一時フォルダーが見つからないWordPressエラーを修正する方法
公開: 2023-01-31サイトでWordPressの一時フォルダが見つからないというエラーが発生していますか?
この投稿では、その原因を説明し、それを修復する方法を段階的に説明します.
基本的な説明として、これはホスティング環境の不適切な PHP 設定が原因で発生する一般的な WordPress エラーです。 つまり、新しい機能を追加したり、サイトにインストールされているソフトウェアを更新したりすることはできません.
そのため、WordPress Web サイトで「一時フォルダーが見つかりません」というエラーが発生した場合は、すぐに修正する必要があります。
幸いなことに、この特定のエラーの修正は簡単です。 Web サイトのバックエンドに移動して、構成ファイルにコードを追加するだけです。
これは大変な作業のように聞こえるかもしれませんが、心配する必要はありません。 一歩一歩ご案内いたします。
始めましょう。
一時フォルダーが見つからない WordPress エラーの原因は何ですか?
冒頭で述べたように、「一時フォルダーが見つかりません」というエラーは通常、新しい画像、プラグイン、またはテーマを WordPress Web サイトにアップロードしようとすると表示されます。 更新には新しいファイルとフォルダーのサイトへのアップロードも含まれるため、プラグインまたはテーマの更新中にエラーが発生することもあります。
このエラーは、ホスティング サーバーの PHP 設定が正しくないために発生します。 特定の PHP 設定では、Web サイトにアップロードされたファイルが実際の場所に転送される前に一時フォルダーに保存されるように指定されています。
誤ってフォルダを削除したか、WordPress がネットワーク障害またはその他の理由でフォルダを見つけられなかった可能性があります。
つまり、一時フォルダーにアクセスできない場合、WordPress は Web サイトにファイルをアップロードできません。
そのため、一時フォルダーをサイトに追加するか、フォルダーが適切な場所にあり、WordPress からアクセスできるようにする必要があります。
次のセクションでは、上記を実装し、WordPress の一時フォルダーが見つからないというエラーを修正する方法を示します。
一時フォルダーが見つからないWordPressエラーを修正する方法
一時フォルダーが見つからない WordPress エラーを修正するには、次の手順を実行する必要があります。
- cPanel File Manager または FTP を使用してサーバー上のファイルにアクセスする
- wp-config.php ファイルを見つけて開きます
- wp-config.php ファイルにコード スニペットを追加する
- wp-content フォルダーに正しいファイル権限があることを確認してください
ステップ 4 が終了すると、ファイルをアップロードし、プラグインとテーマを更新できるようになります。 ただし、手順に飛び込む前に、Web サイトのバックアップを作成する必要があります。 前に述べたように、エラーを修正するには、Web サイトのバックエンドに移動し、WordPress ファイルを開き、コード スニペットを追加する必要があります。
WordPress ファイルへのアクセスは危険です。 一歩間違えば、Web サイトがクラッシュする可能性があります。 サイトを保護するには、バックアップを取ってください。 それはあなたのセーフティネットです。 問題が発生した場合は、バックアップを使用してサイトをすぐに稼働させることができます.
バックアップを作成したら、以下の最初のステップから始めることができます。
ステップ 1: ファイル マネージャーにアクセスする
WordPress Web サイトは、ファイルとフォルダーで構成されています。 これらのファイルとフォルダーは、ホスティング サーバーに保存されます。 ホスティング アカウントまたは FTP ソフトウェアを使用してアクセスできます。 その方法をご紹介します。
ホスティング アカウント経由でファイル マネージャーにアクセスする
ほとんどのホスティング プロバイダーは、cPanel ファイル マネージャーを介して WordPress のファイルとフォルダーにアクセスできます。
すべてのホストが cPanel を使用しているわけではありませんが、ホストが cPanel を使用している可能性はかなり高いです。
WordPress のファイルとフォルダーにアクセスするには、ホスティング アカウントにログインしてcPanelに移動する必要があります。 cPanel の正確な場所はホスティングごとに異なりますが、ホスティング ダッシュボードで見つける必要があります。
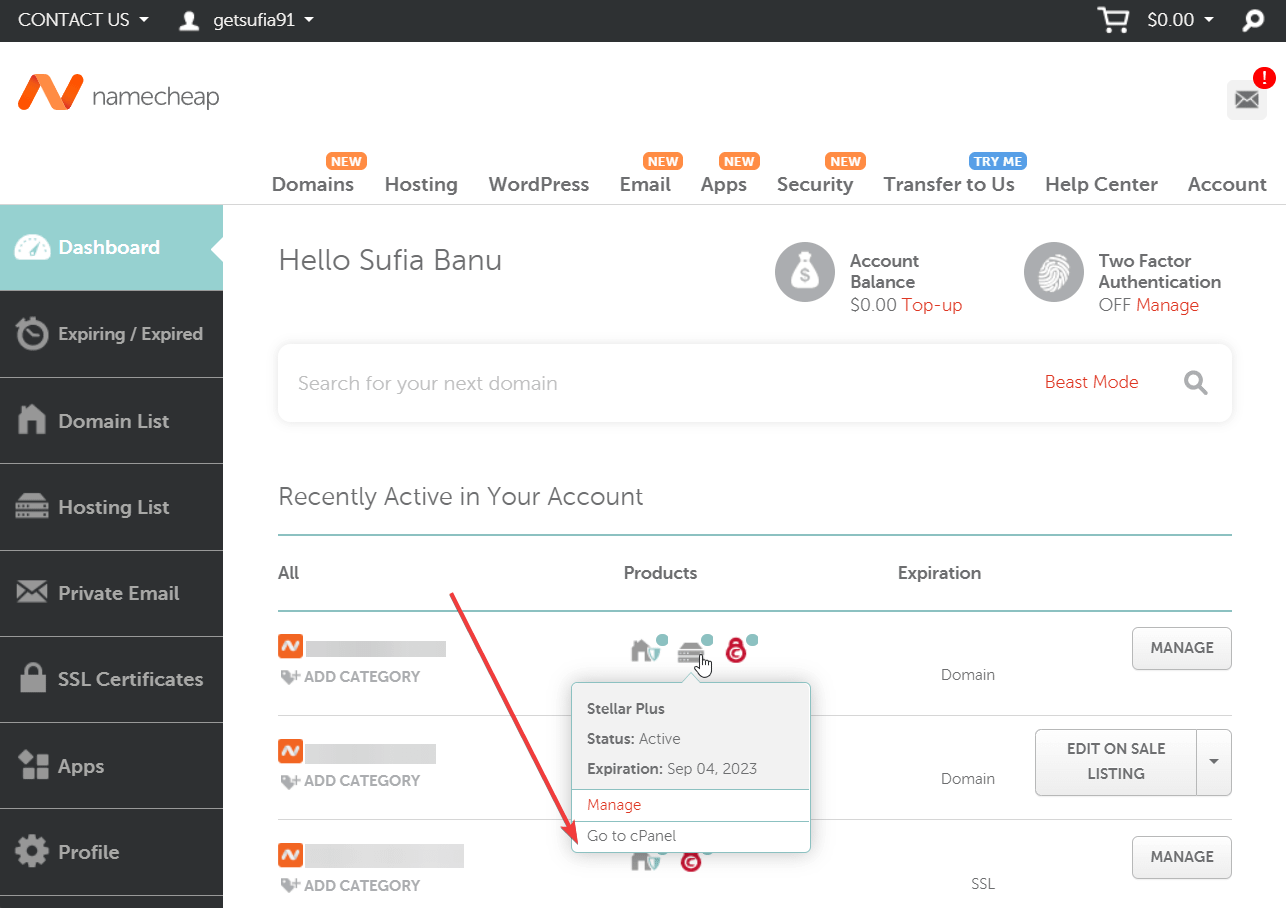
次に、cPanel ページで、 [ファイル] セクションまで下にスクロールし、[ファイル マネージャー] を選択します。
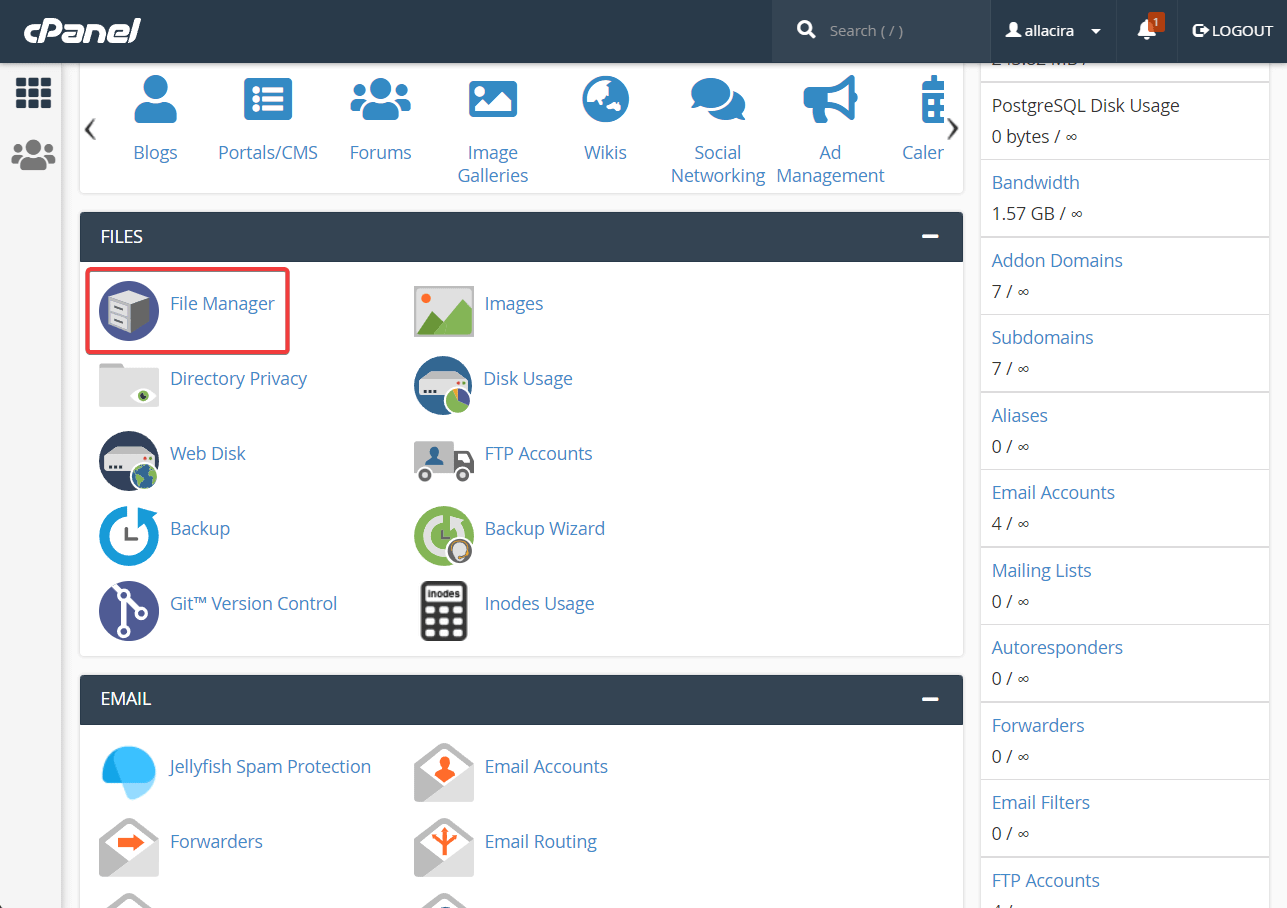
cPanel が見つからない場合は、ホスティング プロバイダーが cPanel をサポートしていないことを意味します。
通常、cPanel をサポートしていないホスティング サービスは、何らかのカスタム ビルドの社内ツールを提供しています。 たとえば、Hostinger は、ファイル マネージャーにアクセスできる hPanel を提供しています。
そのため、ホスティング アカウントに cPanel が表示されない場合は、ホスティング プロバイダーがカスタム ビルドのツールを提供していることを意味します。 そのツールが何であり、どのようにアクセスできるかを調べる必要があります。 ホスティング サービスの公式ヘルプ ドキュメントを参照するか、メールまたはチャットでサポート チームに問い合わせて、ファイル マネージャーにアクセスできるツールを特定してください。
File Manager へのアクセスに成功したら、ステップ 2 に進んでください。
または、成功しない場合、または単にホスティング アカウント ルートに行きたくない場合は、以下の FTP ルートを試してください。
FTPクライアント経由でファイルマネージャにアクセス
FTP は File Transfer Protocol の略で、FTP クライアントは Web サイト サーバーにリモート接続し、WordPress のファイルやフォルダーにアクセスできるようにするソフトウェアです。
選択できる FTP クライアントがいくつかあります。 最も人気のある FTP クライアントであり、使いやすい FileZilla を使用します。
ローカル コンピューターにFileZillaをダウンロードしてインストールします。
次に、ソフトウェアを開きます。 画面にウィンドウが表示されます。
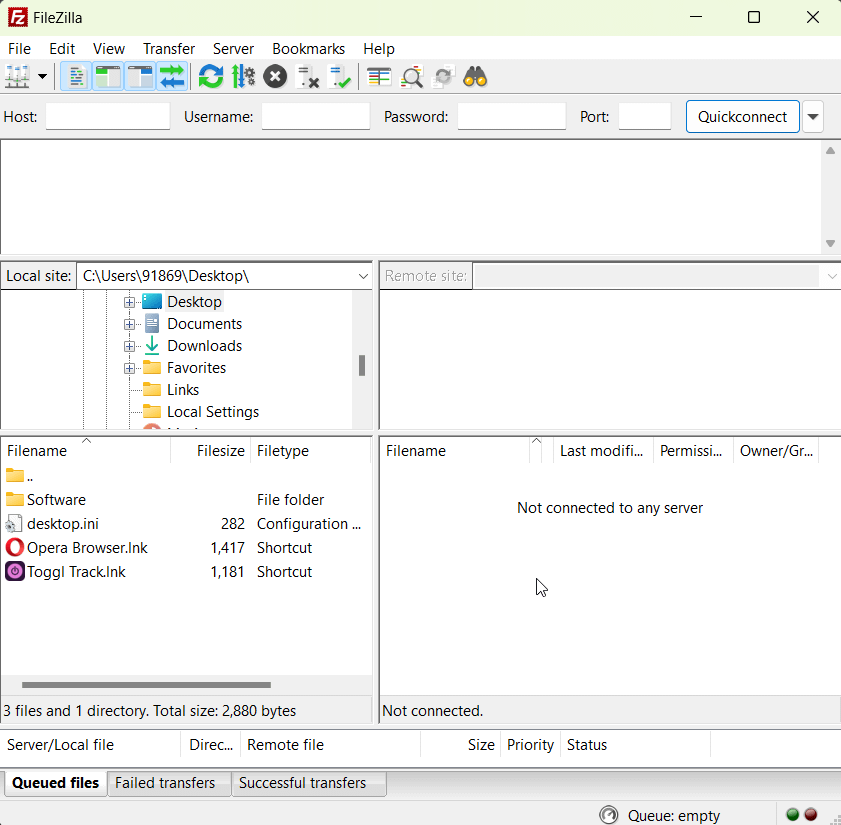
ウィンドウの上部には、FTP ホスト、ユーザー名、パスワード、およびポートを入力する必要があるボックスがあります。

通常、FTP 資格情報は、ホスティング プロバイダーのウェルカム メールまたはホスティング ダッシュボードで確認できます。
ホスティングごとに異なるため、正確な場所を特定するのは困難です。 ただし、ホスティング プロバイダーが公開している公式ドキュメントを参考にして、FTP 資格情報が保存されている場所を見つけることができます。
または、サポート チームに相談して、FTP 資格情報を見つけるための支援を求めることもできます。
FTP 資格情報を取得したら、それらを FileZilla に入力し、[クイック接続] ボタンをクリックします。 FileZilla が Web サイトのバックエンドに接続し、画面の右側にフォルダが表示されたパネルが表示されます。
これらは、ホスティング サーバーのファイル マネージャーにある WordPress フォルダーです。 FTP クライアントのおかげで、cPanel ルートを経由しなくても、ファイル マネージャーの WordPress フォルダーにアクセスできるようになりました。

右側のパネルに WordPress フォルダーが表示されたら、2 番目のステップに進みます。
ここでより詳細なガイドが必要な場合は、WordPress での FTP の使用に関する完全な記事をご覧ください。
ステップ 2: wp-config.PHP を見つけて開く
ファイル マネージャーには大量のフォルダーが含まれており、そのうちの 1 つに Web サイトが含まれています。 public_htmlフォルダーと呼ばれます。

ファイル マネージャーで public_html を探します。 見つかったら、フォルダをクリックして、フォルダ内のファイルにアクセスします。 public_html フォルダーには、 wp-config.phpというファイルが含まれています。 ファイルを見つけて開く必要があります。
cPanel経由でwp-config.phpを見つけて開きます
cPanel 経由でファイル マネージャーにアクセスした場合は、画面の左側にあるメニューに public_html フォルダーがあります。
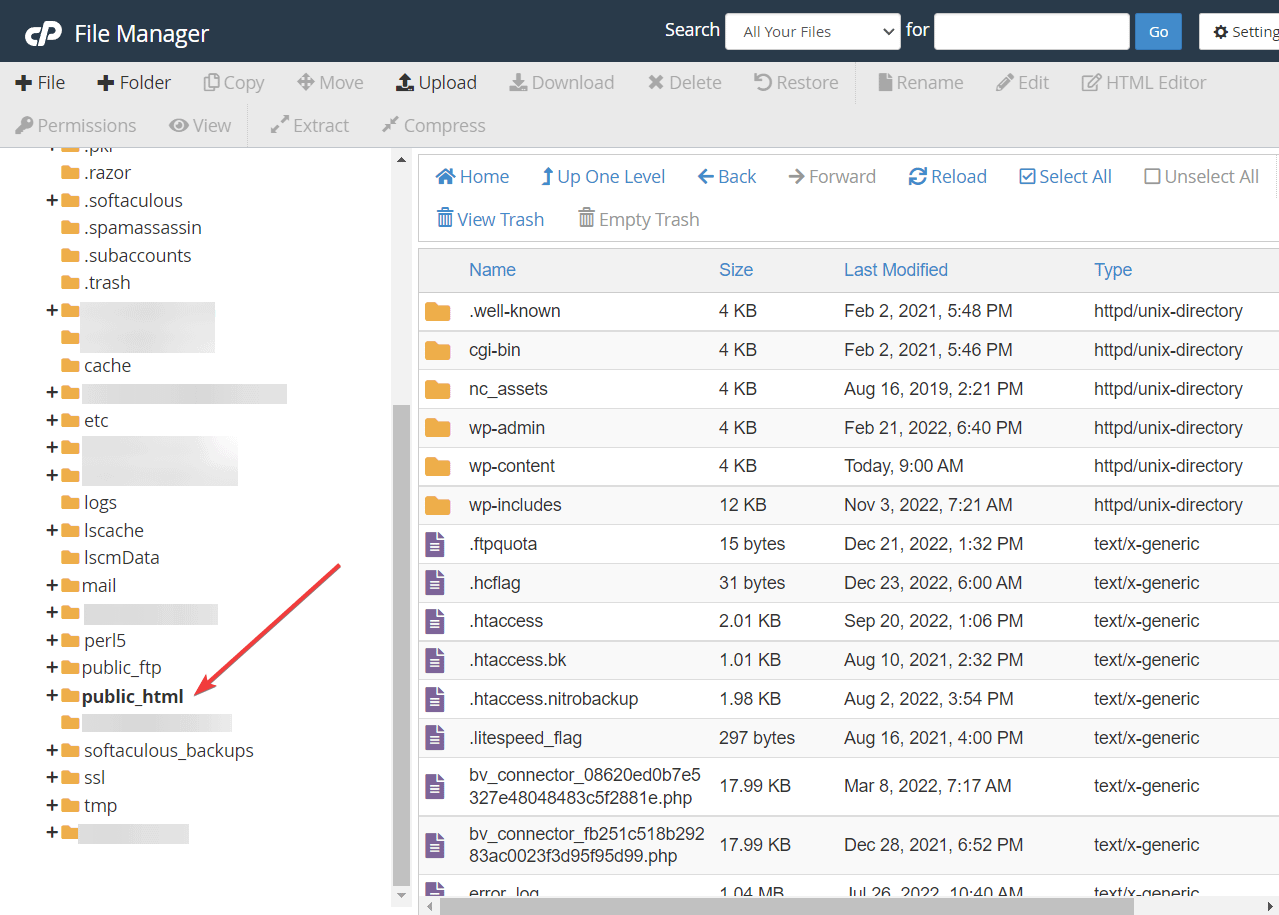
フォルダを選択します。 そうするとすぐに、 public_html フォルダー内のファイルが画面の右側に表示されます。 これらのファイルに移動し、下にスクロールして wp-config を探します。 見つかったら、ファイルを右クリックして [編集] を選択します。
wp-config ファイルが別のウィンドウで開きます。
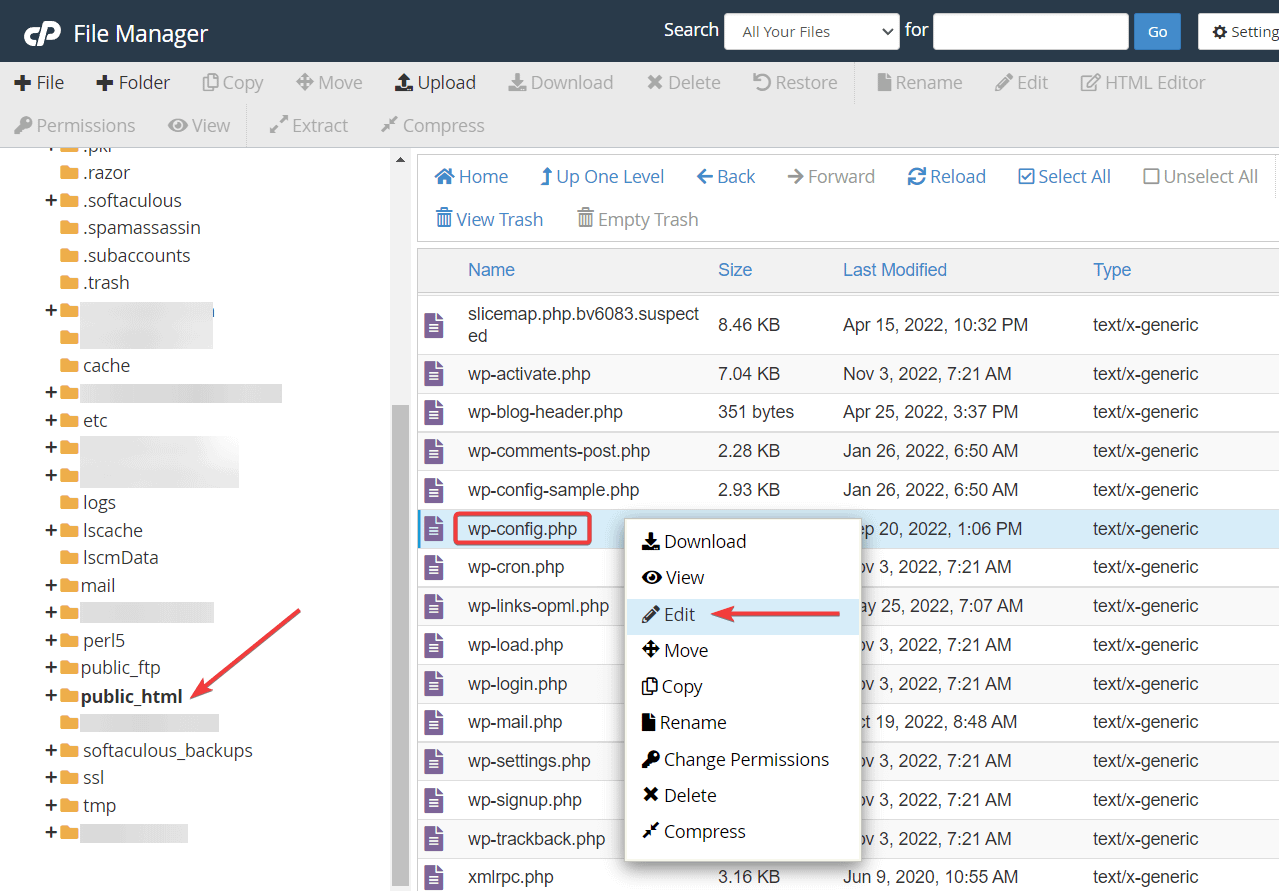
FileZilla (FTP) 経由で wp-config を見つけて開きます
FileZilla ウィンドウでは、画面の右側に 2 つのパネルがあります。 トップ パネルには、ホスティング サーバーからのフォルダーが表示されます。 そのパネルで、WordPress サイトのファイルとフォルダーを含むpublic_htmlフォルダーを見つける必要があります。

下部のパネルには、public_html フォルダー内のファイルとフォルダーが表示されます。
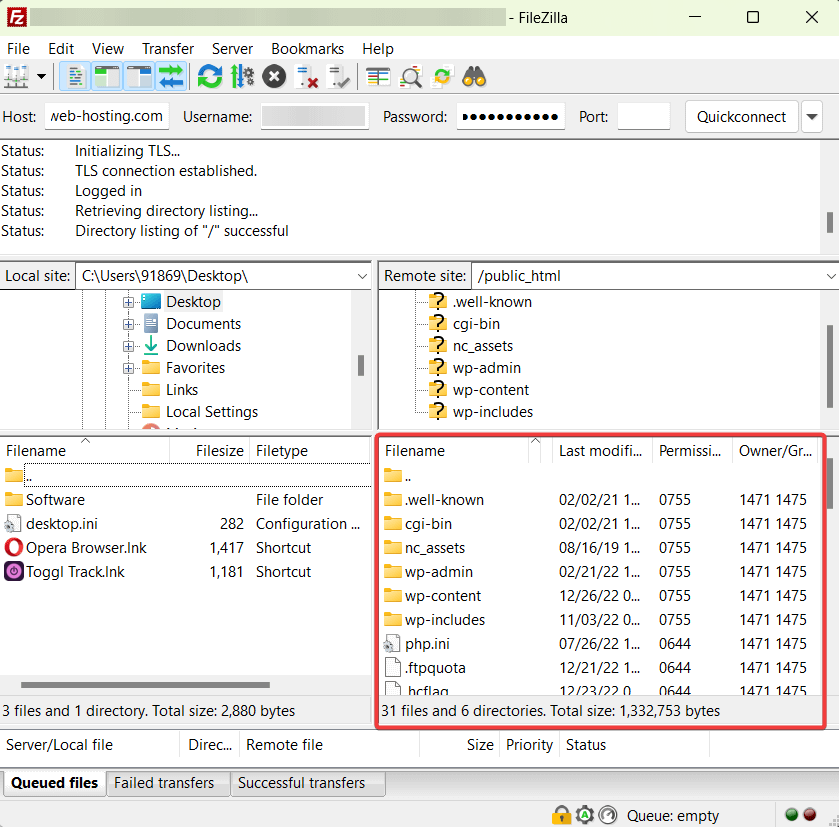
wp-config.phpはファイルで、下部のパネルにあります。 パネルをスクロールして、ファイルを見つけます。 ファイルを見つけたら、ファイルを右クリックして [表示/編集]を選択します。
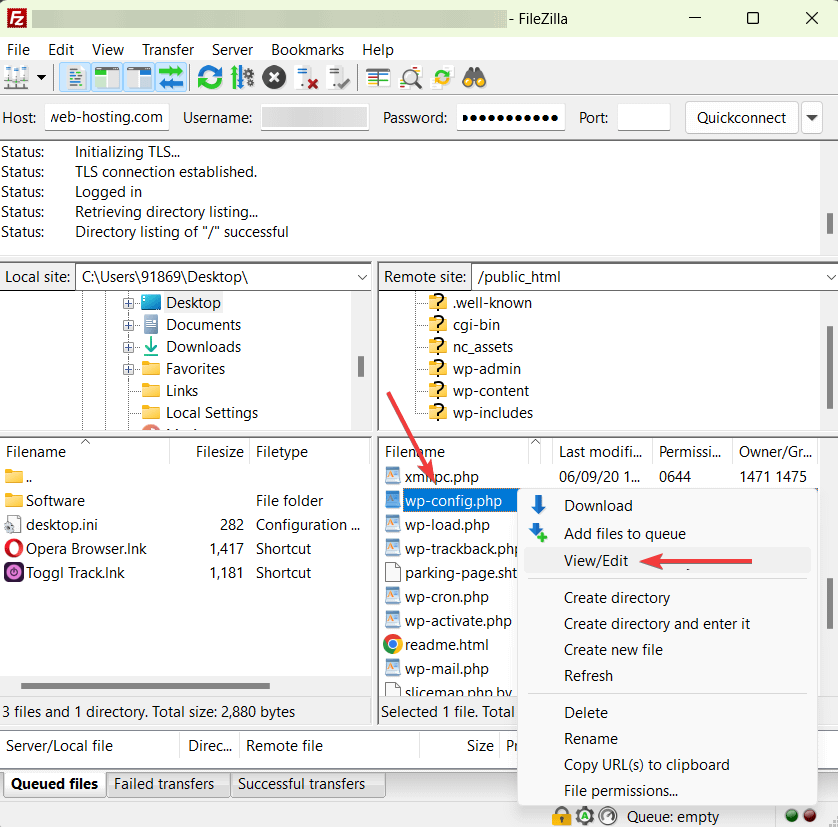
ファイルがローカル コンピューターにダウンロードされます。 ダウンロードページに移動し、ファイルをダブルクリックして開きます。
ステップ 3: wp-config.php にコード スニペットを追加する
一時フォルダーが見つからない WordPress エラーを修正するには、ダウンロードしたwp-config.phpファイルに短いコード スニペットを追加する必要があります。
ファイルを開くと、テキスト エディターに表示されているはずです。 エディターの一番下までスクロールして、「それだけThat's all, stop editing! Happy publishingという文を見つけます。 That's all, stop editing! Happy publishing 。
それを見つけた? 次に、その文のすぐ上に次のコード スニペットを追加します。
define('WP_TEMP_DIR',dirname(_FILE_). '/wp-content/temp/');
それで全部です。 エディターを保存して終了します。
cPanel ファイル マネージャーを使用して wp-config を編集している場合は、画面の右上隅に [変更を保存] ボタンが表示されます。 それを選択してから、エディターを終了します。
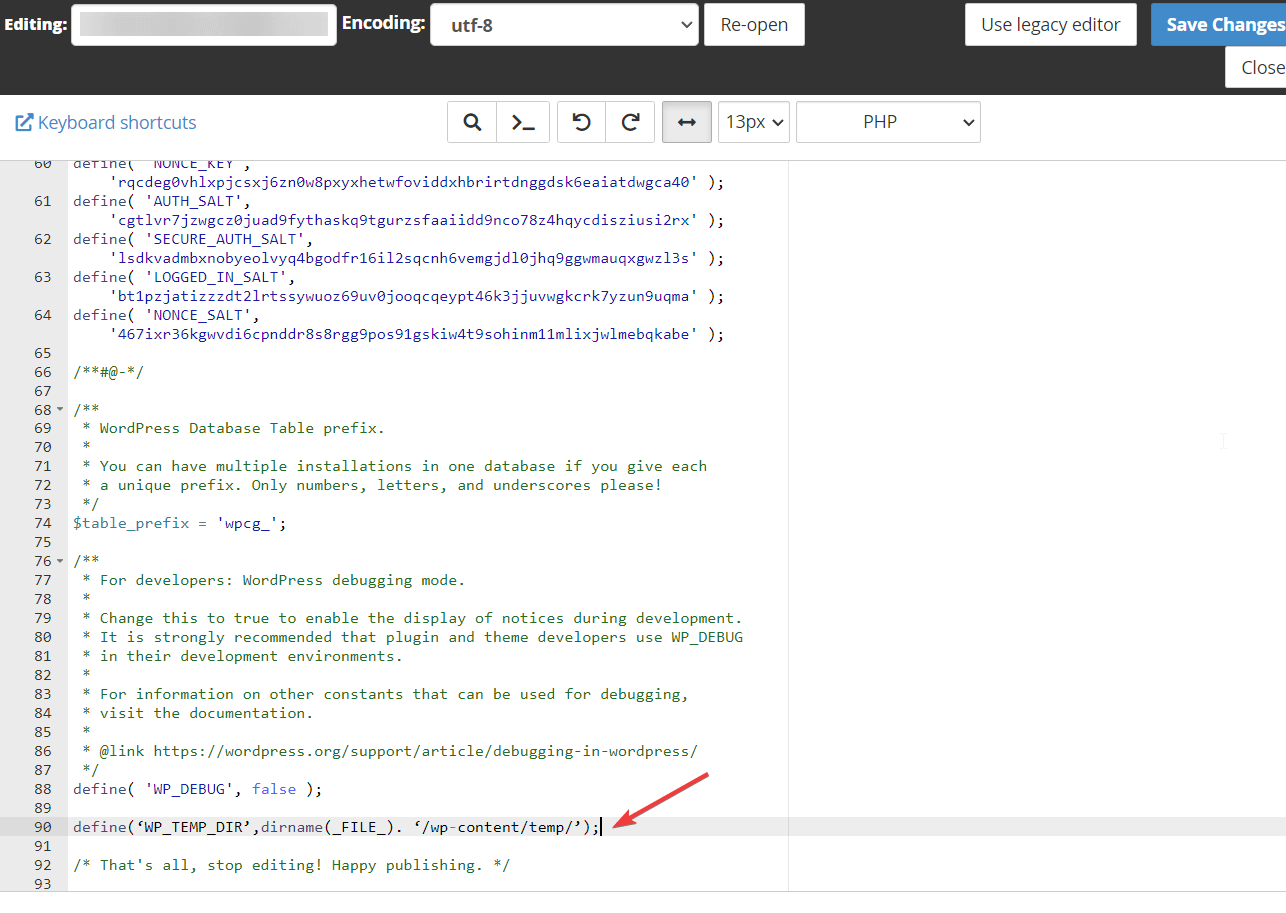
FileZilla を使用して wp-config ファイルを編集している場合は、Mac では Command + S を、Windows では Ctrl + Sを押して、ファイルに加えた変更を保存します。
ステップ 4: wp-content フォルダーに正しいファイル権限があることを確認します
前のセクションでは、コード スニペットを Web サイトに追加して、WordPress に一時フォルダーの場所を通知しました。 このセクションでは、ファイルのアクセス許可を確認して、WordPress が一時フォルダーにアクセスできることを確認します。
public_htmlフォルダーを開き、 wp-contentに移動します。 wp-content 内にtempというフォルダーがあるはずです。 そこにない場合は、作成します。
cPanel ファイル マネージャーでは、画面の上部にプラス記号が付いたフォルダー オプションが表示されます。 それを選択し、フォルダに「temp」という名前を付けます。 次に、[保存] ボタンをクリックして、フォルダーを wp-content に保存します。
FileZilla で、右下のパネルの空いているスペースを右クリックし、[ディレクトリの作成] オプションを選択します。 フォルダに名前を付けて保存します。
次に、一時フォルダーを右クリックし、 [ファイルのアクセス許可] オプションを選択します。
これを行うとすぐに、ポップアップ ウィンドウが表示されます。 ポップアップ ウィンドウで、数値に移動し、数値「 755 」を追加します (他の数値が含まれている場合)。
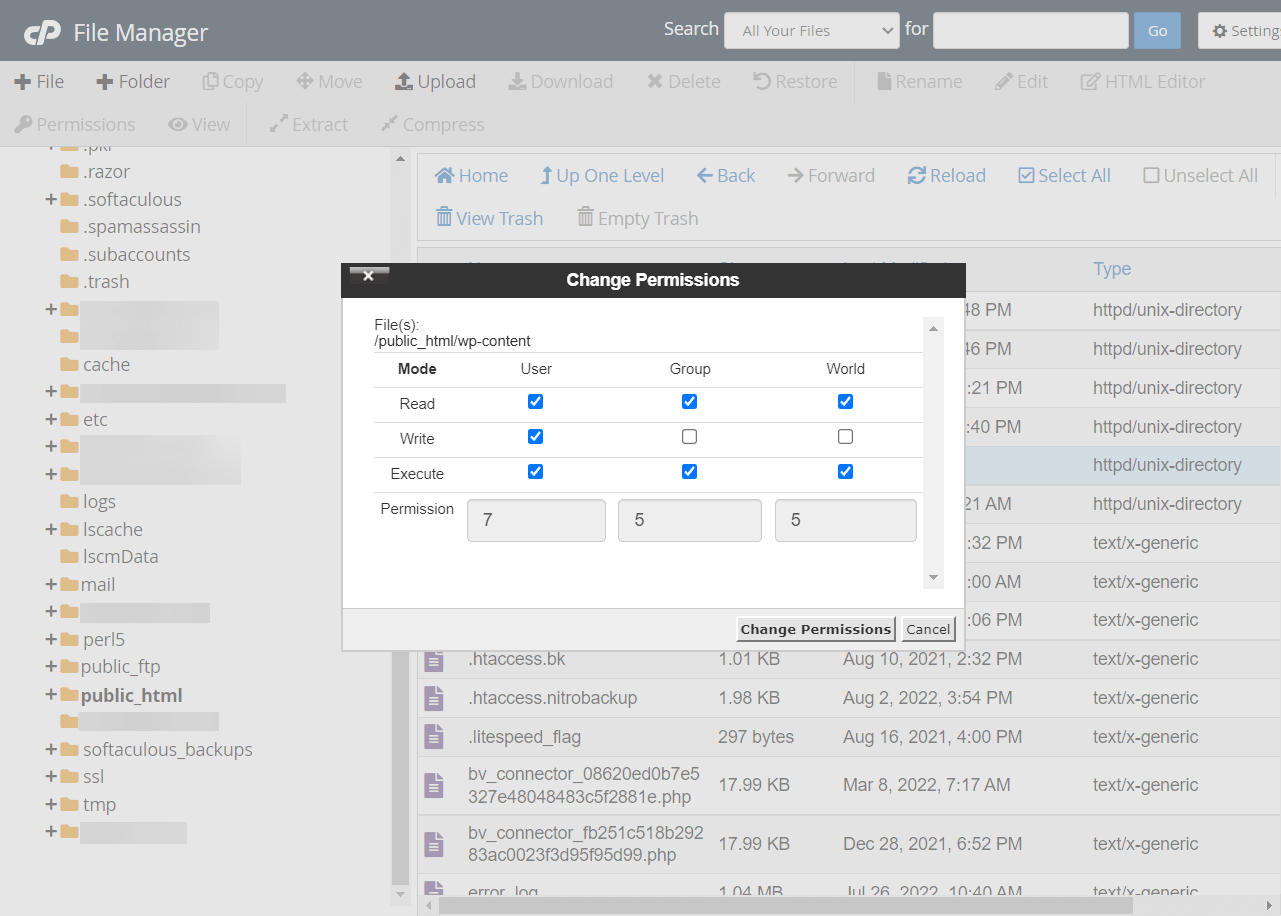
それだけです。 これにより、WordPress の一時フォルダーが見つからないというエラーが修正されます。 これで、サイトのファイルを追加または更新できます。
一時フォルダーが見つからない WordPress エラーを完全に修正する
新しい画像、プラグイン、テーマ、またはその他のファイルを WordPress Web サイトにアップロードしようとすると、通常、WordPress の一時フォルダーが見つからないというエラーが表示されます。 更新にはファイルのアップロードが含まれるため、プラグインやテーマを更新しているときにも表示されることがあります。
上記の手順に従うと、WordPress Web サイトにファイルをアップロードできるようになります。 それでもエラーが発生する場合は、ホスティング プロバイダーに専門的な支援を求めるか、WordPress メンテナンス サービスを利用して修正する必要があります。
他の WordPress の問題が発生した場合は、最も一般的な WordPress エラーとその修正方法に関する投稿を必ず確認してください。
WordPress の一時フォルダーが見つからないというエラーを修正する方法について、まだ質問がありますか? コメントでお知らせください!
