WordPress.com から WordPress.org への移行: ステップバイステップガイド
公開: 2024-07-30ウェブサイトを WordPress.com から WordPress.org に移行したいですか?
多くの初心者は WordPress.com から始めますが、すぐにその限界に気づき、セルフホスト型の WordPress.org プラットフォームに移行することにします。
このステップバイステップのガイドでは、ブログを WordPress.com から WordPress.org に適切に移動する方法を説明します。
始めましょう!
WordPress.com から WordPress.org に移行する理由
WordPress.com では、アカウントを作成するだけで、誰でも無料でブログやウェブサイトを始めることができます。 これは、無料のブログプラットフォームの 1 つでもあります。
ただし、多くの初心者は、無料の WordPress.com ブログには次のような多くの制限があることに気づいています。
- 限られたカスタマイズオプション
- 収益化の能力が限られている
- プラグインをインストールできない
- ストレージと帯域幅の制限
- 無料プランでの WordPress.com の広告とブランディング
これが、ユーザーがより強力で人気のあるセルフホスト型 WordPress.org プラットフォームに移行することが多い理由です。 WordPress.org を使用すると、Web サイトを完全に所有し、そのすべての機能を管理できます。
これら 2 つのプラットフォームの詳細については、WordPress.com と WordPress.org の完全な比較をご覧ください。
サイトを移行する前に必要なもの
WordPress.com から WordPress.org (自己ホスト型 WordPress) に移行する準備はできていますか?
そんなに早くない! 続行する前に実行する必要がある手順がいくつかあります。 それらを簡単に見てみましょう。
適切な WordPress ホスティング プラン
ホスティングプロバイダーはいくつかあります。 ただし、そのすべてがニーズに適しているわけではありません。 最高のホスティング価格と機能を利用したい場合は、WordPress 向けに特別に設計されたプランを選択する必要があります。
最適な WordPress ホスティング プランについては詳しく説明しませんが、WordPress ホスティング サービスとして Bluehost をお勧めします。
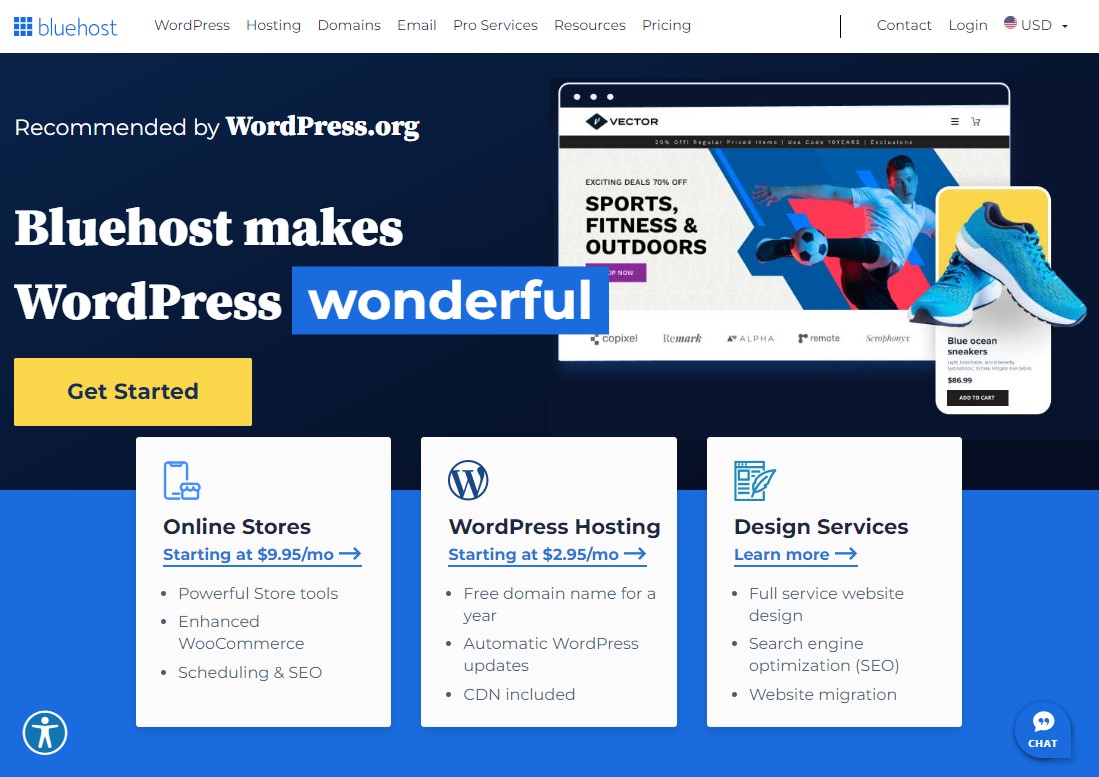
これは、市場で最も手頃なプランを提供しているためです。 また、いくつかの優れた機能とサポートも提供します。 それだけでなく、WordPress が公式に推奨するわずか 3 社のホスティング会社のうちの 1 つです。 考慮すべき他の WordPress ホスティングプロバイダーは次のとおりです。
- ホスティンガー
- ドリームホスト
- スカラホスティング
WordPress.com から WordPress.org への移行に最適な WordPress ホスティング プランの詳細については、安価な WordPress ホスティング プロバイダーに関する記事を参照してください。
ドメイン名の登録
ホスティングを整理したら、次の要件であるドメイン名の登録に進むことができます。 繰り返しになりますが、Bluehost が優れているのは、すべてのプランで最初の 1 年間は無料のドメイン登録が提供されているためです。
ドメイン名は Web サイトの成功にとって非常に重要であるため、慎重に検討する必要があります。 適切なドメイン名を取得することはますます困難になっていますが、選択したドメイン名に .com 拡張子を取得することは可能です。 ただ時間をかける必要があります。
ドメインを登録するのに最適なドメイン レジストラーをいくつかチェックしてください。
WordPress.org をインストールする
ホスティング プラットフォームに WordPress をインストールするのは簡単です (Bluehost では、ワンクリックで WordPress をインストールできます)。 ホスティングしている cPanel にログインし、WordPress アイコンを探すだけです。 それをクリックして手順に従います。 これは、WordPress のインストールに役立つだけでなく、サイトのタイトルを構成したり、WordPress ダッシュボードのユーザー名とパスワードを生成したりすることもできます。
これら 3 つの手順を完了すると、WordPress.com サイトを WordPress.org に移行する準備が整います。 それでは始めましょう。
WordPress.com サイトを WordPress.org に移行する
セルフホスト型 WordPress がインストールされていると、WordPress.com サイトを新しいホームに簡単に移行できます。 ここでは、従う必要がある簡単な手順を説明します。
ステップ 1: WordPress.com からデータをエクスポートする
WordPress.com データをエクスポートするには、WordPress.com サイトにログインし、 [ツール] » [エクスポート]に移動します。
ここから、 「すべてエクスポート」ボタンをクリックできます。
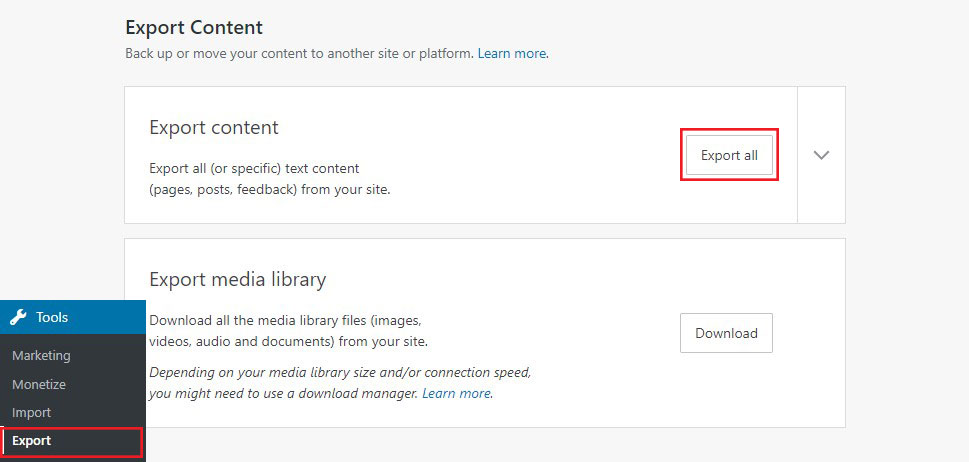
これにより、WordPress サイトをエクスポートできるようになります。 エクスポート ファイルの準備が完了すると、ダウンロード リンクが利用可能になります。 クリックするだけで、zip ファイルがコンピュータにダウンロードされます。
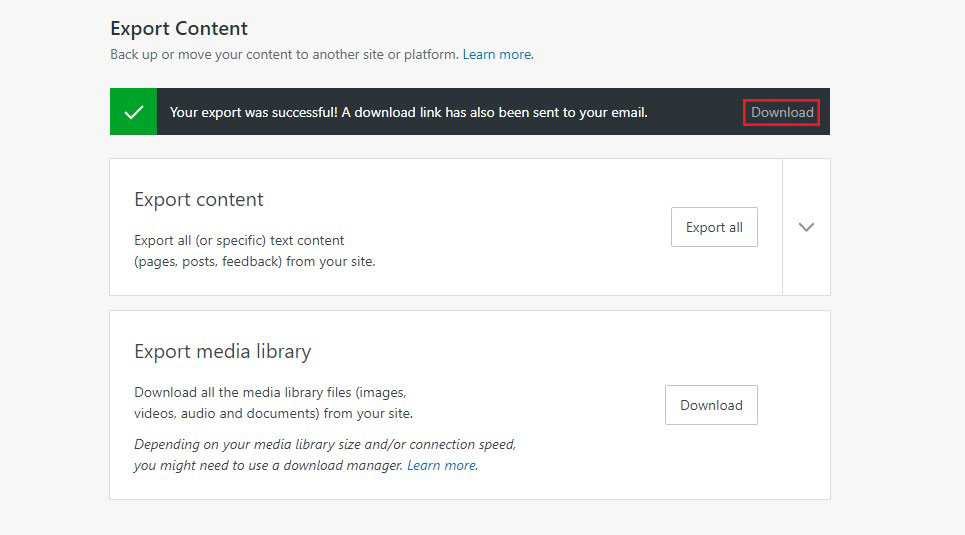
WordPress.com からもリンクが記載されたメールが送信されます。
ファイルをコンピュータにダウンロードしたら、解凍する必要があります。
その中には、投稿、ページ、写真、カテゴリ、タグ、ナビゲーション メニュー、その他のデータがすべて含まれた XML ファイルがあります。
ステップ 2: WordPress のセットアップ
WordPress.com データをエクスポートしたら、Web ホスティングに WordPress をインストールする必要があります。
WordPress のインストールは簡単で、数回クリックするだけです。 上記のように Bluehost にサインアップすると、WordPress が自動的にインストールされます。
別のホスティング サービスを選択した場合でも、ステップバイステップ ガイドを使用して WordPress をインストールできます。
WordPress のインストールが完了したので、コンテンツを新しい自己ホスト型 Web サイトにインポートします。
ステップ 3: データを WordPress.org にインポートする
WordPress.com コンテンツを自己ホスト型サイトにインポートするには、まず WordPress.org ダッシュボードにログインします。 そこに到達したら、メニューに移動し、 [ツール] » [インポート]をクリックします。
ここでは、まず WordPress インポーター ツールをインストールする必要があります。
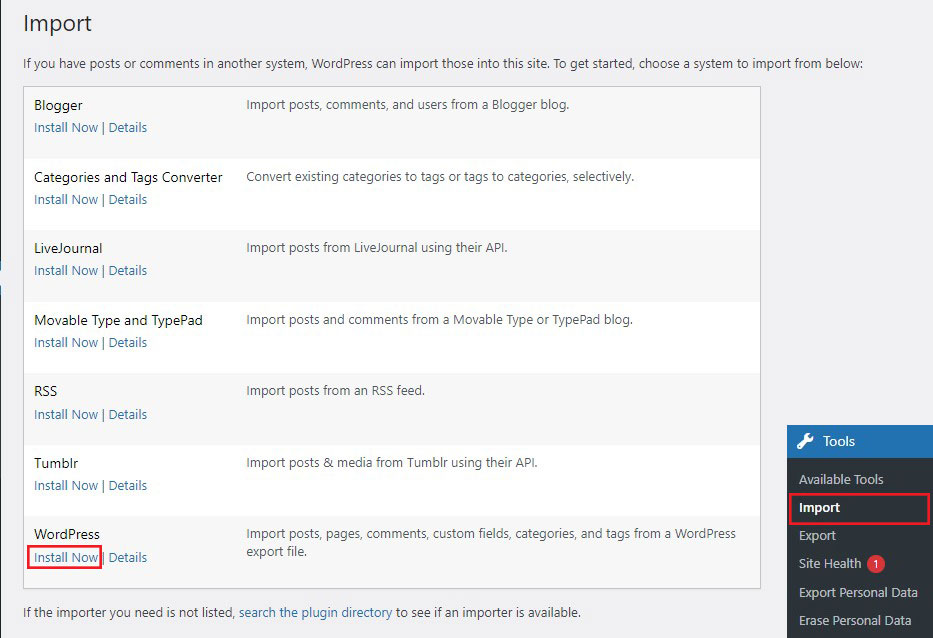

インストール後、 「インポーターの実行」タブをクリックします。 ステップ 1 でダウンロードした WordPress.com XML ファイルをアップロードするように求められるページが表示されます。
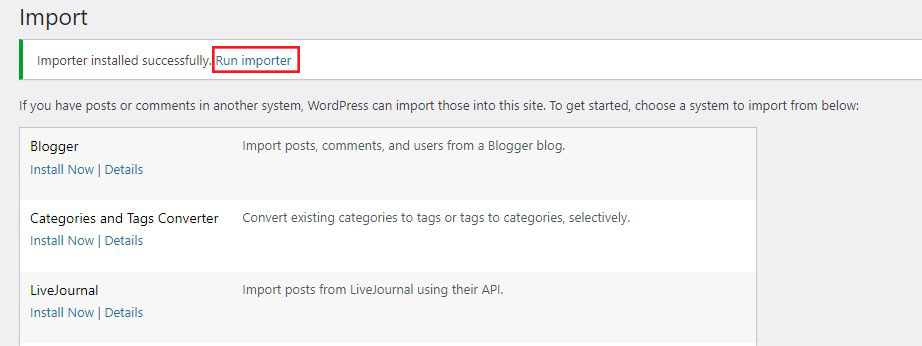
ここで、 「ファイルを選択」ボタンをクリックしてファイルを選択し、 「ファイルをアップロードしてインポート」ボタンをクリックします。 これにより、プロセスの次の段階である著者の割り当てに進みます。
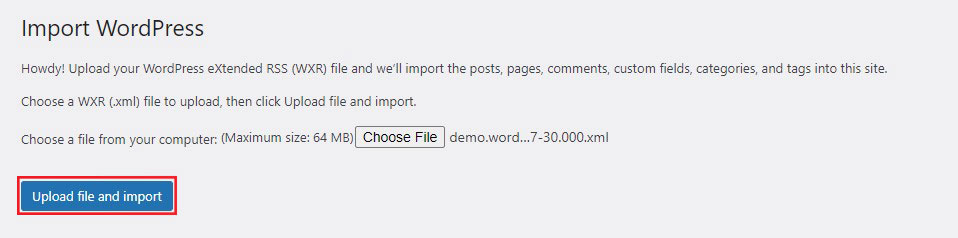
作成者を割り当てる前に、添付ファイルのダウンロードとインポートのチェックボックスをオンにします。 これは、このファイルにはすべての投稿とメディア参照が含まれており、すべてのコンテンツを新しい Web サイトで利用できるようにしたいためです。
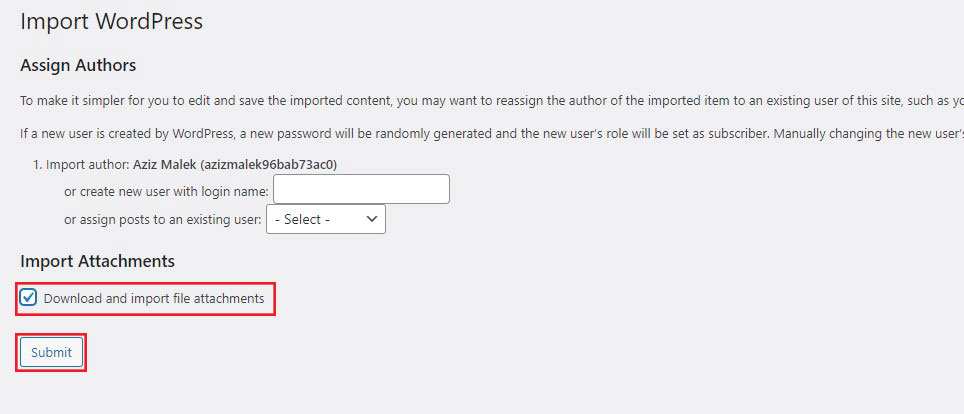
完了したら、新しい Web サイトに作成者を割り当てることに集中できます。 以前のサイトのデフォルトの作成者をそのまま使用することも、新しい作成者を選択することもできます。
ブログに複数の作成者がいる場合は、1 人ずつ入力する必要があります。
作成者を割り当て、添付ファイルのダウンロードとインポートのチェックボックスをオンにした後、 「送信」ボタンをクリックします。
これによりインポート プロセスが開始されます。ファイルのサイズによっては、数分かかる場合があります。
ステップ 4: WordPress.com ブログを非公開に設定する
古いユーザーを新しいサイトにリダイレクトしたくない場合は、これが最後のステップです。
まず、WordPress.com ダッシュボードに移動します。 ここから、 [設定] » [一般]をクリックし、 [プライバシー]セクションまで下にスクロールします。
ここから、 「プライベート」オプションをクリックし、 「設定を保存」ボタンをクリックします。
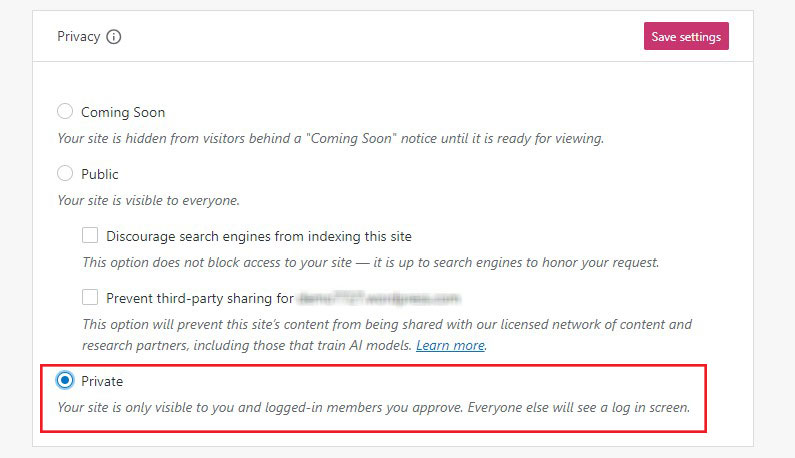
これにより、古い WordPress.com Web サイトが非公開になり、あなたとあなたが許可した他のログイン ユーザーのみに表示されます。
注: WordPress.com ブログ Web サイトをお持ちで、しばらく執筆を続けており、忠実な読者がいる場合、その読者をハングしたままにしておくのは意味がありません。
さらに、ブログがしばらく存在している場合は、Google やその他の検索エンジンがそのブログをクロールしている可能性があります。
ステップ 5 に従うことで、古いユーザーを新しいブログに簡単にリダイレクトしながら、検索エンジンのランキングをすべて維持できます。
ステップ 5: SEO を維持しながら訪問者をリダイレクトする
301 ヘッダーを使用してユーザーを新しいアドレスにリダイレクトするのは、サイトをある場所から別の場所に移行するときに検索ランキングを維持するための一般的な方法です。
WordPress.com の .htaccess ファイルにアクセスできないため、検索エンジンのランキングを維持するために変更を加えることができません。
ただし、WordPress.com は、サイト リダイレクトとして知られるプレミアム アップグレード オプションを通じて同様の機能を提供します。
[サイト リダイレクト] ページに移動するだけです。 複数の WordPress.com サイトがある場合は、どのサイトをリダイレクトするかを尋ねられます。

次の画面では、訪問者をリダイレクトするドメイン名の入力を求められます。 新しい WordPress.org ドメイン名を入力し、 [Go]ボタンをクリックします。
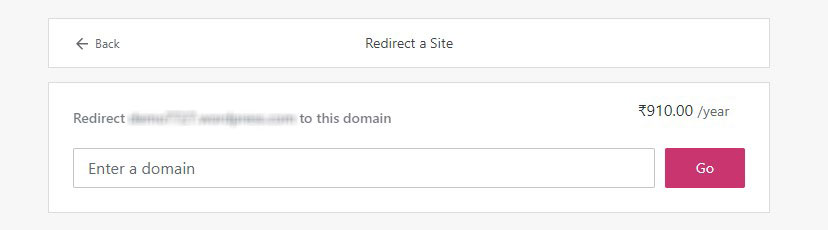
以上です。 サイトを WordPress.com から WordPress.org に正常に移動しました。
結論
WordPress.com は初心者にとって優れたブログ プラットフォームです。 ただし、サイトが成長してトラフィックが増加するにつれて、利用できる機能はますます制限されていきます。
WordPress.com から WordPress.org に移行すると、機能を追加したり、外観やデザインをカスタマイズしたり、多数の WordPress プラグインやテーマを使用してサイトをさらに成長させることができます。
要約として、Web サイトを移動する方法は次のとおりです。
- すべてのコンテンツとメディア資産を WordPress.com からエクスポートします。
- ホスティングとドメイン名を購入した後、新しい WordPress.org サイトをセットアップします。
- 記事、ページ、メディア アセットを新しい Web サイトにインポートします。
- 以前の WordPress.com ブログを非公開に設定します。
- 訪問者を WordPress.com から WordPress.org Web サイトにリダイレクトします。
それでおしまい! このガイドが、Web サイトを WordPress.com から WordPress.org に簡単に移行するのに役立つことを願っています。
詳細については、次の他の役立つリソースをご覧ください。
- 7 つの簡単なステップで WordPress サイトを新しいホストに移動する方法
- 簡単なステップで Blogger から WordPress に移行
最後に、Facebook と Twitter でフォローして、最新の WordPress とブログ関連記事の最新情報を入手してください。
