ライブWordPressウェブサイトをローカル環境に移動する方法(2つの方法)
公開: 2022-05-25WordPress開発者の場合は、変更をライブサイトにプッシュする前に、変更をテストできるローカル開発環境をセットアップすることを検討している可能性があります。 しかし、あなたはそれについて行くための最良の方法を知らないかもしれません。
ライブのWordPressサイトをローカル環境に移動する方法はいくつかあります。 最適なオプションは経験レベルによって異なる可能性があり、移行プロセスには数分しかかからない場合があります。
この投稿では、ライブWebサイトをステージング環境に移動する理由について説明します。 次に、サイトを移行する2つの異なる方法を共有します。 始めましょう!
ライブWebサイトをローカルに移動する理由
ライブのWordPressサイトをローカル環境に移動する理由はいくつかあります。 主な理由は通常、開発とテストの目的です。
ローカル開発環境を使用すると、ライブコンテンツに影響を与えることなく、テーマまたはプラグインへの変更をテストできます。 これにより、サイトを壊すことを心配せずに自由に実験することができます。
さらに、ホスティングプランには、WordPressをローカルで実行するのに十分なリソース(CPUやメモリなど)がない場合があります。 この場合、データベースが作成されてローカルホストにインポートされる前に、代替ホストでステージングサイトを使用すると便利な場合があります。
最後に、一部の開発者は、リモートサーバーで作業するよりも高速であるため、ローカルマシンでオフラインで作業することを好みます。 これは必ずしもライブサイトをローカルに移動する理由ではありませんが、覚えておくべきことです。
ライブWordPressウェブサイトをローカル環境に移動する方法(2つの方法)
ライブサイトを移動する理由がいくつかわかったので、移行を成功させるために使用できる2つの方法を見てみましょう。 どちらの方法でも、ローカルサーバー環境を作成する必要があることに注意してください。 これは、MAMP、WAMP、またはXAMPPを使用して実行できます。 このチュートリアルでは、後者を使用します。
1.プラグインを使用する
最も速くて簡単なオプションは、プラグインを使用することです。 デュプリケーターは、WordPressサイトを移行するための一般的な選択肢です。 技術に精通していなくても、無料で比較的使いやすいです。

開始するには、ライブのWordPressサイトにプラグインをインストールしてアクティブ化します。 次に、[ Duplicator]> [Packages ]に移動し、[ CreateNew ]ボタンを選択します。
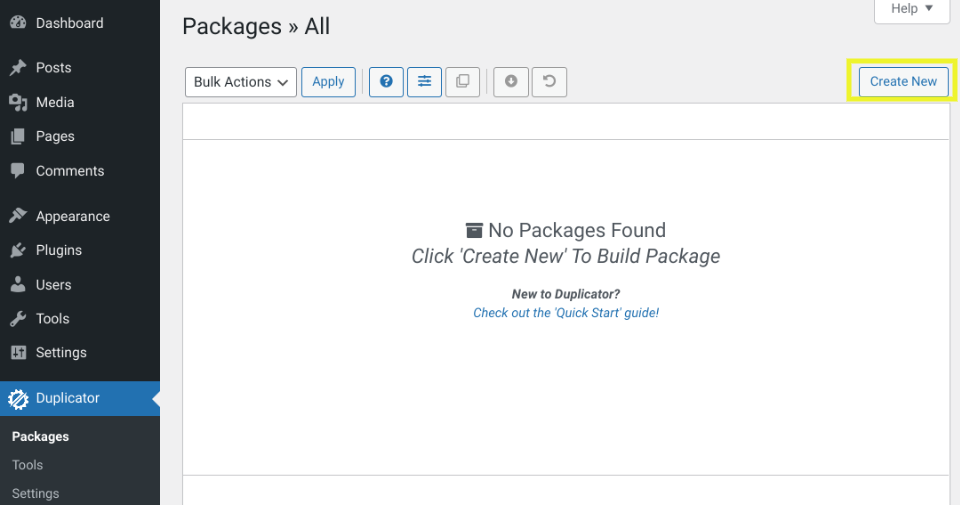
次の画面で、追加のファイルまたはディレクトリを含めるかどうかを選択する必要があります。 [次へ]ボタンと[ビルド]ボタンをクリックして続行します。
Duplicatorは、コンピューターにダウンロードできるWordPressサイトのパッケージを作成します。 Installer.phpファイルとarchive.zipファイルの両方をダウンロードする必要があります。
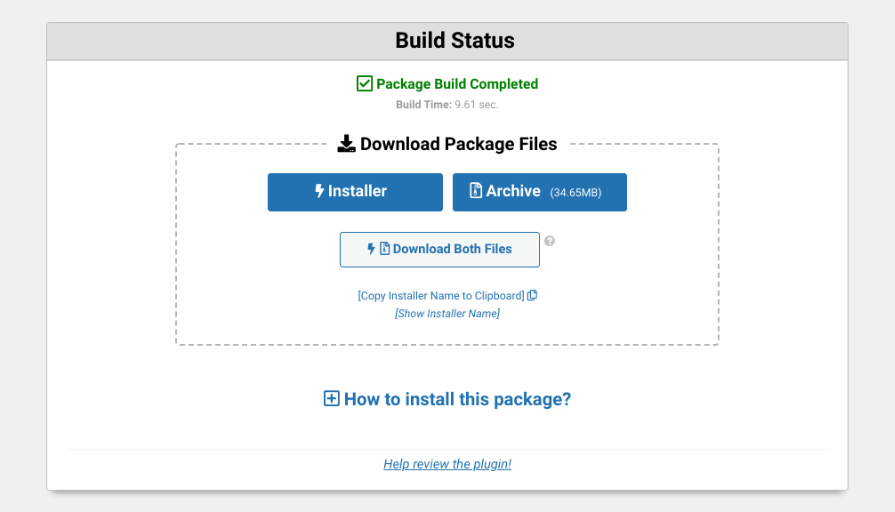
次に、ファイルをローカルサーバーにアップロードして、インストーラーを実行します。 ローカルホストでサイトの新しいデータベースを作成するには、phpMyAdminを使用するか、MySQLでSQLクエリを実行します。 データベースの名前、ユーザー名、およびパスワードをメモしておく必要があります。
次に、新しいローカルサイトのローカルサーバーのルートフォルダー( C:\ xampp \ www \ )内に新しいフォルダーを作成する必要があります。 フォルダを開き、 archive.zipとインストーラのスクリプトファイルをコピーして貼り付けます。
次に、ブラウザでhttp://localhost/package/installer.phpにアクセスして、Duplicatorインストーラスクリプトを実行できます。
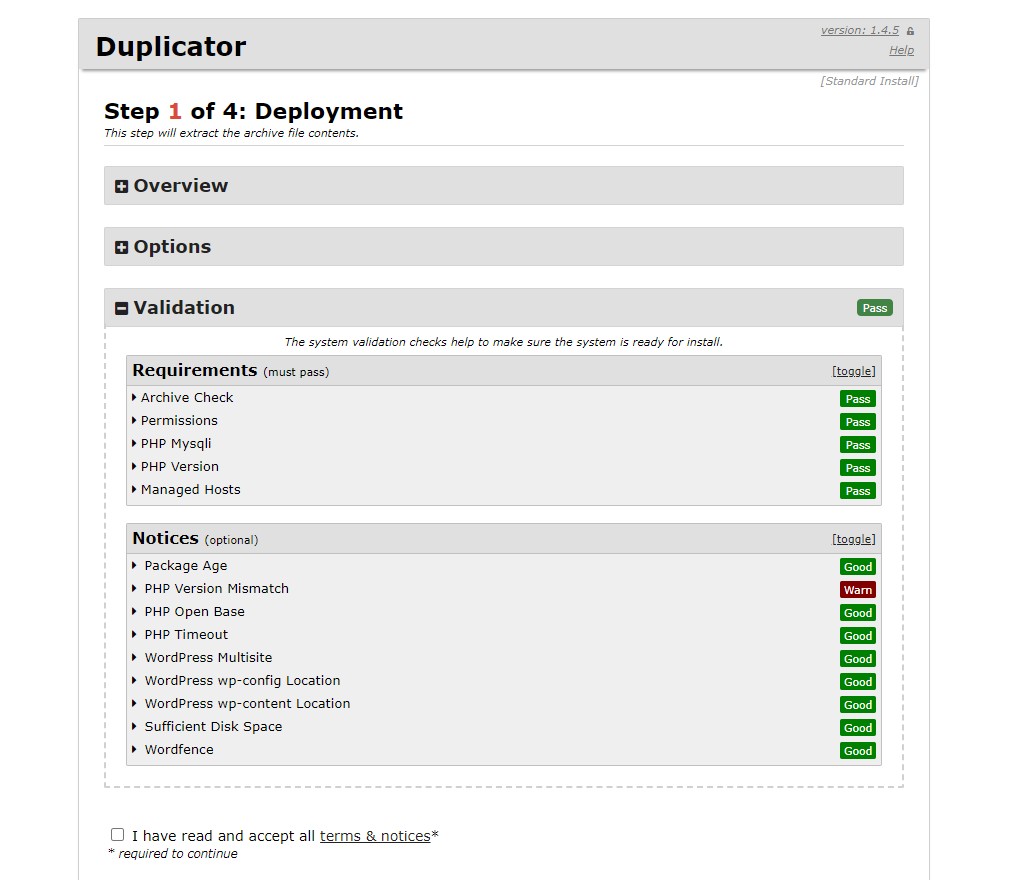
ここでは、データベースの詳細を入力できます。 完了したら、[次へ]ボタンをクリックします。
すべてが正常に機能している場合は、成功メッセージが表示されます。 [次へ]をクリックして続行します。
次の画面で、WordPressサイトの新しいユーザー名とパスワードを入力する必要があります。 次に、下にスクロールして[インストール]を選択します。
DuplicatorはWordPressサイトのローカルホストへの移行を開始します。 このプロセスには通常、数分かかります。 移行が完了すると、成功メッセージが表示されます。
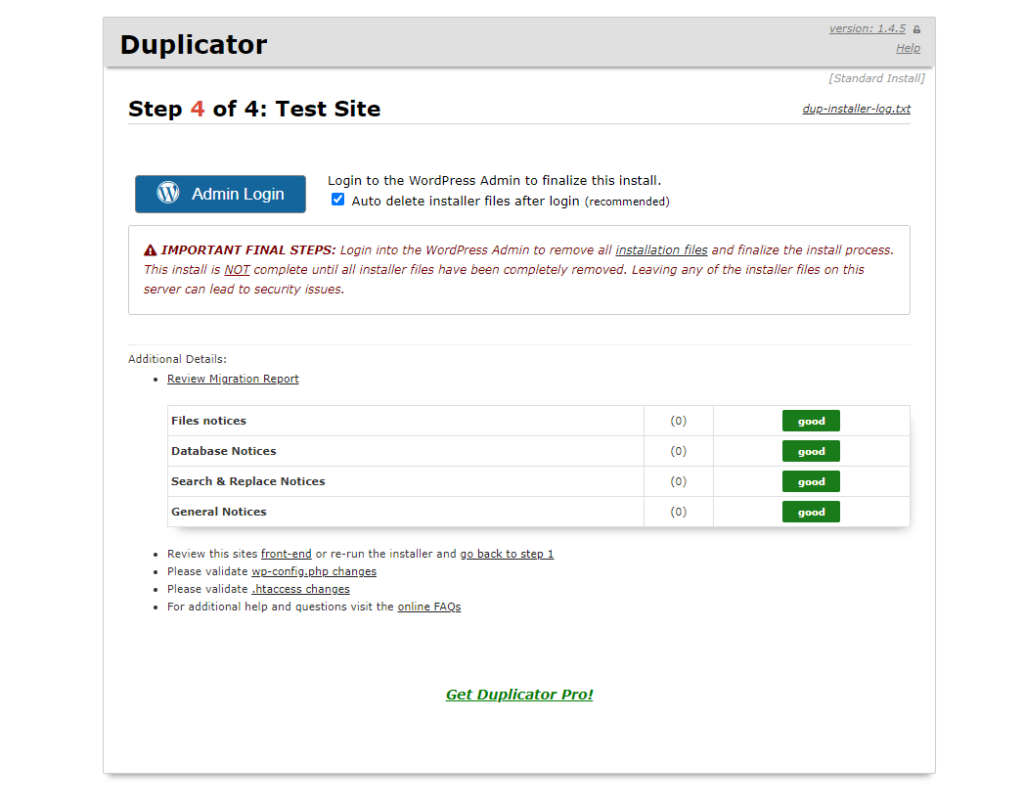
[管理者ログイン]ボタンをクリックして、ローカルのWordPressサイトにログインします。 これで、ローカルホストで実行されているライブのWordPressサイトが表示されます。

2.データベースを手動でエクスポートする
WordPressファイルとデータベースをライブサーバーからローカル開発環境に手動で移動することもできます。 この方法は、ファイル転送プロトコル(FTP)クライアントとphpMyAdminの操作に慣れている経験豊富な開発者に推奨されます。
これらのツールに慣れていない場合でも、心配する必要はありません。 サイトを正常に移行できるように、プロセスの各ステップを順を追って説明します。
最初に行う必要があるのは、ライブのWordPressサイトをバックアップすることです。 このようにして、移行プロセス中に問題が発生した場合に、フォールバックするバックアップがあります。
ステップ1:WordPressデータベースをエクスポートする
まず、WordPressデータベースをエクスポートする必要があります。 ホスティングアカウントのcPanelにログインし、 phpMyAdminに移動します。 次に、エクスポートするデータベースを選択してから、[エクスポート]ボタンをクリックします。
![phpMyAdminの[エクスポート]タブ。](/uploads/article/38790/N4nBWevFz7PtRbxb.jpg)
クイックメソッドまたはカスタムメソッドから選択できます。 [移動]をクリックして、データベースファイルをダウンロードします。
次に、FTPクライアントまたはファイルマネージャーを使用してWordPressファイルをダウンロードできます。 ファイルマネージャでは、 public_htmlフォルダをダウンロードするだけです。 FTPを使用している場合は、サイトのルートフォルダーにあるすべてのファイルを選択し、右クリックして[ダウンロード]を選択します。
ステップ2:新しいデータベースを作成する
次に、ローカルサーバー環境を作成します。 この場合も、MAMPまたはXAMPPを使用してこれを行うことができます。
設定が完了したら、 C:\ xampp \www\内にフォルダを追加してローカルサイトを配置できます。 ここにWordPressファイルをコピーして貼り付けることができます。
また、phpMyAdminを使用して新しいデータベースを作成する必要があります。 これを行うには、 http:// localhost /phpmyadmin/にアクセスします。 次に、[データベース]タブを選択し、データベースに名前を付けて、[実行]を選択します。
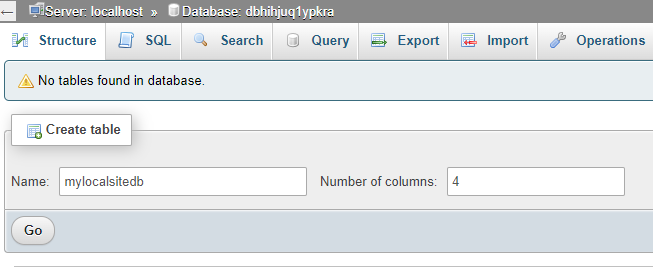
次に、[インポート]タブを選択し、 [ファイルの選択]を選択します。
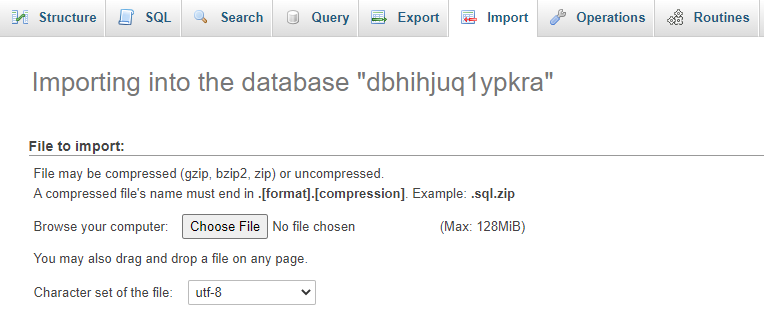
次に、前にダウンロードしたデータベースエクスポートファイルをアップロードし、[移動]ボタンをクリックします。 PhpMyAdminは、WordPressデータベースを解凍してインポートします。
ステップ3:wp-configファイルを更新します
最後のステップは、 wp-config.phpファイルを更新することです。 ローカルのWordPressインストールフォルダーに移動し、 wp-config.phpファイルをコピーしてテキストエディターに貼り付けます。
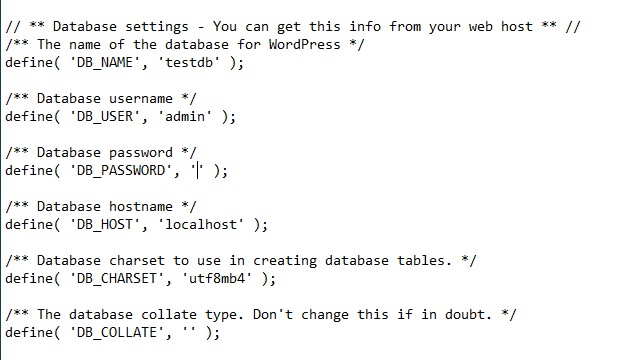
データベースの名前を、phpMyAdminで作成した新しいデータベース名に変更する必要があります。 次に、データベースのユーザー名とパスワードを更新できます(使用している場合)。
それでおしまい! これで、ローカルブラウザでライブWebサイトにアクセスできます。
結論
新機能をテストしたりファイルを編集したりする場合は、ライブのWordPressサイトをローカルサーバーに移動することをお勧めします。 不必要なダウンタイムを防ぎ、問題が発生する可能性を最小限に抑えることができます。
この記事で説明したように、ライブサイトをローカル環境に移動するために使用できる方法は2つあります。
- Duplicatorなどのプラグインを使用します。
- ローカルサーバー環境を作成し、データベースとファイルを手動でエクスポートします。
ライブのWordPressサイトをローカルに移動することについて質問がありますか? 以下のコメントセクションでお知らせください。
