Multicollabレビュー:WordPressエディターでのGoogleドキュメントスタイルのコメントとコラボレーション
公開: 2022-05-23WordPressの公開ワークフローを改善する方法をお探しですか?
Multicollabは、ネイティブのWordPressブロックエディターにGoogleドキュメントスタイルのインラインコメントとコラボレーションを追加します。
執筆チームは、特定のテキストやメディアにコメントしたり、コメントに返信して解決したり、直接編集する代わりに提案をしたりすることができます。
Google Docsのコラボレーション機能を持っているように感じますが、WordPressダッシュボードのすぐ内側にあります。
Multicollabの実践的なレビューでは、このプラグインの機能について詳しく説明し、WordPressでの編集ワークフローの改善にどのように役立つかを実際に見ていきます。
Multicollabレビュー:プラグインの機能
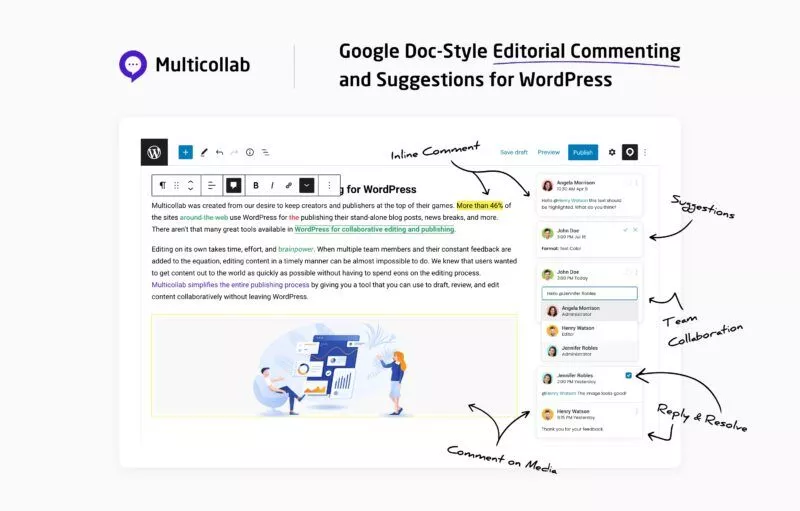
大まかに言えば、Multicollabが解決する問題点は、非効率的な公開ワークフローです。
私は作家なので、たくさんのクライアントと仕事をしています。 そして、多くの場所(特に大規模な編集チームを持つ大企業)では、プロセスは通常次のように機能します。
- 共同作業できるように、下書きをGoogleドキュメントに送信してください。 人々はコメントを残したり、提案をしたりすることができます。
- Googleドキュメントのドラフトが完成したら、WordPressにアップロードできます。
明らかに、そのGoogle Docsのステップは、実際にそこにある必要のない余分な摩擦を追加します。
個人的には、とにかく数日でWordPressにアップロードする必要があることがわかっているのに、Googleドキュメントでフォーマットして調整するのは時間の無駄だと思います。
一部のツールは、GoogleドキュメントをWordPressにアップロードするプロセスを自動化することで、この問題点を解決しようとしました。 これらは便利ですが、それでも完全に修正されることはありません。 たとえば、自動アップロード中に画像にランダムなファイル名が割り当てられますが、それでも入力して代替テキストを追加する必要があります。 基本的な見出しや太字のテキスト以外のことをしている場合は、フォーマットを少し調整する必要もあります。
MulticollabがGoogleドキュメントをWordPressにもたらします
Multicollabは、Googleドキュメントのコラボレーション機能をネイティブのWordPressブロックエディター(別名Gutenberg)に直接導入することで、別の方向の問題点に対処します。
あなたとあなたのチームメンバーは、おそらくGoogleドキュメントで慣れている次の機能にアクセスできます。
- インラインコメント–テキストの一部(または1つの単語)を強調表示して、その部分に具体的にコメントを残すことができます。 メディア(画像など)にコメントを残すこともできます。
- 返信と解決–チームメンバーは、問題が修正されたときにコメントに返信して解決できます。
- 問題の割り当て–個々のコメント/問題を特定のチームメンバーに割り当てることができます。
- 提案モード–コンテンツを永続的に編集したくない場合は、提案モードで作業できます。 その後、他のチームメンバーは、それらの提案を受け入れるか拒否することができます。
- 直接コメントリンク–特定のコメントに直接移動するリンクを生成できます。これは、チームメートと共有するのに役立ちます。
- 電子メール通知–チームメンバーは、新しいコメント、返信、タスクの割り当てなどに関する電子メール通知を受け取ります。
Googleドキュメントに精通している場合、これらの機能はどれも新しいものではありません。 そして、それがポイントの一種です。これは、ワークフローにすでに組み込まれているすべての機能です。WordPressエディター内に直接組み込まれています。
注– Multicollabは、WordPressブロックエディター(Gutenberg)でのみ機能します。
レポートと権限管理
コラボレーション機能に加えて、Multicollabには他に2つの便利な機能が追加されています。
まず、各コンテンツの履歴と進行状況を追跡できる多くのレポートを取得します。
次に、権限管理を取得して、さまざまなタイプのユーザーがMulticollabで実行できるアクションを制御できるようにします。
たとえば、「編集者」ユーザーロールを持つユーザーのみがコメントを解決して提案を受け入れることができるようにすることができます。
Multicollabの使用方法
それでは、編集ワークフローでMulticollabを使用するのがどのようなものかを見てみましょう。
Google Docs接続で死んだ馬を打ち負かすことなく、Google Docsを使用したことがあれば、Multicollabを選択するのに問題はないはずです。これは、ほとんど同じように機能するからです。
Multicollabインターフェイスの場所
Multicollabをインストールした後、WordPressエディターを開くと自動的に表示されます。
コメントがエディターに表示され、サイドバーの設定を開くことができる上部ツールバーのマルチコラボオプションも表示されます。
執筆中にコメントを非表示にしたい場合は、コメントをオフに切り替えて、作業中の気を散らすことのないエクスペリエンスを作成できます。
コメントを残す
コメントを残すには、テキストを強調表示して、ブロックツールバーのコメントアイコンをクリックするだけです。
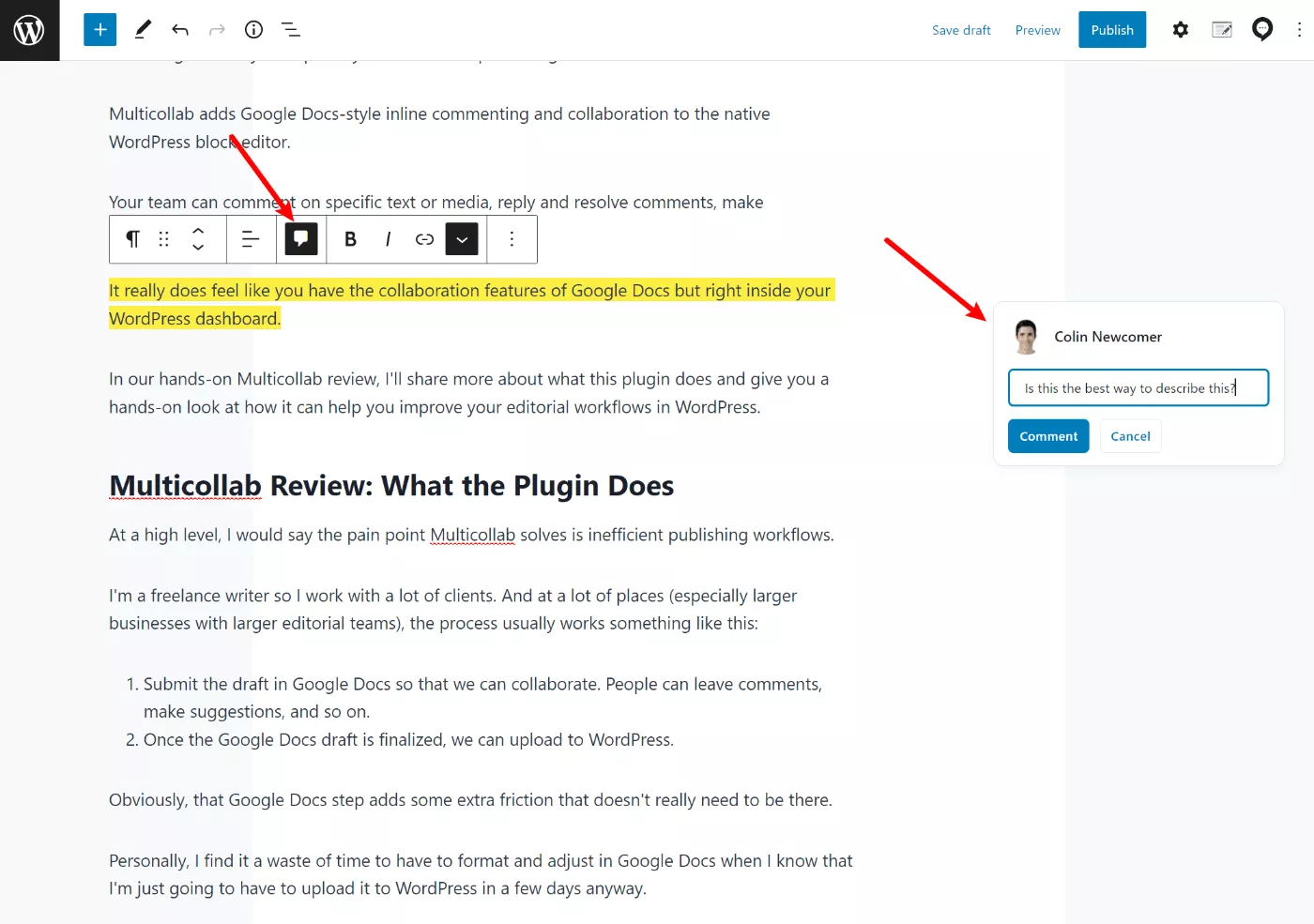
メディアブロックの場合は、ブロックを選択してからコメントアイコンをクリックします。
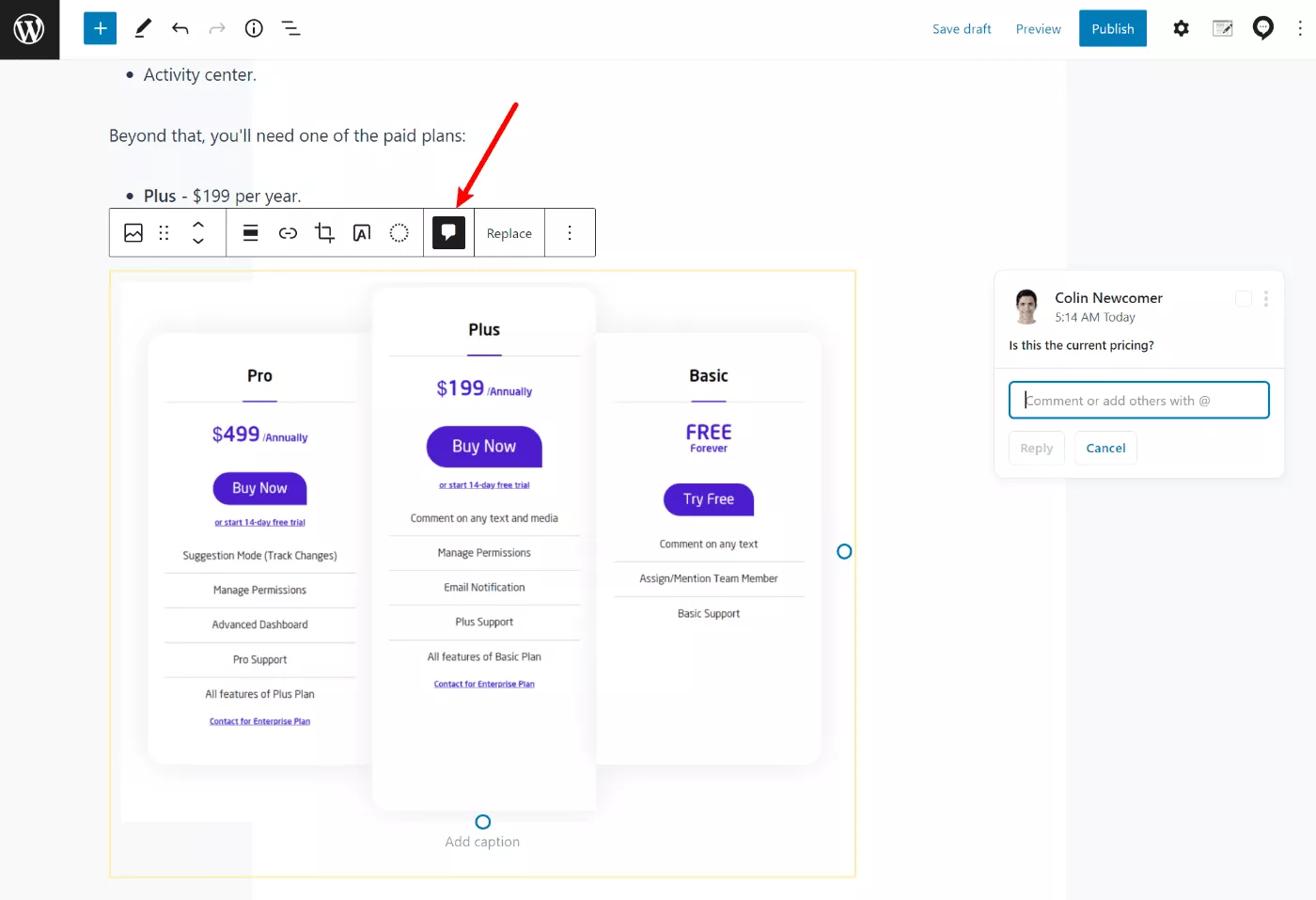
Multicollabのレビューを書いている時点で、コメントできるブロックは次のとおりです…
プラグインの無料バージョン(価格については後で詳しく説明します):
- 段落(通常のテキスト)
- リスト
- テーブル
- 見出し
- 見積もり
- プルクォート
- 詩
- ボタン
有料版では、メディアブロックにコメントできます。
- 画像
- ビデオ
- オーディオ
- ファイル
- ギャラリー
- カバー
- メディアとテキスト
ここで注意すべきことの1つは、同時に複数のブロックにコメントを残すことはできないということです。 たとえば、2つの異なる段落ブロックを選択して、全体にコメントを残すことはできません。 エディターは各ブロックを個別のエンティティとして扱うため、これはブロックエディターの制限の1つだと思います。
WordPress 6.0では複数のブロックにまたがるテキストを簡単に選択できるため、これはWordPress6.0で修正できる可能性があります。
そして、私が見たいのは、コメントを残すためのキーボードショートカットです。 ツールバーのアイコンをクリックするのは非常に簡単ですが、私は個人的にキーボードショートカットを使用することを好み、通常はCtrl + Alt+Mを押してGoogleドキュメントでコメントを作成します。 コメントを残すにはマウスをツールバーまで移動する必要があるため、これは固定のトップツールバーを使用しているユーザーにとって特に便利です。
繰り返しになりますが、大したことではありませんが、このように共同作業を行う場合は、あらゆる効率が向上します。
コメントへの返信/コメントの解決
ユーザーは、Googleドキュメントと同じようにコメントに返信できます。 返信が追加されると、スレッドに表示されます。 ユーザーについて言及する場合は、「@」記号の後に名前を入力するだけです。

チェックボックスをクリックしてコメントを解決することもできます。
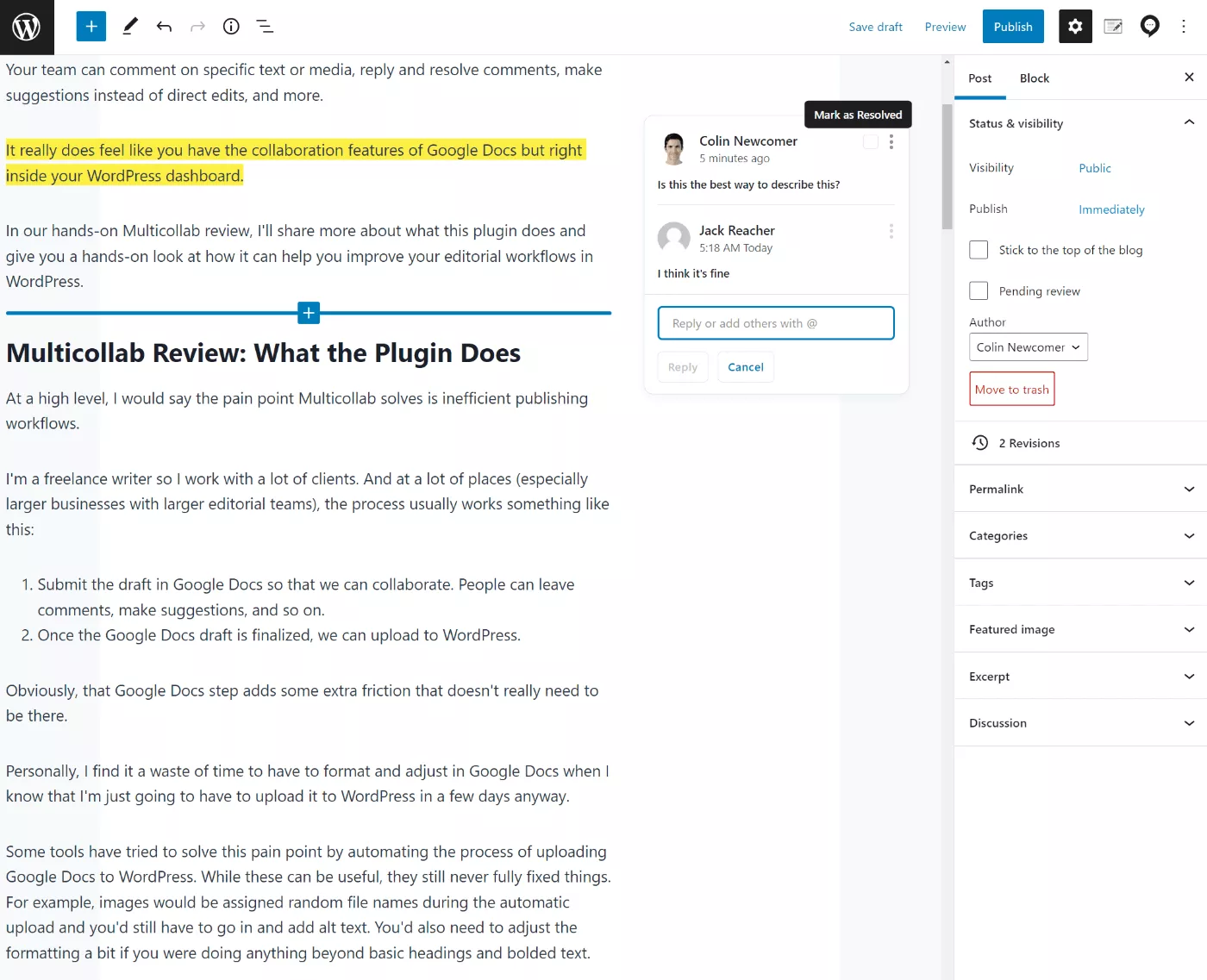
コメントへの直接リンクの共有
特定のコメントを誰かと共有したい場合は、3つのドットのアイコンをクリックして、エディター内のそのコメントに直接アクセスできるリンクを生成できます。
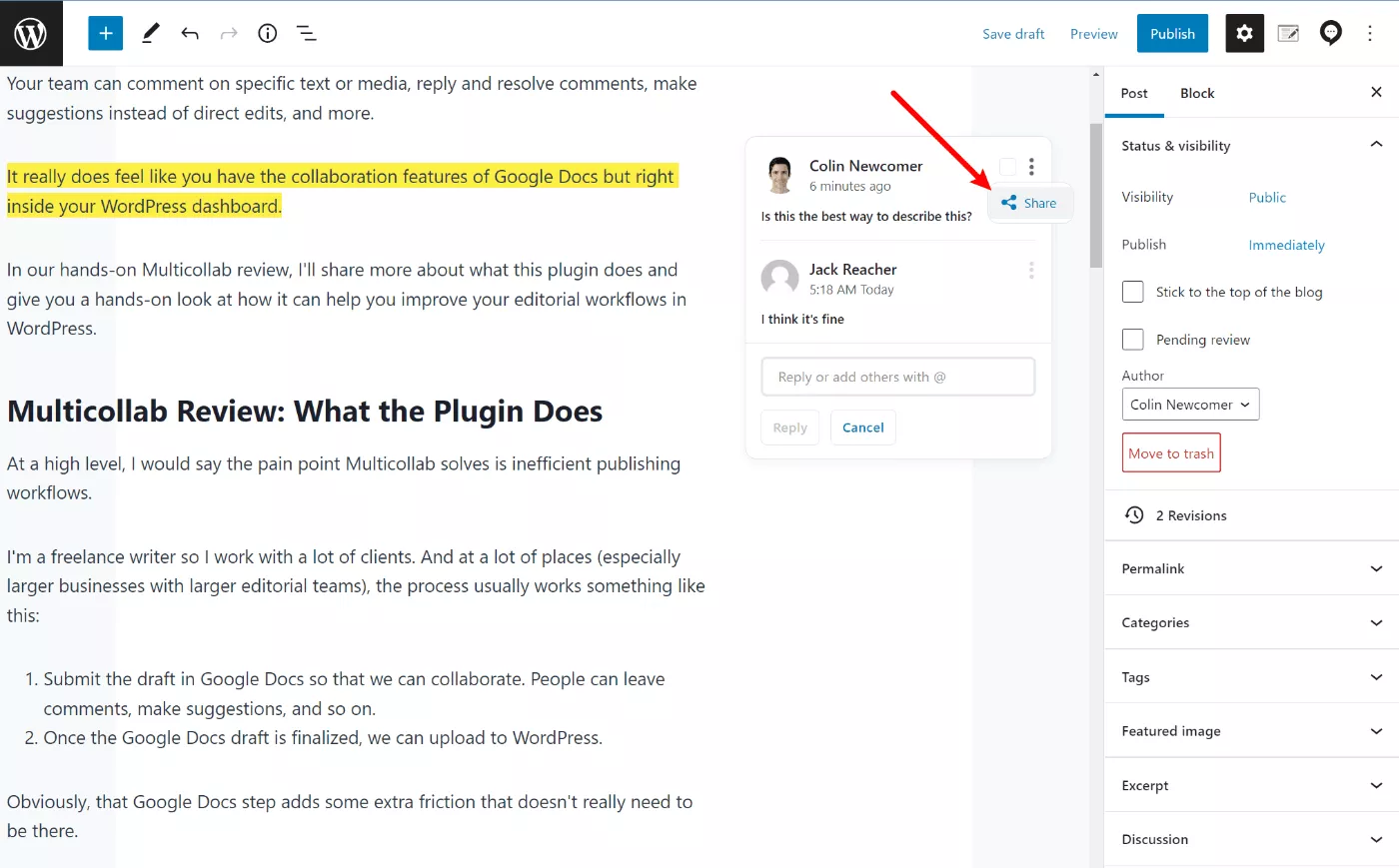
提案する
ドキュメントを永続的に編集するのではなく提案を行う場合は、サイドバーのマルチコラボ設定を開いて提案モードを有効にできます。
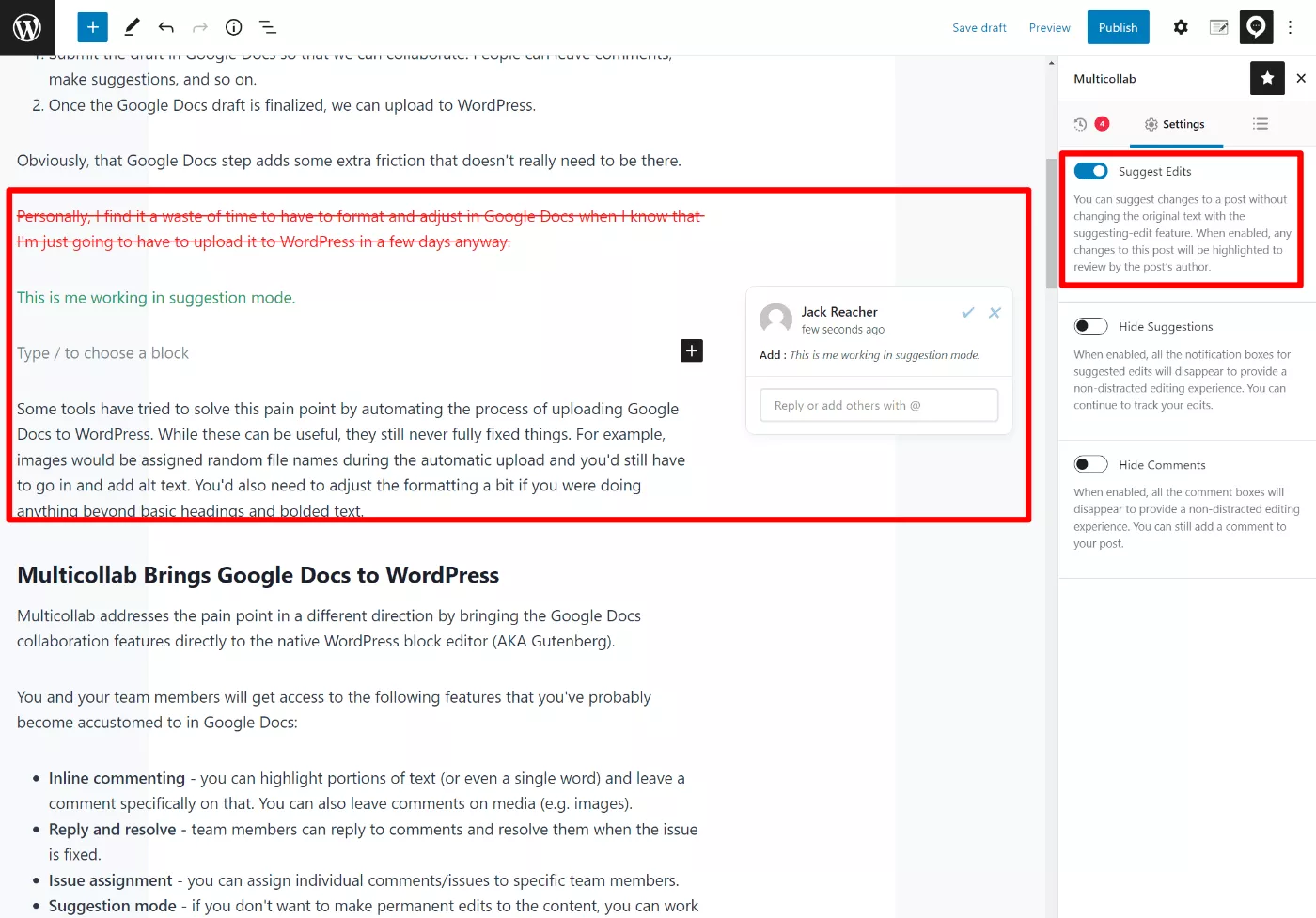
レポートとタイムラインの表示
コラボレーション機能に加えて、Multicollabにはいくつかの便利なレポートオプションも含まれています。
表示される正確なオプションは、使用しているバージョンによって異なりますが、簡単に説明します。 まず、Multicollabで発生しているすべてのアクティビティのタイムラインを表示できます。
- 無料版では、個々のコンテンツのエディター内に要約が表示されます。
- Proバージョンでは同じビューが提供されますが、サイト全体のアクティビティを確認できる統合ダッシュボードが追加されています。
Proバージョンの主なアクティビティタイムラインは次のとおりです。フィルターを使用して、コンテンツの特定の部分またはカテゴリを除外することもできます。
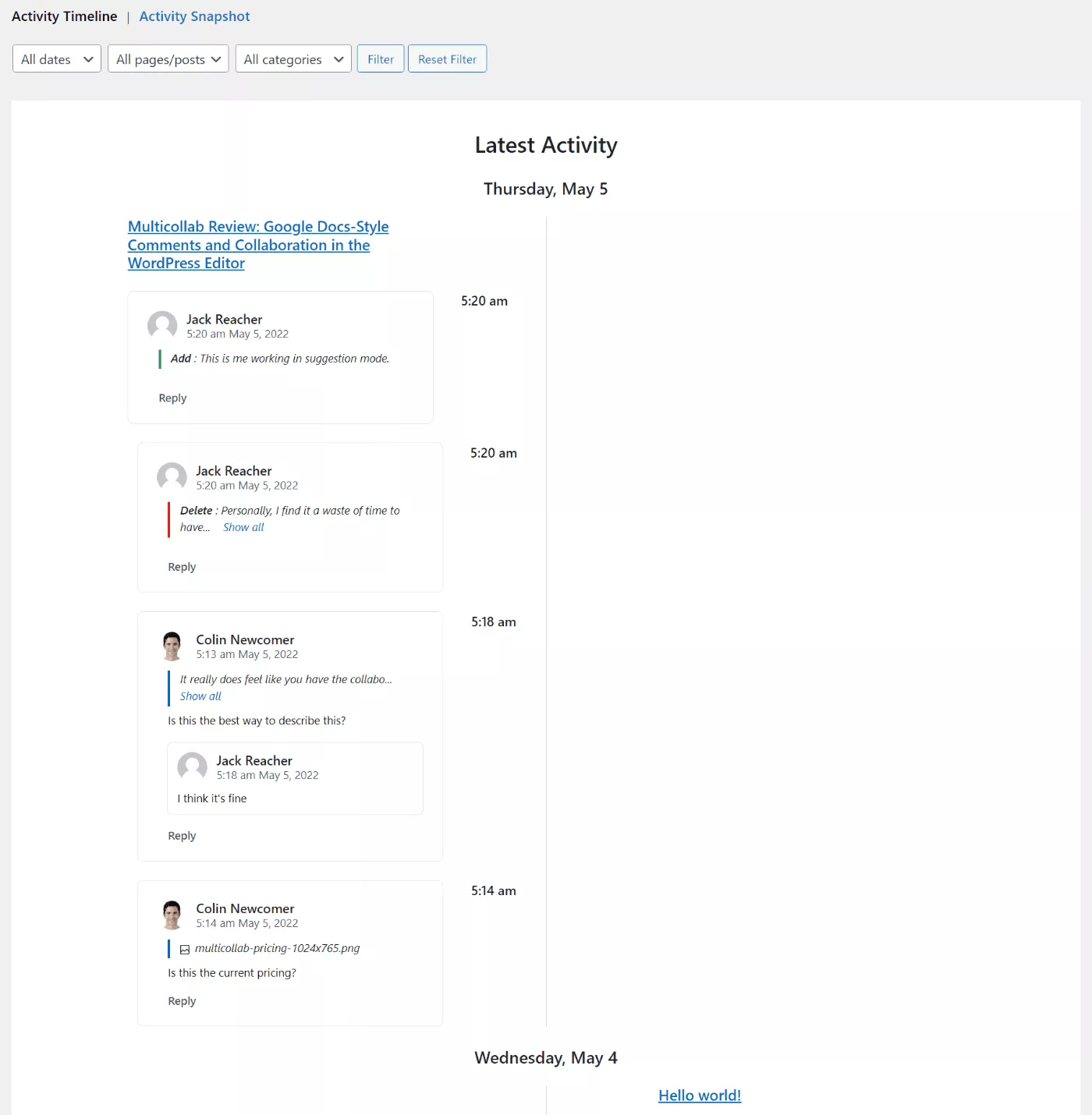
アクティビティスナップショットは、投稿ごとに物事を分類します。これにより、物事を表示する別の方法が提供されます。
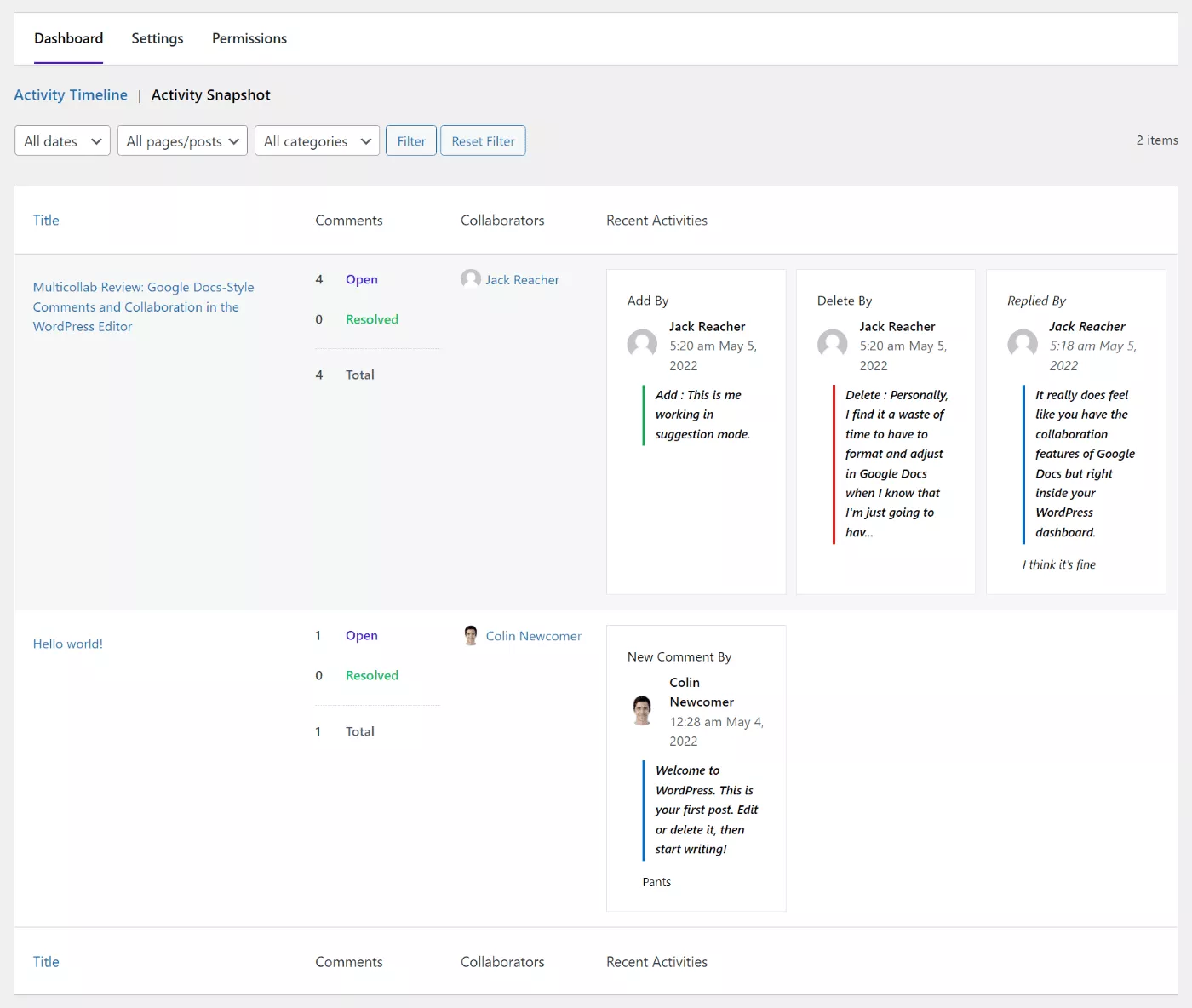
また、投稿とページのリストに、編集コメントの数を示す列が表示されます。
権限の制御
Multicollabのもう1つの利点は、便利なだけでなく、Googleドキュメントが提供するものよりも権限をきめ細かく制御できることです。
より専門的に言えば、Multicollabは上記のすべてのアクションの機能を作成し、サイトのさまざまなユーザーロールに対してこれらの機能を有効/無効にするためのシンプルなエディターを提供します。
たとえば、作成者にコメントの作成と返信を許可し、編集者にコメントの解決と提案の受け入れのみを許可することができます。
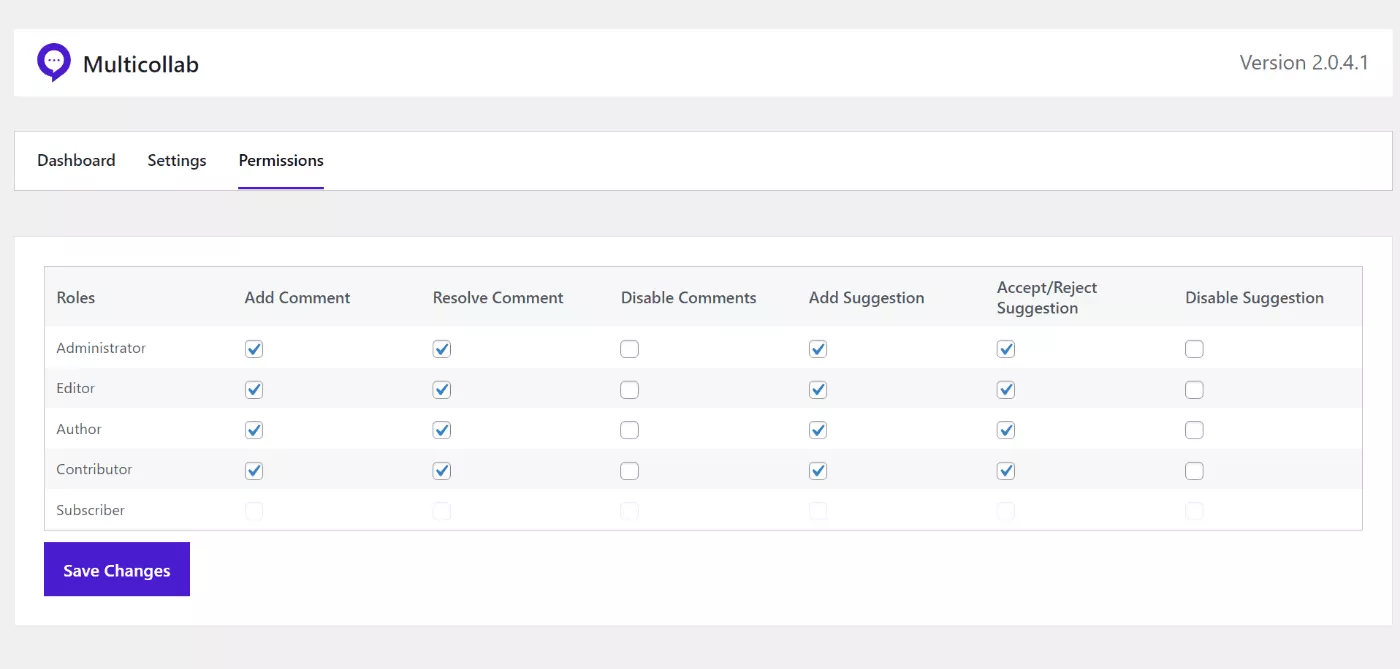
これがどのように機能するかわからない場合は、WordPressのユーザーの役割と機能に関するガイドをご覧ください。
マルチコラボの価格
Multicollabは、フリーミアム価格モデルを使用しており、永久無料プランと2つの有料プランがあります。
無料プランは次の機能をサポートしています。
- テキストにコメントします(メディアはコメントしません)。
- @他のユーザーに言及します。
- 他のユーザーにコメントを割り当てます。
- コメントに返信します。
- コメントを解決します。
- リンクをコピーして共有します。
- アクティビティセンター。
それを超えて、あなたは有料プランの1つが必要になります:
- プラス–年間199ドル。
- プロ–年間499ドル。
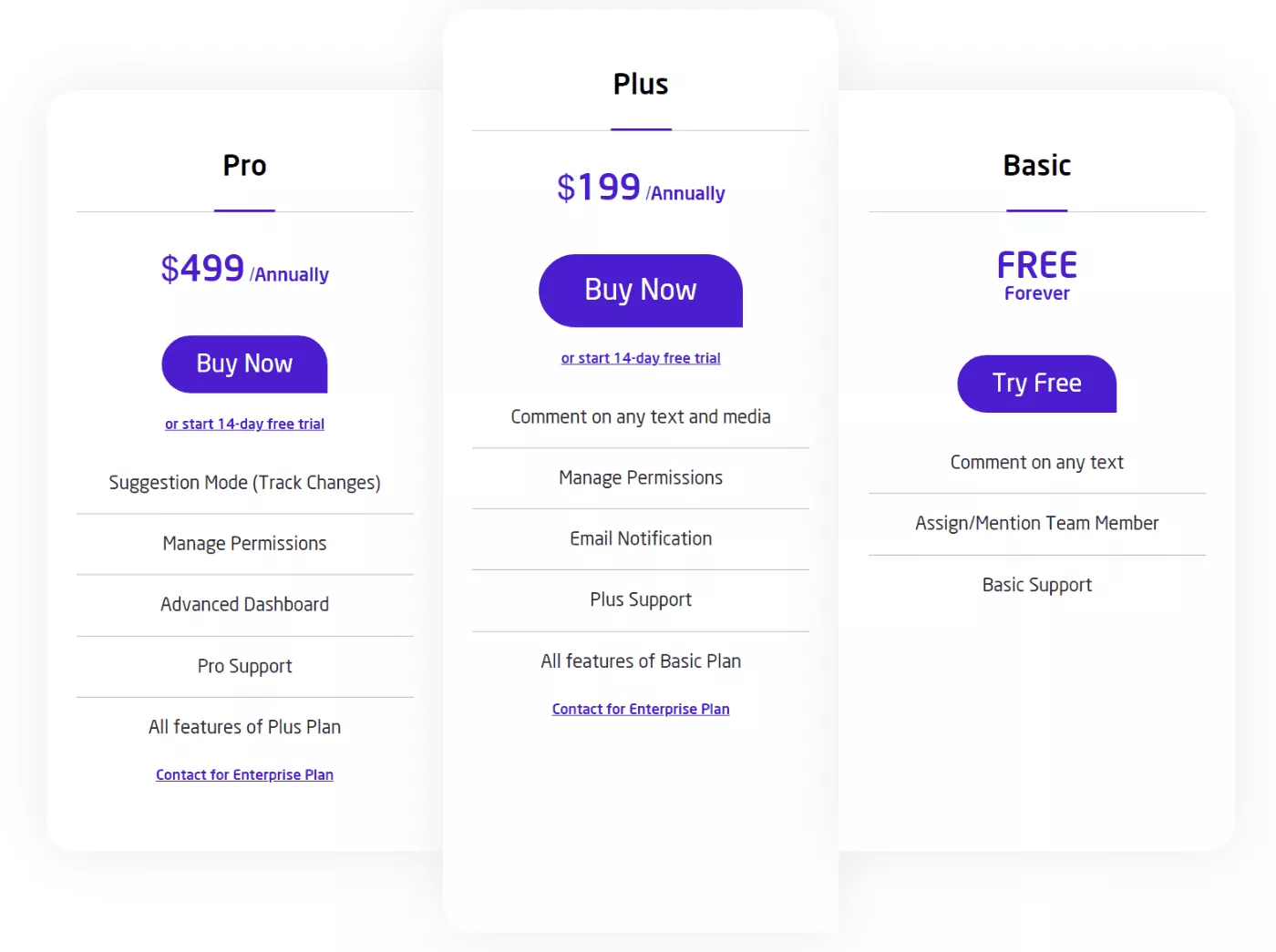
Plusプランでは、上記のほとんどすべての機能にアクセスできますが、次の場合はProプランが必要になります。
- 提案モード。
- 高度なレポートダッシュボード。
Proプランでは、サポート時間も短縮されます。Plusの場合は2〜3営業日であるのに対し、1営業日以内に応答します。
プラン間の詳細な機能比較を確認するには、ここをクリックしてください。
これらの価格は平均的なWordPressプラグインよりも少し高いですが、Multicollabのターゲット市場が実際の編集チームを持つ大企業になることを考えると、公正だと思います。
つまり、ソロブロガーの場合は、誰ともコラボレーションする必要がないため、Multicollabは必要ありません。 しかし、大規模なチームの場合、効率を向上させるために年間200ドルまたは500ドルを支払うことはかなりお得です。
14日間の無料トライアルでどちらかの有料プランをテストすることもできます。
Multicollabに関する最終的な考え
全体として、Multicollabは、特にプロセスがより洗練された大規模な編集チームにとって、真の問題点を解決する非常にスマートなプラグインだと思います。
複数のテキストエディタを介して投稿を移動する必要があるのは非効率的です。 しかし同時に、コメントや提案を残したり、タスクを割り当てたり、問題を解決したりする場合、ほとんどのチームはこれらのコラボレーション機能を必要としています。
Multicollabを使用すると、ネイティブのWordPressエディターでのみ作業しながら、Googleドキュメントのコラボレーション機能という両方の長所を活用できます。
無料版は、テキストにコメントするだけの場合は、基本的なコラボレーションに使用できます。 ただし、権限管理、提案モード、電子メール通知、より高度なレポートなどの機能が必要な場合は、有料プランの1つが必要になります。
試してみたい場合は、無料版をインストールするか、プレミアムプランの14日間の無料試用版を利用できます。
