Yoast を使用してウェブサイトを検索用に最適化する方法
公開: 2023-02-20インターネット上には 10 億を超える Web サイトがあります。 つまり、あなたの声は多くの声の中の 1 つであり、聴衆を引き付けるには信じられないほどの努力が必要になるということです。
その方法の 1 つは、検索エンジンを利用することです。
私たちのほとんどがウェブサイトをオンラインで検索するために使用しているため、検索エンジンで自分のウェブサイトをランク付けすることは不可欠です。 世界中の何十億もの人々が検索エンジンを使用しているため、上位に表示されるほど、より多くの訪問者を獲得できます。
SEO は時間がかかり、しばしば複雑なビジネスです。 また、非常に高価になる可能性があります。
幸いなことに、WordPress を使用している場合、有利なスタートを切ることができる SEO プラグインが多数あります。
それらのプラグインの 1 つが Yoast です。
- ヨーストを使用する理由
- WordPress で Yoast を設定する方法 – プロのようにウェブサイトを最適化する
- ウェブサイトを最適化するための最高の Yoast 設定
- ヨーストソーシャル
- Yoast ツール
- Yoast プラグインを使用してウェブサイトを最適化する方法
- Yoast の使い方 FAQ
- Yoast を使用して WordPress ウェブサイトを最適化する
ヨーストを使用する理由
Yoast は、数多くある WordPress SEO プラグインの 1 つです。 ダウンロード数が 500 万回を超え、5 つ星のレビューが何千もあるなど、非常に人気があります。
他の SEO プラグインも利用できますが、Yoast のルック アンド フィールが気に入っています。 パワフルで使いやすいように設計されています。
また、優れた無料バージョンもあり、プレミアム プラグインでいっぱいの混雑した市場で際立つことができます。
また、次のような機能があるため、Yoast をお勧めします。
SEO 分析– Yoast には、読みやすさ、キーワードなどを含む SEO のベスト プラクティスに合わせてコンテンツを最適化するのに役立つツールがあります。
シンプルなコントロール– 論理的なタブ、わかりやすいメニュー、平易な英語の説明を備えたわかりやすいダッシュボード。
投稿とページのタイトルとメタディスクリプションを制御する– ターゲットのキーワードに従って投稿とページのタイトルを最適化します
他のサービスとの互換性– Web サイトを Google Search Console、Bing、Schema Pro、その他の SEO およびマーケティング ツールと統合します。
直感的なセットアップ ウィザード– これまでに Web サイトをセットアップしたことがない場合でも、Yoast は使いやすく、簡単に始めることができます。
機能豊富な無料バージョン– Yoast には、SEO プラグインの中で最も包括的な無料バージョンの 1 つがあります。 基本的なツールはすべて無料で含まれています。
これらは、この WordPress SEO プラグインを試す多くの理由のほんの一部です。
WordPress で Yoast をセットアップする方法 – 検索のプロのようにウェブサイトを最適化するための実用的なヒント
WordPress で Yoast を設定する方法 – プロのようにウェブサイトを最適化する
Yoast は標準の WordPress プラグインで、数分でインストールされます。
ステップ 1. WordPress 管理ダッシュボードからプラグインを選択します。
ステップ 2. [新規追加]を選択し、右上の検索ボックスに「Yoast」と入力します。
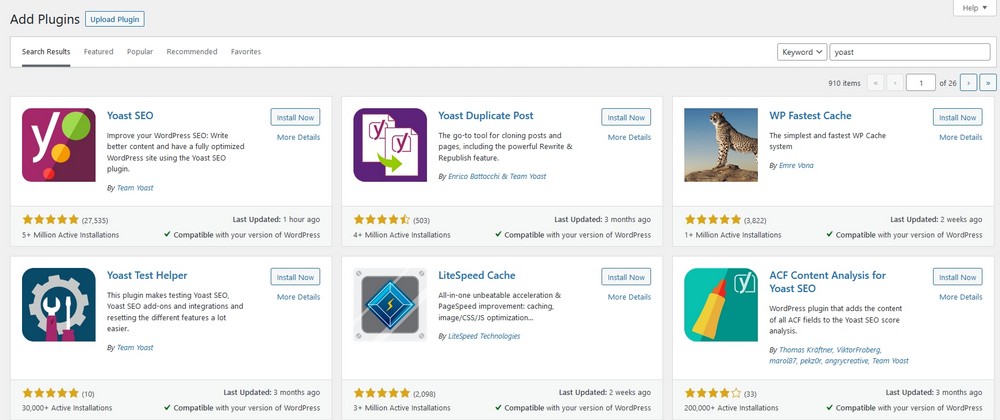
ステップ 3. [今すぐインストール]と[アクティブ化]を選択して Yoast をインストールします。
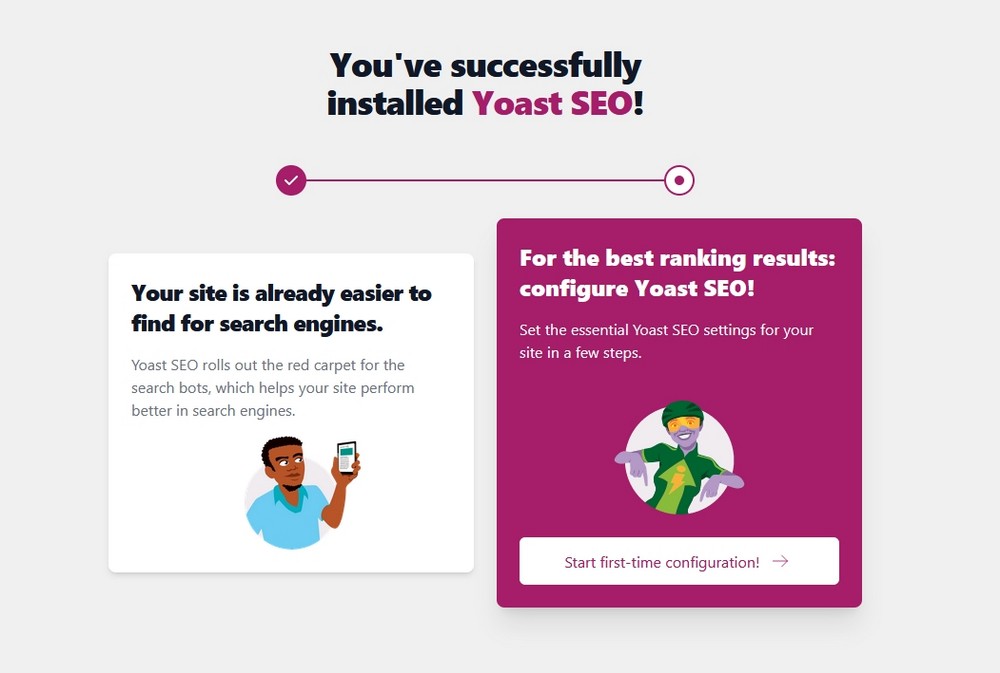
成功すると、セットアップ ウィザードを選択するオプションを含むメッセージが表示されます。
ステップ 4. Start first time configurationを選択して開始します。
一般 – Yoastというセットアップ ウィンドウが表示され、プロセスを順を追って説明します。
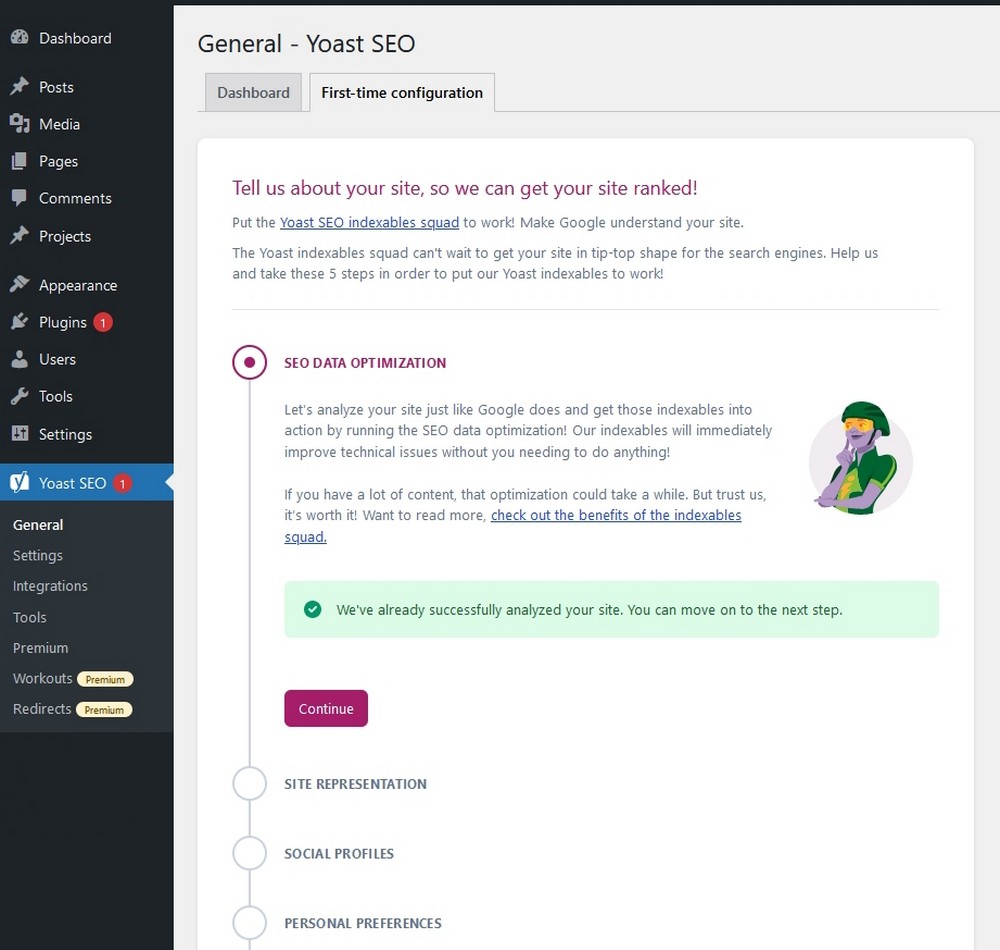
ステップ 5.正常な分析メッセージが表示されたら、紫色の[続行]ボタンを選択します。
セットアップ ウィザード全体の質問に答えて、プラグインが Web サイトの内容、名前、組織を理解し、ロゴがある場合はロゴをアップロードできるようにします。
ステップ 6. 完了したら、 [保存] を選択して次のステップに進みます。
Yoast でコンテンツをソーシャル向けに最適化する場合は、次のセクションでソーシャル アカウントを追加します。
これは、必要に応じて後で再確認できるオプションの手順です。
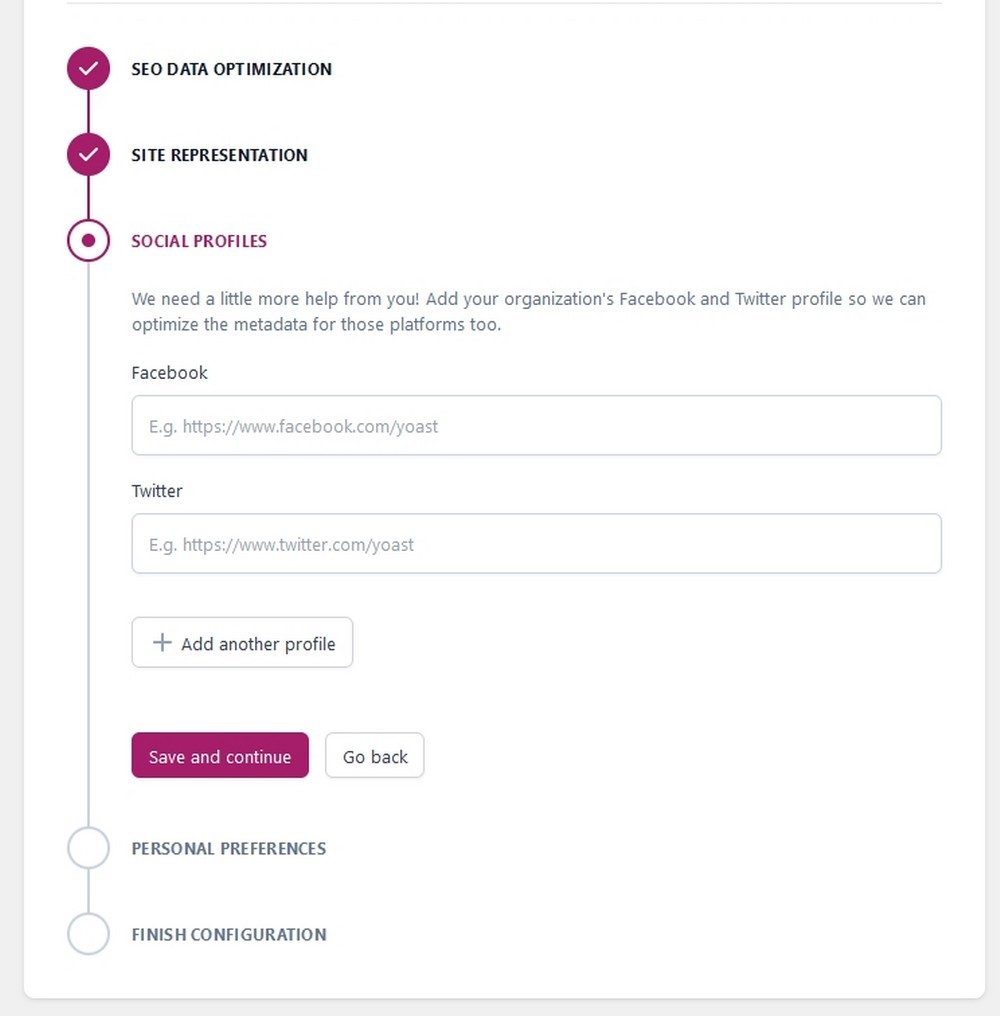
次の設定画面は、使用状況の追跡に関するものです。 説明を読んで、Yoast を支援するかどうかを決定してください。 次に、ニュースレターにサインアップするか、適切だと思わないかを選択します。
最後のウィンドウでは、Yoast に登録するか、SEO ダッシュボードにアクセスするかを選択できます。
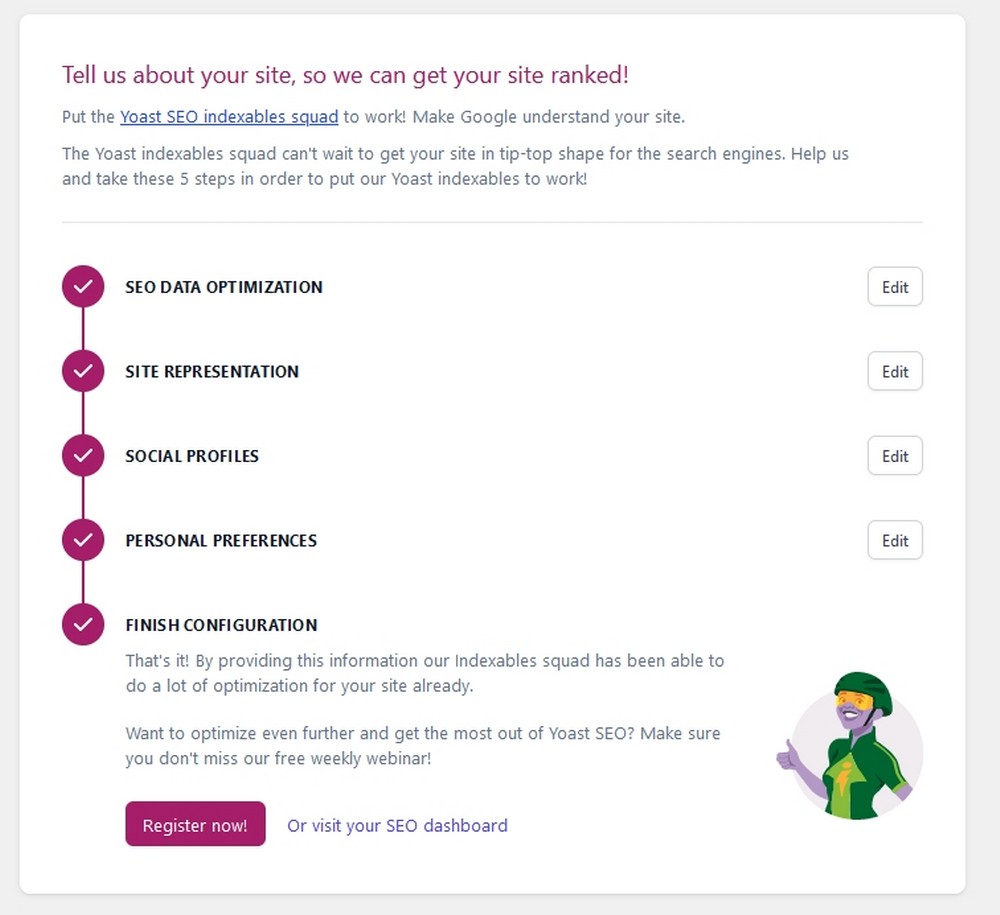
Yoast のセットアップはこれですべてです。
ウェブサイトを最適化するための最高の Yoast 設定
それでは、Yoast のオプションとメニューとタブについて説明しましょう。 Yoast 内のコア オプションについて説明します。
ヨースト将軍
一般的な設定の多くは、セットアップ ウィザードを使用したときに処理されますが、いくつか追加で処理する必要があります。
WordPress 管理ダッシュボードメニューからYoast >一般を選択します。
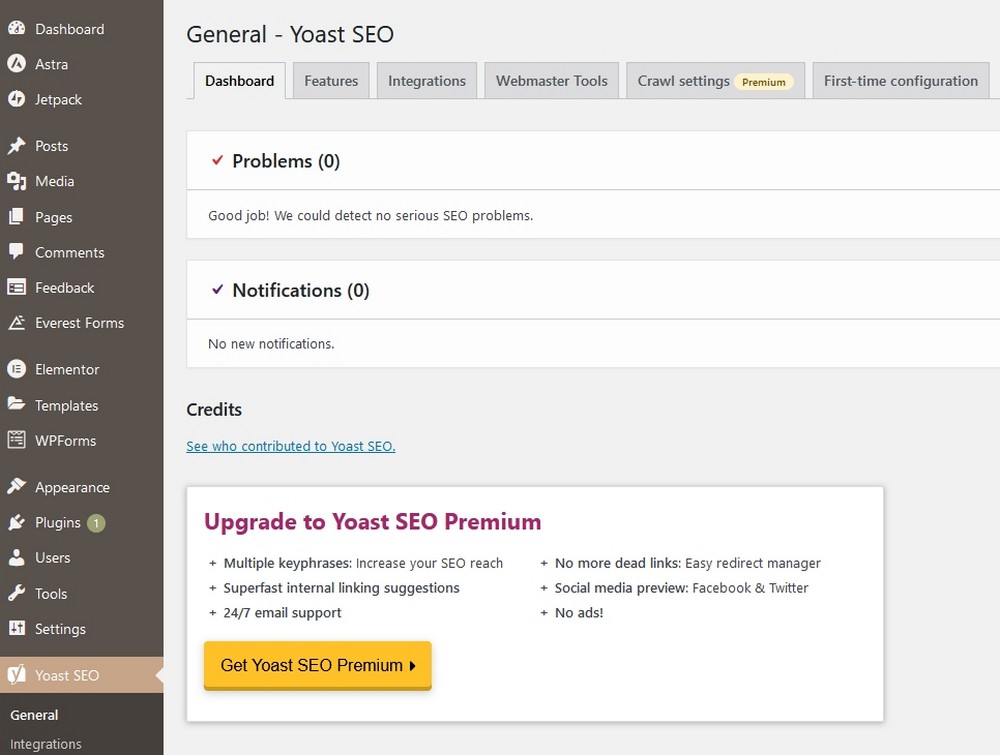
[ダッシュボード] タブは、プラグインが検出した問題を強調表示する場所です。 常に正常に機能していることを確認できるように、このセクションに注目することをお勧めします。
[機能]タブを選択します。 ここでオンまたはオフに切り替えることができる機能のリストが表示されます。 それぞれの意味を説明するツールチップがあります。
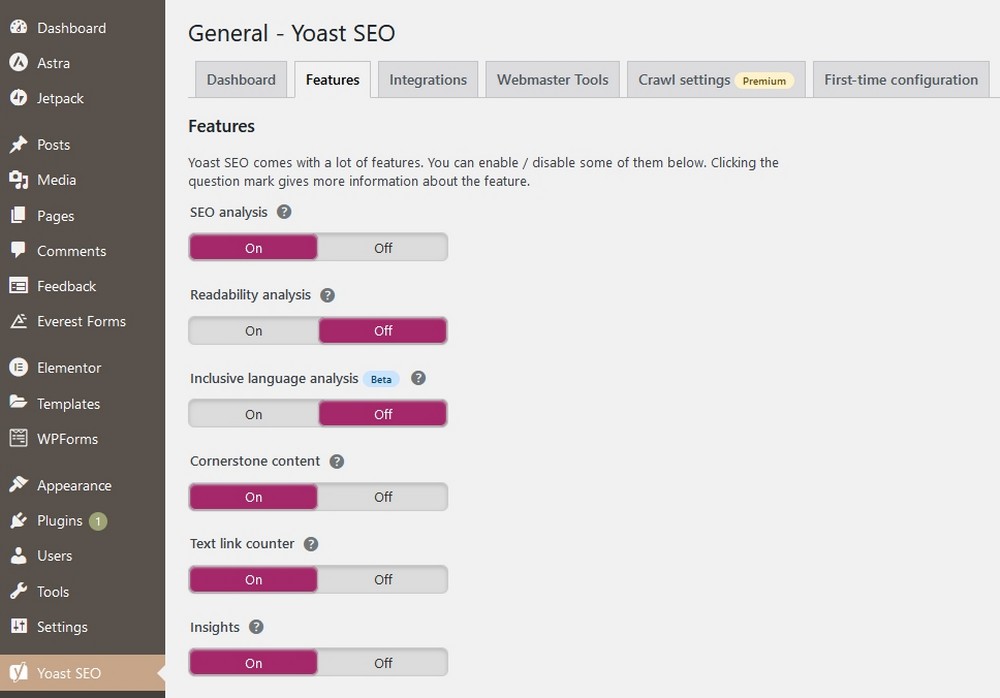
変更を行った場合は、すべて保存します。
必要に応じて機能を有効または無効にして、ページを下に進んでください。
空白のセクションになっているため、統合をスキップします。 また、ウェブマスター ツールについては後で詳しく説明しますので、スキップしてください。
プレミアムをお持ちの場合は、 [クロール設定]タブを選択し、[機能] タブで行ったのと同じ方法で選択を行います。
変更を加えた場合は保存します。
[初回構成]タブは、以前に完了したセットアップ ウィザードであるため、スキップできます。
統合
左側のメニューに表示される次のオプションはIntegrationsです。
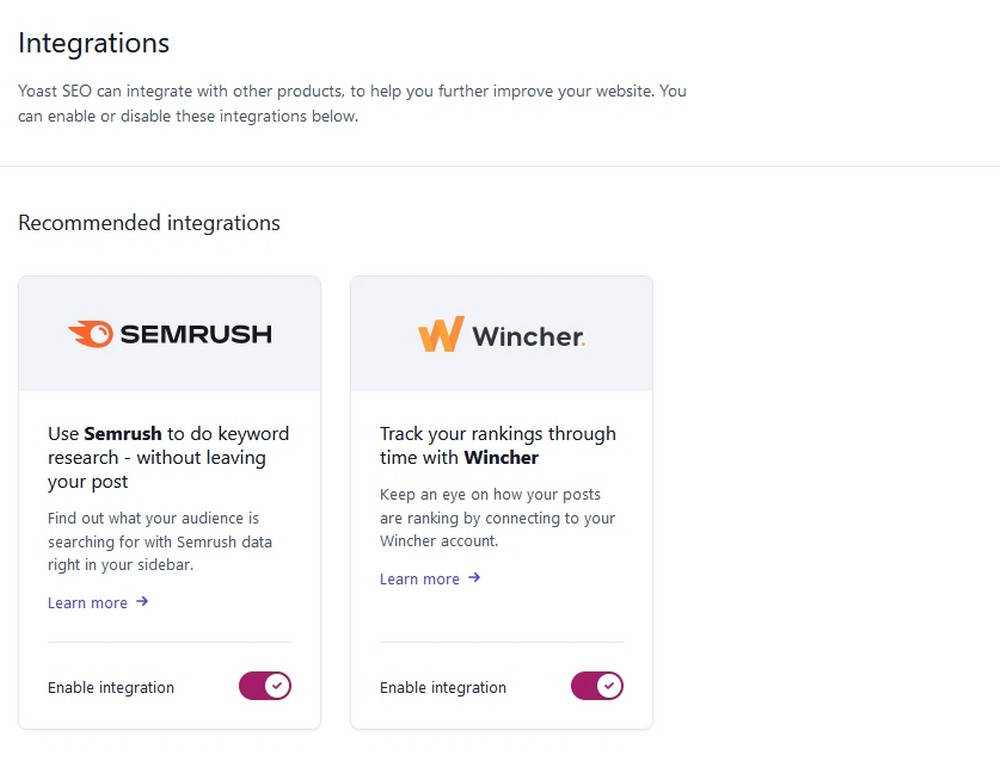
この設定により、使用する可能性のある他の製品と Yoast をリンクできます。
それらには以下が含まれます:
- SEMRush
- ウィンチャー
- イベントカレンダー
- 非常にシンプルなポッドキャスティング
- WPレシピメーカー
- ウーコマース
- エレメンター
- ジェットパック
- アルゴリア
- ACF
- ワードプルーフ
- ザピア
これらのサービスのいずれかを使用すると、プラグインがそれらを取得します。 まだ有効になっていない場合は、ここでオンまたはオフに切り替えます。
検索の外観
Yoast メニューの次は検索の外観です。 ほとんどの Web サイトでは、セットアップ中に構成されたデフォルトで十分ですが、ここからすべてを制御できます。
[全般]タブには、Web サイト名、組織であるかどうかにかかわらず、タイトル セパレーター、ロゴなど、既に設定されている多くのオプションが含まれています。
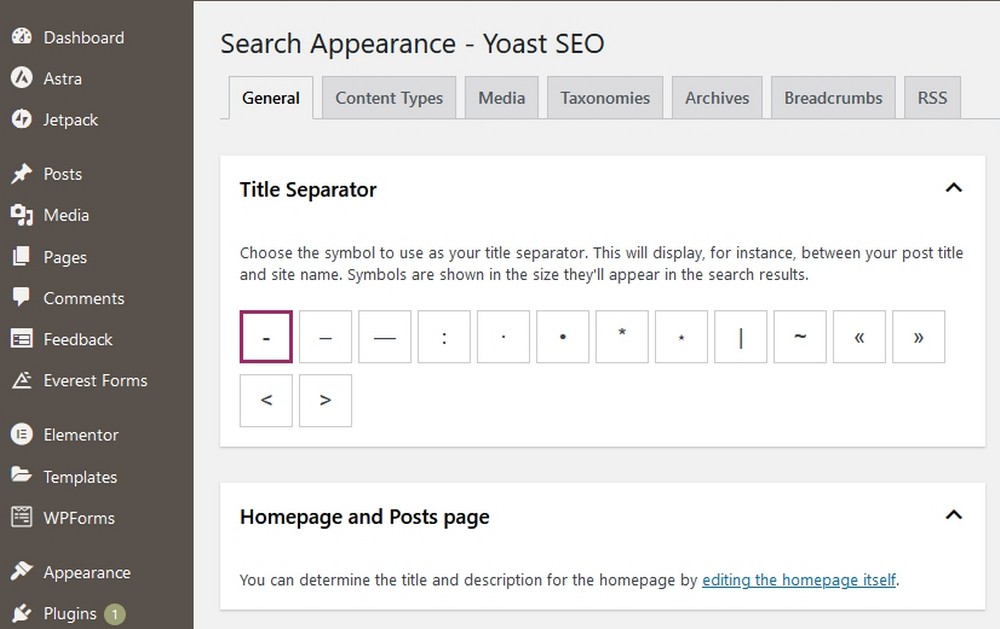
変更を行った場合は忘れずに保存してください。
[コンテンツ タイプ]タブを選択して、検索結果に投稿を表示するかどうか、検索用のデフォルトの SEO タイトル配置、メタ ディスクリプション ボックス、スキーマ設定など、より高度な設定を選択します。
SEO タイトルとメタ ディスクリプション ボックスが投稿とページのエディターに表示されます。 個々の投稿またはページを微調整して、ターゲット キーワードに合わせて最適化することをお勧めします。
他のオプション、 Pages 、 Landing pages 、 My Templates 、 Elementor Header & Footer BuilderおよびCustom Layoutsは通常、デフォルト設定のままにしておくことができます。
必要に応じてカスタマイズできます。
[メディア]タブの設定は非常に簡単です。 これにより Yoast は、メディアをクリックした人を、WordPress が作成するデフォルトの空のページではなく、ファイル自体にリダイレクトするようになります。
デフォルトでは、WordPress はメディアのみを含む空のページを作成します。 ユーザーをリダイレクトすることで、価値の低いページのインデックス作成を回避できますが、これは SEO のわずかなメリットです。
これはすでに yes に設定されているはずです。 そうでない場合は、yes に変更して変更を保存します。
分類法タブでは、カテゴリ、タグ、およびカテゴリ URL を設定できます。
セットアップの他の領域と同様に、デフォルトは非常にうまく機能するはずです。 もちろん、必要に応じて微調整することもできます。
[アーカイブ]タブでは、アーカイブ ページ、著者の経歴、404、およびその他のページが検索でどのように表示されるかを制御します。
自分でウェブサイトを運営していない限り、通常はデフォルトで問題ありません。 次に、作成者のアーカイブをオフにして、WordPress が重複したコンテンツを作成しないようにする必要があります。
[パンくずリスト]タブは、ほとんどの種類の Web サイトでデフォルトが理想的な傾向にあるもう 1 つのタブです。
最後の設定であるEnable Breadcrumbs for your theme が有効になっている限り、問題ありません。
最後の[RSS]タブは、RSS フィードを使用してコンテンツをスクレイピングする場合に、Web サイトがどのようにあなたにリンクするかを制御します。
%%BLOGLINK%% の投稿 %%POSTLINK%% が最初に表示されたと言う限り、ここではデフォルトで問題ありません。
ヨーストソーシャル
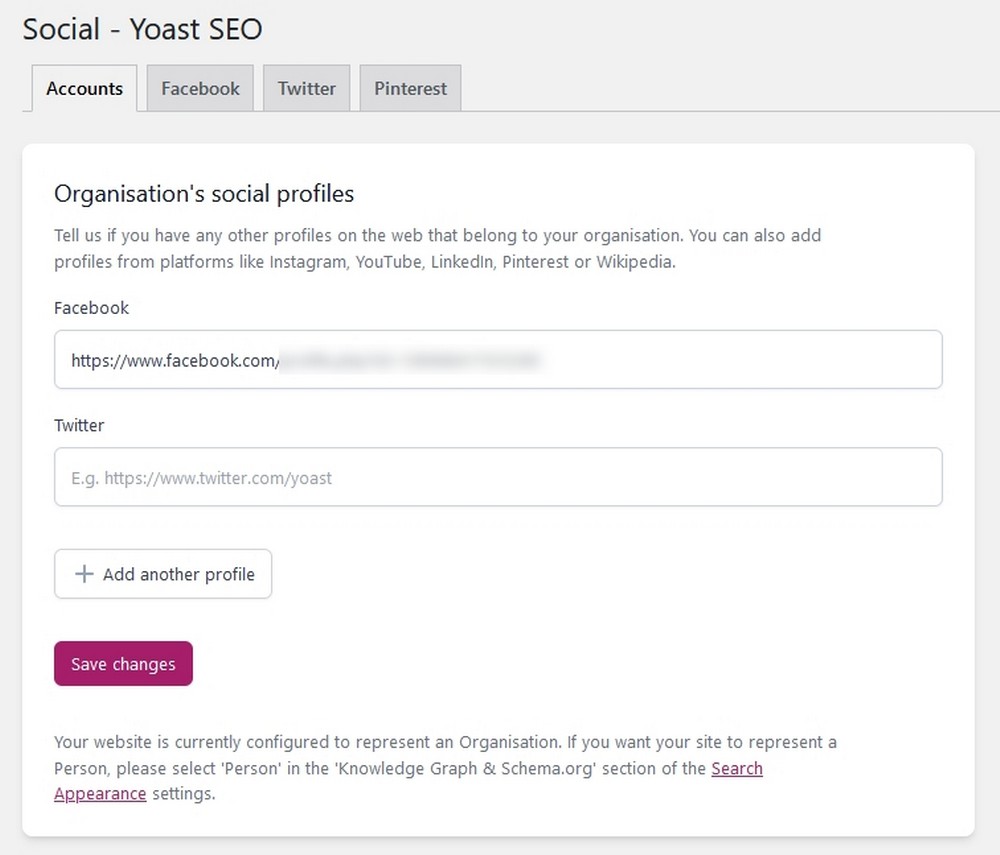
Yoast の次のメニュー オプションはSocialです。 ここで、プラグインがソーシャルとどのようにやり取りするかを制御します。

[アカウント]タブには、セットアップ中に追加したソーシャル アカウントが既に入力されているはずです。
必要に応じてさらに追加し、変更を保存できます。
Facebookタブでは、有効にする必要があるオープン グラフ メタデータを使用できます。
Twitter タブは、有効にする必要がある別の設定であるTwitterカードの追加を有効にする場所です。
必要に応じてカードの種類を変更できますが、大きな画像を含む既定の概要で問題なく動作するはずです。
Pinterestタブでは、Pinterest でウェブサイトを確認できるので、オープン グラフ メタデータも使用できます。
ページのテキスト リンクをたどり、Pinterest にログインしてコードを取得し、タブに貼り付けて変更を保存します。
Yoast ツール
Yoast メニューの次のオプションはToolsです。 このセクションを使用することはめったにありませんが、必要な場合に備えて知っておくと便利です。
ここには、他の SEO ツール機能、ファイル エディター、一括エディター、SEO オプティマイザーからのインポートがあります。
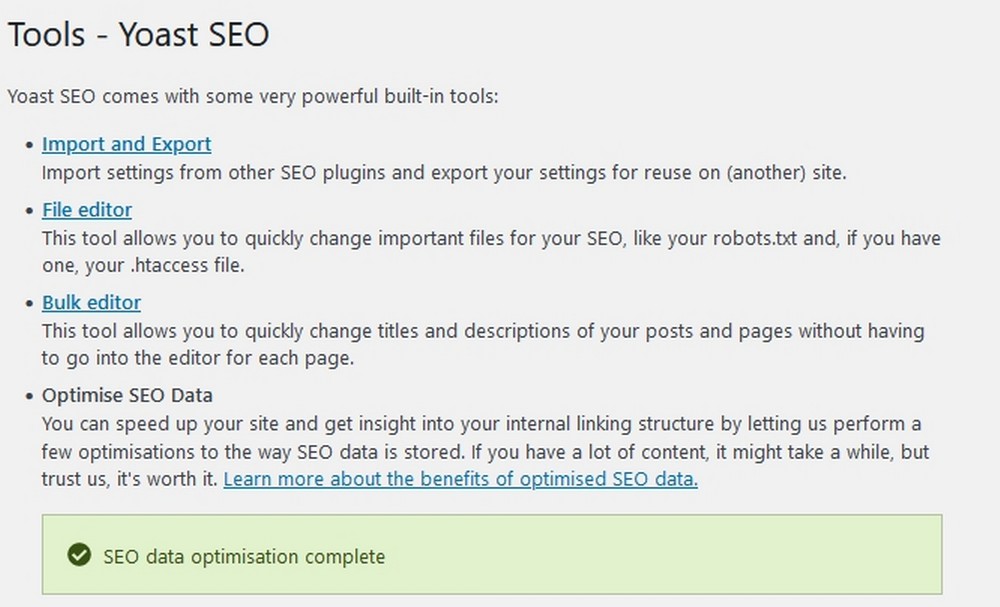
最後の 2 つのメニュー オプションは、どちらもプレミアム オプションであるワークアウトとリダイレクトです。
ワークアウトは、基礎となるコンテンツを定義して検索エンジンで目立つようにし、孤立したコンテンツを特定してリンクを整理するのに役立ちます。
Redirects は、リンクを一時的または永続的にページにリダイレクトし、それらすべてを管理するためのツールを提供します。
Yoast のメニューとタブを特定してわかりやすく説明したのはこれだけです。
次に、いくつかの重要な最適化タスクを実行する方法を示しましょう。
Yoast プラグインを使用してウェブサイトを最適化する方法
以下の機能の多くは Yoast の無料版で利用できます。 カップルはプレミアムのみなので、まだプレミアムにサインアップしていない場合はスキップしてください.
SEO データのインポート
新しい Web サイトを構築している場合は、この手順を省略できます。
確立された Web サイトを運営していて、Yoast Premium を使用している場合、データをインポートすると、別の SEO プラグインから既存のデータを利用して時間を節約できます。
ステップ 1. ダッシュボードのYoastメニューから[ツール]を選択します。
ステップ 2. 次のウィンドウで[インポート] および [エクスポート]リンクを選択します。
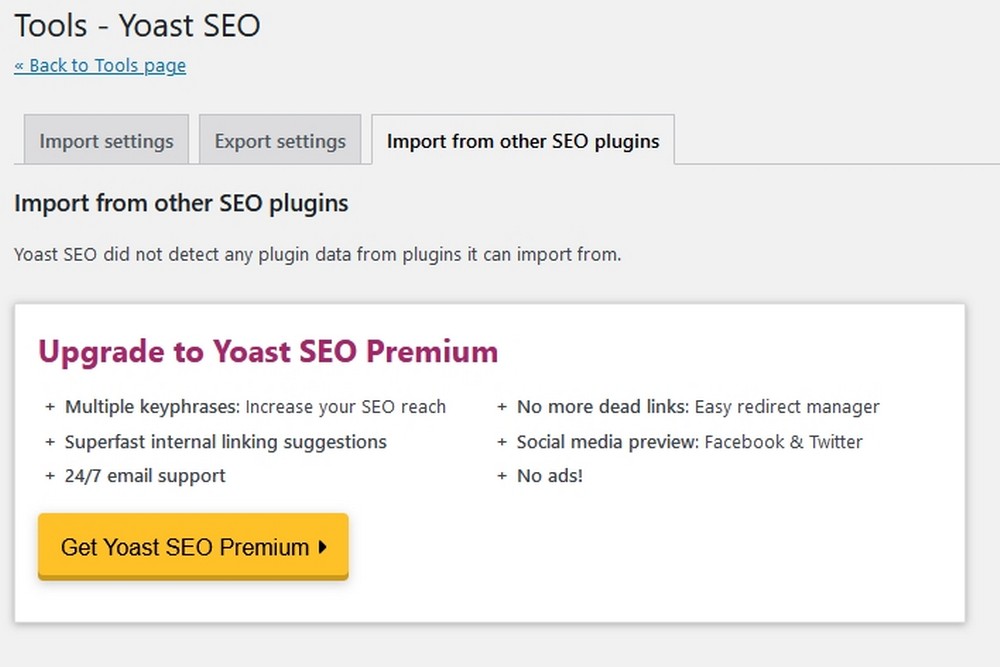
ステップ 3. ウィンドウの上部にある[他の SEO プラグインからインポート]タブを選択します。
以前に SEO プラグインを使用したことがある場合は、このページにリストされているはずです。 常に Yoast を使用しているため、この例には何も表示されません。
ステップ 4. プラグインを選択し、インポート ウィザードに従って SEO データを Yoast に転送します。
ウェブマスター ツールの設定
[一般]メニューの[ウェブマスター ツール]タブに戻ります。 これで、Web サイトを確認し、Yoast と選択したツールを組み合わせて利用できるように、すべてをセットアップします。
該当する行に詳細を入力して確認します。 確認コードをボックスに貼り付けて、 [変更を保存]を選択します。
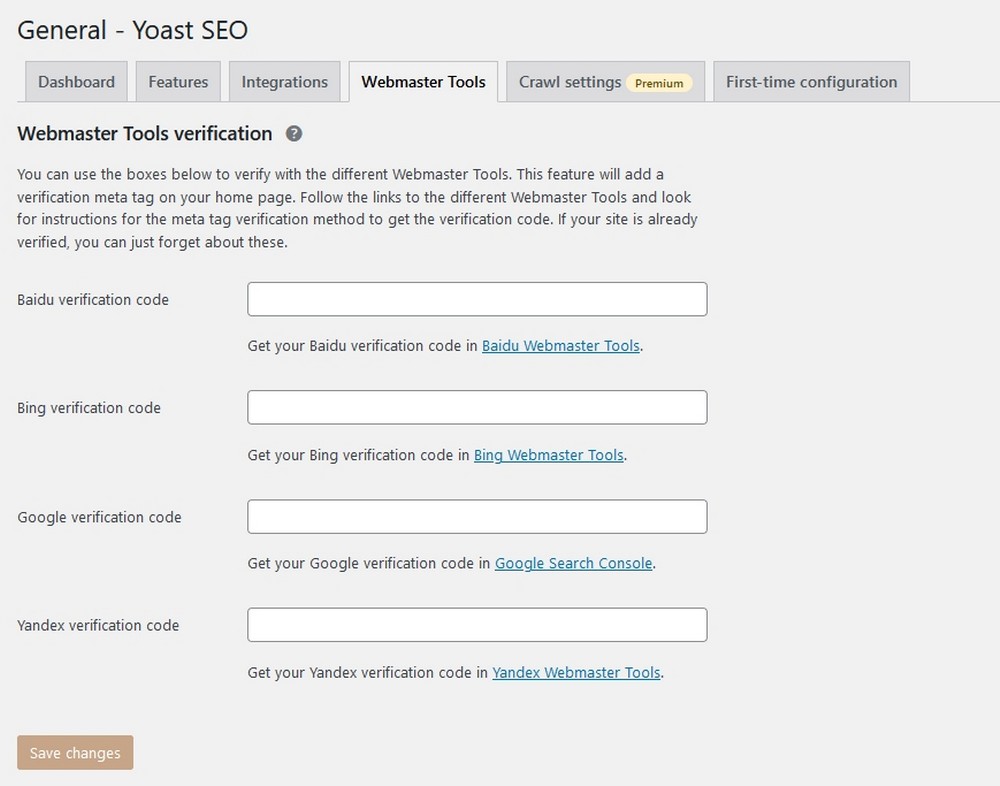
ここにはいくつかのオプションがありますが、少なくとも Google Search Console が必要です。 まだアカウントをお持ちでない場合は、サインアップして、サイトの最適化に使用してください。
アカウントを取得したら、ウェブサイトを所有していることを確認する必要があります。
XML サイトマップを統合する
XML サイトマップは、Google がすべての投稿とページを見つけてクロールできるようにするロードマップとして機能します。 これはシンプルですが、SEO の非常に重要な部分であり、すべての Web サイトに 1 つある必要があります。
Yoast はインストール時に自動的に設定しますが、いつでも確認できます。
ダッシュボード メニューから[設定]を選択し、 [API]セクションまで下にスクロールします。
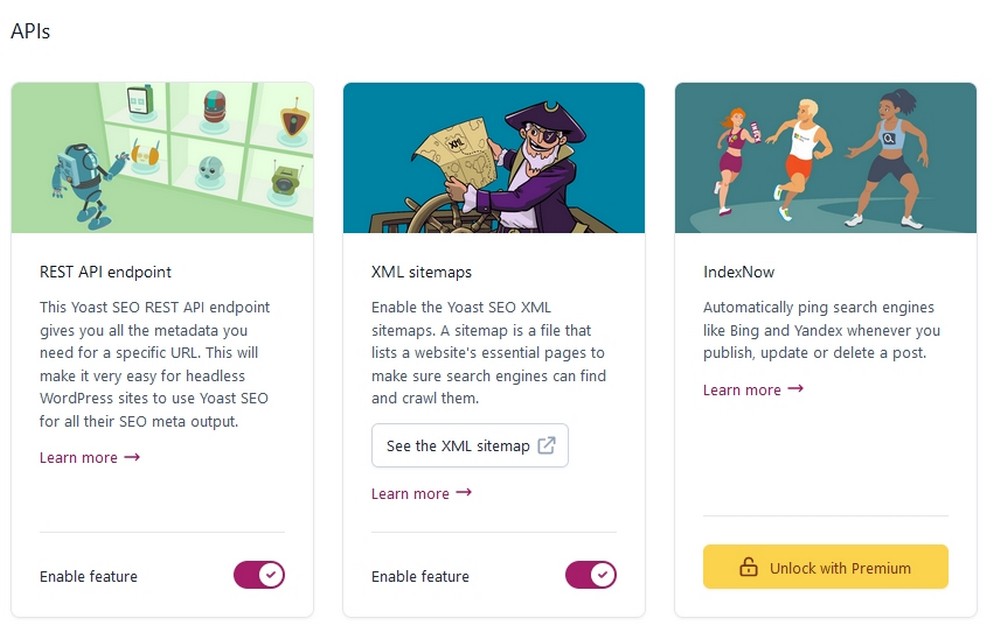
XML サイトマップをチェックして、有効になっていることを確認します。
オンに設定されている場合は、何もする必要はありません。
に移動してサイトマップを確認できます
https://yourwebsiteURL.com/sitemap_index.xmlオンページ SEO を最適化する
これで基本が処理されました。投稿とページの最適化に移りましょう。
オンページ SEO とは、ページのコンテンツを最適化して検索エンジンにアピールすることです。 これには、SEO タイトル、メタ ディスクリプション、画像の代替テキストなどの構成が含まれます。
ヨーストはそれらのほとんどに役立ちます。
Yoast を使用した基本的なオンページ SEO 最適化について説明します。
WordPress 内で新しいページまたは投稿を開き、タイトル、コンテンツ、画像を追加します。 ページを公開する準備ができたら、エディターの下の Yoast セクションまで下にスクロールします。
最適化を行うメイン ウィンドウが表示されます。
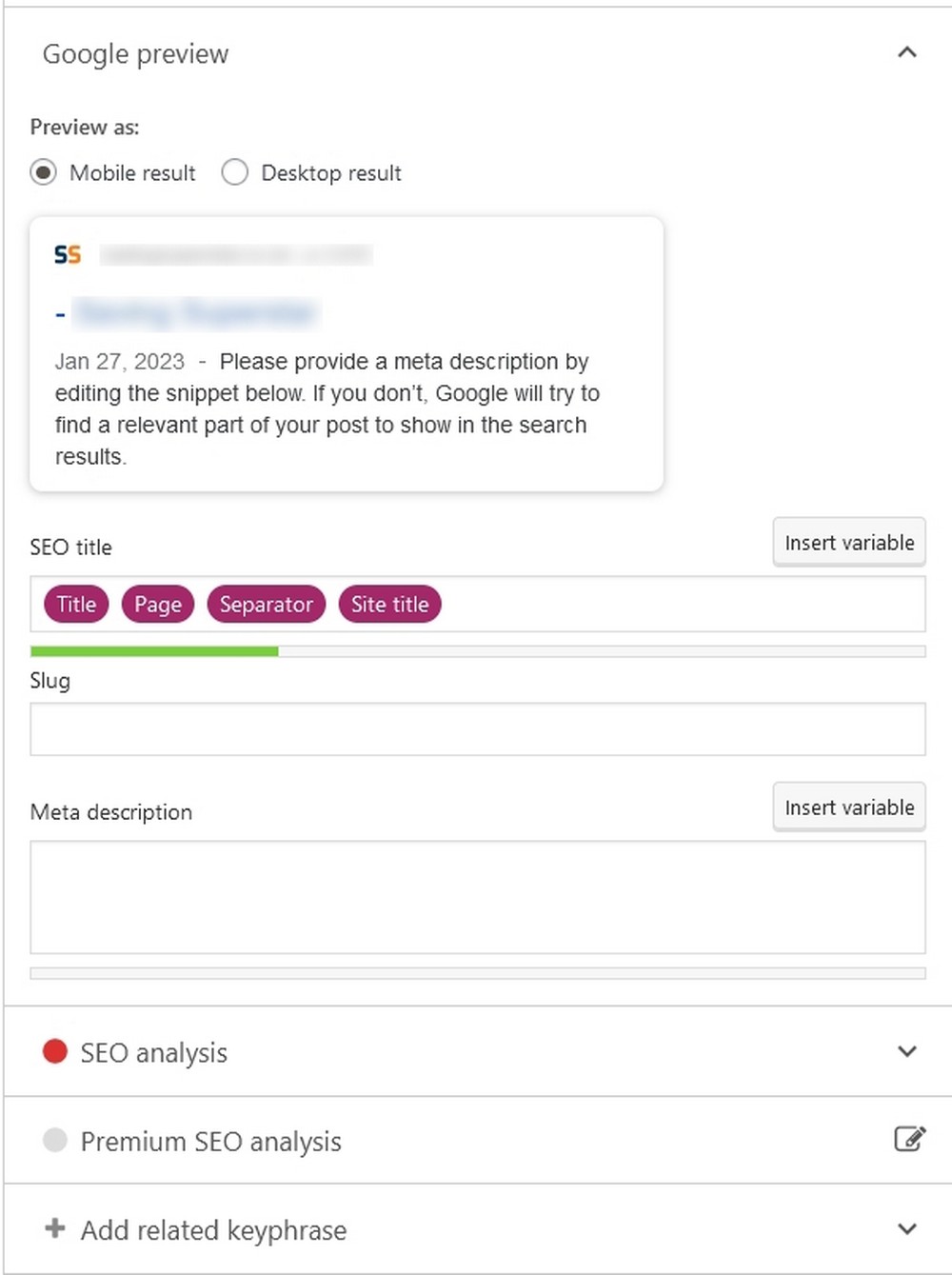
Focus keyphraseから始めます。
ここに、そのコンテンツのターゲットとするメイン キーワードを入力します。 キーフレーズを追加すると、Yoast はコンテンツを分析し、そのキーフレーズをターゲットにするための改善方法を提案できます。
キーワード調査の詳細については、こちらをご覧ください。
次に、 SEO 分析セクションが表示され、コンテンツを最適化する方法に関するいくつかの提案が示されます。
提案から好きな変更を加えて保存します。
SEO タイトルには、紫色のバブルが含まれている必要があります。 これにより、ページのタイトルに内容が入力されます。
それらをそのままにしておくか、カスタム タイトルを追加することができます。
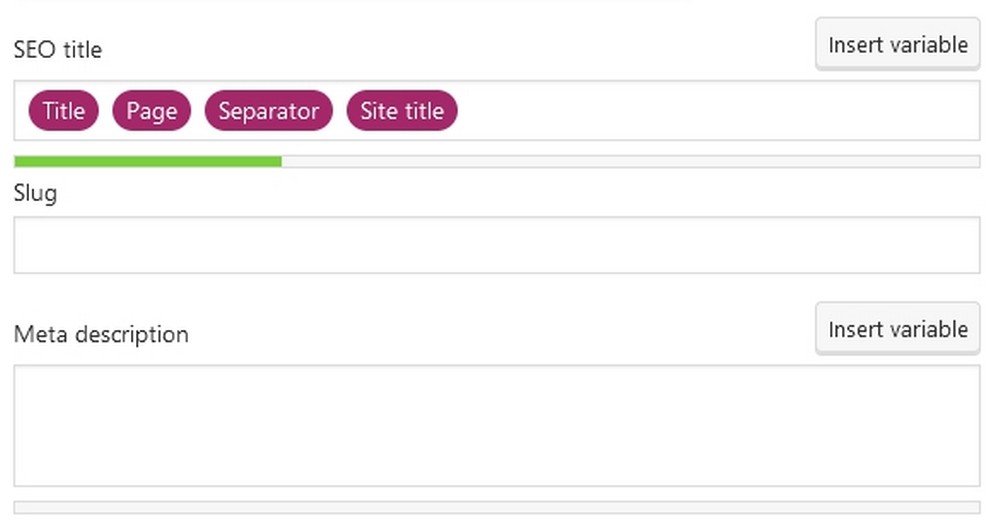
Meta description要素は、Google が説明で使用できるように、投稿またはページの内容を短い言葉で説明する必要があります。
フォーカス キーフレーズを含む説明を記述します。
必要に応じてメタ ディスクリプションを空白のままにすることもできますが、Google は独自の説明を追加するだけです。
検索結果でページがどのように表示されるかを完全に制御できるように、独自のページを追加することを強くお勧めします。
その下には、二次キーワードを追加したり、パフォーマンスを追跡したり、コンテンツをコーナーストーン コンテンツとしてマークしたり、検索インデックス作成をブロックしたり、ページのパフォーマンスを確認したりできるその他のオプションがあります。
基本的な最適化が完了したので、今は無視してかまいません。
ページのこの部分はまだ完成していないので、そのままにしておかないでください。
ソーシャル メディア向けに最適化する
Yoast は、ソーシャル メディア用にコンテンツを最適化するのにも役立ちます。 エディターの下部にあるボックスをそのまま使用すると、 SEOとスキーマの横に[ソーシャル]タブが表示されます。
これは完全にオプションであり、プレミアムでのみ利用できますが、コンテンツを最大限に活用するための便利な追加ステップです.
通常はデフォルト設定で十分ですが、投稿がソーシャルでどのように表示されるかを正確に制御したい場合は、ここで行います.
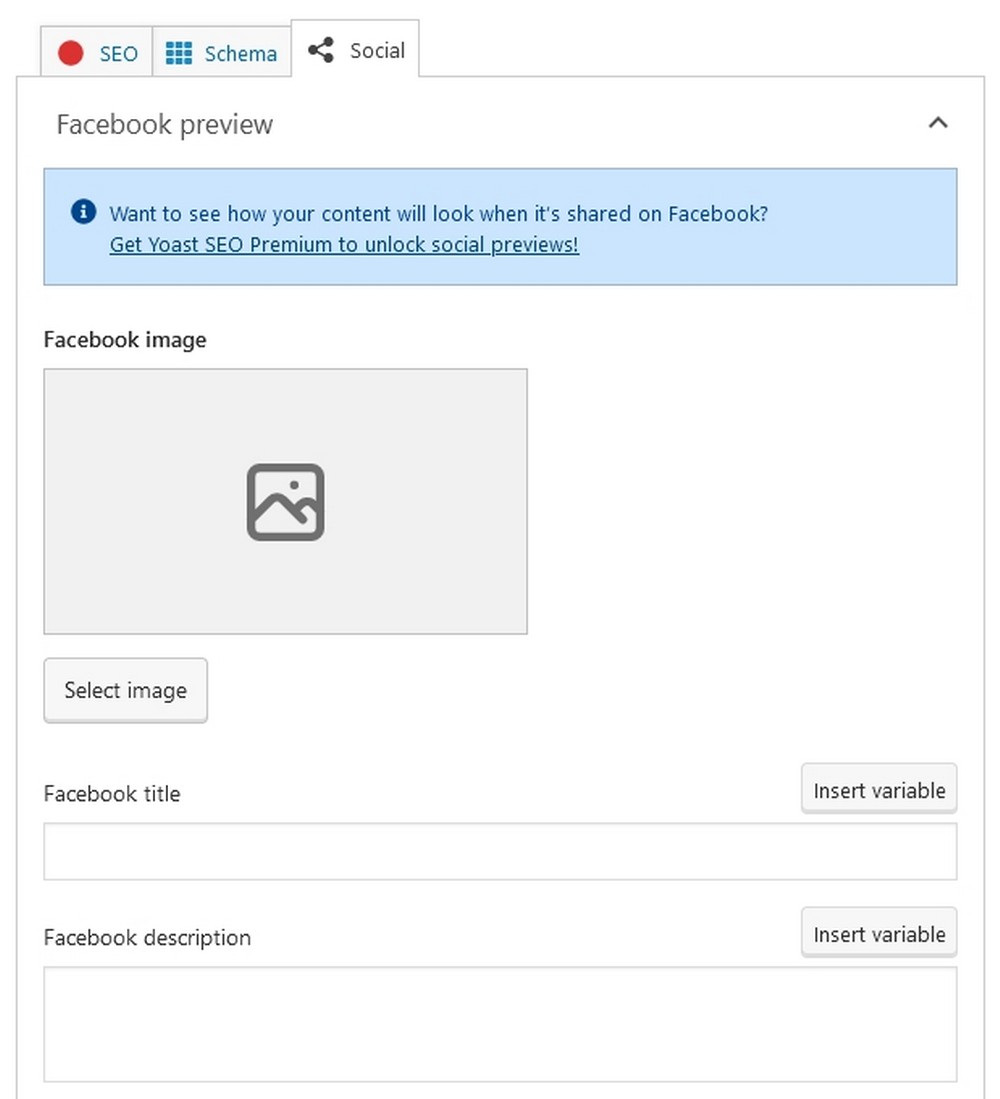
リストから適切なソーシャル ネットワークを選択し、画像ライブラリから画像を選択します。
投稿と同じように、タイトルと説明を変更することもできます。
完了したら、 [公開]をクリックして変更を保存します。
リダイレクト (プロ機能)
リダイレクトは、URL を一時的または永続的に新しいページにポイントするために使用されます。
たとえば、ドメインを変更して新しい URL を持っているが、古いドメインに多くの上位ページがあるとします。
リダイレクトを使用して、これらのページを新しいドメインに向けることができ、獲得したすべての SEO の利点を保持できます。
リダイレクトを使用する理由はたくさんありますが、その考えはわかります。
.htaccess ファイルを使用して手動でリダイレクトを作成するか、Yoast を使用してリダイレクトを作成できます。
Yoast プレミアムをお持ちの場合は、 [リダイレクト]メニュー項目を選択してすべてのツールにアクセスしてください。
メイン ページからリダイレクト タイプを選択し、対応するボックスに古い URL と新しい URL を追加します。
[リダイレクトの追加]ボタンを選択して変更を保存すれば完了です。
Yoast の使い方 FAQ
Yoast に関するすべての質問にお答えできたことを願っています。 すべてを取り上げていない場合のために、オンラインでよく寄せられる質問をいくつか紹介します。
Yoastの代替品は何ですか?
Yoast には多くの代替手段があります。 それらには、Schema Pro、All in One SEO Pack、Rank Math による WordPress SEO Plugin、SEO Framework、SEOPress、Platinum SEO、Slim SEO、Premium SEO Pack、BoldGrid Easy SEO などがあります。 無料のものもあれば、プレミアムのものもあれば、両方が混在しているものもあります。 これらの Yoast の代替案を詳細に確認してください。
Yoast for WordPress を無料で使用できますか?
はい、Yoast for WordPress は無料で使用できます。 高く評価した理由の 1 つは、無料版に非常に多くの便利な機能が含まれているためです。 もちろん、プレミアムは支払う価値がありますが、それは必須ではなくオプションです. それが私たちがとても気に入っている理由の1つにすぎません。
別の SEO プラグインから Yoast に切り替えることはできますか?
はい、別の SEO プラグインから Yoast に切り替えることができます。 Yoast には、既存のプラグインから SEO データをインポートして処理を高速化し、ファイルの重複を回避できるツールも含まれています。
Yoast を有効にするにはどうすればよいですか?
Yoast のアクティベーションは簡単です。 通常の方法でインストールし、青いボタンを使用して有効にします。 無料版を使用している場合は、それだけで十分です。 プレミアムを使用している場合は、アカウントにサインアップし、キーを使用してプレミアム機能のロックを解除する必要があります。
Yoast を使用して WordPress ウェブサイトを最適化する
Yoastを使用してウェブサイトを検索用に最適化するガイドは以上です.
プラグイン機能、セットアップ、およびプラグイン機能を使用して SEO を強化する方法について説明しました。
このプラグインは使いやすいように設計されていますが、学ぶべきことやカバーすることがたくさんあります。 このガイドで、Web サイトを完全に最適化するために必要な情報が得られることを願っています。
SEO はプラグインを使用するだけではありませんが、Web サイトがより確立された後に構築するための強固な基盤を提供します.
ヨーストを使っていますか? 新規ユーザーに役立つヒントはありますか? もしそうなら、以下でそれらについて教えてください!
