WordPress データベースを修復してテーブルを最適化する方法 - MalCare
公開: 2023-04-17ウェブサイトに WordPress をインストールすると、データベースが自動的に作成されます。 データベースは Web サイトの重要な部分であり、サイトの Web ホスト アカウントからデータベースにアクセスできます (これについては後で詳しく説明します)。 コメント、投稿、サイト名、ユーザーの詳細など、基本的にウェブサイト上のすべての情報が保存されている収納棚のようなものだと考えてください。 データベースでは、情報は構造化された方法で保存されます。
訪問者が Web サイトにアクセスしようとするたびに、データベースから情報が取得されて表示されます。 当然のことながら、データベースと Web サイトの間の接続が切断された場合、訪問者は空の Web サイトを見て、おそらく戻ってこないでしょう。
データベースは、時々テーブルがクラッシュすることで有名です。 データベースが壊れている、欠落している、またはテーブルが破損している場合、Web サイトへの訪問者にはデータベース エラーが表示されます。 「WordPress でデータベース接続を確立できません」や「警告: ストリームを開くことができませんでした」などのエラー確立メッセージに遭遇する可能性があります。
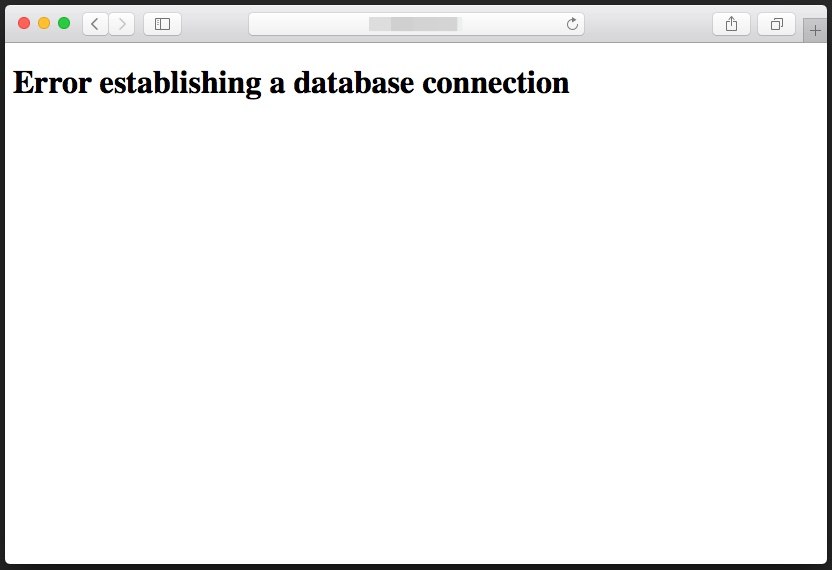
WordPress データベースはどうなりましたか?
これらのデータベース接続エラー メッセージが表示されるのは、データベースが破損している、破損している、または見つからないためです。 また、次のいずれかの不運が発生した場合、データベースが破損したり、破損したり、行方不明になったりする可能性があります。
- wp-config.php ファイルに誤った資格情報が入力されています。
- Web ホスト サーバーがクラッシュします。
- PHP のメモリ制限に達したため、サーバーが中断されました。
- ファイルのアクセス許可が正しく設定されていません。
- 使用している外部ファイアウォール サービスが、Web サイトまたはその一部をブロックしている可能性があります。
- サードパーティの WordPress プラグインが原因で、ファイル パスが破損したり、コンテンツが削除されたりしています。
- あなたはハッキングされており、誰かがあなたのサイトや MYSQL データベースなどにアクセスできます。
ただし、エラーを修正することは可能です。 データベースを最適化することで、これらすべての不幸を最小限に抑えることができます。
ただし、修復プロセスを開始する前に、WordPress データベースをバックアップすることをお勧めします。 WordPress のバックアップがないと、Web サイトに何か問題が発生した場合に Web サイトのコンテンツが失われてしまいます。 バックアップがあれば、データベースに変更を加える自信が持てます。 何か問題が発生した場合は、バックアップを復元するだけで、数分以内にウェブサイトが稼働します.
いくつかの手順で、データベースをバックアップまたはダウンロードして、システムに保存できます。 ただし、特定のファイルのみをダウンロードする場合は、さらにいくつかの手順を実行する必要があります。 WordPress データベースのバックアップを取る方法は次のとおりです。
WordPress データベースのバックアップ:
ステップ 1 : Web ホスト アカウントにアクセスする必要があります。 phpMyAdmin を選択します。 phpMyAdmin ページが開くと、データベース テーブルが表示されます。 すべての WordPress データベースには、デフォルトで 12 個のテーブルがあります。 Web サイトが成長するにつれて、ますます多くのテーブルが作成されます。
デフォルトのテーブルは次のとおりです。
1: wp_commentmeta
2: wp_comments
3: wp_links
4: wp_options
5: wp_postmeta
6: wp_posts
7: wp_terms
8: wp_termメタ
9: wp_term_relationships
10: wp_term_taxonomy
11: wp_usermeta
12: wp_users
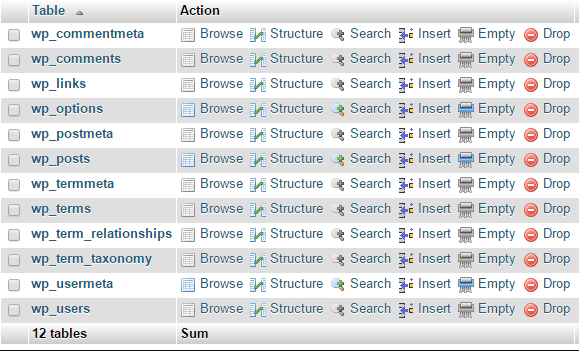
ステップ 2 : ページの上部に [エクスポート] というタブが表示されます。 それをクリックすると、2 つのオプションが表示されます。
- クイック – 最小限のオプションのみを表示します
- カスタム – 可能なすべてのオプションを表示します
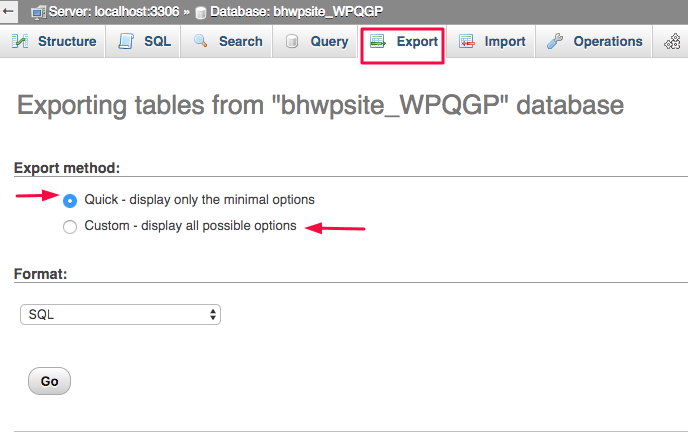
[クイック] を選択すると、データベース全体がエクスポートされます。
ただし、[カスタム] を選択すると、さらにいくつかのオプションが有効になります。ドロップダウン メニューから、エクスポートする特定のテーブルを選択できます。
ステップ 3 : 次に、バックアップのフォーマットを選択する必要があります。 デフォルトのオプションである SQL またはその他の便利な形式を選択できます。 フォーマットを選択したら、GOをクリックします。
データベース全体または特定のファイルのサイズによっては、バックアップ全体がシステムにダウンロードされるまでに数分かかります。
これで、データベースのバックアップが安全になり、手の届くところにあるので、データベースを修復して最適化する方法を次に示します。 これには 2 つの方法があります。 WordPress (バージョン 2.9 以降) にデータベース修復機能が追加されました。 技術的な専門知識や知識のないユーザー向けに構築されたこの機能により、ユーザーは破損したファイルとデータベースをわずか数ステップで修正できます。 これが機能しない場合は、phpMyAdmin を試すことができます。 これらの両方の方法について説明します。

WP_ALLOW_REPAIR を使用した WordPress データベースの修復:
Web ホスト アカウントにアクセスする必要があります。 File Manager に移動し、画面の左側にあるオプションから public_html を選択します。 wp-config.php を検索します。 wpconfig ファイルを右クリックし、[編集] を選択します。
テキスト エディターで、次の行を挿入します。
define( 'WP_ALLOW_REPAIR', true );
この行を"if ( !defined('ABSPATH') )"行の上に挿入していることを確認してください。
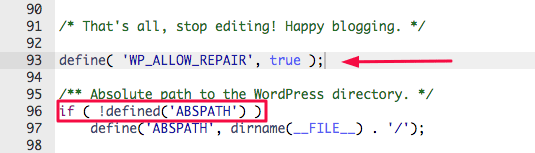
変更を保存します。 自分が何をしているのかわからない限り、ウェブサイトに他の変更を加えないでください。
保存後、次の URL を開きます: http://yoursite.com/wp-admin/maint/repair.php
(*yoursite* を実際の WordPress ブログの名前に置き換えてください) このページを表示するにはログインする必要があることに注意してください。
Web サイトを開くと、次のような 2 つのボタンがある WordPress ページが表示されます。
- データベースの修復
- データベースの修復と最適化
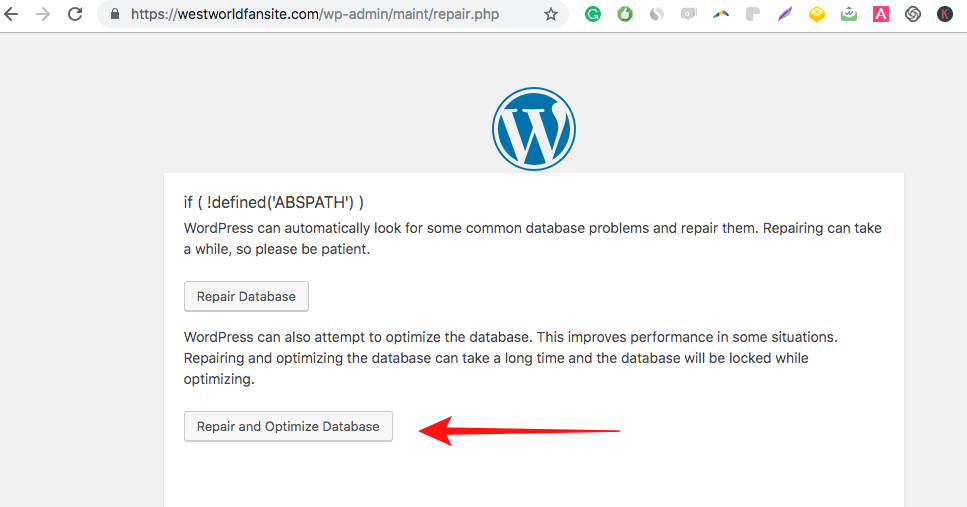
いずれかのボタンをクリックすると、壊れたデータベースが修復されます。 ただし、データベースも最適化されるため、WordPress データベースを修復する 2 番目のオプションを選択することをお勧めします。
WordPress が Web サイトを修復すると、画面に次のメッセージが表示されます。

あとは、 “define( 'WP_ALLOW_REPAIR', true );”行を削除するだけです。 構成ファイルに追加したもの。
この方法を使用できない場合は、WordPress データベース テーブルを修復および最適化する別の方法があります。
MySQL データベース テーブルの修復
- Web ホスト アカウントにアクセスし、phpMyAdmin を選択する必要があります。 phpMyAdmin ページで、データベース内のテーブルを表示できるはずです。
- 各テーブルの左側にボックスがあります。 修復する必要があるテーブルのボックスをオンにします。
- With Selected というオプションがあるはずです。 それを選択すると、ドロップダウン メニューが表示されます。
- ドロップダウン メニューから [テーブルの修復] を選択します。
テーブルは自動的に修復されます。 そして、修復の結果を示すページが表示されます。
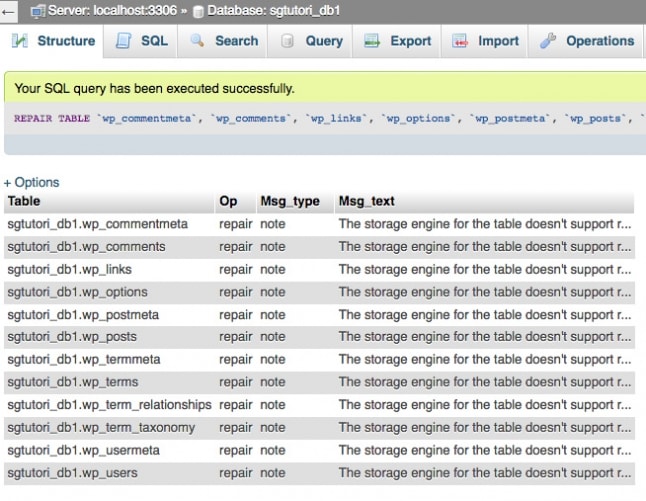
MySQL データベース テーブルの最適化
- 各テーブルの左側にボックスがあります。 最適化する必要があるテーブルのボックスにチェックを入れます。
- With Selected というオプションがあるはずです。 それを選択すると、ドロップダウン メニューが表示されます。
- ドロップダウン メニューから [テーブルの最適化] を選択します。
テーブルは自動的に修復されます。 そして、修復の結果を示すページが表示されます。
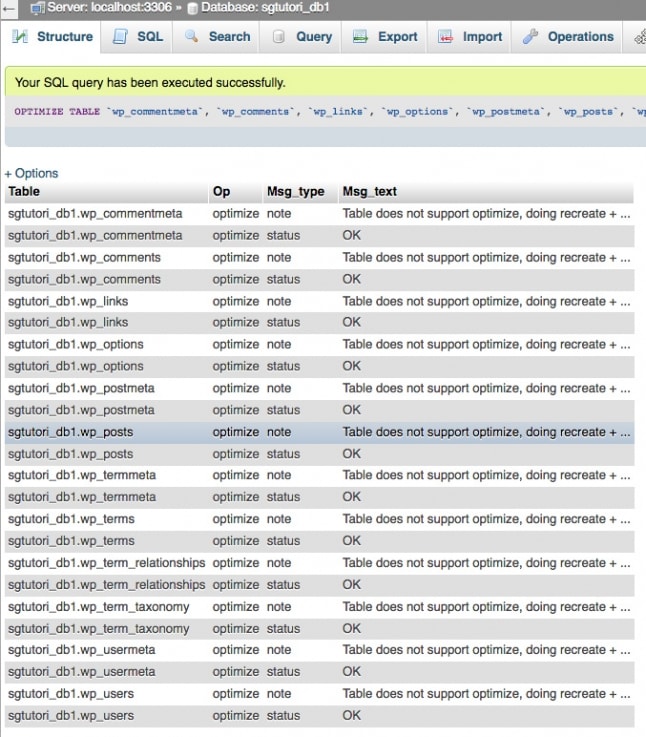
結論
データベース接続の問題は珍しくありません。 また、問題を修正した後、再発しないという保証はありません。 一部のデータベースの問題は制御できませんが (Web ホストがクラッシュした場合など)、他の問題は防ぐことができます (WordPress Web サイト セキュリティ サービスを使用して WordPress Web サイトをハッカーから保護するなど)。 それに加えて、サイトを HTTP から HTTPS に移行する、サイトを強化する、ログイン ページを保護するなど、さらにいくつかのセキュリティ対策を講じることもできます。
このガイドがお役に立てば幸いです。破損したデータベース ファイルを修復し、WordPress サイトを修正して再度実行できるようにしていただければ幸いです。
