パート3:Elementorで新しいビジネスのためのWordPressウェブサイトを構築する
公開: 2020-08-07人気のWordPressページビルダーであるElementorを使用して新しいビジネスのためにWordPressWebサイトを構築するために必要なすべてを実行する、8部構成のシリーズの第3部へようこそ。
パート3では、ウェブサイトの構築を急速に進めていきます。 議題の最初の項目は、WordPressのホスティングとインストールを選択することです。 次に、ページビルダーであるElementorのインストールと、新しいWebサイトの基盤となるテーマのインポートに移ります。 最後に、Elementor Builderを見て、コア機能に慣れます。
さあ行こう!
WordPressホストの選択
パート2で説明したように、WebサイトにはセルフホストバージョンのWordPressを使用します。 これにより、新しいサイトのデザインと機能に関して最大限の柔軟性が得られ、WordPressを使用する人々にとって最も一般的なルートです。 自己ホスト型であるため、ビルドを開始するには、独自のWebサイトホスティングを購入する必要があります。
注:ホスティングなしで、コンピューター上に「ローカル」でWordPressWebサイトを構築できます。 ただし、このアプローチには、かなりの量のセットアップと技術的なノウハウが必要です。 ほとんどの人にとって、選択したホストにWordPressをセットアップしてから、これに直接基づいて構築するのが最善の方法です。
WordPressホスティングは簡単に入手できます。 グーグルそれとあなたは何百もの結果に見舞われるでしょう。 そこにはたくさんのWordPressホストがあります。 これは消費者にとって多くの点で素晴らしいニュースであり、これは多くの選択肢を意味しますが、選択肢の膨大な量が混乱する可能性があるため、同様に選択肢は両刃の剣になる可能性があります。
WordPress for Businessを取り上げ、ホスティングオプションについて非常に詳細に説明するホワイトペーパーを作成しました。 詳細を知りたい場合は、こちらをお読みください。 時間が足りない場合は、読み続けてください。ホスティングオプションをすばやく実行します。
WordPressホスティングオプション
あなたの心の中で最初に明確にすることは、すべてのホスティングが等しいわけではないということです。 一部の車が他の車よりも高性能であるのと同じように、同じことがホスティングにも当てはまります。 おそらく例外はありますが、実際にはコストはWordPressホスティングセクターのパフォーマンスの合理的な指標です。 今日市場に出回っているホスティングのコアタイプを簡単に見てみましょう。
共有ホスティング
これは、WordPressホスティングの最も一般的なタイプです。 ウェブサイトあたり年間20ドル程度の費用がかかるため、通常は簡単に区別できます。 最小限のトラフィックレベルを受信する予定の本当に基本的なWebサイトの場合、これは問題ない可能性があります(ただし、それだけです)。 しかし実際には、あなたが自分のビジネスに真剣に取り組んでいるのなら、それはそれをカットしません。
このタイプのホスティングで発生する可能性のある問題は次のとおりです。
- 低速:誰かがアクセスしたときにWebサイトがどれだけ速く読み込まれるかが重要です。 ウェブサイトの読み込みに15秒以上かかる共有ホスティングプランをいくつか見てきました。 さて、ここであなた自身の経験を手に取り、ウェブサイトがロードされるのを待つために最後にこれほど長く立ち往生したのはいつかを考えてください…おそらく決して! それで、あなたはあなたの顧客にこれほど長く待たせたいですか? 答えはノーでなければなりません。 一部の共有ホスティングはすばやくロードできることに注意することが重要です(理想的には、Webサイトを3秒以内にロードする必要があります)。 問題は、これらのロード時間が不安定になる可能性があることです。 速い日もあれば、痛々しいほど遅い日もあります。 一貫したロード速度を達成するには、より良いものが必要になります。
- セキュリティの問題:共有ホスティングは、サーバーリソースを他の多くのWebサイトと文字通り共有することで機能します。 これは、他の人にコンピュータを共有させるのと同じです。 このため、マルウェアやその他のセキュリティの「ブリードスルー」問題が自分のWebサイトを危険にさらす可能性があります。 自分のWebサイトをどれだけ安全に保護しても、制御できない要素の結果としてサイトがハッキングされるリスクがあります。
- サポートの問題:ある時点で、助けを求める必要がある問題が発生します。 安価な共有ホスティングの問題が本当に明らかになるのはこの段階です。 あなたが受ける可能性のあるサポートの質は、最良の時期には低くなります。 多くの点で、これはホストの「障害」ではありません。 それはただの現実の噛みつきです。 ホスティングに最低価格を支払って、可能な限り最高のサポートを受けることは期待できません。 高品質のサポートは、ホストが高度な訓練を受けたエンジニアを雇用する必要があることを意味し、これはこの種のホストにとって経済的に実行可能ではありません。 人生のほとんどのものと同じように、あなたはあなたが支払うものを手に入れます!
- ツールなし:特に独自のWebサイトを構築している場合は、バックアップやステージングサイトなど、長期的には非常に簡単なツールにアクセスできると非常に便利です。 共有ホストは、この種のWordPress固有のツールを提供しません。 はい、多くの場合、サードパーティのアドオンを使用して、たとえばWebサイトのバックアップを取ることができますが、これにより作業負荷とコストが増加します(優れたバックアップシステムには費用がかかります)。
マネージドWordPressホスティング
ホスティングオプションについて少し調べてみると、「マネージドWordPressホスティング」と呼ばれる別のタイプのWordPressホスティングにもすぐに出くわすでしょう。 WordPressは時々少し複雑になることがあります。 ロードされたサーバーが最適なWordPressパフォーマンスのために注意深く構成されている場合、それは確かに最高に動作します。 これは、マネージドWordPressホストが介入する場所です。標準の共有ホストとは異なり、マネージドWordPressホストは、WordPressと連携するようにサーバーを特別に調整しています。 さらに、通常、WordPress用に特別に設計されたツールやその他のリソースを提供します。 この専門分野は、WordPressの専門知識を持つサポートチームを見つけることが期待されるサポートサービスにまで及びます。 これは、必要に応じて、より適切で適切なサポートを受ける必要があることを意味します。
マネージドWordPressホスティングは通常、プレミアムサービスとして売り込まれ、値札はこれを反映しています。 優れたマネージドWordPressホストは通常、ウェブサイトあたり月額約25ドルを請求しますが、ホストするウェブサイトが複数ある場合、これらの価格はウェブサイトあたり月額約10ドルに下がります。
優れたマネージドWordPressホスティングの利点は次のとおりです。
- 速度:あなたのウェブサイトはWordPress用に最適化されたサーバーでホストされているので、はるかに速くそして確実にロードするはずです。 また、このタイプのホスティングは「プレミアム」サービスとして販売されているため、これらの負荷速度を一定に保つために、ホスト側でより多くの努力が払われています。
- セキュリティ:マネージドWordPressホストサーバーシステムの設計により、サイトは、安価な共有ホスティングプラットフォームでホストされているマルウェアよりもハッキングされたりマルウェアに感染したりする可能性が低くなります。 繰り返しになりますが、提供されるサービスはプレミアムサービスであるため、マネージドWordPressホストは通常、サイトの安全を確保するためにかなりの努力を払います。 ハッキングが発生した場合、彼らはクリーンアップを支援できるはずです。
- サポート:マネージドWordPressホストはWordPressに特化しています。 このため、彼らのサポートチームは、WordPress関連の問題についてより多くの知識を持ち、必要に応じてより積極的に支援する必要があります。
- ツール:多くのマネージドWordPressホストは、バックアップシステムやウェブサイトステージングサーバーなどの便利なツールをパッケージにバンドルします。 これにより、作業が大幅に楽になり、バックアップの場合は、問題が発生した場合にサイトを保護するのに役立ちます。
最終的にどのホストを選択する場合でも、Webサイトがビジネスのために何をする必要があるかを慎重に考える必要があります。 それがあなたのビジネスへの中心的な「ゲートウェイ」として機能し、多くの顧客が訪れるのであれば、高品質のマネージドワードプレスホスティングは価値のある投資です。 それはより高価かもしれませんが(そして私たちは新しいビジネスを立ち上げるときに節約を探したくなるかもしれないことを理解しています)、すぐにロードされる良いウェブサイトからあなたが得る可能性のあるリターンはこのコストをはるかに上回ります。
逆に、ホスティングに数ドルを節約することは、最初は魅力的ですが、役に立たないサポートに何時間も費やしたり、ハッキングされたWebサイトを回復しようとしたりすると、予想外のコストですぐに数百ドルになります。 特に、読み込み時間が遅いためにWebサイトを放棄した顧客が経験したパフォーマンスの問題の結果として、ほぼ確実にビジネスを失うことになります。
WordPressのインストール
マネージドWordPressホストとして、私たちは独自のホスティングを使用してPressPlumbersのWebサイトをホストします。 他のホスト(特に安価な共有ホスト)では利用できない可能性のある特定の機能を使用します。 もちろん、私たちはあなたが私たちと一緒にあなたの新しいビジネスウェブサイトをホストすることを選択することを望んでいます。 あなたは私たちの標準的な計画で60日間リスクなしでそうすることができます。
WordPressの初期設定に関しては、ホストごとに違いがありますが、WordPressサイトを構築する実際のプロセスに違いはありません(ただし、安価なホスティングではパフォーマンスの問題が発生する可能性があります)。 これを念頭に置いて、Pressidiumを使用してWordPressをセットアップする方法を簡単に見てみましょう。 フォローしたい場合は、ここですばやく簡単にアカウントにサインアップしてください。
第一歩
https://dashboard.pressidium.com/でアカウントにログインします。 ボタンをクリックするだけで新しいWebサイトのインストールを作成できるダッシュボードに移動します。
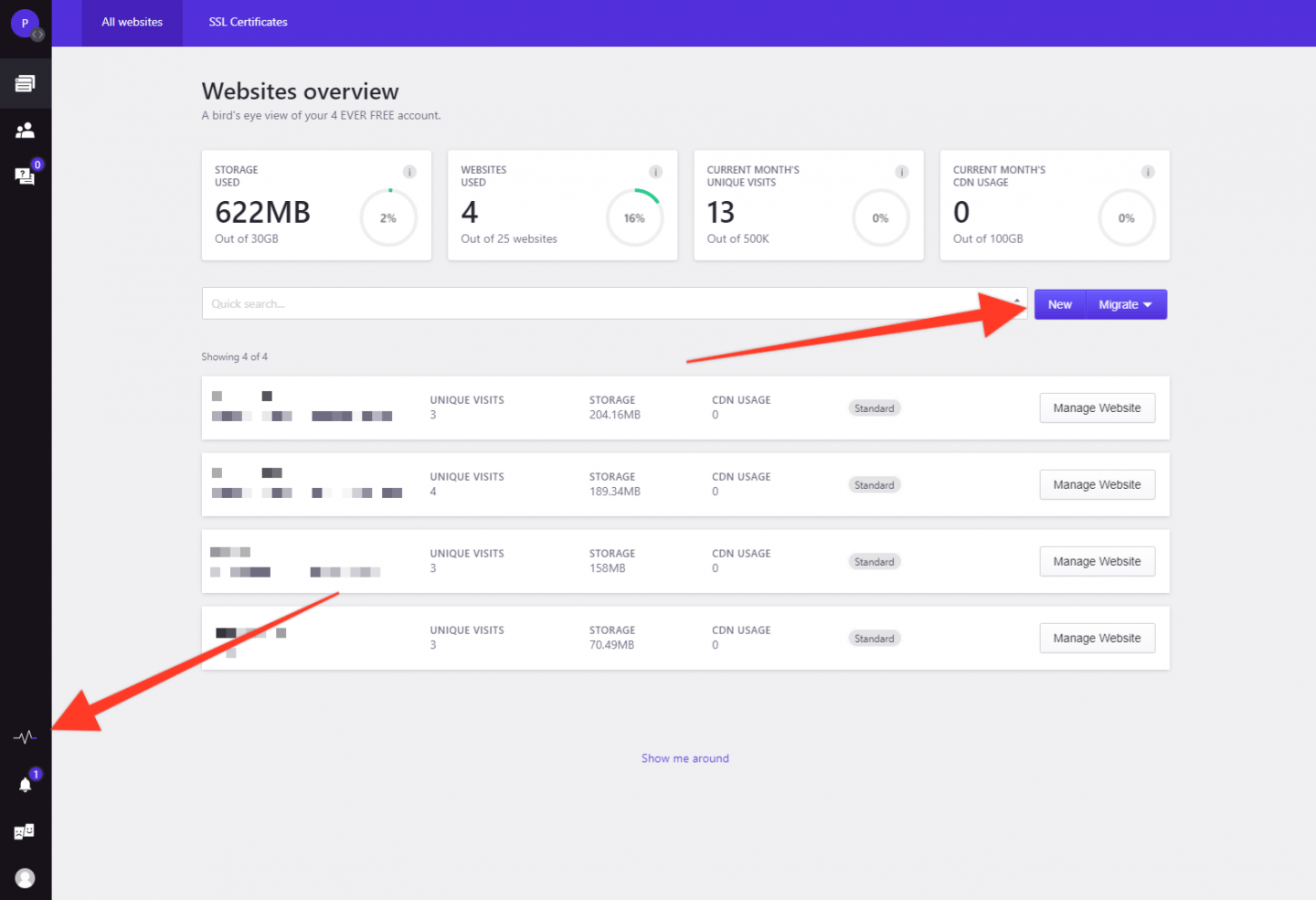
「新規」ボタンをクリックするだけで、ポップアップウィンドウが開きます。 新しいサイトの名前を入力します(これは参照用ですので、選択した名前が利用できない場合や、フィールドに対して長すぎる場合でも心配しないでください)。
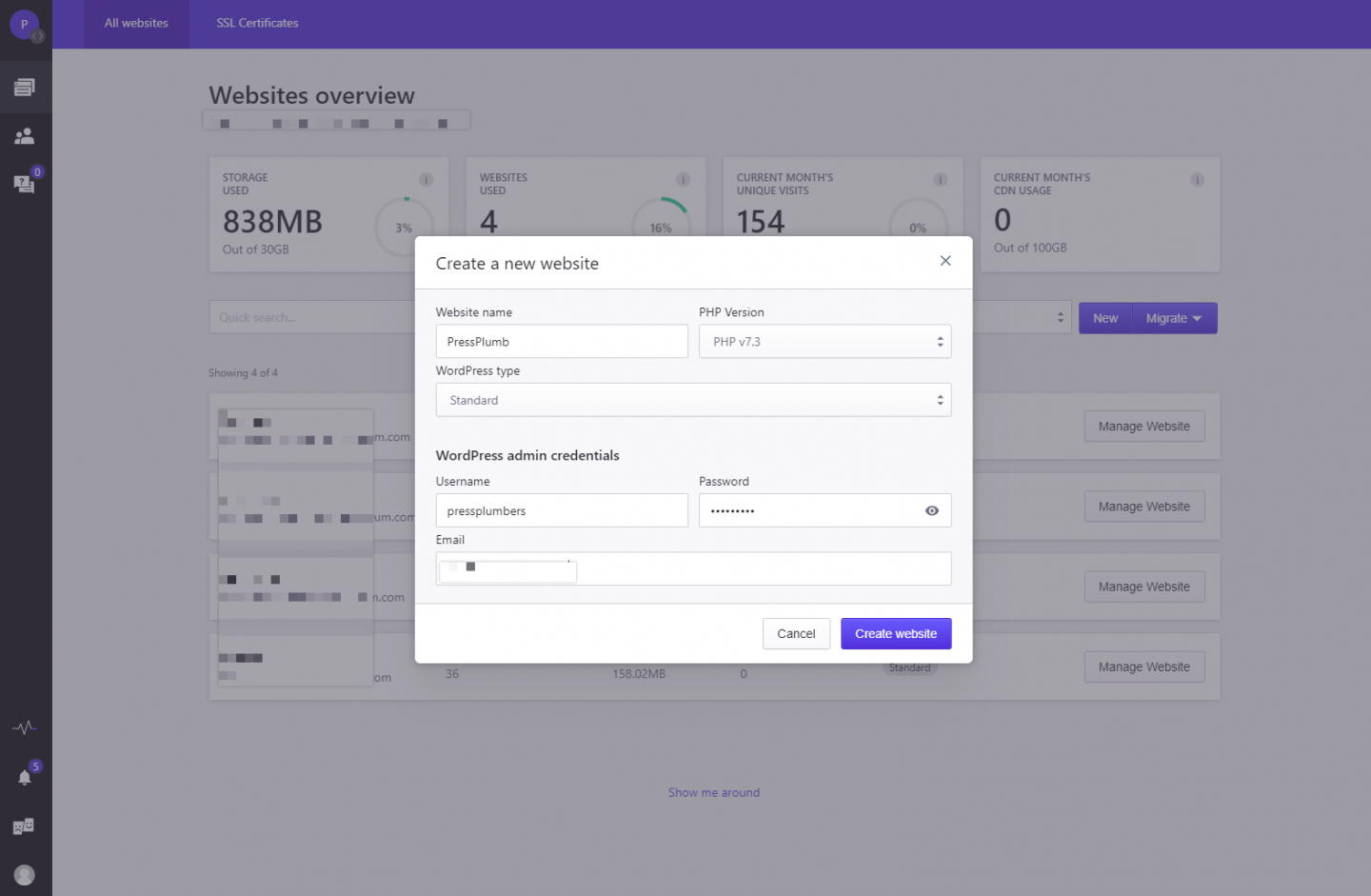
メールアドレスを追加してパスワードを選択し、[ウェブサイトの作成]をクリックします。 ウェブサイトがセットアップされ、最新バージョンのWordPressが自動的にインストールされている間、コーヒーを飲みに行くのにほんの数分しかありません。
セットアッププロセスが完了すると、準備ができたことを通知するメールが届きます。 以上です! WordPressがインストールされ、新しいサイトにログインできるようになりました。
Pressidiumダッシュボード内からサイトをセットアップするためのより包括的な概要が必要な場合は、この記事をご覧ください:Pressidiumを使用してわずか10分でWordPressWebサイトを起動する
これを行うには、ダッシュボード内から「Webサイトの管理」サイトというボタンをクリックします。 現在のプライマリドメインを含む、サイトに関するいくつかの基本的な統計情報を提供する概要ページが表示されます。 これは重要。 Pressidiumは、最初にサイトを作成したときに、サイトに固有の特別なサブドメインを割り当てます。 このサブドメインを介して、最初にサイトにアクセスして作業します。 やがてあなたのサイトに実際のドメインを追加します(私たちの場合、これはpressplumbing.coになります)。
今のところ、サイトに割り当てられている一意のサブドメインを見つけてクリックします。
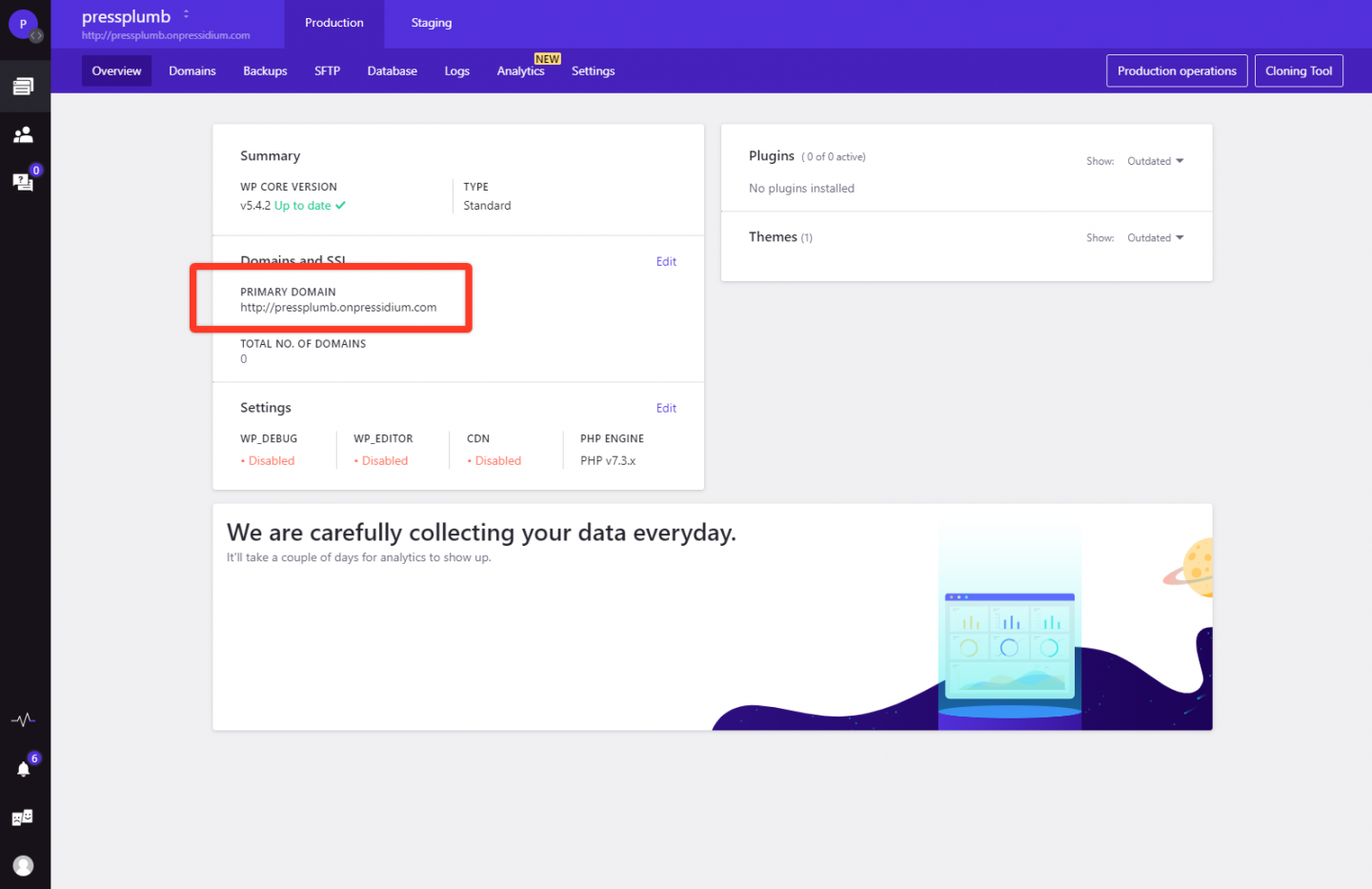
次のようなページが表示されます。
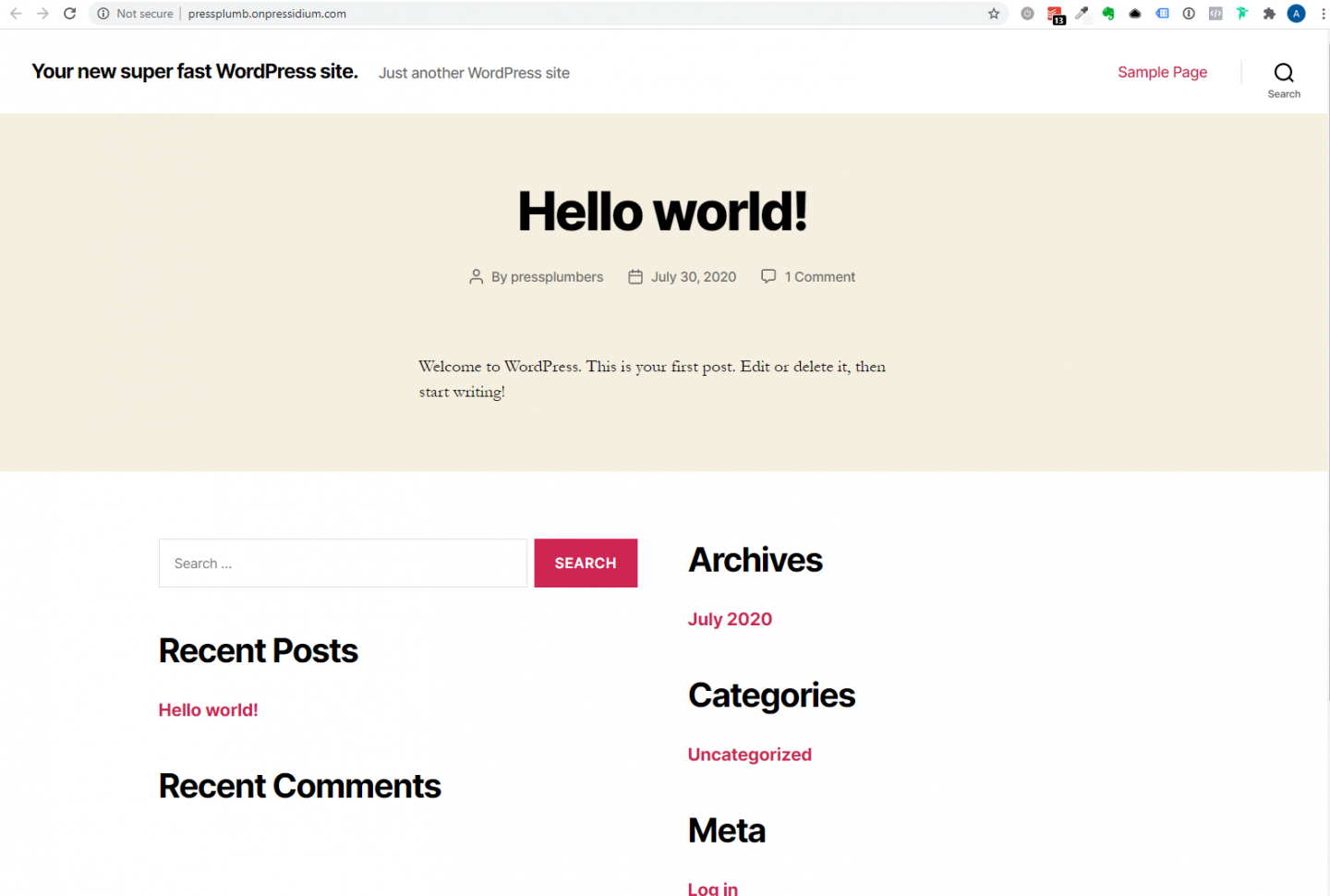
WordPressにログインするには、検索バーのURLの末尾に/ wp-adminを追加し、Enterをクリックします。 したがって、この場合、これは次のようになります。pressplumb.onpressidium.com /wp-admin
次に、WordPressのログイン画面が表示されます。 サイトを最初にセットアップしてログインするときに指定したユーザー名とパスワードを入力します。 これらの詳細を忘れた場合でも心配しないでください。 [パスワードを忘れた場合]リンクをクリックして、サイトの設定時に使用したメールアドレスを入力するだけです。 パスワードをリセットするために使用できるリンクとともに、送信されたユーザー名のリマインダーが表示されます。
パスワードの選択:パスワードが強力なものであることを確認するために時間をかける価値があります。 あなたのログインページは世界中の誰もがアクセスできるので、あなたのパスワードはあなたのサイトと彼らの間にある唯一のものです。
ログインすると、WordPressダッシュボードが表示されます。 今、私たちは本当にクラッキングを得ることができます!
ドメイン名をWordPressWebサイトにポイントする
Webサイトの構築を進める前に、まずドメイン名でWordPressのインストールを指定する必要があります。 これを行う方法は、ホストに関係なく一般的ですが、いくつかの小さな例外があります。
技術的には、公開の準備が整うまで、Pressidiumでホストされているサイトにドメイン名を指定する必要はありません。 最初に提供されたサブドメイン(この場合はpressplum.onpressidium.co)を使用して、サイトにアクセスして構築することができます。 Pressidiumの高度なドメイン名検索および置換ツールを使用すると、どの段階でもドメインを簡単に追加できます。
今すぐドメインをクラックして私たちのサイトに向ける理由は、ロゴと連絡先の詳細を表示する「ComingSoon」ページをロードできるようにするためです。 これを実施することは、あなたがあなたのビジネスを促進し始めるか、彼らがあなたのウェブサイトを訪問しようとすると何かが見えるだろうという知識で安全に顧客に連絡することができることを意味します。 結局のところ、私たちは現実主義者であり、すべてのタスクが理想的な順序で流れるとは限らないことを理解しています。 あなたは(私たちの架空のビジネスであるPress Plumbersの場合)すでにサインが書かれている店にバンを持っているかもしれません。 次の数週間はウェブサイトを完成させる時間がないかもしれませんが、その間に外に出て顧客にサービスを提供し始める必要があります。 保留ページがないと、サイトにアクセスした人に「このサイトにアクセスできません」というエラーメッセージが表示されますが、これは自信を刺激するものではありません。 保留ページは、この問題を1回のヒットで解決します。
Cloudflareを使用してドメイン名DNSを処理する
この一連の記事は、ドメイン名DNS、ネームサーバーなどの暗くて曖昧な世界を掘り下げるほど包括的ではありません。 私たちはあなたのために物事を機能させるために賢明にできる限りこれを簡潔に保ちます。
それで、これはどういうことですか? ええと、あなたのドメイン名は郵便番号に少し似ていますが、インターネット用です。 人々はそれをブラウザに入力することができ、彼らはあなたのウェブサイトに連れて行かれます。 しかし、これが起こるためには、あなたのドメイン名はあなたのウェブサイトがどこにあるかを「知っている」必要があります。
あなたのウェブサイトは単なるファイルのコレクションであり、これらのファイルは世界のどこかのサーバーでホストされています。 サーバーは文字通りどこにでも配置できます。 したがって、Webサイトのファイルにアクセスするためにどのサーバーにアクセスする必要があるかをドメイン名に伝えることができます。そうすることで、顧客向けのWebサイトを表示できます。
これを行うために、ドメインネームシステムまたは略してDNSと呼ばれる世界規模のシステムが導入されています。 これは名簿に少し似ており、どのドメイン名がどのサーバーを指しているかを追跡します。 これは、衛星ナビゲーションに郵便番号を入力するのと少し似ています。 衛星ナビゲーション(地図)のシステムは、この郵便番号がどこにあるかを知っているので、そこに行くことができます。
世界中にさまざまなDNS「アドレスブック」があり、一部は他よりも高速に動作します。 Cloudflareが提供するDNSシステムを使用します。 彼らのシステムは堅牢で、重要なことに高速です。 これは、ドメイン名「電話帳」アドレスに加えた更新がすぐに行われることを意味します。 Cloudflareの詳細については、こちらの記事をご覧ください。
開始するには、https://dash.cloudflare.com/sign-upで無料のCloudflareアカウントにサインアップする必要があります
これが完了したら、青い[サイトを追加]ボタンをクリックします。 ドメイン名を入力します(この場合、これはpressplumbing.coになります)。次に、[サイトの追加]をクリックします。
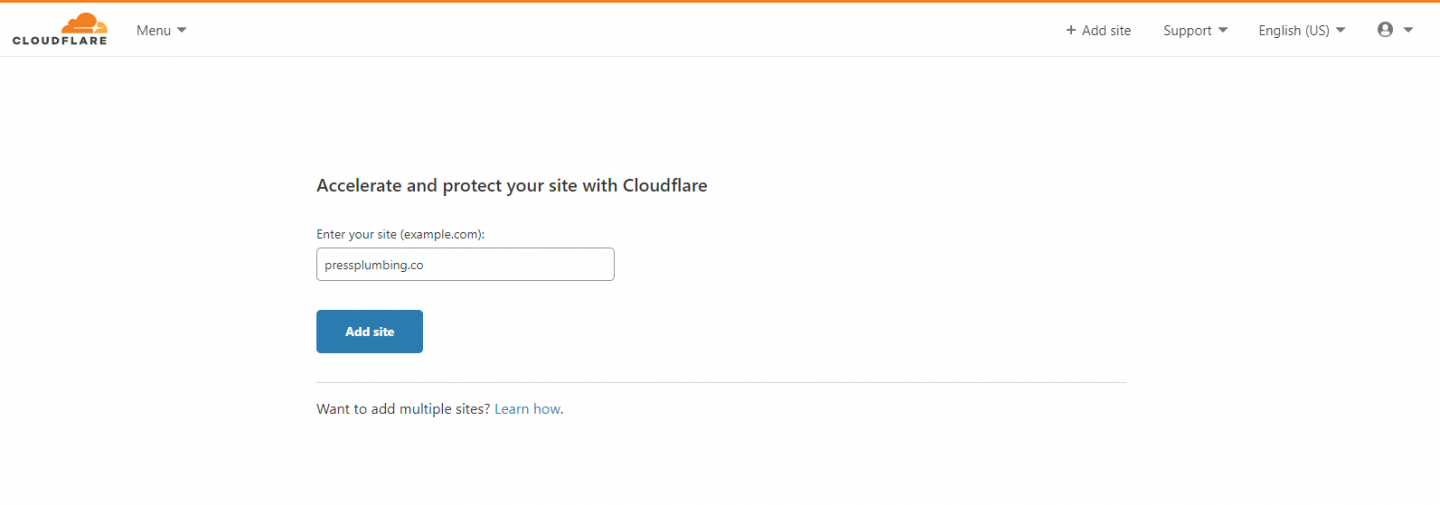
無料プラン($ 0 /月)を選択し、[プランの確認]をクリックします。 Cloudflareはドメインをスキャンし、次のように見える一連のレコードを取得します。
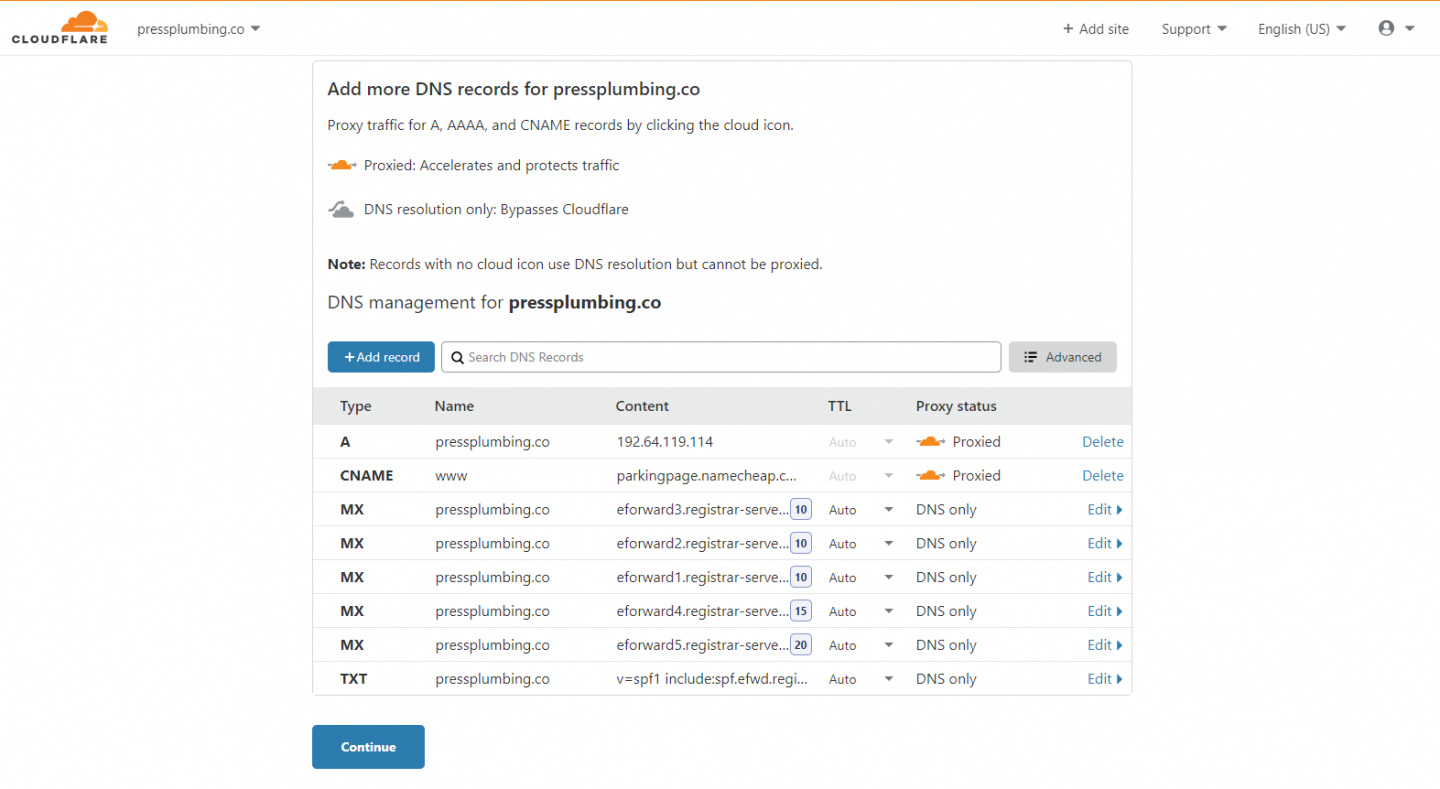
これらのレコードをすべて削除します。 いくつかの横に「削除」テキストが表示されます。 その他の場合は、[編集]ボタンを押すと、左下に[削除]ボタンが表示されます。 これが完了したら、[続行]をクリックします。
注:これらのレコードは、現在メールサービスを使用していない場合、またはドメイン名にリンクされている他のサービスがある場合にのみ削除してください。 これらを削除すると、そのようなサービスは機能しなくなります。
Cloudflareはあなたのサイトをアクティブ化できないことを警告します。 これで結構です。 [確認]をクリックします。 次のような画面が表示されます。
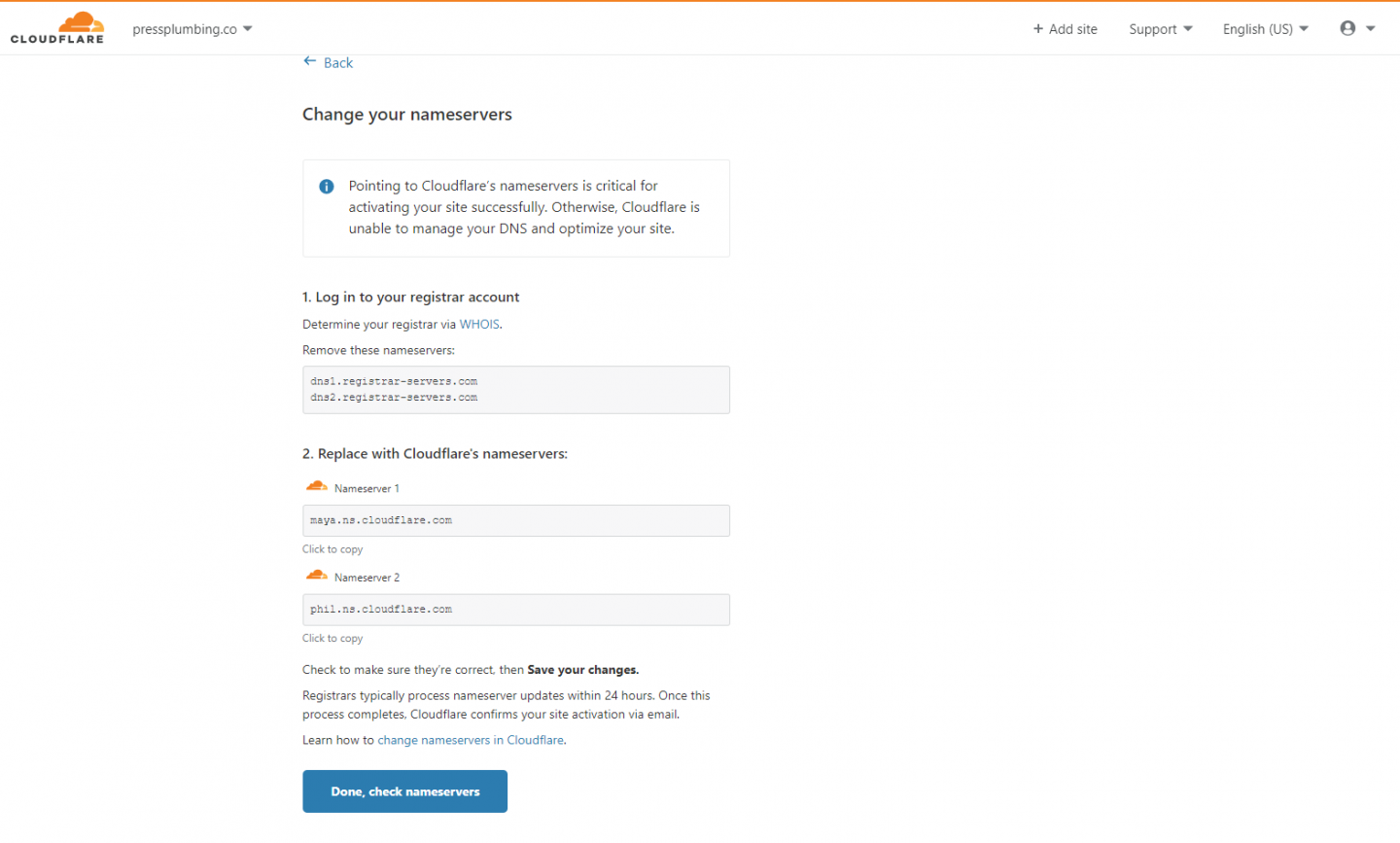
新しいブラウザウィンドウを開き、Domain RegistrarのWebサイトにアクセスしてログインします。この場合、これはNamecheapです。 ドメイン名の横にある[管理]ボタンをクリックすると、[NameCheapBasicDNS]というドロップダウンボックスが表示されます。 リストから「カスタムDNS」を選択します。
ドメインレジストラとしてNamecheapを使用していない場合は、ドメインネームサーバーを更新できるコントロールパネルのセクションに移動する必要があります。 これがどこにあるかわからない場合は、ドメインレジストラがお手伝いします。
カスタムネームサーバーセクションでは、Cloudflareによって提供される2つの値を貼り付ける必要があります。 Cloudflareに戻り、「ReplacewithCloudflare'snameservers」というタイトルのセクションにある2行をコピーします。 これが完了したら、[完了][ネームサーバーの確認]をクリックします。 Namecheapで、緑色のチェックアイコンをクリックして、コピーしたNameserverを必ず保存してください。

ネームサーバーが更新されたことを確認するメールがCloudflareから約30分で届きます(もっと長くても心配しないでください)。 これで、Namecheap(または他のドメインレジストラ)アカウントからログアウトできます。 ドメインを更新するときまで、これに再度ログインする必要はありません。
Pressidiumでドメイン名を更新する
これで、Cloudflareを指すようにネームサーバーを変更するという大変な作業が完了しました。ドメインをPressidiumのWebサイトに向けるために必要な最終手順を実行できます。 Pressidiumを使用してWebサイトをホストしていない場合、これを行うために必要な手順は少し異なりますが、基本的な原則は同じです。
第一歩
Pressidiumアカウントにログインし、[ウェブサイトの管理]をクリックしてから、[ドメイン]タブをクリックします。
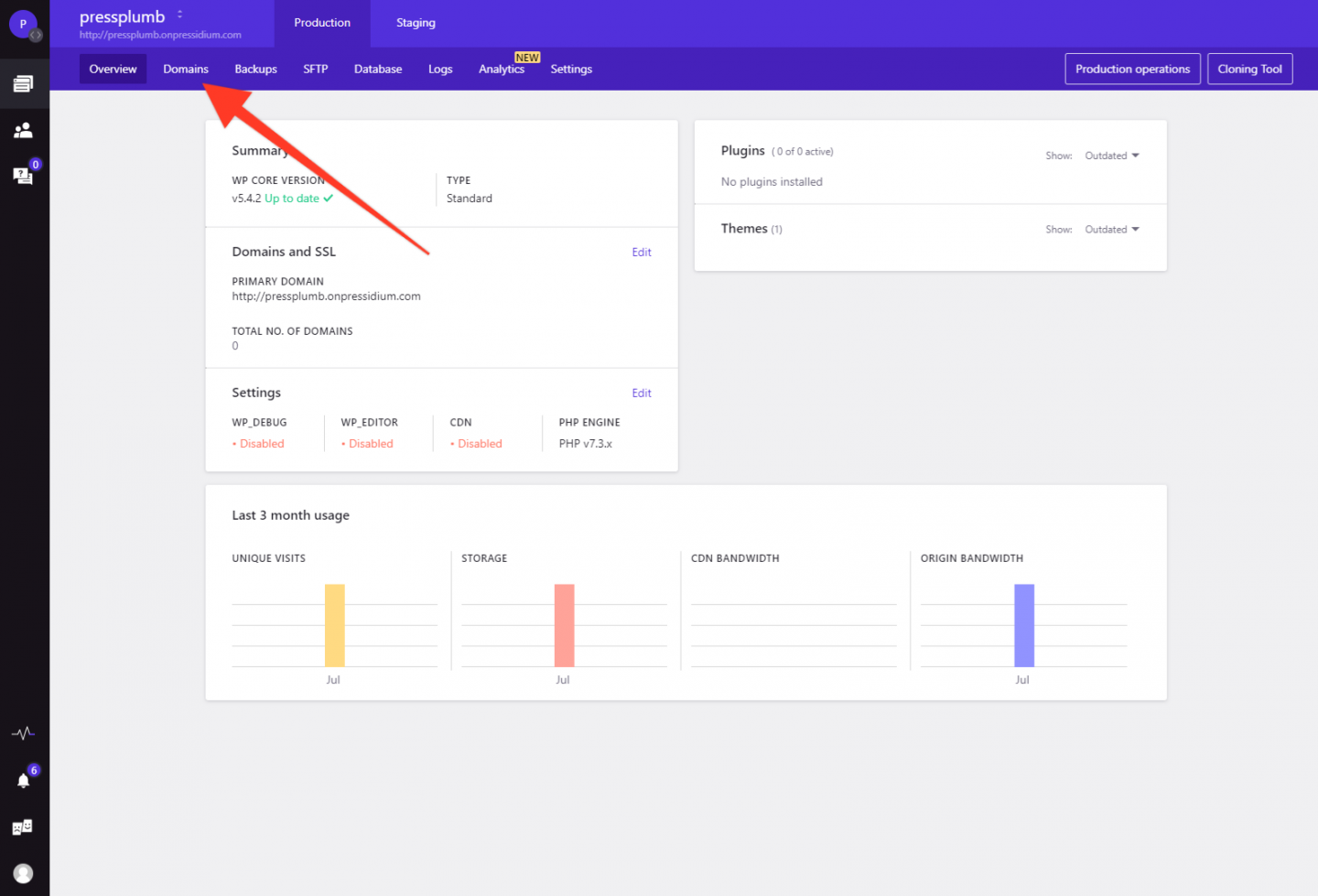
次に、[ドメインの追加]をクリックし、プロンプトが表示されたらボックスにドメインを入力します。 この場合、「pressplumbing.co」と入力します。 ドメインウィザードに従ってステップ2に進み、Cloudflareに追加する必要のあるNSレコードが提供されます。
ステップ2
Cloudflareアカウントにログインし、ドメインに移動します。 このドメインがCloudflareアカウントでアクティブになったことを示す確認フォームCloudflareをメールで受け取っているはずです。
[DNS]タブをクリックしてから、[レコードの追加]をクリックします。 このボタンの下にボックスポップアップが表示されます。これは、「Aレコード」エントリとして必要に応じて設定すると便利です。 最初のwwwIPアドレス値をPressidiumからCloudflareにコピーして、次のようにします(ただし、独自のコントロールパネルで提供されるIPアドレスに置き換えます)。
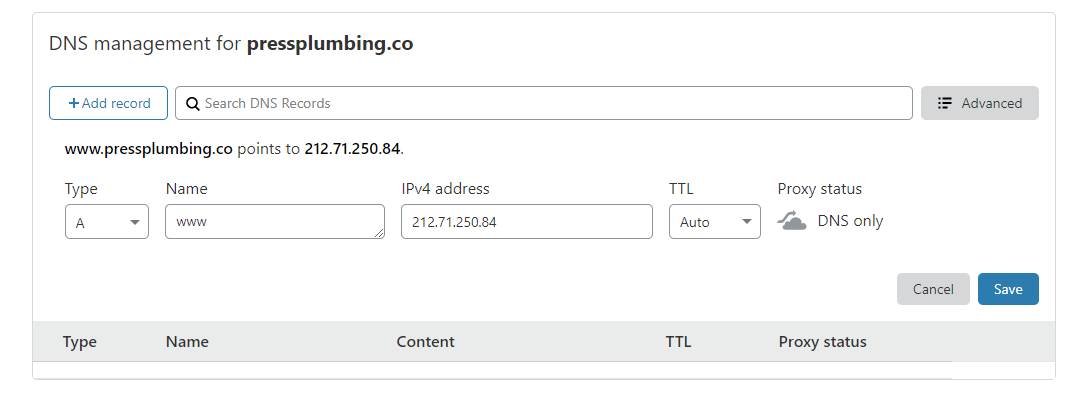
オレンジ色の雲のアイコンをクリックして灰色にし、[保存]をクリックします。 2番目のwww値について繰り返します。
次に、最後の2つのIP値(ホストは@)について、まったく同じ方法でこれらをCloudflareに入力し、次のようにします。
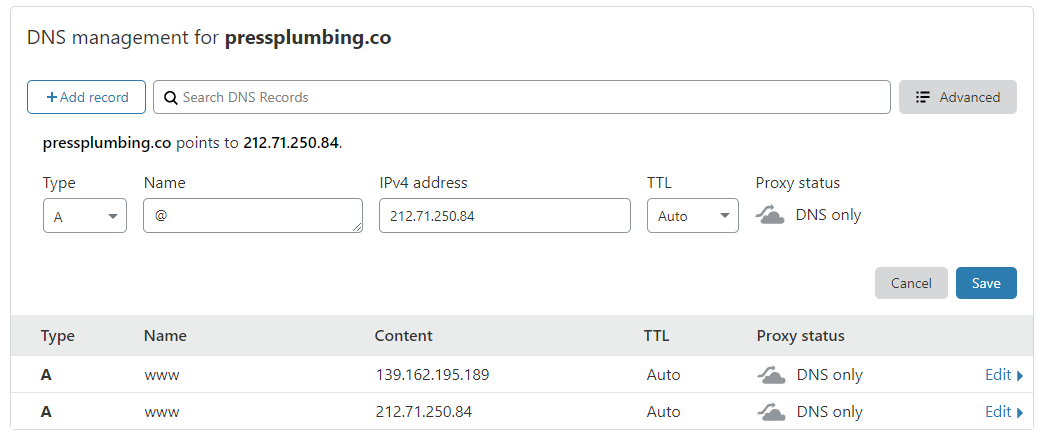
完了すると、Cloudflareで次のようになります。
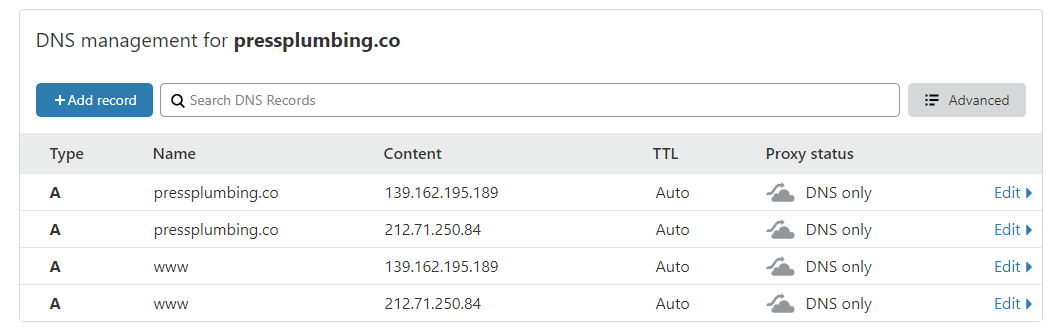
ステップ3
Pressidiumダッシュボードに戻り、「ステップ3/4」をクリックします。 両方のセクションで「Webサイトを直接参照してください」というラジオトグルをクリックします。 次のようになります。
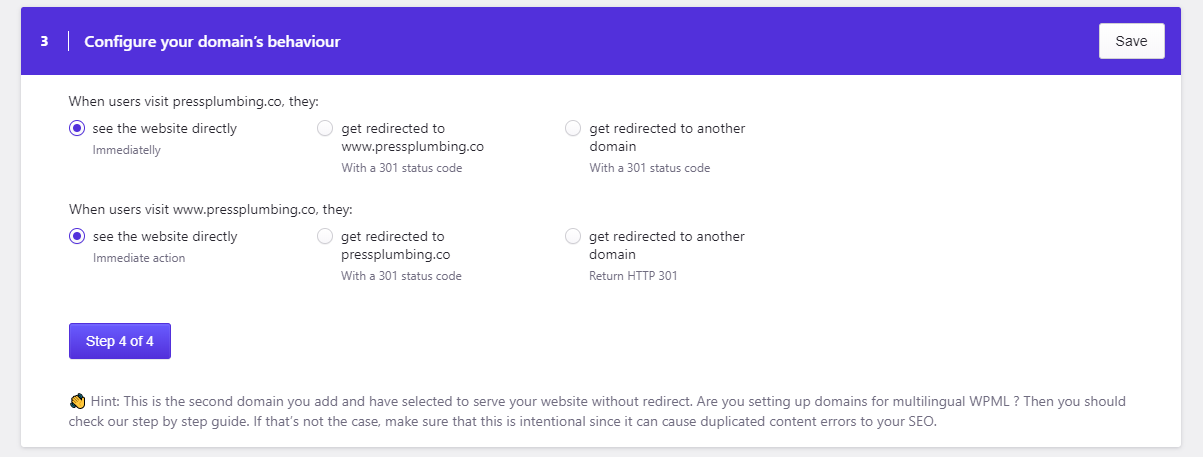
「ステップ4/4」をクリックしてから、3つのセクションすべてに対して「はい」をクリックすると、次のようになります。
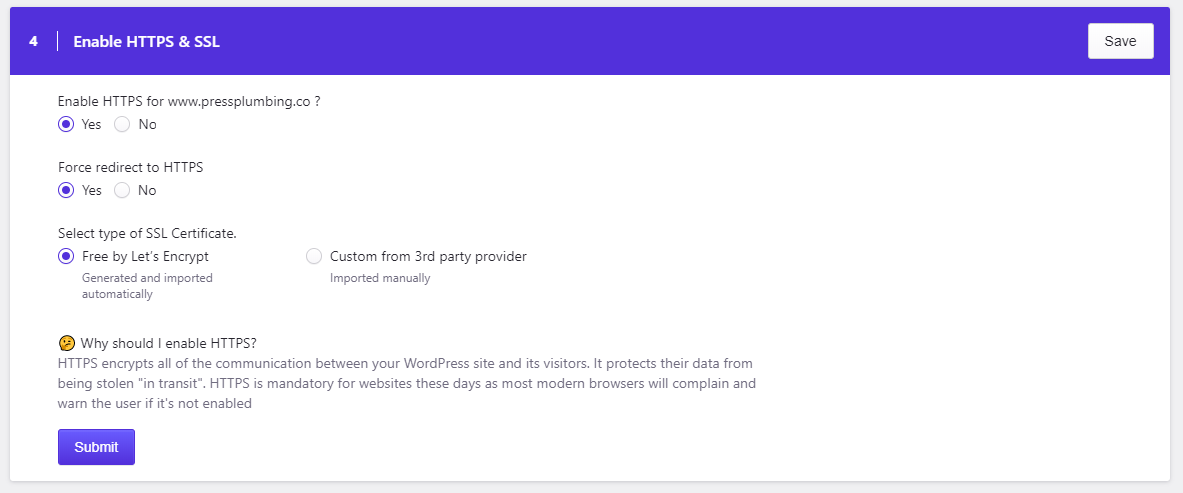
[送信]をクリックすると、それだけです。 システムは、これらすべての設定を構成し、ドメインをプロビジョニングするのに数分かかります。 これが完了すると、確認のメールが届きます。 これで、新しいアドレス(この場合はhttps://pressplumbing.co)で「新しい」Webサイトにアクセスできます。
注:すべてのシステムが完全に更新され、セキュリティ証明書がインストールされるまでに1時間ほどかかる場合があります。 この時間以降にこれが適切に機能しない場合は、サポートチームに連絡してください(Pressidiumでホストしている場合)。
Pressidiumでホスティングしていない場合は、ドメインをホスティングにポイントし、SSL証明書をインストールするために、ホストから提供された手順を確認する必要があります。 これを行う方法はPressidiumのものとは異なりますが、基本的な概念は同じです。 非常によく似た方法でCloudflareに入力する必要があるレコードIPアドレスが提供されます。
メンテナンスページの設定
私たちは今、先を争っています。 ドメイン設定プロセスがあなた自身のウェブサイトの構築を妨げないことを願っています…それは少し面倒かもしれませんが、それは一度限りの仕事です。 これですべての設定が完了し、Webサイトは技術的に「ライブ」になり、メンテナンスページを追加して追加する必要があります。これにより、最終的なWebサイトの構築に取り掛かるときに、訪問者が何かを見ることができます。 これはかなり迅速な作業であり、WordPressの使用感を味わうことができます。
第一歩
Webサイトにログインします。 これを行うには、https: //yourwebsiteadddress.com/wp-adminにアクセスします。 私たちにとって、それはhttps://pressplumbing.co/wp-adminに行くことを意味します
そこにいるときは、左側のメニューの「プラグイン」に移動します。 プラグインはWordPressの素晴らしい機能です。 彼らはあなたがたくさんの方法であなたのウェブサイトの機能を素早くそして簡単に拡張することを可能にします。 WordPressプラグインマーケットプレイスは、AppleAppStoreに少し似ています。 世界中の開発者がプラグインを市場に提供しています。 ほとんどは無料で使用できますが、プレミアム機能には料金がかかります。
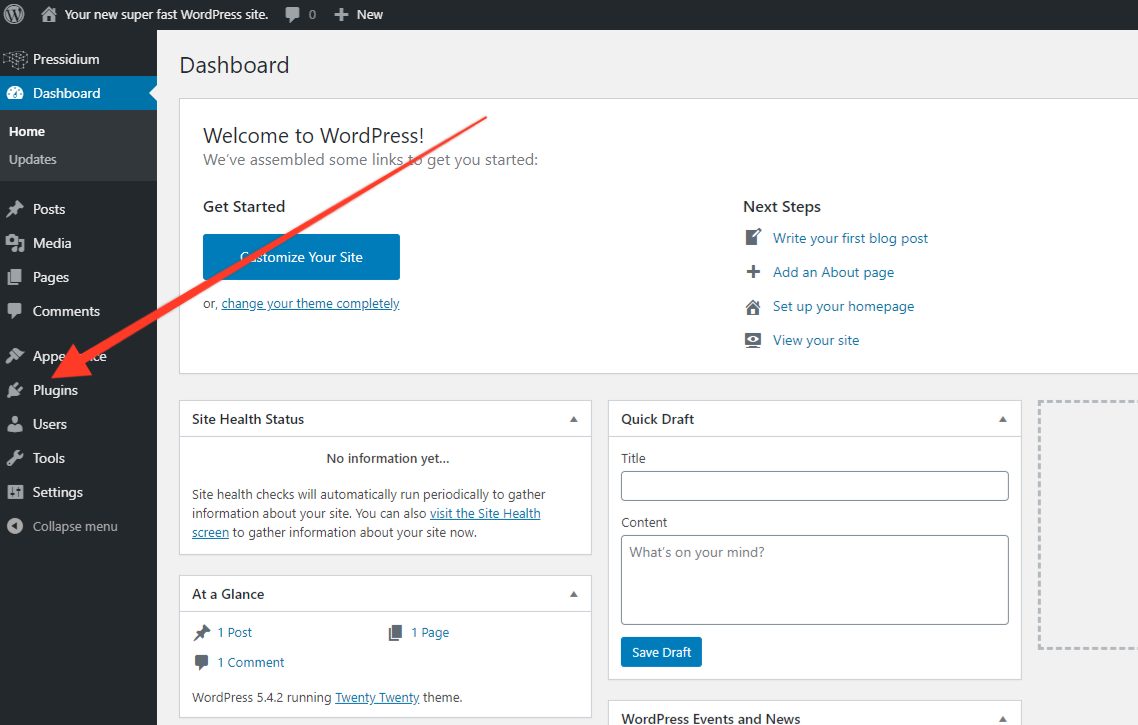
この例では、「ComingSoon」ホームページをすばやく設定します。 これを行うにはいくつかの方法があります。 1つ目は、「ホームページ」をデザインして公開することですが、開発中の他のページを公開しないように注意する必要があります。 より良い方法は、すべてのハードワークを実行する「メンテナンス」プラグインを使用することです。
プラグインページにアクセスすると、まだ追加されていないため、リストには表示されません。 [新規追加]をクリックして、検索ボックスに「メンテナンス」と入力します。 次のようなものが表示されます。
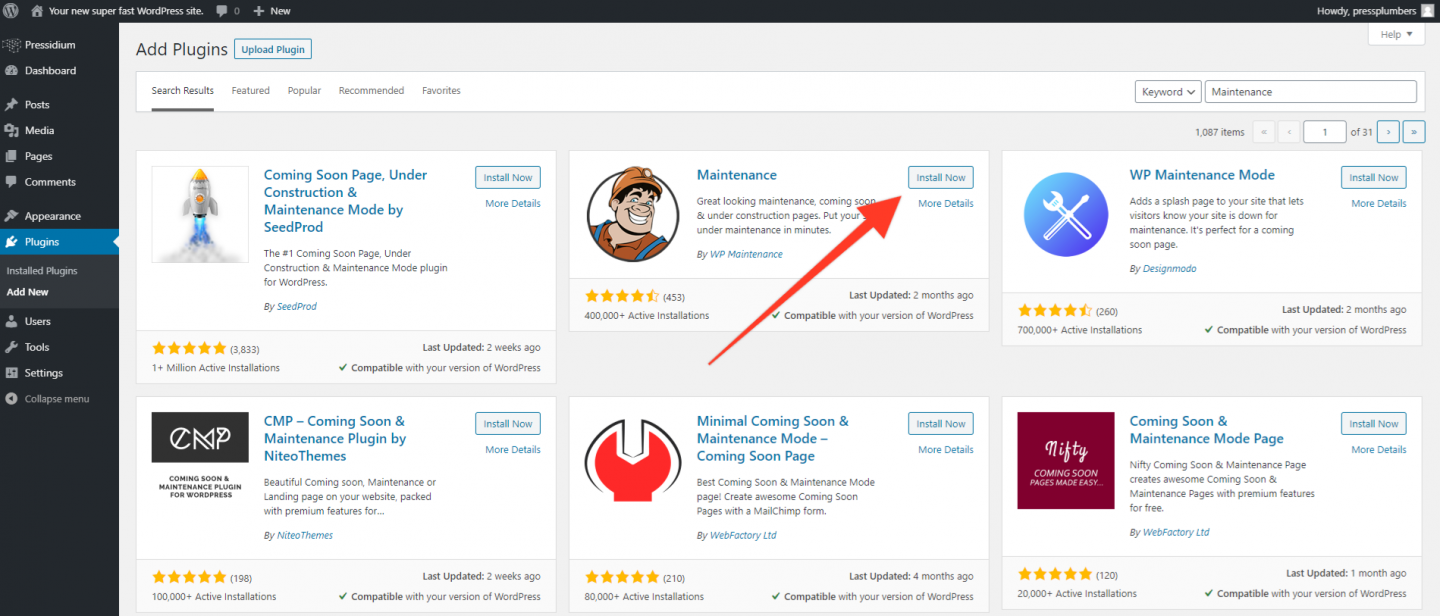
WP Maintenanceによる「Maintenance」(現在リストの2番目)と呼ばれるものを選択し、「InstallNow」をクリックします。 WordPressがこのプラグインをダウンロードしてインストールします。 これが完了すると、[今すぐインストール]ボタンが青色に変わり、[アクティブ化]と表示されます。 こちらをクリックしてください。
WordPressのメインプラグインページに戻り、ここにこれが一覧表示されます。 ここから、サイトのプラグインをアクティブ化/非アクティブ化および削除できます。 プラグインは非常に強力ですが、プラグインに夢中になって負荷を追加しないことが重要です。 あなたは時々人々が100を追加したサイトを見ます、そしてこれは行く方法ではありません。 ほとんどのサイトでは、おそらくこれらのうち6つ程度になります。
ステップ2
左側のメニューをご覧ください。 以前はなかった「メンテナンス」リンクが表示されます。 多くのプラグインは、左側のメニューに表示されるこのようなリンクを生成します。 これをクリックすると、通常、その特定のプラグインのオプションを構成できるプラグイン設定に移動します。 これをクリックして、[メンテナンス]ページの設定に移動します。
次のような画面が表示されます。
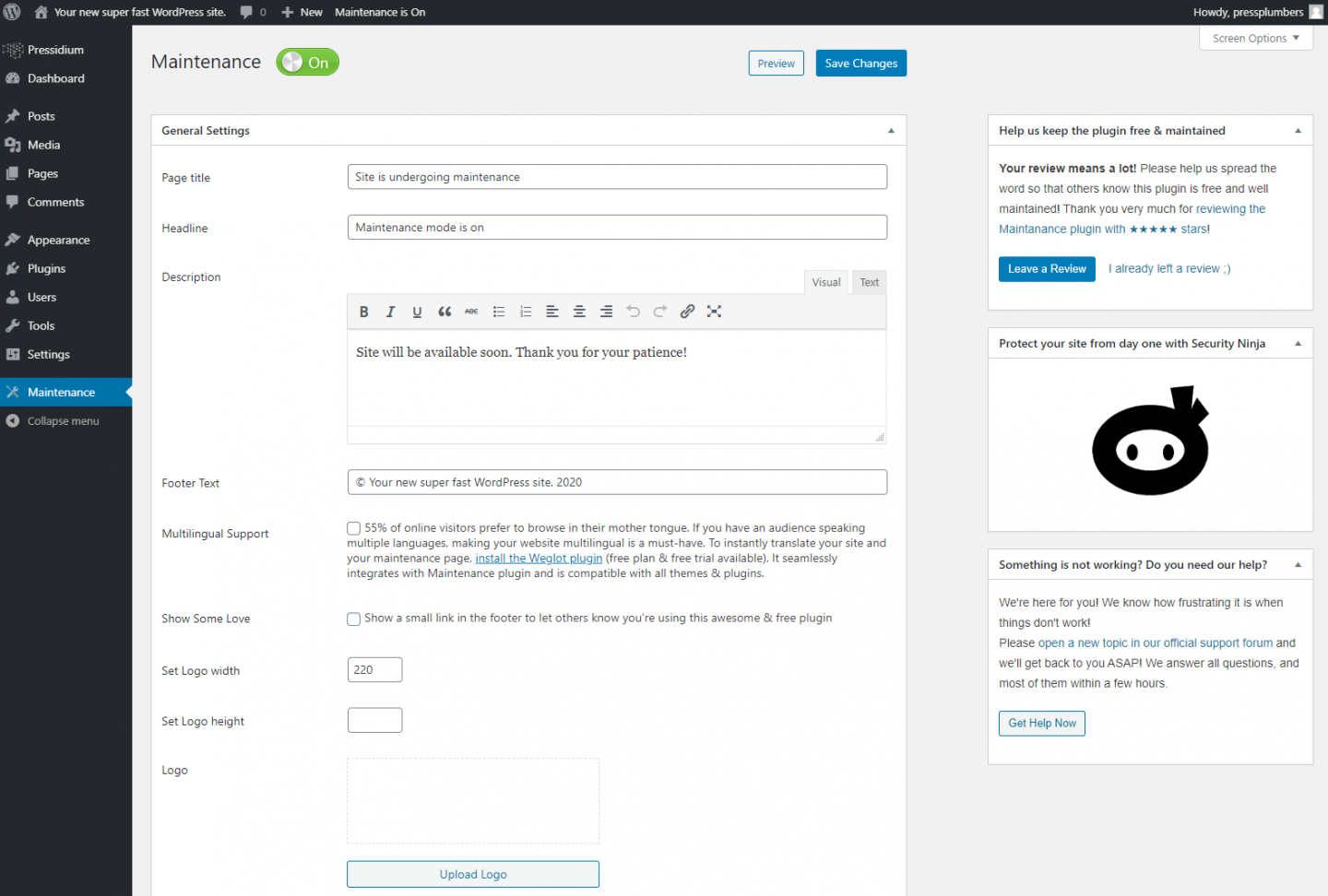
メンテナンスページはサイトでアクティブ化されていますが、ロゴやビジネス情報はまだ表示されません。 WordPress Webサイトにログインしているため、これがどのように表示されるかを確認することはできません。そのため、コンピューターでシークレットウィンドウを開いて確認します。 Chrome(推奨ブラウザ)を使用してこれを行う方法については、こちらをご覧ください。
あなたはこれを見るはずです:
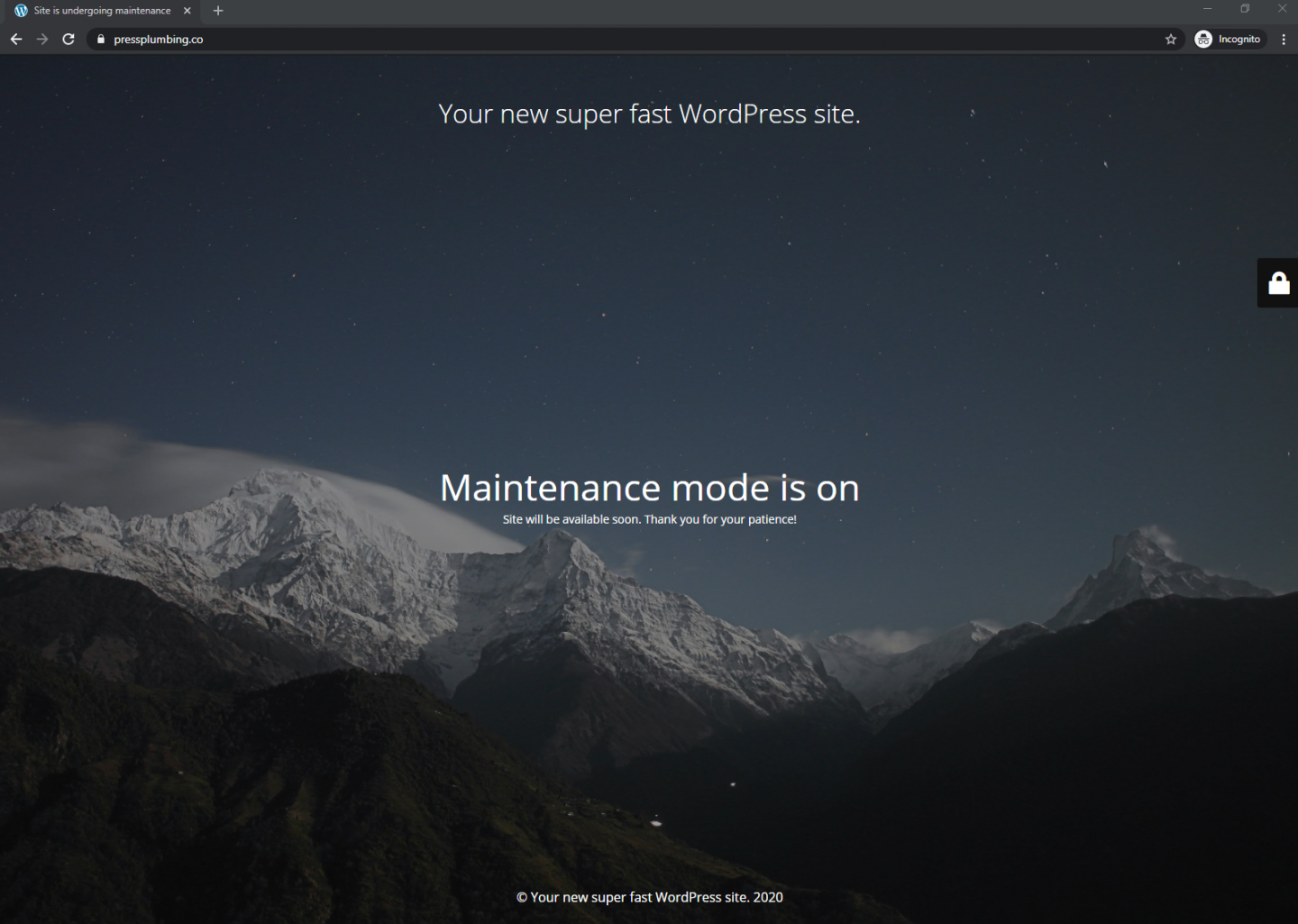
私たちは今、あなたのビジネスに合うようにこれをパーソナライズする必要があります。
WordPress内のメンテナンス画面に戻り、ページのタイトル、見出し、説明、フッターのテキストを次のように更新します(もちろんビジネスに合わせて)。
ページタイトル:PressPlumbing
見出し:まもなく登場する新しいウェブサイト
説明:間もなく公開される新しいウェブサイトに取り組んでいます。 それまでの間、01234567890までお問い合わせください。ありがとうございます。 プレス配管チーム。
フッターテキスト:Press Plumbing&Co 2020
次に、ロゴのコピー(理想的には幅約1,000ピクセル–これはhttps://picresize.comでサイズ変更できます)を取得し、[ロゴのアップロード]ボタンをクリックしてアップロードします。 「ロゴの幅を設定」と表示されているサイズを約450pxに変更します。 「Retinaロゴをアップロード」と表示されているのと同じロゴをアップロードします。
背景画像にカーソルを合わせると、「X」ポップアップが表示されます。 これをクリックして背景を削除します。 背景色とログインブロックの背景色を、ロゴの背景として使用されているのと同じ色(または、ロゴの背景として最適な色を選択した色)に変更し、[保存]をクリックします。
下にスクロールすると、「カスタムCSS」というボックスが表示されます。 このボックスに、次のコードをコピーして貼り付けます。
body > .main-container:after { background-color: transparent; } .logo-box img { max-width: 100%; margin-top: 200px; } .site-content h2.heading { font-size: 35px; font-weight: lighter; margin-bottom: 20px; }[変更を保存]を押してからシークレットウィンドウを更新すると、すべてが更新されていることがわかります。 もちろん、戻って色やテキストなどを微調整して、ニーズに合わせることができます。 シークレットウィンドウでページを更新し続けると、これらの変更が表示されます。
新しいメンテナンスページは次のようになります。
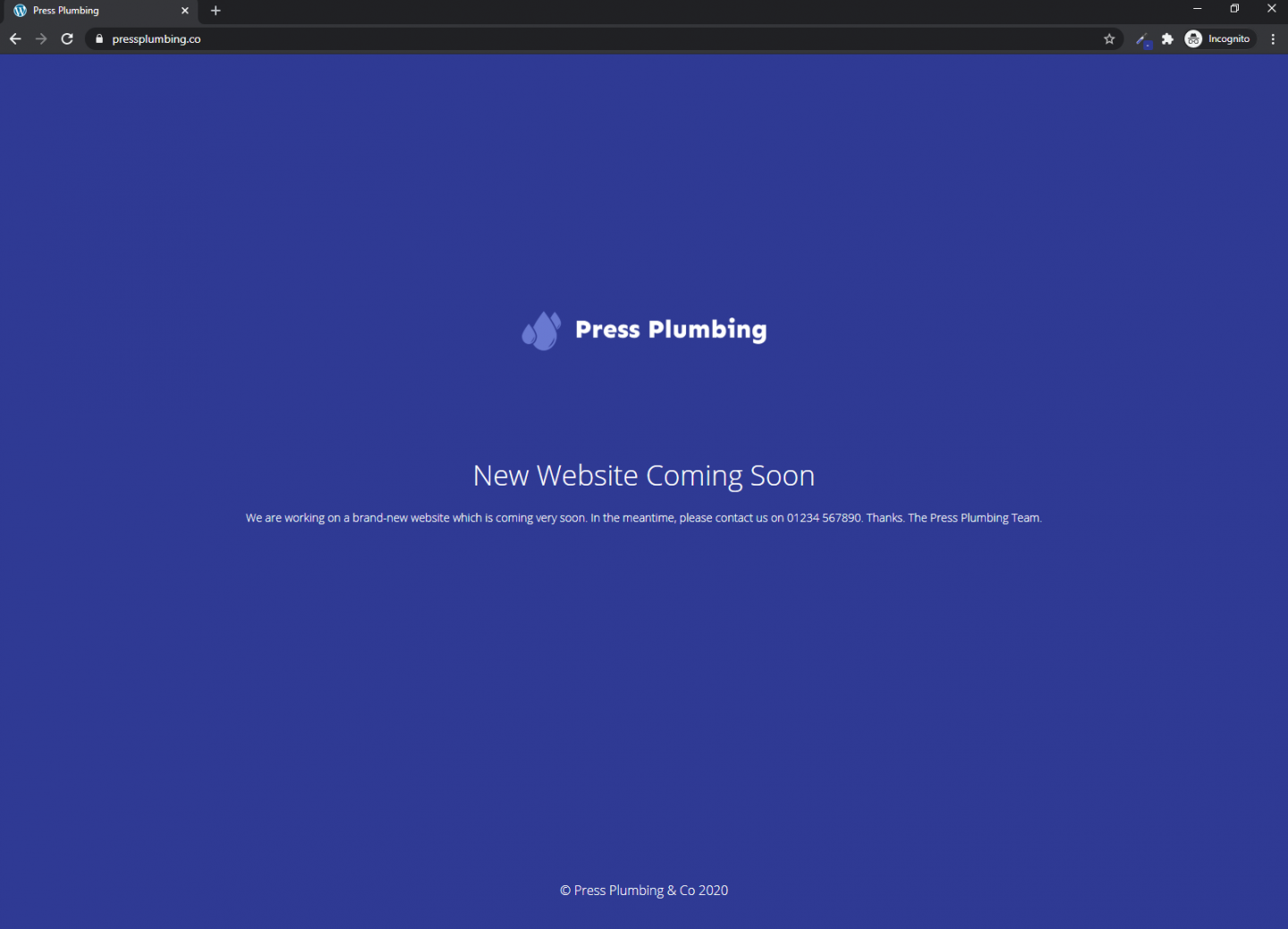
メンテナンスページはアクティブなままで、Webサイトの構築後にオフにするまで、Webサイトにアクセスしたすべての人に表示されます。 もちろん、このページを定期的に更新して、ビジネスに関するその他の関連情報を入手することもできます。
これまでに完了したタスクの簡単な要約:
- ドメイン名を購入しました
- ロゴをデザインしました
- ホスティングのセットアップとWordPressのインストール
- Cloudflareを構成し、ドメイン名をホスティングにポイントしました
- メンテナンス画面をインストールしました
これで上記のすべてが完了し、Webサイトの設計を進めることができます。
Elementorとスターターテーマのインストール
新しいWebサイトで作業を開始するには、次の2つのことを行う必要があります。
- Elementorをインストールする
- ウェブサイトの基盤となるスターターテーマをインストールします。
これらの仕事は両方とも、WordPressにプラグインを追加することを含みます。 これを行うプロセスは、Maintenanceプラグインをインストールするときに行ったプロセスとまったく同じです。
Elementorのインストール
プラグインページに移動します。 [新規追加]をクリックし、[プラグインの追加]ページの検索バーに「Elementor」と入力します。 あなたはこれを見るはずです:
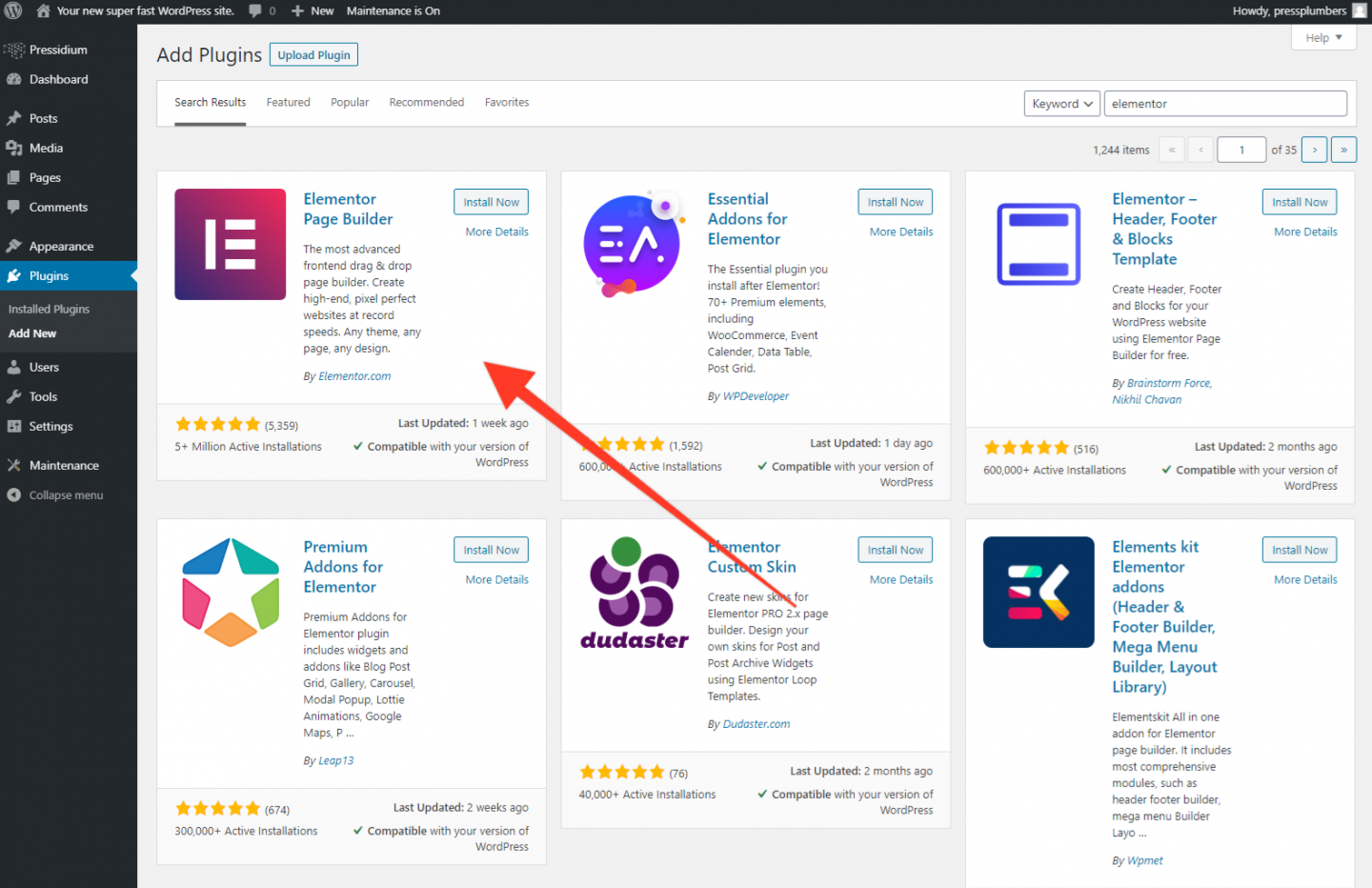
メンテナンスプラグインの場合と同様に、[今すぐインストール]をクリックしてから[アクティブ化]をクリックします。 現時点では、Elementorに関して行う必要があるのはこれだけです。
スターターテーマのインストール
すでに説明したように、評価が高く、適切にコーディングされ、Elementorとシームレスに連携するAstraというテーマを使用します。 これをインストールするには、サイトに別のプラグインを追加します。
プラグインページに移動します。 [新規追加]をクリックし、[プラグインの追加]ページの検索バーに「Astra」と入力します。 あなたはこれを見るはずです:
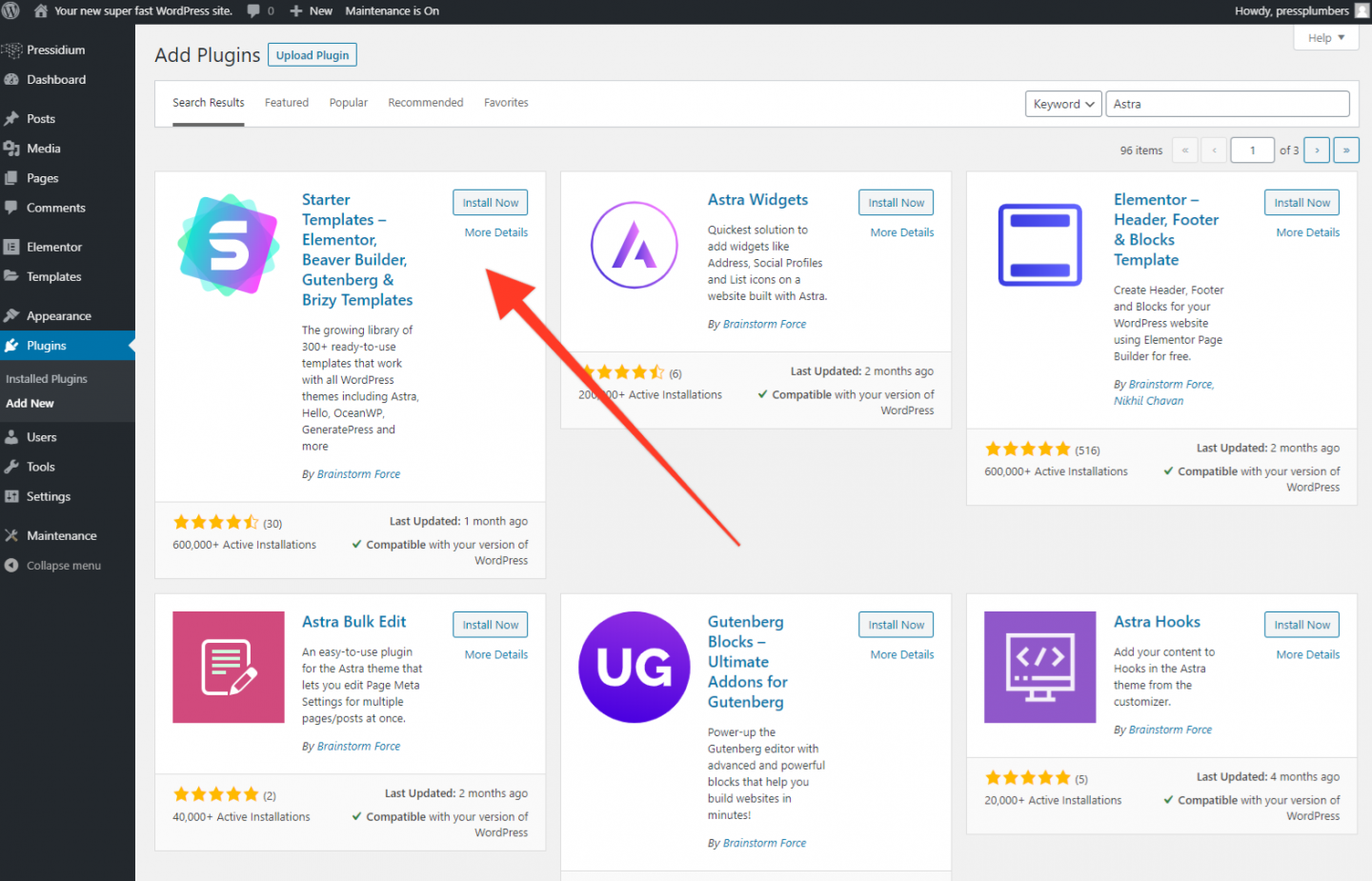
Astraは、テーマをシームレスにインポートできるプラグインを提供してくれます。 このプラグインは「スターターテンプレート」と呼ばれ、BrainstormForceによって構築されています。 このプラグインをインストールしてアクティブ化します。
これが完了したら、左側のメニューにある[外観]をクリックし、この下のサブメニューで[スターターテンプレート]を選択します。 あなたはこれを見るでしょう:
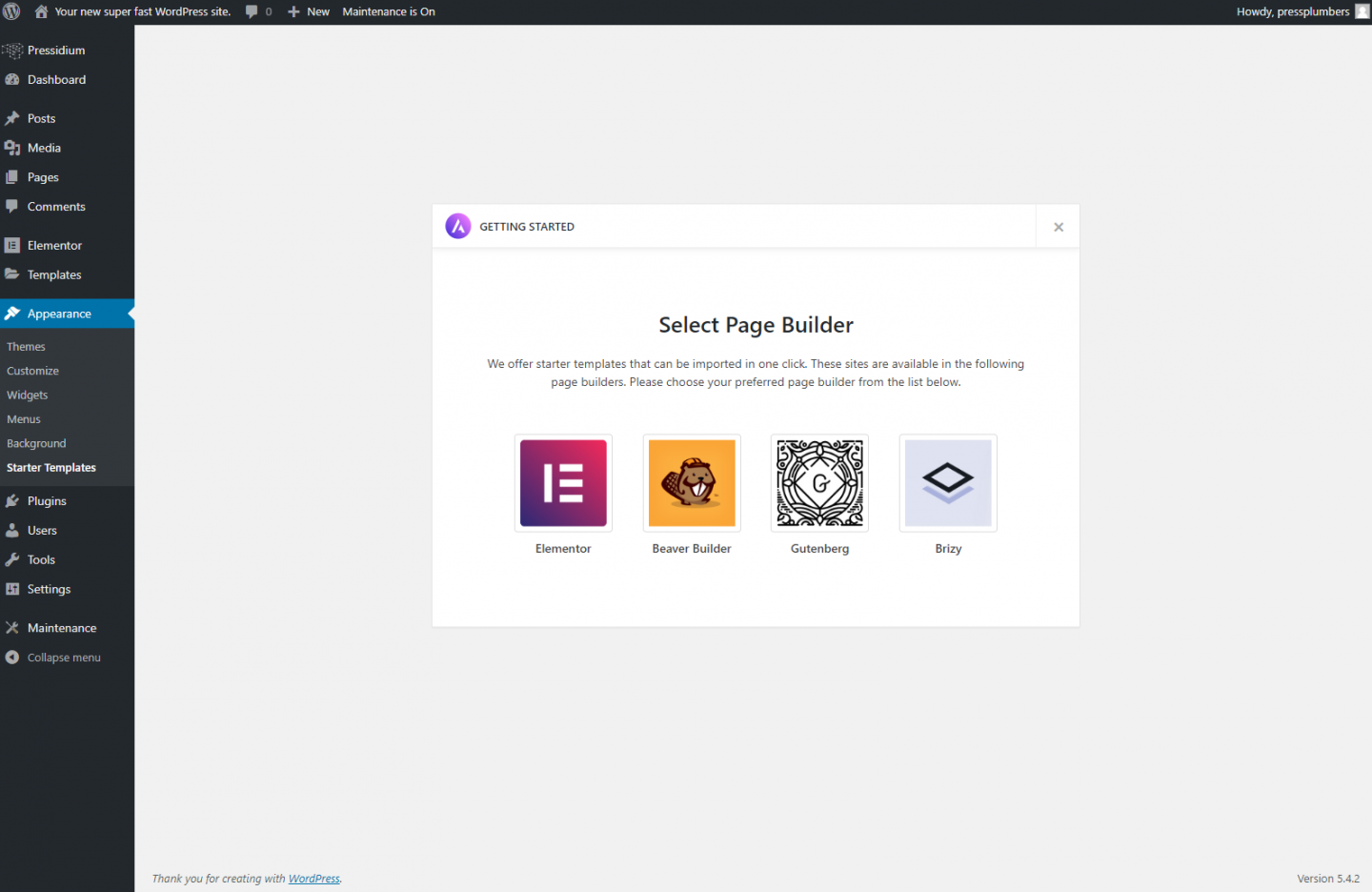
お気づきのことと思いますが、ページビルダーとしてElementorを使用します。 他にもいくつかのオプションがあることに気付くでしょうが、Elementorは、利用可能な最も堅牢で機能豊富なページ構築エクスペリエンスを提供すると思います。
Elementorアイコンをクリックすると、すぐに使用できるWebサイトデザインのリストが表示されます。 一部には「代理店」タグが付いています。 つまり、これらはプレミアムデザインであり、エージェンシープランに加入している場合にのみ利用できます。 これを行うことを検討したい場合は、AstraのWebサイトにアクセスしてください。 彼らはお金に優れた価値があるので、あなたが好きなデザインを見たら、それはエージェンシーですが、それを購入することを検討してください。
この例では、CoWorkingSpaceと呼ばれる無料のテンプレートを使用します。 このテンプレートを当社のWebサイトにインポートするには、ワンクリックで済みます。
注:ウェブサイトのバックアップ
Pressidiumでホスティングしている場合は、スナップショットバックアップサービスにアクセスできます。 これにより、Webサイトのバックアップをすばやく作成できます。 これはとても役に立ちます。 タイムマシンのように考えてください。 バックアップを作成することにより、バックアップが作成された後に行われた変更をバックアップの時点にロールバックできます。
あなたがあなたのウェブサイトにもっと重要な仕事を引き受けようとしているとき、バックアップを取ることは非常に理にかなっています。 たとえば、サイトのテキストを更新するだけで問題が発生する可能性は低いですが、新しいテーマのインポートなどのより主要なプロセスでは、問題が発生する可能性が高くなります。 このようなタスクを実行する前にサイトをバックアップすることで、何か問題が発生した場合にサイトを「ロールバック」できることを知って安心できます。
WordPressサイトの左上にあるPressidiumMenuにバックアップヘッドを取ります。 サブメニューから[バックアップサービス]、[インスタントバックアップの実行]の順に選択します。 これが完了するとメールが届きます(通常は1分ほどかかります)。 これが完了すると、自信を持ってテンプレートのインポートを進めることができます。
[スターターテンプレート]セクションで、下にスクロールして[コワーキングスペース]を選択します。 [完全なサイトのインポート]をクリックします。
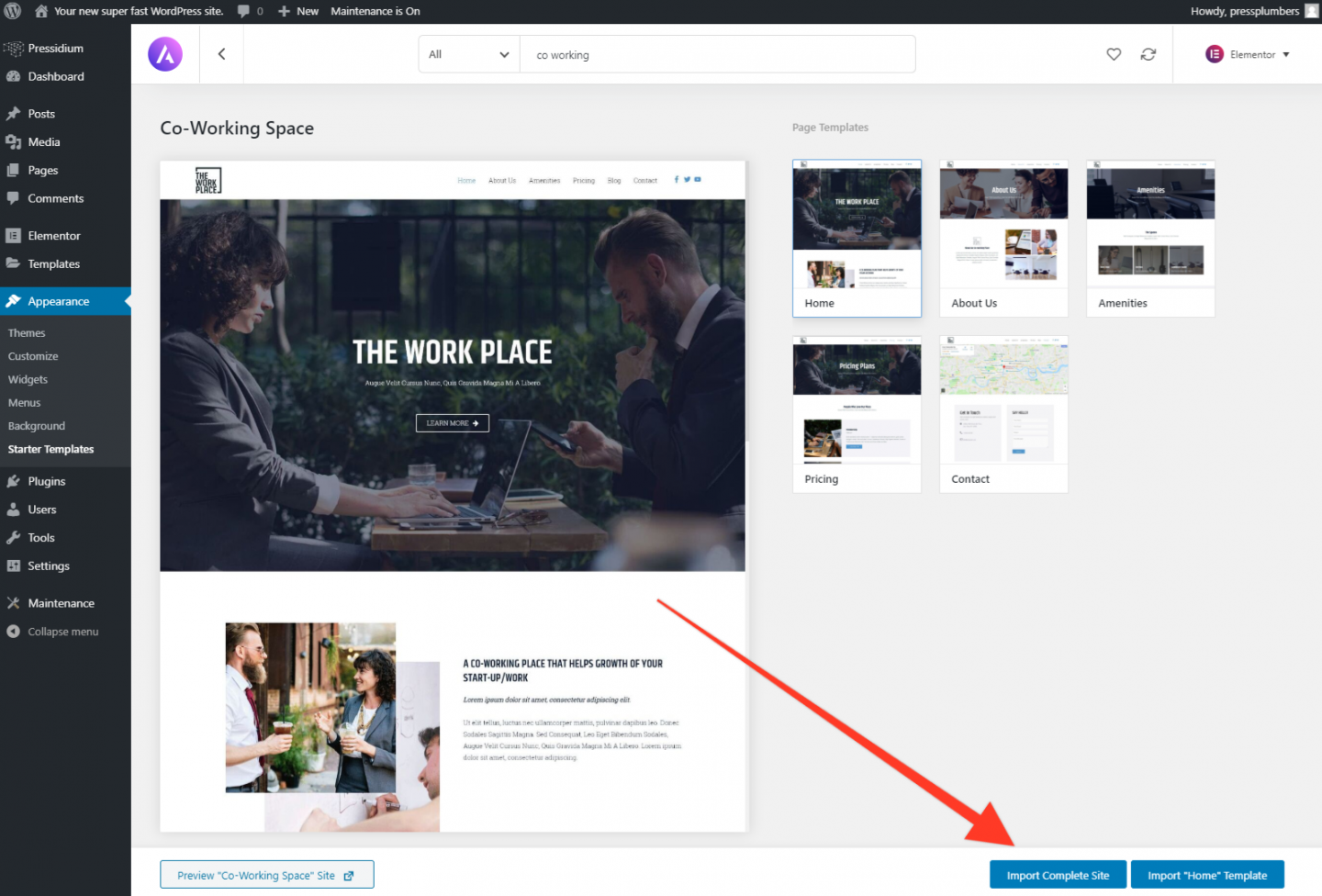
インポートが完了するのを待ちます。 これには数分かかる場合があります。 インポートが完了するまでページを閉じないでください。 インポートが完了すると、サイトにアクセスするためのボタンが表示されます。 これをクリックすると、ホームページが次のように表示されます。
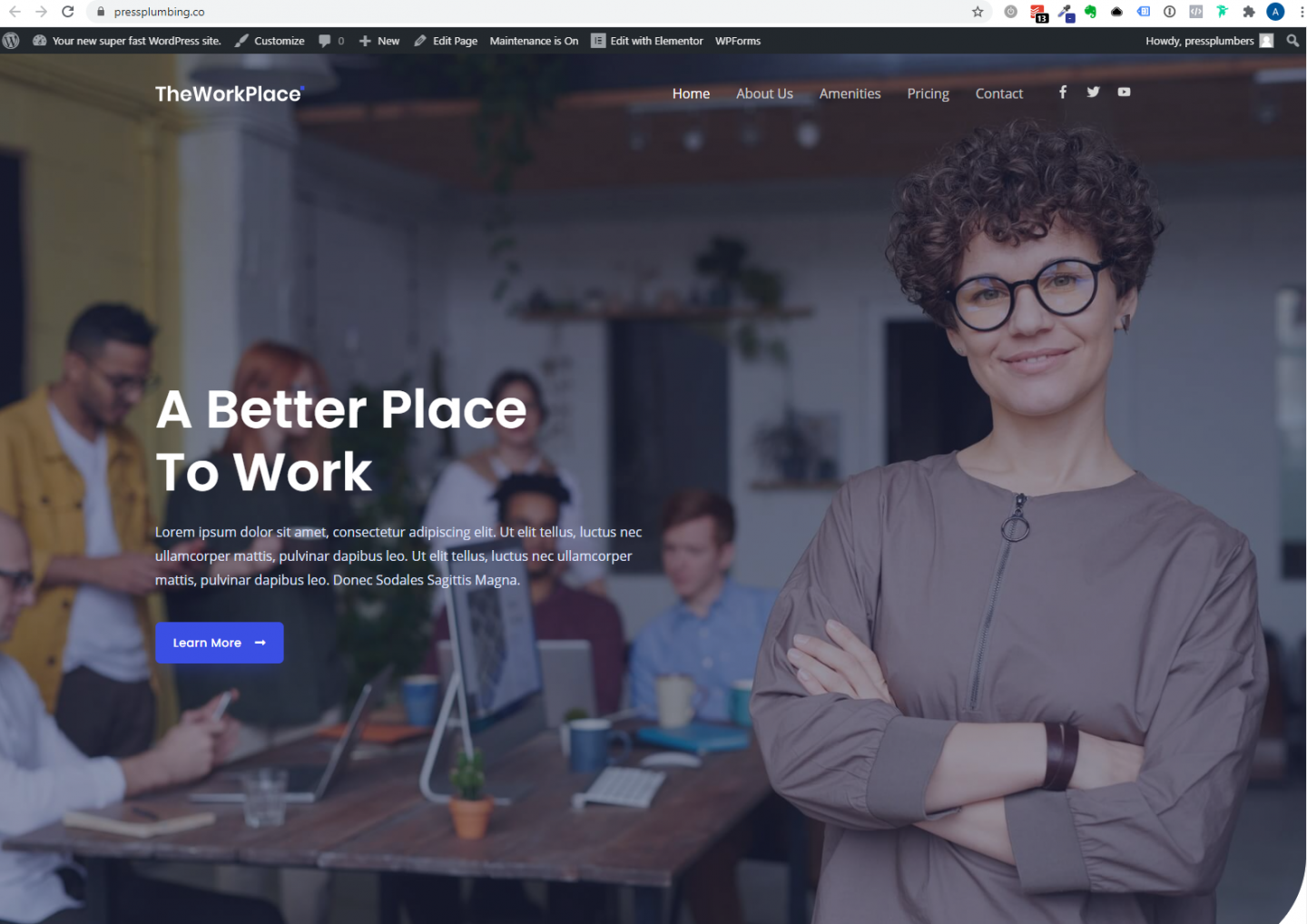
以上です! これで、Webサイトを構築するための強固な基盤ができました。
このシリーズのパート4では、サイトの構築にいくつかの重要な侵入を行います。 まず、私たちのビジネスに関連するようにホームページを再設計します。 これには、レイアウト、コンテンツ、および画像を変更して、PressPlumbersに固有のスタイルと外観を作成することが含まれます。 次に、サービスページのレイアウトの設計を進めます。 これらの両方を実行した後は、新しいサイトを立ち上げる準備ができていることからそう遠くはありません。
