パート8:Elementorを使用して新しいビジネスのためのWordPressWebサイトを構築する
公開: 2020-09-30たくさんのハードワークを経て、新しいビジネスWebサイトに最後の仕上げを施し、それを公開する準備ができたので、今日はエキサイティングな日です。
パート7では、Webサイトの見栄えを良くするために必要な最後の残りの設計手順を完了しました。 これには、メニューとフッターの更新が含まれ、さらにブログの作成方法も検討しました。 これらの作業が完了したので、Webサイトを運営するすべての人が実行する必要のある日常の「ハウスキーピング」タスクに注意を向ける必要があります。 私たちが見るものは4つあります。
- Yoastと呼ばれるSEOプラグインのインストールと構成。
- Google Analyticsアカウントを設定し、当社のWebサイトを登録します。
- Googleウェブマスターアカウントにサイトを追加します。
- 私たちのウェブサイトをライブに!
さあ行こう!
SEO用のYoastプラグインのインストール
SEO、または検索エンジン最適化は大きなトピックであり、完全にカバーするためにこのシリーズの範囲を確実に超えています。 非常に簡単に言えば、Googleが特定の検索用語の検索インデックスであなたをランク付けすることを選択する可能性を高めるのに役立つ方法であなたのウェブサイトを最適化することが重要です。 Webサイトの構築方法(SEOの技術的要素)やWebサイトに含まれるコンテンツ(コンテンツSEO)など、Webサイトのランク付けを決定する要因はたくさんあります。
大まかに言えば、業界の競争力が高まり、製品やサービスの主流が増えるほど、SERP(検索エンジンの結果ページ)の上位にランク付けするのが難しくなります。 私たちの架空のビジネスであるPressPlumbingの場合、検索用語「PlumberLondon」のランキングは難しいかもしれません。 これは、「ショートテール」キーワードとして知られているものです。 言い換えれば、それはそれほど具体的ではなく、それはあなたの競争相手をトップの座からノックして彼らの代わりをするのが難しいかもしれないことを意味します。 通常、競合が少ない非常に具体的なキーワードのランク付けは簡単です。 たとえば、「ロンドンのウェストミンスターで24時間体制で営業している配管工」。
あなたのウェブサイトのコンテンツ(ページに書かれているもの)はあなたのウェブサイトがランキングでどれだけ成功するかに大きな影響を与えます。 また、技術的な観点からWebサイトを正しく最適化することも非常に重要です。 これは、「舞台裏」のコードは、Googleが「あなたのウェブサイトが何であるか」を理解するような方法で書かれる必要があることを意味します。 また、サイトの読み込み速度(速いほど良い)やモバイル対応かどうか(つまり、表示されている画面サイズに応じてサイズが変更されるかどうか)なども含まれます。
これらの要素はすべて、GoogleがSERPのどこにウェブサイトを配置するかを決定するときに考慮されます。
Press Plumbingの当社のウェブサイトは、技術的にはスポットです。 Pressidiumでホストされているため、モバイル対応で、非常に高速に読み込まれます。 WordPressを使用して評判の良いテーマ(Astra)を使用して構築されているため、SEOの観点からも他の多くのテクニカルボックスをチェックします。
では、これはYoastと何の関係があるのでしょうか。 Yoastは、ページ上のSEO分析に役立つだけでなく、ウェブサイトのメタディスクリプションを簡単に編集できるプラグインです。 これはSEOのすべてを解決するものではありませんが、SEOの観点からWebサイトがどのように機能するかについての洞察を提供します。 Press Plumbingの場合、ウェブサイトのメタディスクリプションの更新が主に懸念されます。これは、ウェブサイトがSERPでどのように表示されるかに影響するためです。
Yoastをインストールするには、プラグインページに移動してYoastを検索します。
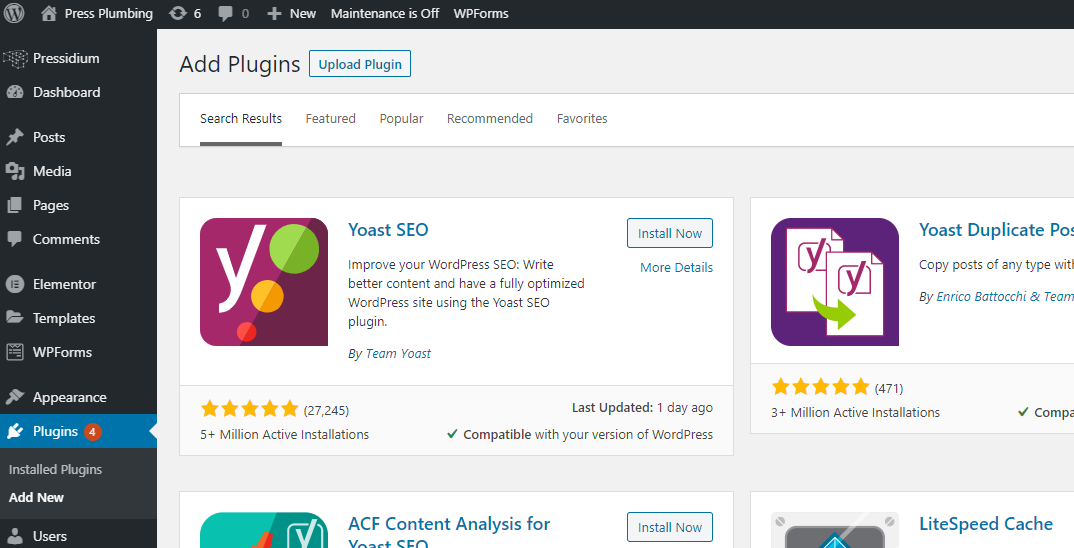
プラグインをインストールしてアクティブ化し、WordPressAdmin内からWebサイトのホームページにアクセスします。 ページを下にスクロールすると、YoastSEOという新しいボックスが表示されます。 「フォーカス」キーフレーズを追加できます。 これは「配管工」である可能性があります。 次に、Yoastは信号機システムを使用してページにスコアを付け、SEOの観点からページを改善する方法に関するヒントをいくつか提供します。 ただし、Yoastから「緑色」のライトが表示されたからといって、サイトのランクが自動的に上がるわけではないことに注意してください。
Yoastでメタディスクリプションを編集する
見てみると、Googleの検索結果に表示されたときにWebサイトがどのように表示されるかを示す「Google」プレビューが表示されます。 Googleはページのタイトルを表示し、その下に簡単な説明を表示します。 Yoastを使用してこれらの両方を制御できます。
「メタディスクリプション」とマークされたセクションの下に、このページの概要を入力します。 これはあなたの潜在的な顧客があなたのビジネスを検索するときに見るものであることを覚えておいてください。 バーがオレンジ色から緑色に変わり、このテキストに最適な長さになったことを示します。 長すぎると、Googleに表示されません。
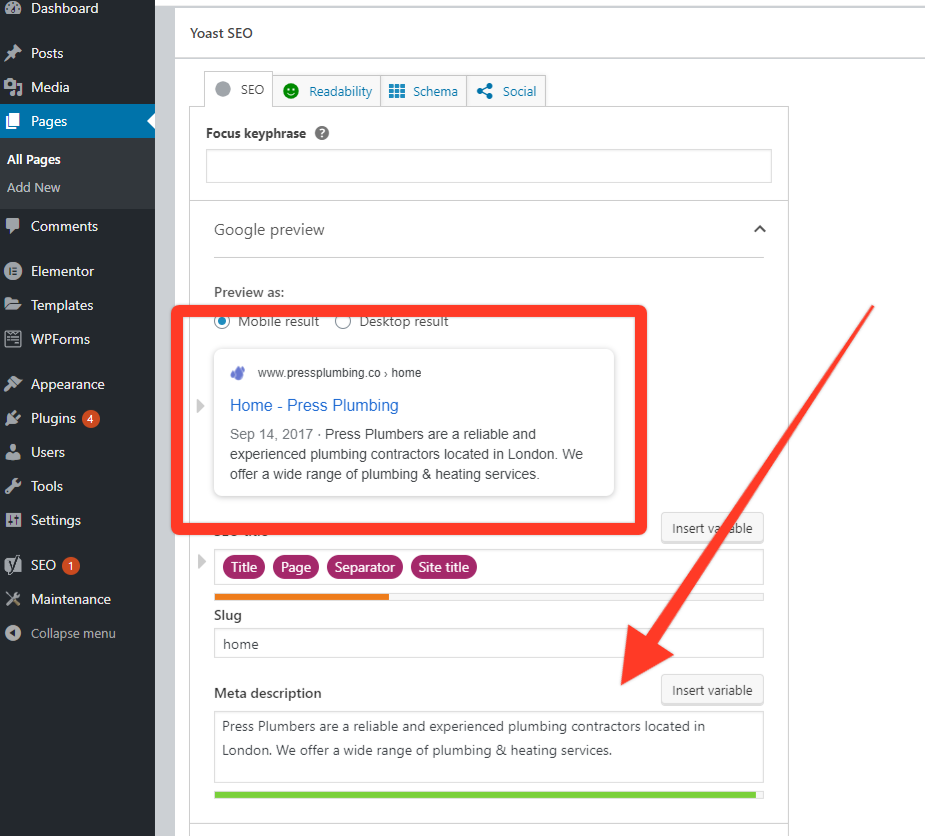
満足のいく説明を追加し、Yoastの提案に従ってページに変更を加えたら(これらは単なるガイドであることに注意してください)、ページを保存すると、Googleは正しいページタイトルを表示できるようになります。あなたのウェブサイトの説明。 あなたはあなたのウェブサイトの各ページのためにこれをする必要があるでしょう。
Googleウェブマスター
他の検索エンジン(Bingなど)を無視することはお勧めしませんが、Googleが現在検索の王様であることは間違いありません。 幸いなことに、それらはあなたのウェブサイトがどのように実行されているかを監視するのを助けることができるいくつかのツールを提供します。 これはGoogleウェブマスターと呼ばれ、無料で使用できます(必要なのはGoogleアカウントだけです)。 開始するには、Googleウェブマスターにアクセスしてログインします。
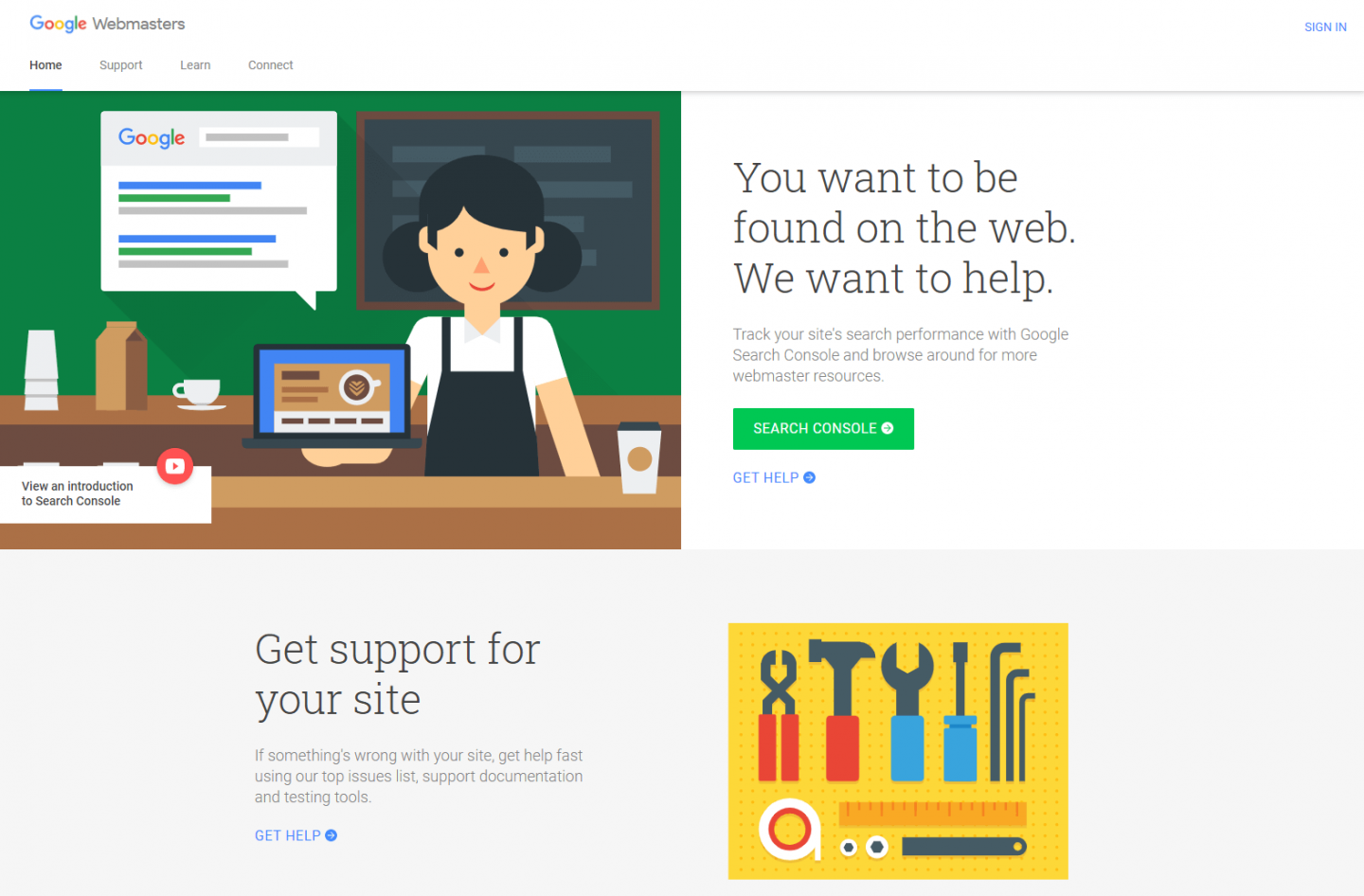
「プロパティを追加」するように求められます…これはあなたのウェブサイトを意味します。 [ドメイン]オプションを選択し、完全なWebサイトのURL(たとえば、pressplumbing.co)を入力して、[続行]をクリックします。
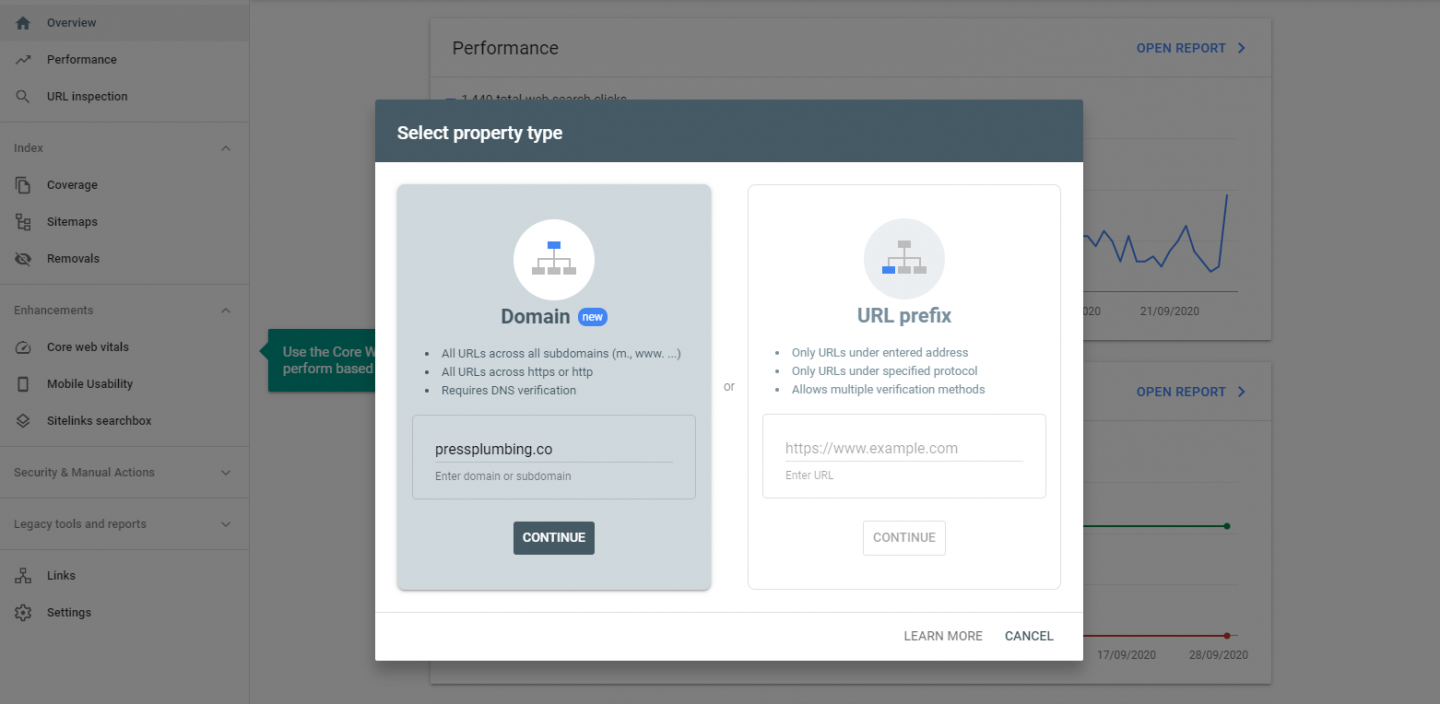
[続行]を押すと、DNSレコードにテキストレコードを追加するように求められます。 Cloudflareを使用すると、これは簡単です。 レジストラ/DNSプロバイダーでこれを行う方法がわからない場合は、レジストラに尋ねてください。そうすれば、彼らは間違いなく支援できるでしょう。
完了し、Googleがウェブサイトを確認したことを確認すると、データコンソールが表示されます。 データの表示を開始するには、1〜2日かかります。 これには、Webサイトのパフォーマンスや、人々がWebサイトを見つけるために使用したキーワードなどの有益な統計が含まれます。
Googleは、セキュリティの問題など、サイトが直面している可能性のある重大な問題についても警告します。 それはあなたがあなたのウェブサイトをA1状態に保つことを可能にするすべての有用な情報です。

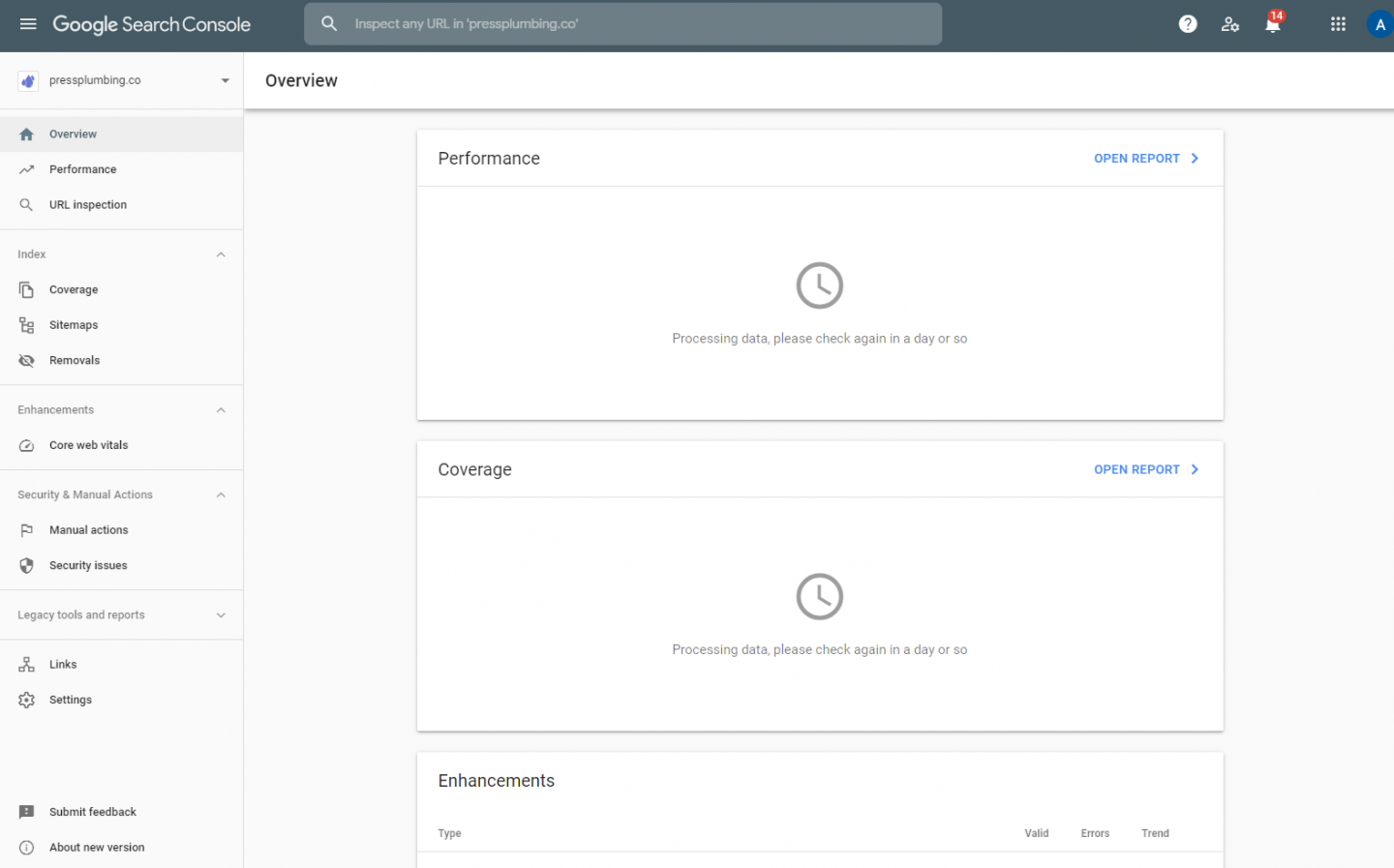
これで、ウェブサイトに関するさまざまな統計を監視するためのシステムが整いました。これもGoogleが提供する次の便利なツールに移りましょう。 グーグルアナリティクス。
グーグルアナリティクス
Google Analyticsは、無料で使用できる優れたツールです(ここでも、必要なのはGoogleアカウントだけです)。 正しく設定されると、Google AnalyticsはWebサイトの使用状況を追跡し、サイトが受信している訪問者の数、閲覧しているページ、サイトに滞在している時間の長さ、その他の情報を確認できます。 あなたはあなたのウェブサイトに現在いる人々の数と彼らが見ているページをリアルタイムで見ることさえできます!
Google Analyticsには大量の設定があり、使用するのが非常に困難になる可能性があります。 ただし、最初は、サイトの訪問者数などの基本的な指標に焦点を当てるだけの価値があります。
GoogleAnalyticsのインストール
Analyticsアカウントにログインすると、新しい「アカウント」を作成するように求められます。 これは、分析がWebサイトのために保持されるコンテナです。 Googleは、1回のAnalyticsログインで複数のWebサイトを登録できるため、これを行います。
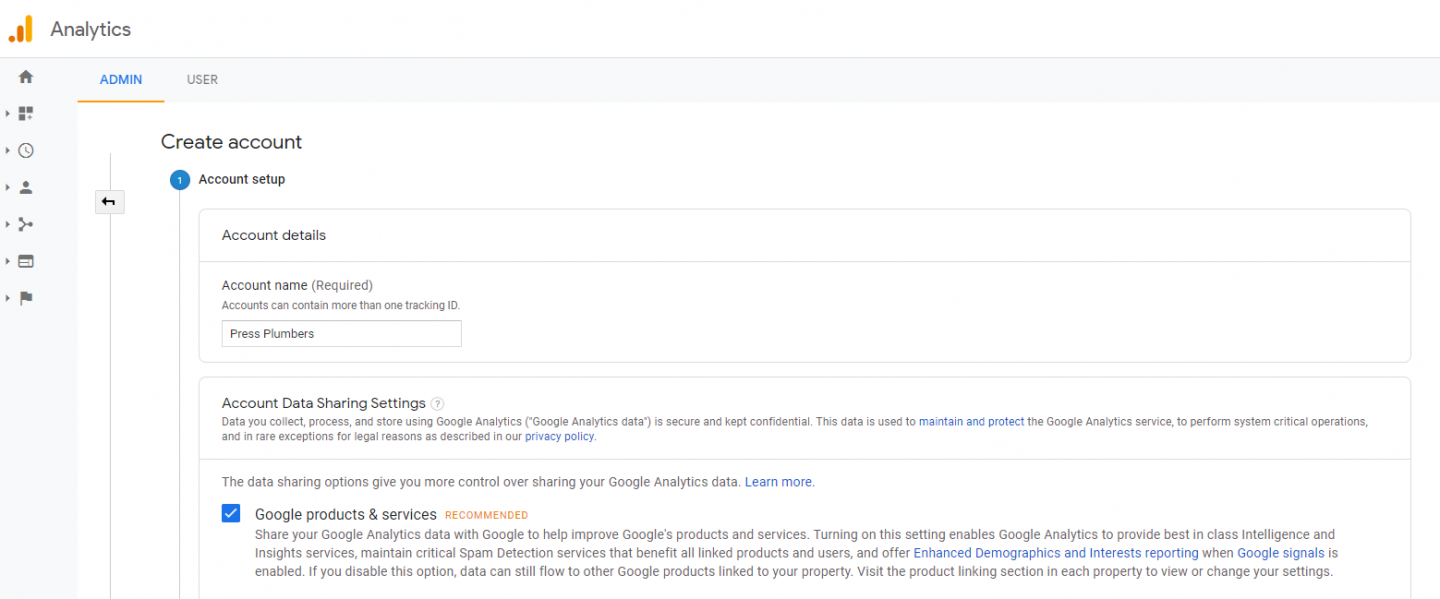
ウェブサイトの名前を入力したら、[次へ]をクリックします。 次に、リストから[Web]を選択し、もう一度[次へ]をクリックします。 あなたのウェブサイトのURLと一緒にあなたのウェブサイト名をもう一度追加してください。 分析が正確に報告されるようにWebサイトの正しいタイムゾーンを選択し、[作成]をクリックします
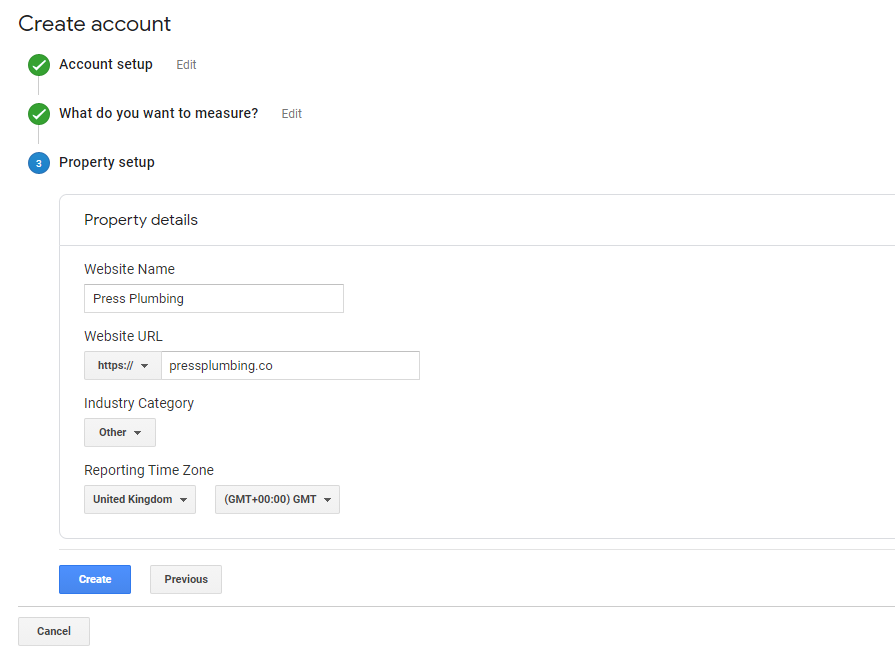
T&Cに同意すると(警告…ページに表示されます!)、GoogleからトラッキングコードとトラッキングIDが提供されます。 使用するのはこのIDなので、先に進んでこれをコピーしてください。
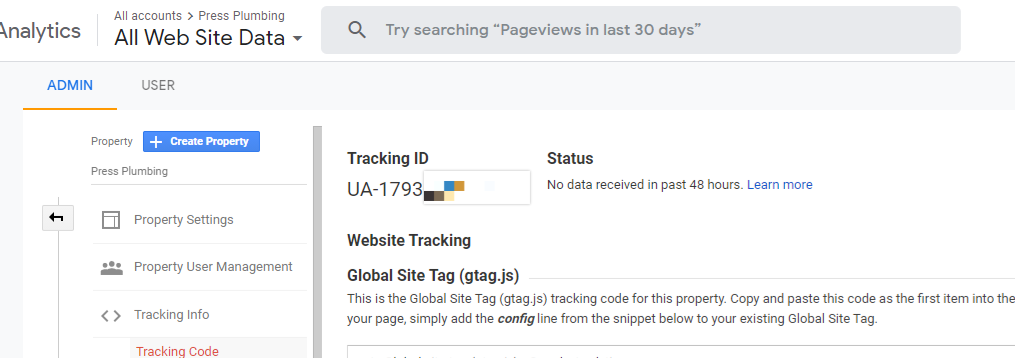
次に、Webサイトに戻り、管理者にログインしてプラグインページに移動します。 「GAGoogleAnalytics」というプラグインを検索します。 これをインストールしてアクティブ化します。
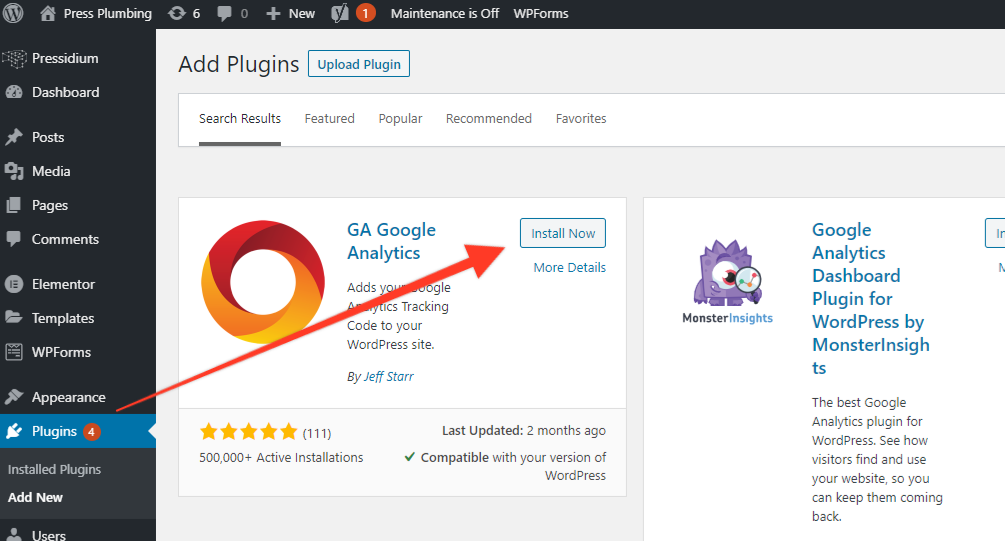
プラグインリストを下にスクロールして、新しくインストールされたGA Analyticsを見つけ、[設定]をクリックします。 次に、[プラグイン設定]をクリックします。 [GAトラッキングID]とマークされたボックスに、Googleが提供したトラッキングID番号を入力し、下にスクロールして[変更を保存]をクリックします。
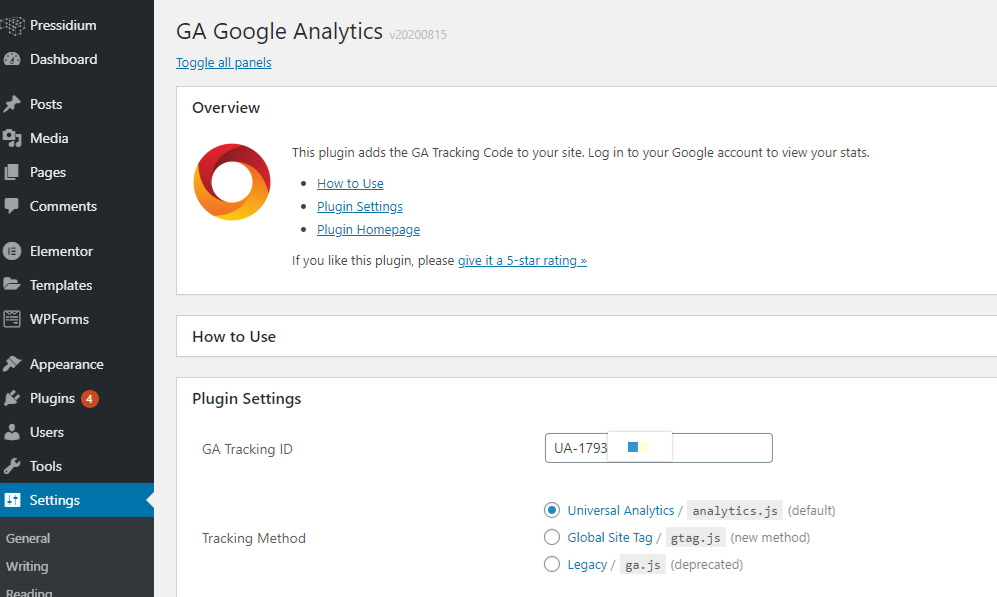
次に、Google Analyticsアカウントに戻り、左側のメニューに表示される[リアルタイム]レポートをクリックします。 シークレットブラウザを使用してWebサイトにアクセスすると、自分のWebサイトでアクティブユーザーとして表示されていることがわかります。 かなりきちんと! 数分経ってもこれが表示されない場合は、別のデバイス(モバイルなど)を介してサイトにアクセスしてみてください。Webサイトにログインしていないことを確認してください。 それでも機能しない場合、これがホスティングで使用されている場合は、WordPressキャッシュをクリアする必要があります。 よくわからない場合は、ホストに助けを求めてください。
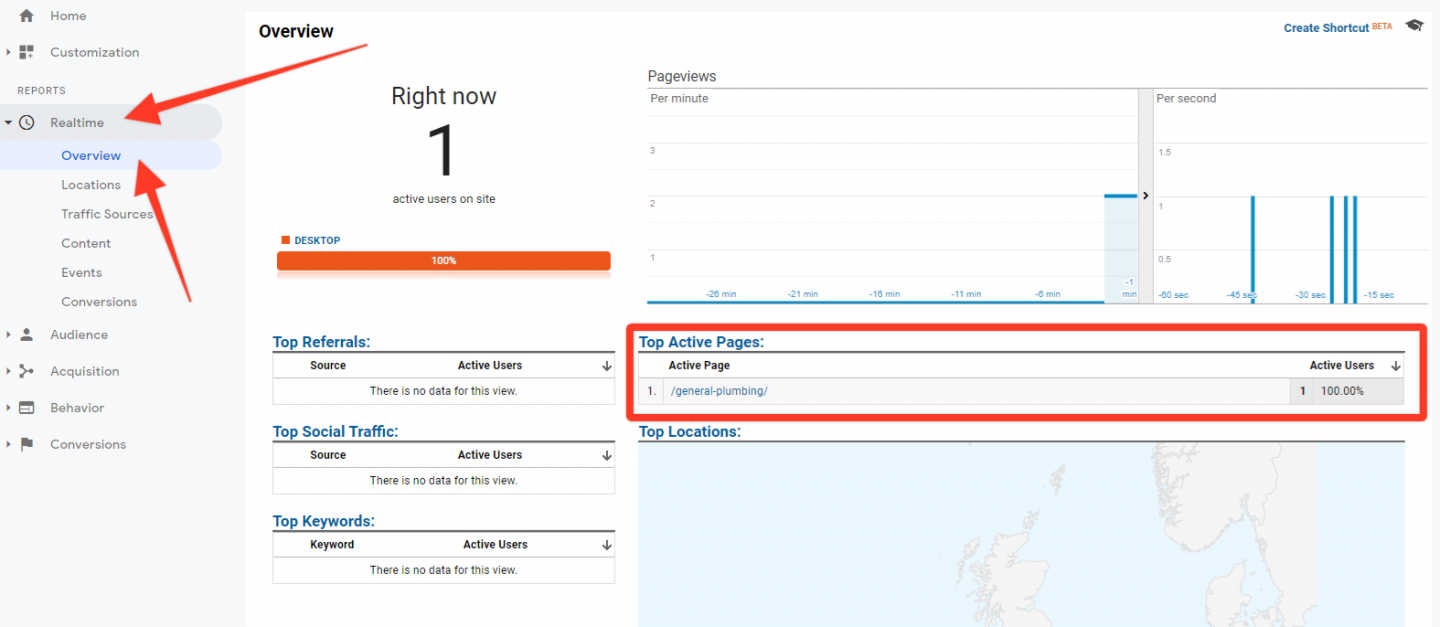
GoogleAnalyticsが圧倒的に思えても心配しないでください。 最初に関心を持つ重要なデータは、特定の日付範囲でのWebサイトへの訪問者数を示す「オーディエンス」などです(ほとんどのアナリティクスの右上にある日付セレクターで日付範囲を変更できます)。レポート)。 ウェブサイトの訪問者がどこから来たのかを知るための獲得レポートは非常に役立ちます(たとえば、検索、ソーシャルメディアリンクなどから)。また、各訪問者が閲覧したページとその方法を示すため、行動も優れたレポートです。彼らが彼らに費やす長い間。
このすべてのデータは、Webサイトとビジネスの成長に役立ち、Webサイトの改善、ダイレクト広告の適切な支出などに必要な洞察を提供します。
ライブになります!
これです! 多くの作業を経て、可能な限りSEOに最適化され、すぐに使用できる完全に機能するWebサイトができました。 おそらく、お問い合わせフォームが機能していることを再確認し、携帯電話でWebサイトを表示して、小さい画面で見栄えがよいことを確認し、最後に読んでから、それぞれの上部に表示される[メンテナンスがオン]ボタンをクリックします。ページ(WP Adminにログインしている場合)。
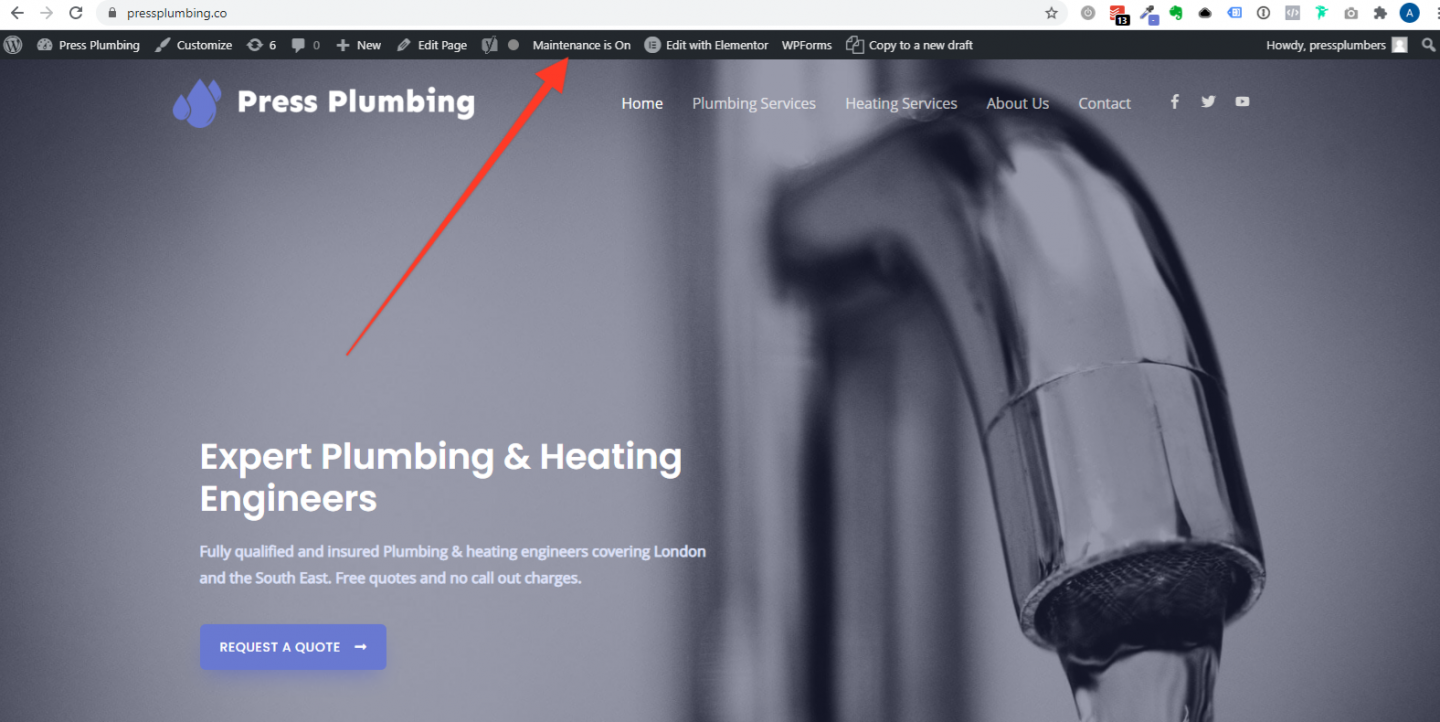
このボタンをクリックすると、メンテナンスプラグインが表示され、緑色のトグルスイッチが表示されます。 これをクリックしてメンテナンス画面をオフにし、[変更を保存]をクリックしてサイトを公開します。 次に、別のブラウザまたはシークレットウィンドウからWebサイトにアクセスして、メンテナンス画面がライブWebサイトに置き換えられていることを確認します。
将来、Webサイトに変更を加えたいが、この作業中にサイトを公開したくない場合は、もちろん、メンテナンス画面を再度有効にすることができます。 終了したら、必ずオフにしてください。
これで、この8部構成のシリーズは終わりです。 完成したWebサイトを確認したい場合は、 https://pressplumbing.coにアクセスしてください。
このチュートリアルシリーズがお役に立てば幸いです。 新しいWordPressビジネスWebサイトのホスティングが必要な場合は、Pressidiumにアクセスして詳細と価格を確認してください。 すべての標準プランには60日間の返金保証が付いているため、Pressidiumでリスクなしでホスティングを試すことができます。
幸せなウェブサイトの構築!
