ProfileGrid WordPress ユーザー プロファイル プラグイン [スターター ガイド]
公開: 2022-11-23WordPress ユーザー プロファイル プラグインの紹介
ProfileGrid プラグイン スターター ガイドへようこそ。この素晴らしい WordPress ユーザー プロファイル プラグインを使い始めるのに役立ちます。 ProfileGrid は、複数の著者のブログ、グループ、コミュニティ、メンバーシップに拡張できます。 このガイドの目的は、 ProfileGrid プラグインのコア機能の概要を簡単に説明することであり、プラグイン内の他のすべての機能が中心になります。
すばやく簡単にセットアップ
ProfileGridは、アクティブ化されるとすぐに 6 つの便利なページを作成します。 これらのページは、すべてのユーザー アクティビティの基礎を形成します。
| ページの URL | ページ名と説明 |
| /全グループ | すべてのグループ:これは、すべてのProfileGrid グループのリストを 1 か所に表示するページです。 ユーザーは、このページから任意のグループをチェックアウトし、サインアップしてそのメンバーになることもできます。 |
| /デフォルトユーザーグループ | グループ: これは個々のグループの表示ページです。 デフォルトではデフォルトグループである単一のGroupのすべての情報が表示されます。 このページのショートコードの ID を編集して、他のグループをこのページのデフォルトグループとして設定できます。 |
| /私のプロフィール | My Profile:名前が示すように、これはすべてのProfileGrid プロファイル情報を表示するページです。 いくつか例を挙げると、通知、個人メッセージ、ブログ投稿、および設定が含まれます。 このページのURLは |
| /登録 | 登録: このページから、ユーザーは登録してグループのメンバーになることができます。 このページのショートコードで ID を編集するだけで、ユーザー登録用のデフォルトグループとしてグループを作成できます。 |
| /ログインする | ログイン: これは、ユーザーがフロントエンド自体からサイトにログインできるようにするデフォルトのProfileGridページです。 |
| /パスワードをお忘れですか | パスワードを忘れた : このページでは、ユーザーが既存のパスワードを忘れた場合に、新しいパスワードを設定できます。 |
*これらのページはすべて、 ProfileGrid ショートコードを使用してフロントエンド ディスプレイを公開しています。
**これらのページをメニューに接続して、すばやくアクセスできます (オプション)。
追加のショートコード:
また、ショートコードを使用して、選択した任意のページにProfileGrid のフロントエンドを公開することもできます。さらに多くのショートコードがあります。 WordPress ユーザー プロファイル プラグインの [ショートコード] メニュー タブから、すべてのショートコードにアクセスできます。
これで基本的なセットアップは完了です。 次のセクションに進む前に、すべてのショートコードとページを調べて、ニーズに合わせてProfileGridを最適化してください。
プロファイル グリッドの最適化
ProfileGrid登録フォームは、 ProfileGridグループの一部です。 グループシステムが必要ない場合は、' Default Group ' を使用してユーザー登録を有効にすることができます。 ProfileGrid グループは、ソーシャル グループまたはプロファイル タイプとして使用できることに注意してください。
会員制サイトやコミュニティサイトを構築しているユーザーは、グループごとに個別の登録フォームを設定できます。 これにより、各グループのカスタム フィールドから特定のデータを取得できます。
ユーザー グループが出発点であるため、最初のグループを作成することから始めましょう。
最初のグループを作成
ProfileGridがサイトにインストールされると、 ProfileGridメニュー項目が WordPress ダッシュボード メニューのリストに表示されます。 このリンクをクリックして、 ProfileGrid の使用を開始します。 ProfileGridメニュー項目をクリックした後に表示される最初の画面は、 Groups Manager画面です。
この画面には、新しいグループとDEFAULT GROUPを作成するための小さなセクションがあることがわかります。 DEFAULT GROUPはプラグインにプリインストールされているもので、このグループを使用して必要な変更をテストできます。
ただし、ここでは、1 つずつ手順を進めて、最初に新しいグループを作成します。 空のテキスト ボックスに新しいグループの名前を入力し、[新しいグループを追加] リンクをクリックします。 新しいグループのカードがDEFAULT GROUPの横に表示されます。
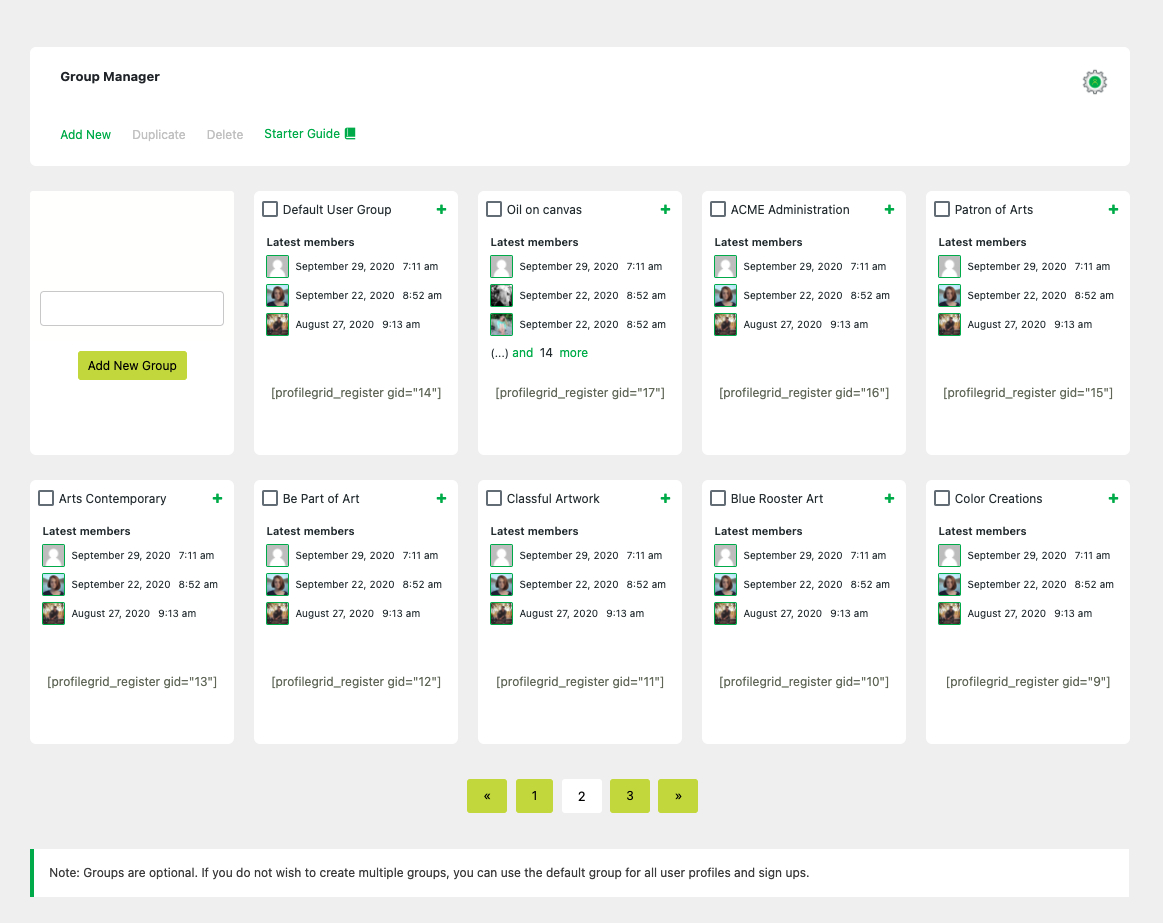
ここで、新しいグループのユーザー登録を有効にします。
フロントエンド登録を有効にする
フロントエンドからのグループ登録の有効化は非常に簡単です。 新しい WordPress ページを作成し、そのコンテンツ領域に次のショートコードを追加するだけです: [profilegrid_register gid=”3″]
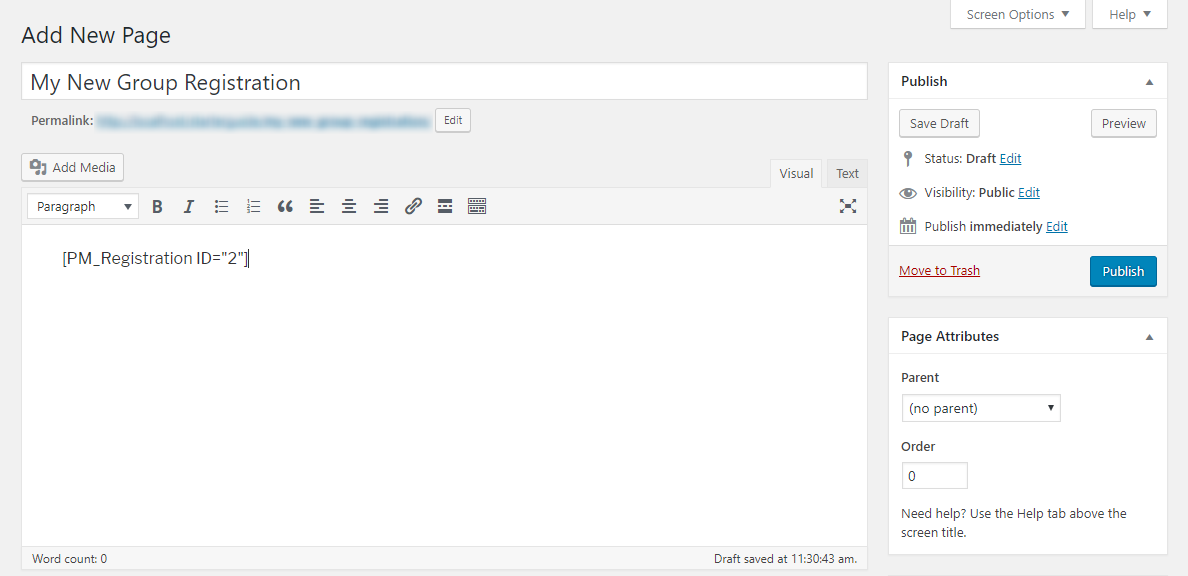
このショートコードの ID は、[グループ マネージャー] 画面のグループ カードに表示される ID と同じです。
設定して、新しいグループをさらにカスタマイズしましょう…
グループの設定とフィールド
各グループ カードの下部には、' SETTINGS ' と ' FIELDS ' という 2 つのリンクがあります。
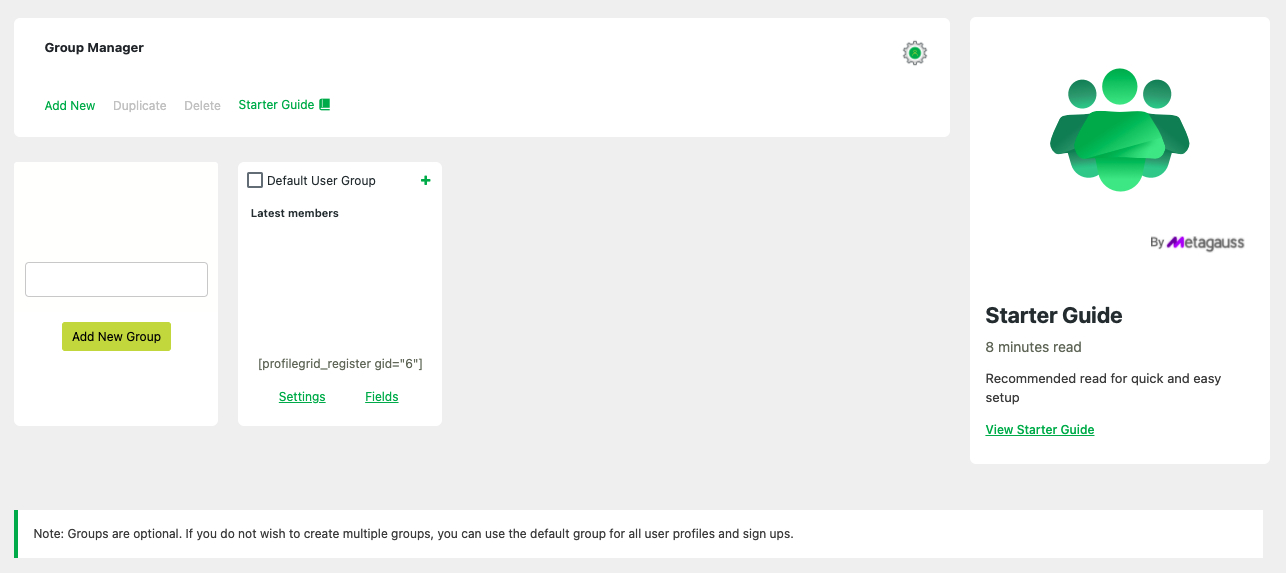

「 SETTINGS 」リンクをクリックすると、グループ設定画面に移動します。ここで、 ProfileGridは、グループの動作を希望どおりに構成するためのさまざまなオプションを提供します。
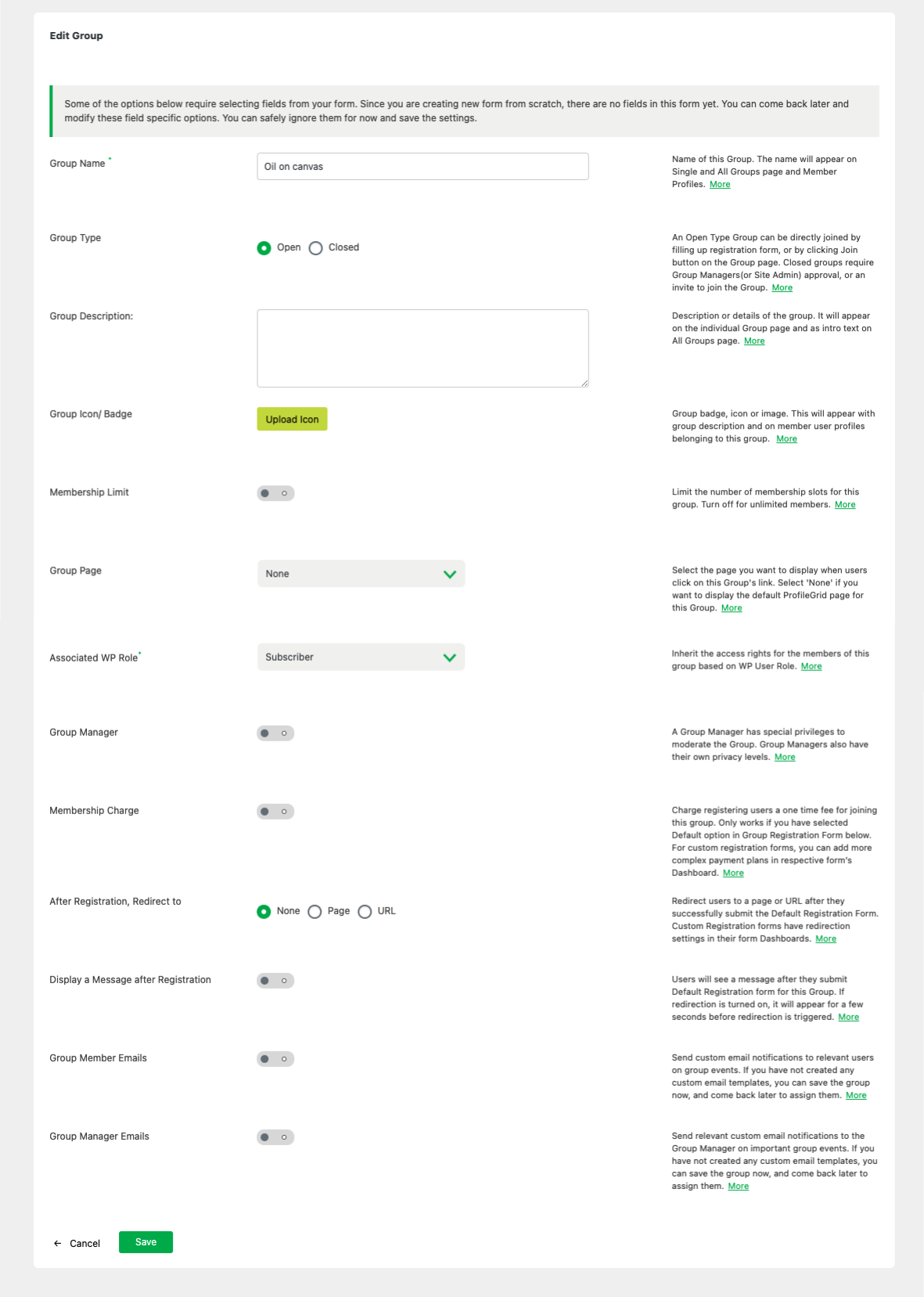
「 FIELDS 」リンクは、「 Profile Fields Manager 」画面に移動します。 ここで、グループを本当にユニークにすることができます。 「 User Email 」のフィールドがすでにそこに存在することがわかります。 このフィールドは、新しいグループを作成するたびに自動的に作成されます。 必要に応じて、編集または削除できます。
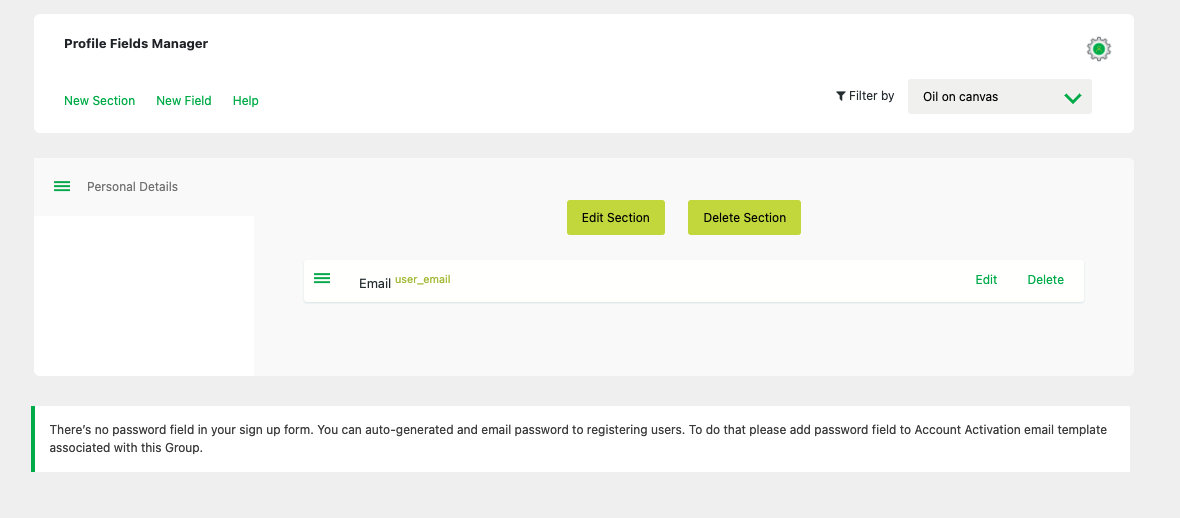
「 Profile Fields Manager 」見出しの下にある「 NEW FIELD 」リンクを使用して、グループにさらにフィールドを追加できます。 フィールドをさまざまなセクションに編成することもできます。 新しいフィールド セクションは、' NEW FIELD ' リンクのすぐ隣にある ' NEW SECTION ' リンクをクリックして作成できます。
新しいグループに参加しているユーザーは、これらのグループ フィールドを自分のユーザー プロファイルに自動的に追加します。 すごいですね!
リストの次は、フロントエンド パブリッシング用のProfileGrid のすばらしいショートコードの概要です。
フロントエンドパブリッシング – ショートコードの使用
ProfileGridは、すぐに使用できる 10 個の強力なショートコードを提供します。 以下は、ショートコード自体とともに、それらすべての説明です。
- 単一ページとしての登録フォーム[profilegrid_register gid="x"] : グループの登録フォームを単一ページとして表示します。 セクションは個別のブロックに分割されます。 x をグループ ID に置き換えます。
- REGISTRATION FORM AS MULTI-PAGE [profilegrid_register type=”paged” gid=”x”] : グループのサインアップ フォームをマルチページとして表示します。 セクションはページに分割されます。 x をグループ ID に置き換えます。
- SINGLE GROUP PAGE [profilegrid_group gid=”x”] : ロゴと説明付きのグループを表示します。 グループ ユーザーは、グループ カードの下に表示されます。 x をグループ ID に置き換えます。
- MULTI GROUP PAGE [profilegrid_groups] : すべてのグループをロゴ、説明、サインアップ ボタンとともに表示します。 訪問者は参加するグループを選択できます。
- PROFILE PAGE [profilegrid_profile] : ログインしているユーザーのプロファイルを表示するために使用される単一のプロファイル ページ。
- LOGIN FORM [profilegrid_login] : ユーザー名/電子メールおよびパスワード フィールドを含むログイン フォーム。 また、パスワードを忘れた場合のリンクもあります。
- PASSWORD RECOVERY FORM [profilegrid_forgot_password] : ユーザーが電子メールを入力して紛失したパスワードをリセットできるページ。
- PASSWORD RESET FORM [profilegrid_password_options] : ユーザーがパスワード取得フォームを使用した後に送信されたパスワード リセット リンクをクリックした後に表示されるページ。
- ALL USERS PAGE [profilegrid_users] : 検索機能を備えた 1 つのページに、プロファイル イメージとユーザー名を含むすべてのユーザーを表示します。
- ブログ送信ページ[profilegrid_submit_blog] : ユーザー ブログがオンになっている場合、ユーザーはブログを投稿できます。 ブログは、それぞれのプロフィール ページに表示されます。
グローバル設定の最適化
メニュー項目「グローバル設定」の下にある、 ProfileGridのグローバル設定は、プラグインの全体的な動作を制御します。 グローバル設定には、セキュリティ設定、ユーザー アカウント設定、電子メール通知設定など、 ProfileGridの一般的なオプションが含まれています。
このガイドでは、グローバル設定について詳しく説明していませんが、グローバル設定を自分で確認することをお勧めします。 これらの各設定画面のヘルパー テキストは、 ProfileGrid のグローバル設定について詳しく知るために必要なすべての情報を提供します。
電子メール テンプレートの構成
電子メール テンプレート画面では、独自の電子メール テンプレートを作成できます。 これらのテンプレートは、特定のイベントでProfileGridがユーザーに送信するさまざまな電子メールに使用できます。 ユーザー登録、ユーザーの有効化または無効化、パスワードの変更、アカウントの削除に関する電子メール通知など。
メニュー項目に「メール テンプレート」があります。
追加のドキュメント
これで、WordPress ユーザー プロファイル プラグインの簡単なスターター ガイドを終了します。 ProfileGridの詳細については、完全な WordPress ユーザー プロファイル プラグイン ドキュメントをご覧ください。
また、 ProfileGridはbbPress 、 WooCommerce 、およびMailChimpと互換性があることをご存知ですか? いいえ? 次に、拡張リポジトリにアクセスして、すぐにProfileGridを他のお気に入りのプラグインと統合する必要があります。 bbPress 統合と Woocommerce 統合は無料の拡張機能であることに注意してください
