GoogleスプレッドシートのデータをWordPressWebサイトに公開する方法
公開: 2021-11-04スプレッドシートは、以前は会計士やその他の数に焦点を当てた職業の領域でしたが、現代の世界は異なります。 現在、スプレッドシート(または20)には多くのアプリケーションがあり、それらで実行されているビジネス全体を見つけることもできます。 Microsoft Excelは典型的な標準ですが、Googleスプレッドシートは間違いなくより優れたエクスペリエンスを提供します。 さらに、プラグインを使用することで、GoogleスプレッドシートのデータをWordPressWebサイトに公開することもできます。
これは、あなたが持っている情報を取得し、余分な作業なしでそれを公開できることを意味します。 必要なのは2つのプラグインと数分だけです。 両方を配置すると、コンテンツと一緒にネイティブで滑らかに見えるGoogleスプレッドシートデータを表示できます。
この投稿では、GoogleスプレッドシートのデータをWordPressサイトに公開する方法を紹介します。 ただし、その前に、これを実行する理由と、手動によるアプローチがどのように見えるかについて説明します。
Googleスプレッドシートのデータをサイトに公開する理由
もちろん、そもそもGoogleスプレッドシートを使用することには多くの利点があります。 クラウドベースなので、どこからでもアクセスできます。 特にMicrosoftExcelを使いこなす場合は、おなじみの機能がたくさんあります。 さらに、Google Apps Scriptsを利用してスプレッドシートの機能を強化し、ほぼ本格的なアプリに変えることもできます。
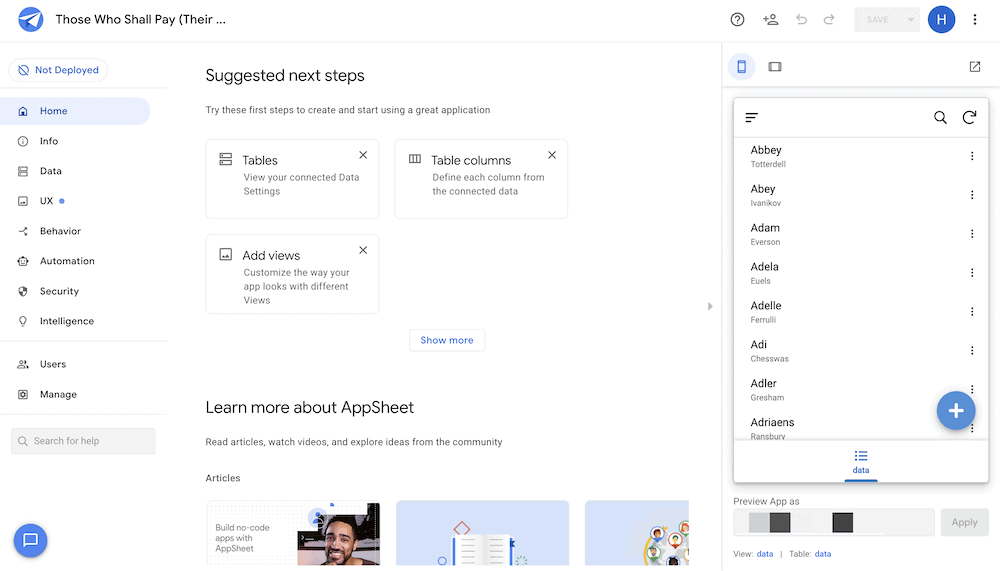
ただし、WordPressでGoogleスプレッドシートを使用する理由はたくさんあります。 これは、投稿やページでテーブルを使用する傾向がある場合に特に当てはまります。
- テーブルブロックは基本的なニーズに適していますが、スプレッドシートを使用すると、サイトに関係なくデザインとレイアウトを調整できます。
- WordPress内でスプレッドシートにデータを再作成する必要はありません。数秒でデータを埋め込んで、他のタスクに進むことができます。
- Googleスプレッドシートは巨大なデータセットに最適であり、WordPressのテーブルに代わるものとして歓迎されます。
また、Googleスプレッドシートを使用してWordPressテーブルを更新する位置に移動することもできます。 スプレッドシートに常緑のデータがある場合、これは非常に貴重です。
手動アプローチでGoogleスプレッドシートデータを公開する方法(2ステップ)
プラグインやその他のツールを使用せずにGoogleスプレッドシートのデータを公開する場合、プロセスは簡単です。 実際、これを行うには2つのステップがあります。 それらを調べてみましょう。
1.Googleスプレッドシートをウェブに公開する
最初のタスクは、Googleスプレッドシートが表示されていることを確認することです。 これを行うには、 [ファイル]>[Googleスプレッドシート内のウェブに公開]オプションを使用します。
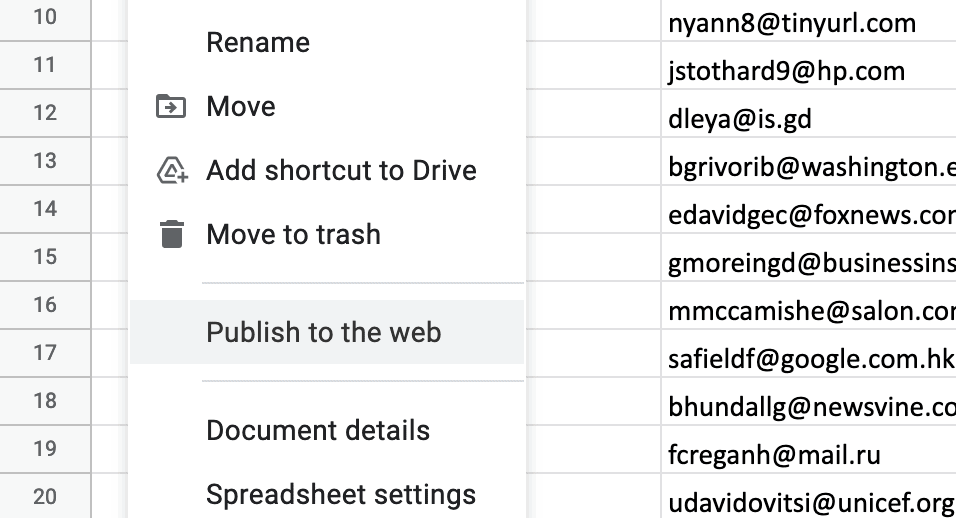
これにより、さまざまなオプションを含むダイアログボックスが表示されます。
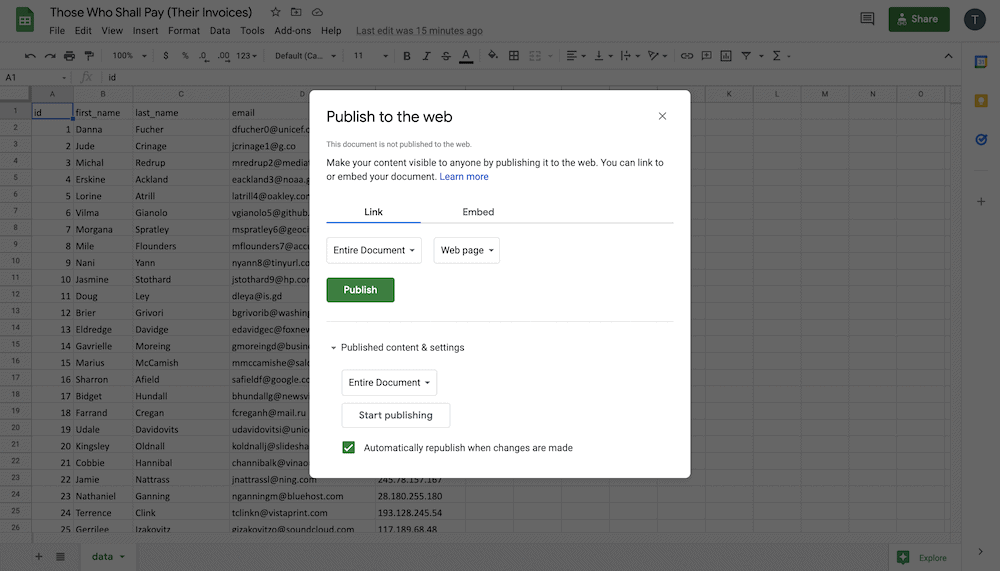
私たちの目的のために、私たちはそれらのほとんどを無視することができます。 代わりに、[埋め込み]タブをクリックすると、ブックを選択するように求められます。 これを行ったら、[公開]ボタンをクリックします。
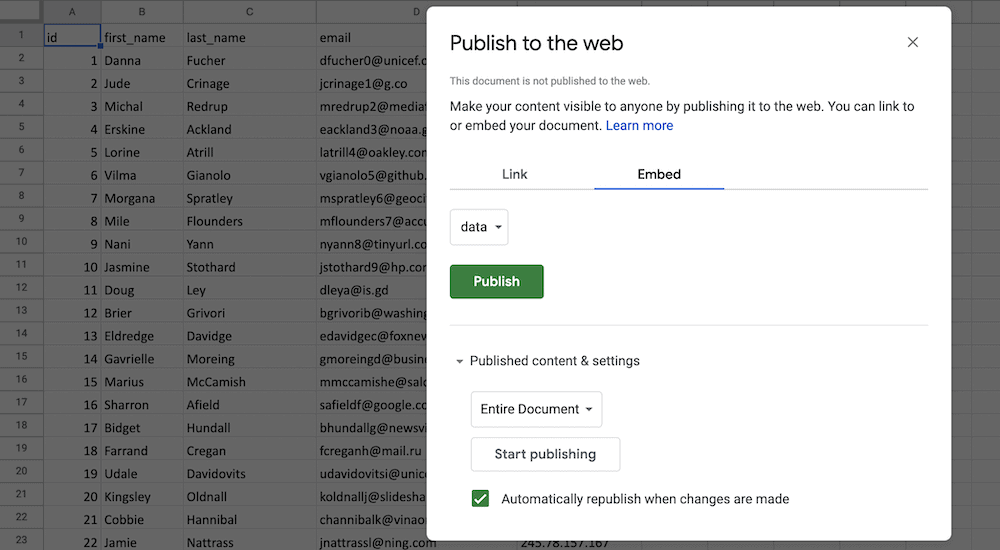
これにより、WordPressに進む前にコピーしたいコードのスニペットが表示されます。
2.GoogleスプレッドシートコードをWordPressに貼り付けます
WordPress内で、シートを表示する投稿またはページを選択します。 プレースホルダーを入力することをお勧めします。これにより、コードエディター内でプレースホルダーを見つけることができます。
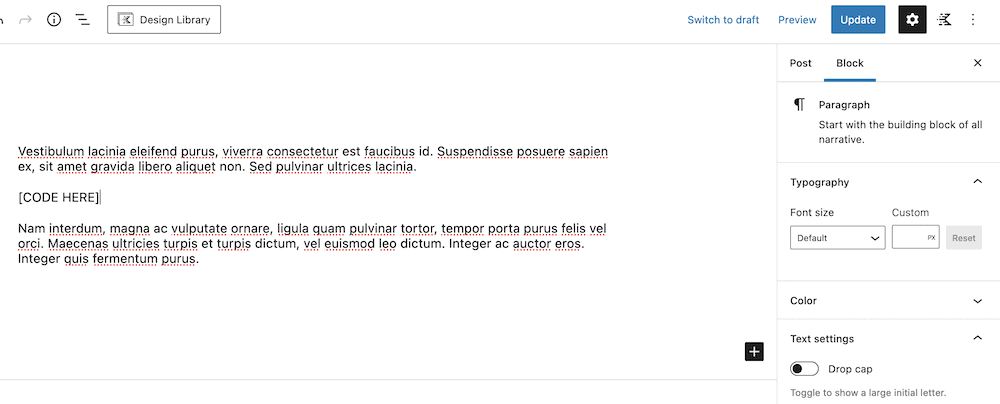
次に、右側のサイドバー内の[オプション]メニューを確認します。 これにより、ページのコードを表示および編集する機会が提供されます。
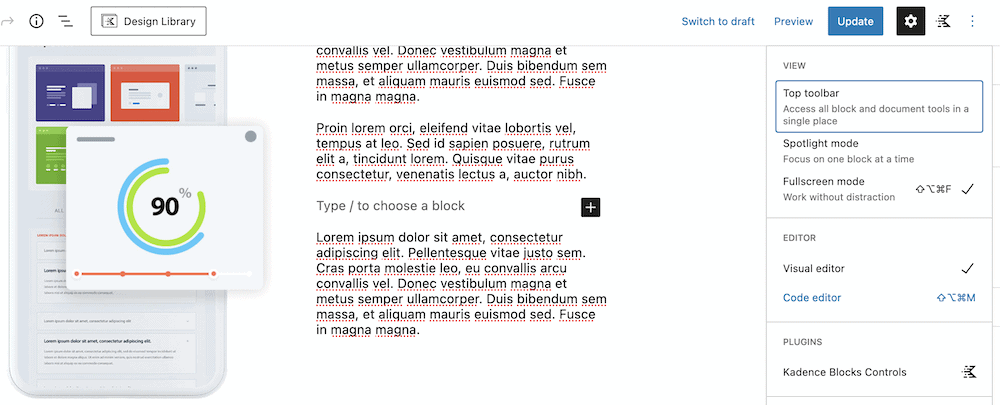
ここで、以前のプレースホルダーを探し、それをGoogleスプレッドシートの埋め込みコードに置き換えます。
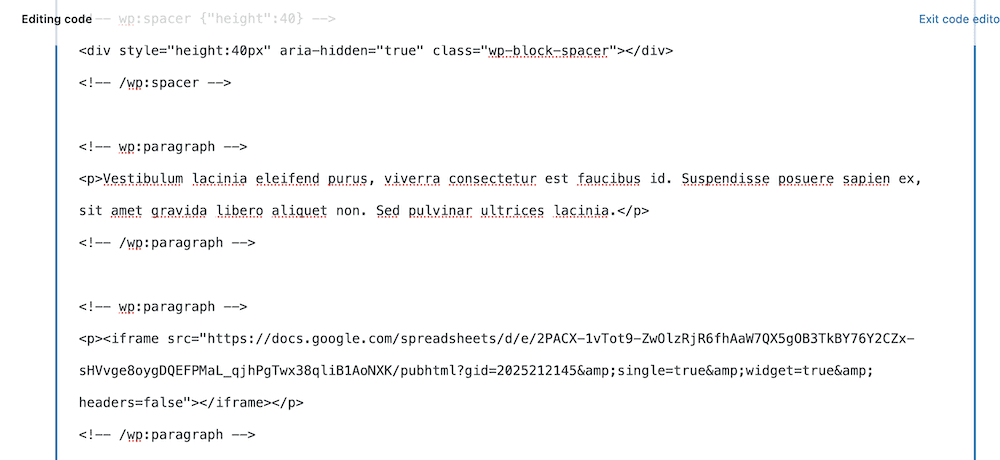
これを行ったら、コードエディタを終了すると、コンテンツに埋め込まれたGoogleスプレッドシートが表示されます。
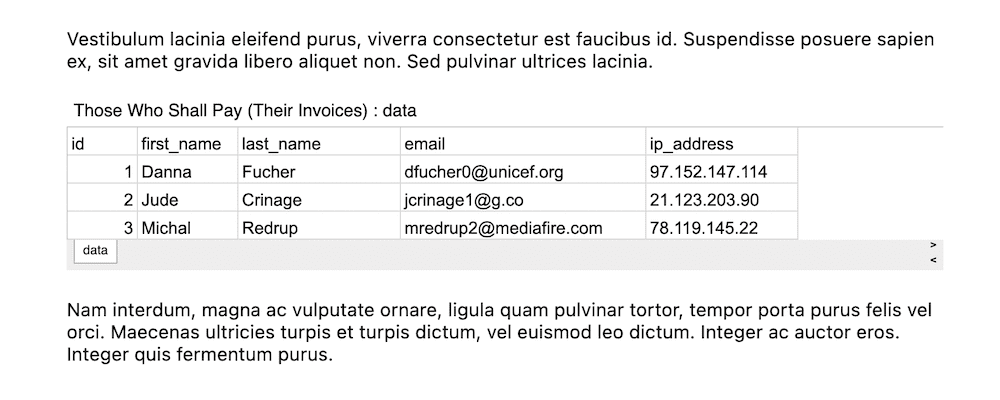
サイトのフロントエンドを見ると、埋め込み自体の正確な表現がわかります。
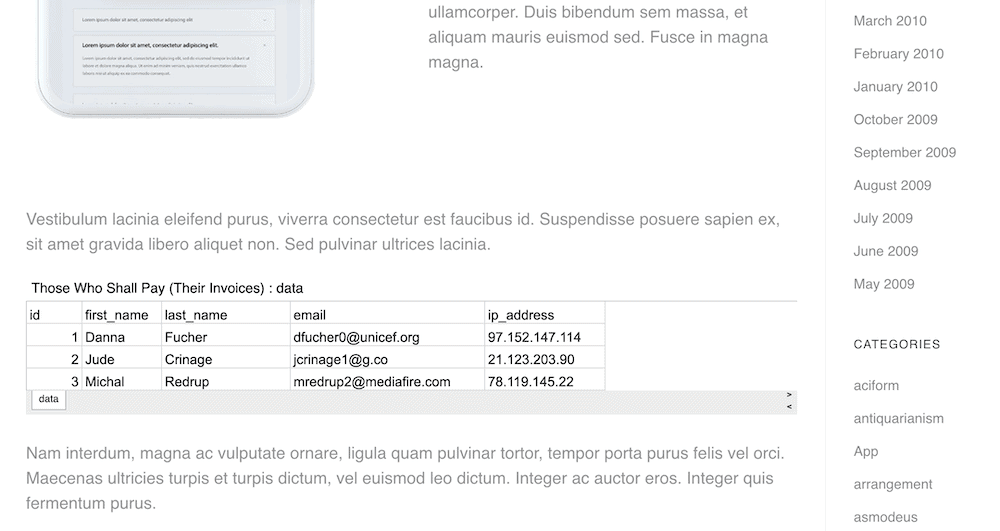
これにより、次に説明できるいくつかの問題が発生します。手動によるアプローチを選択したくない理由についてです。
手動による方法がGoogleスプレッドシートデータを公開するための最良の方法ではない理由
したがって、Googleスプレッドシートのデータをサイトに公開する手動のアプローチは簡単に実現できますが、いくつかの大きな欠点があります。 他のプラットフォームの場合、それは問題ではないかもしれません。 ただし、WordPressなどの動的で適応性のある最新のコンテンツ管理システム(CMS)の場合、サイトにはさらに多くの機能が必要になります。
例えば:
- Googleスプレッドシートを埋め込むには、iFrameスニペットに依存する必要があります。 これがあなたにとって新しい用語である場合、技術的な詳細を理解することは重要ではありません。 ただし、スクラップブックの2つの段落の間に印刷された写真をくさびで留めようとするのと同じことを知っておいてください。 あなたはそれを適合させることができますが、それはネイティブオプションではありません。
- サイトに追加したiFrameのコンテンツを変更する方法はありません。 実際、外観をカスタマイズすることもできますが、そのためにはコーディングの知識が必要です。 あなたがこのスキルを持っていない場合、あなたの財産は尽きています。
- あなたはGoogleスプレッドシートをあなたのサイトに「ハードコーディング」しています。 これにより問題が発生する場合があります。より一般的な方法は、動的な方法でデータを入力することです。
これらの3つのポイントすべてに技術的な裏腹があり、これはもう一度述べる価値があります。 手動のアプローチではGoogleスプレッドシートのデータをサイトに公開できますが、プレゼンテーションを変更したり、そのシートを操作したりする方法はほとんどありません。 それ以外の場合は動的なサイトの静的要素です。 代わりに、同様の動的ソリューションに目を向けることをお勧めします。
Googleドライブエンベッダーがあなたとあなたのサイトのためにできること
釘を打つ必要がある場合は、ドライバーを選択しないでください。 Google Drive Embedderプラグインは、問題の釘に最適なハンマーです。
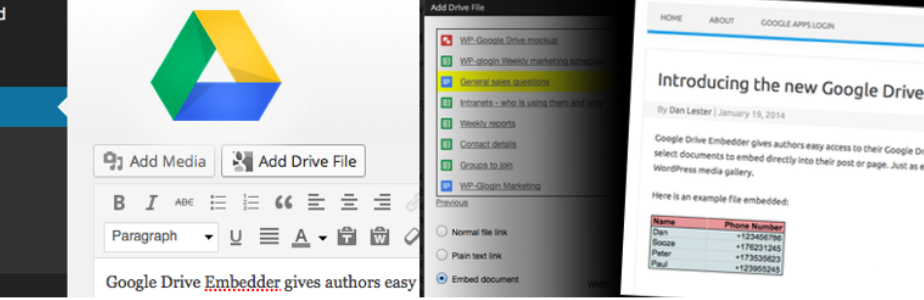
プラグインを使用すると、Googleドライブアカウントにリンクして、その中のドキュメントを操作できます。 名前が示すように、Googleスプレッドシートのデータを公開できるだけでなく、Googleドライブ内にほぼすべてのドキュメントを埋め込むことができます。
スプレッドシートをインラインドキュメントとして埋め込み、インタラクティブビューアでも表示します。 設定によっては、編集可能なGoogleスプレッドシートを作成することもできます。 これにより、双方向性が向上し、訪問者との双方向の体験が可能になります。
さらに、GoogleDriveEmbedderのプレミアムバージョンもあります。 これにより、スター付きのドキュメントや共有ドキュメントなど、ドライブ内の他のタブを参照することができます。 フォルダやカレンダーなどを埋め込むこともできます。
もちろん、購入後1年間は、完全なサポートとプラグインの更新もあります。 シングルサイトライセンスで19ドルの価格で、莫大な価値と機能を手に入れることができます。 実際、次に、プラグインで何ができるかを示しましょう。

Googleドライブエンベッダープラグインを使用してGoogleスプレッドシートデータをWordPressWebサイトに公開する方法(3ステップ)
現在のサイトとGoogleスプレッドシートを表示するサイトの間には3つの重要なステップがあります。 最初のタスクは、ジョブに適切なプラグインがあることを確認することですが、そこからスプレッドシートを操作して、WordPressに埋め込むことができます。
そのプラグインのインストールプロセスから始めましょう。
1.GoogleAppsログインプラグインとGoogleドライブ埋め込みプラグインをインストールしてアクティブ化します
Google Drive Embedderプラグインを使用する場合は、GoogleAppsLoginプラグインも必要です。 これにより、すべてのユーザーがサイトにログインするときに安全な認証の恩恵を受けることができます。
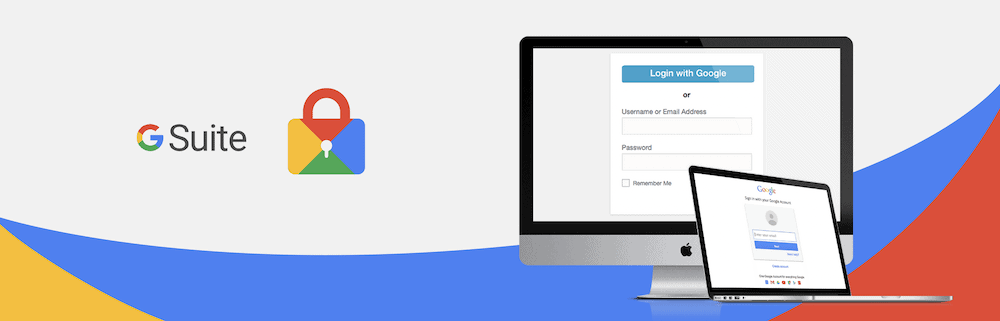
また、2番目のログインフェーズを実行する必要がないため、Googleスプレッドシートデータを公開するためのより高速なパスが得られます。 必須のプラグインなので、インストール方法を紹介しましょう。
まず、プラグイン>WordPress内の新しい画面の追加に移動します。
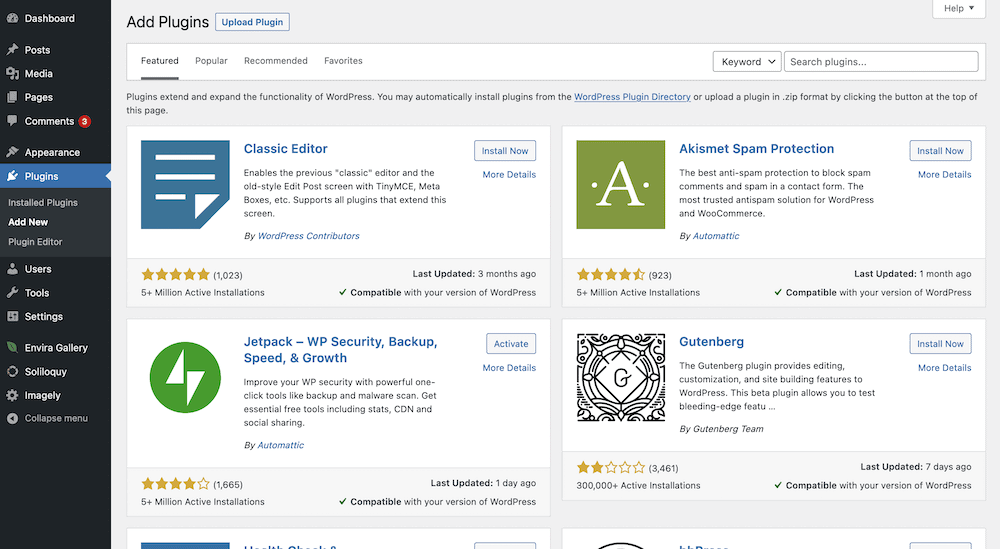
ここから、検索バーを使用してGoogleAppsLoginプラグインを見つけます。 表示されたら、[今すぐインストール]をクリックします。
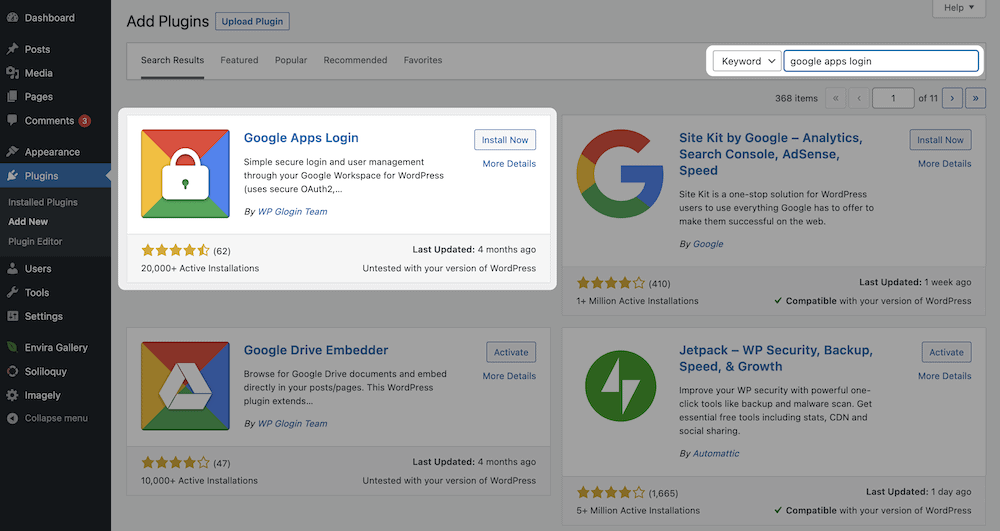
しばらくすると、ボタンが[アクティブ化]に変わります。 これをクリックして、インストールプロセスを終了する必要があります。 ここから、 [設定]>[GoogleAppsログイン]画面に移動します。
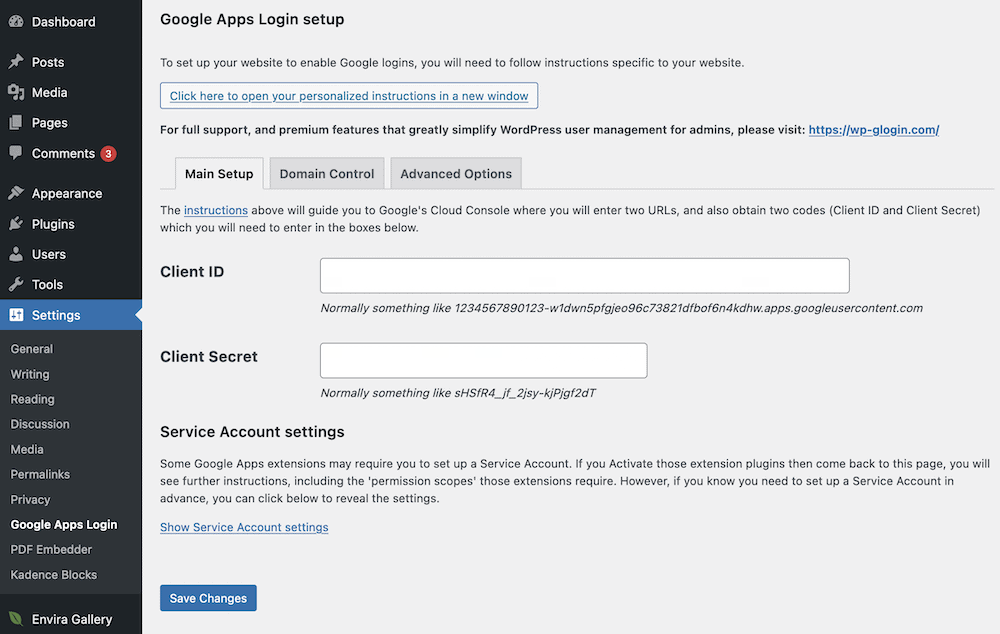
ここでのあなたの仕事はあなたのWordPressウェブサイトをあなたのGoogleドライブアカウントにリンクすることです。 これについてはドキュメントで詳しく説明しているので、2番目のプラグインのインストールを開始する前にこれを実行してみましょう。
Google Drive Embedderプラグインのプロセスは、GoogleAppsLoginと同じです。 さらに良いことに、このプラグインはすぐに使用できるので、これ以上セットアップ手順を実行する必要はありません。
ただし、プレミアムバージョンにアップグレードする場合は、 [設定]>[Googleドライブ埋め込み]ページにいくつかの追加オプションがあります。 この記事では、無料版を使用してすべてを達成することができます。
2.WordPress用にGoogleスプレッドシートを準備します
もちろん、訪問者がGoogleスプレッドシートを表示できることを確認する必要があります。 これは、Googleドキュメント自体の中で適切な表示オプションを設定する必要があることを意味します。 これを行うには、Googleスプレッドシートを開き、画面上部にある緑色の[共有]ボタンをクリックします。
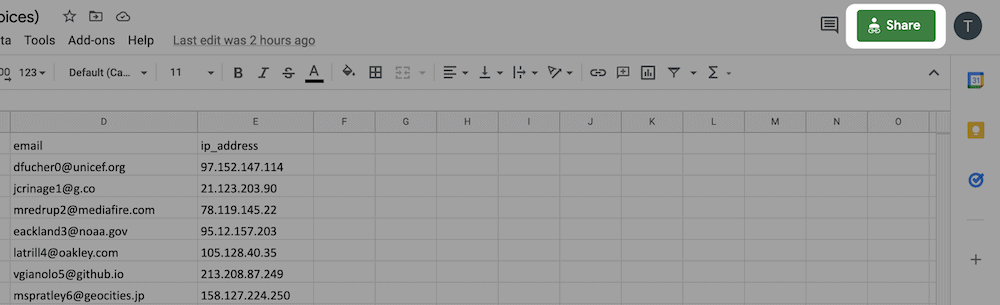
これによりダイアログ画面が開き、シートを共有する相手と、その相手が持つ権限を選択できます。
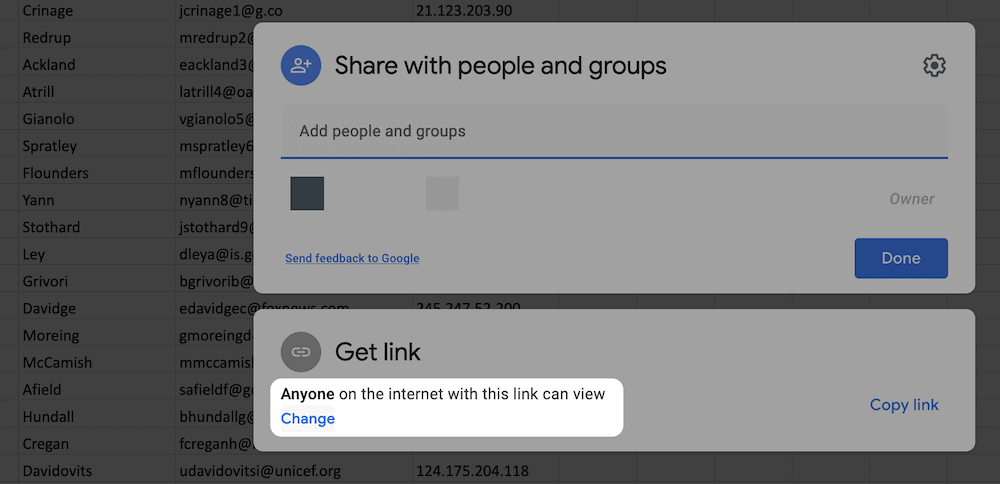
これは公開埋め込みになるため、ドキュメントを共有する他の特定の人を指定する必要はありません。 ただし、表示権限を変更する必要があります。 「誰でもドキュメントを閲覧できる」に相当するものを選択することをお勧めします。 これにより、編集から保護され、すべてのユーザーがGoogleスプレッドシートのデータを表示できるようになります。
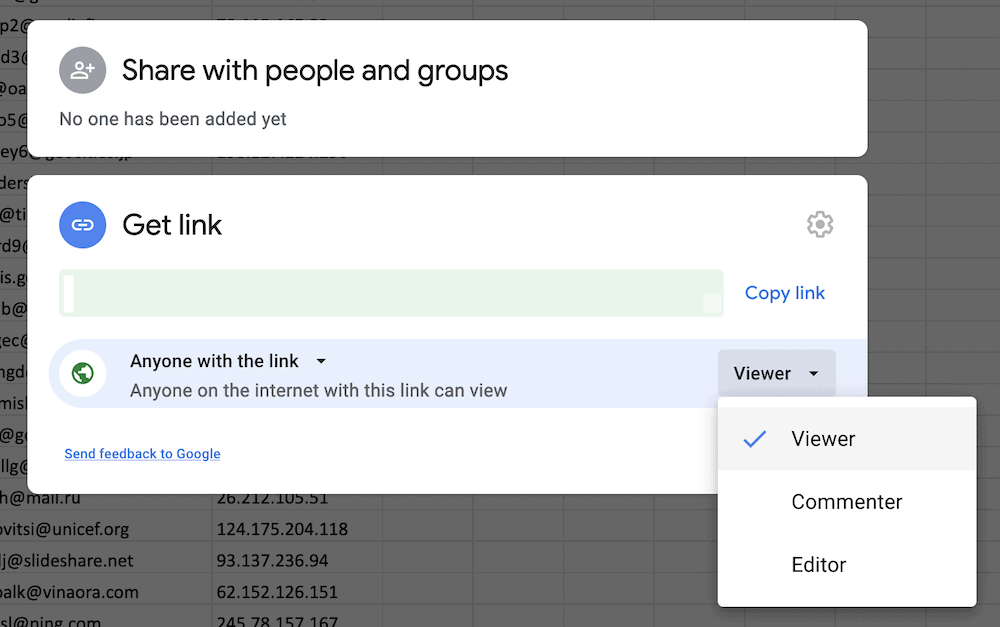
終了したら、[完了]をクリックして、WordPressに戻ります。
3.GoogleスプレッドシートをWordPressに埋め込みます
この時点で、GoogleスプレッドシートのデータをWordPressに埋め込む必要があります。 これを行うには、目的の投稿またはページを開き、コンテンツに新しいGoogleドライブ埋め込みブロックを追加します。
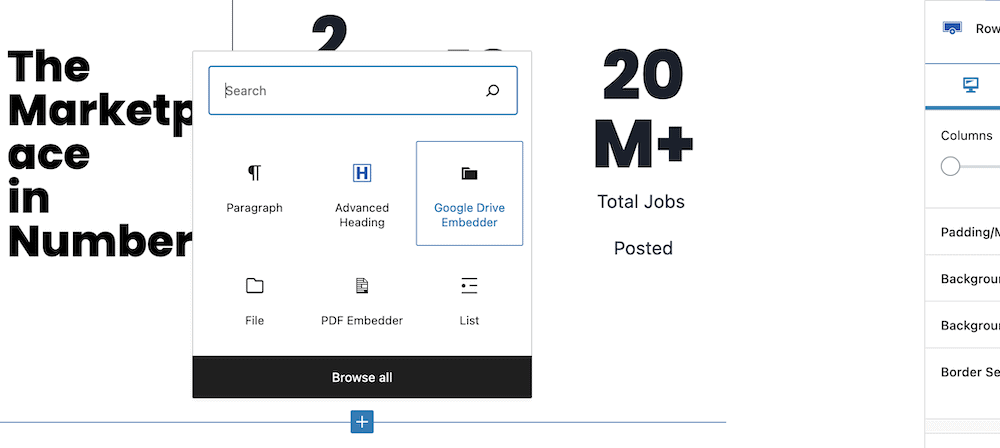
ここから、右側のサイドバーのオプションを確認してください。 Googleファイルを選択するオプションが表示されます:
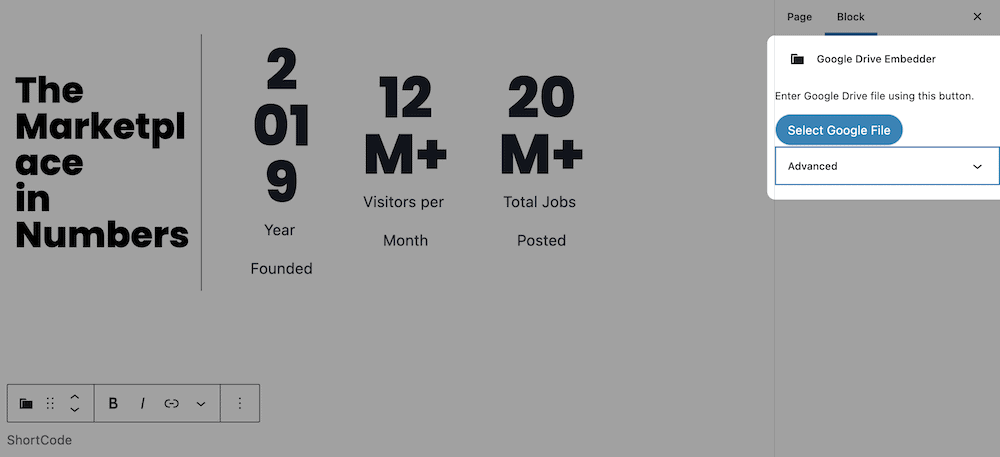
これにより、Googleのサービスとの接続を認証するように求められる場合があります。
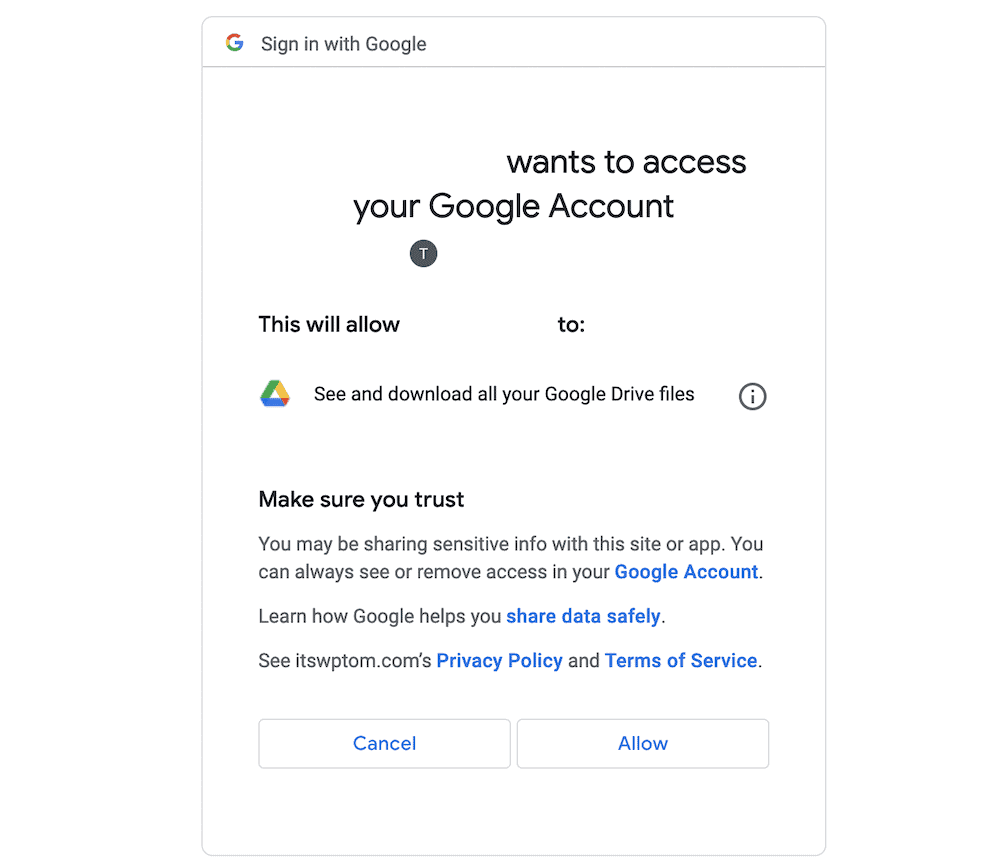
ただし、ここで肯定をクリックすることができます。 終了すると、画面にGoogleスプレッドシートを選択するダイアログ画面が表示されます。 ここにも他のGoogleドキュメントがあることに注意してください。
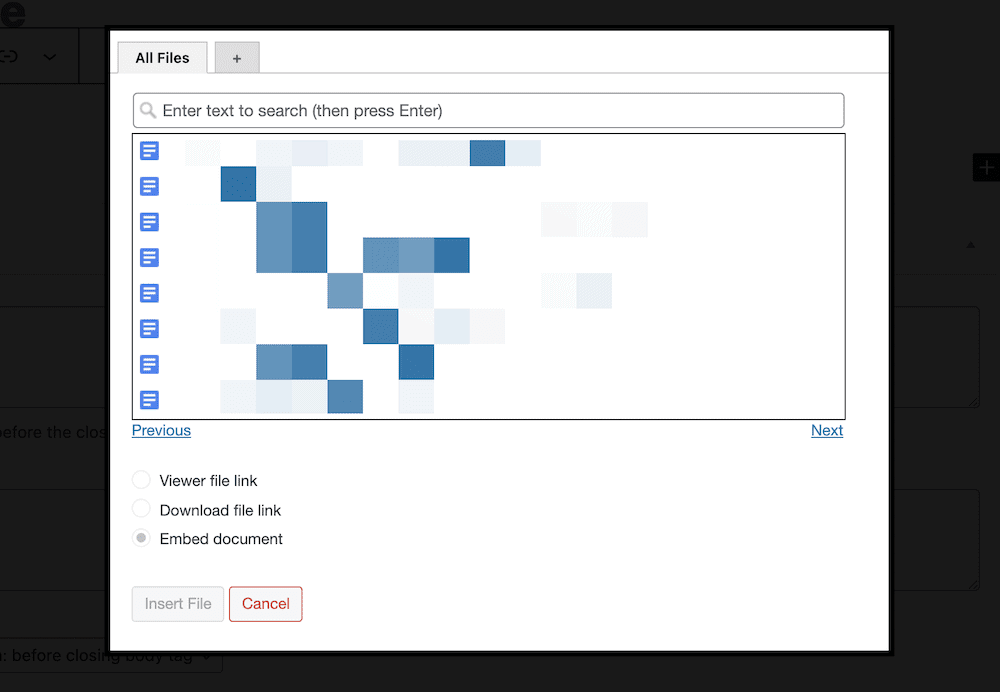
ここから、3つのラジオボタンオプションから埋め込みスタイルを選択できます。 目的に応じて、[ドキュメントの埋め込み]を選択し、適切なサイズを選択します。
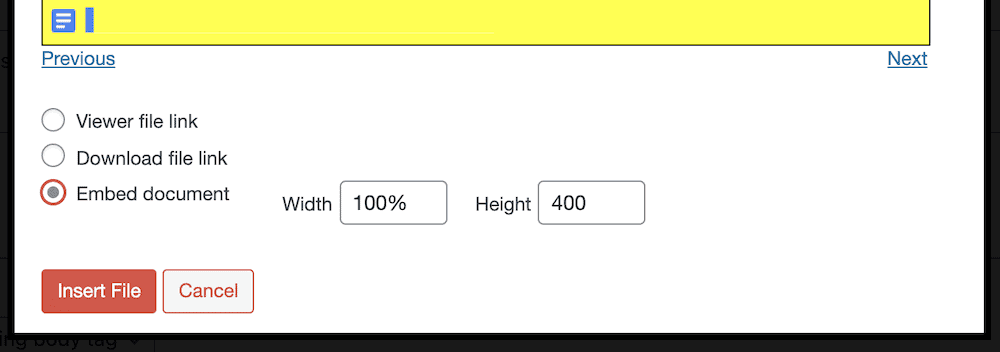
参考までに、 [ファイルの表示]リンクオプションを使用すると、訪問者は新しいブラウザウィンドウでドキュメントを開くことができます。 [ファイルのダウンロード]リンクオプションを使用すると、ユーザーは問題のファイルをダウンロードできます。
これは、配布および表示したいドキュメントがある場合に最適ですが、場合によっては注意が必要です。 そのため、表示権限を[編集]ではなく[表示]に設定しておくことをお勧めします。
それでも、Googleドライブエンベダーを使用しているときに選択できるオプションの完全なスイートがあり、プレミアムバージョンはより多くの機能を提供します。 Googleドライブのドキュメントを頻繁に使用していて、Googleスプレッドシートだけでなく、ドキュメント、スライドなどを表示したい場合、プレミアムアップグレードはコストパフォーマンスに優れています。
要約すれば
Googleスプレッドシートに変換する場合は、クラウドベースのプラットフォームがいかに強力であるかをご存知でしょう。 さらに、WordPressで何ができるかをすでに知っている必要があります。 あなたのサイトの場所から利益を得るであろうスプレッドシートを持っているなら、あなたはいくつかのステップで仕事をすることができます。
ただし、Googleドライブ埋め込みプラグインを使用すると、WordPressでGoogleスプレッドシートのデータを公開するのにかかる時間を短縮でき、他の多くのメリットも活用できます。 プラグインを設定して配置すると、サイトのネイティブな側面であるかのようにデータを操作できます。 さらに、埋め込みは柔軟で応答性も高くなっています。
年間わずか19ドルのシングルサイトライセンスで、GoogleスプレッドシートのデータをWordPressに公開する最高の機会があります。 さらに、14日間の返金保証を提供しています。質問はありません。
