WordPressをデフォルトにリセットする方法:5つの方法
公開: 2021-04-13サイトを再起動して最初からやり直しますか? このガイドでは、 WordPressをデフォルトにリセットし、最初から始めるためのさまざまな方法を紹介します。
なぜあなたのサイトでWordPressを再起動するのですか?
WordPressサイトを再起動することは、毎日行う必要のあることではありませんが、いくつかの状況で役立つ可能性があるため、知っておく価値のあることです。
- WordPressを学びながら
- あなたがあなたのサイトを再設計しなければならないとき
- 新しいコードのテスト
- ステージング環境の使用
- すべてのコンテンツを削除するには
あなたがワードプレスを学んでいるとき、あなたはあなたのスキルをテストする必要があるでしょう。 場合によっては、PHPコードの間違った行を追加するだけで、Webサイトが破損する可能性があります。 これを修正する最善の方法は、リセットして最初からやり直すことです。 初心者の場合、十分なトラブルシューティングスキルがない可能性があるため、サイトを再起動することをお勧めします。
または、サイトを再設計する必要がある場合は、WordPressをデフォルトにリセットするのが最善のオプションです。 テーマとすべてのGutenbergブロックを手動で削除することもできます(Gutenbergエディターを使用している場合)が、これには時間がかかる場合があるため、時間を節約して別のテーマまたはページレイアウトを考え出すためにインストールをリセットすることにします。
WordPressを再起動する必要があるもう1つの状況は、コードをテストしているときです。 ご存知のように、特にWooCommerceストアを実行している場合は、ライブ環境でカスタムPHPコードをテストすることはお勧めできません。 物事がうまくいかず、サイトが壊れることがあります。 コードとスクリプトをテストするには、ライブWebサイトに変更を適用する前に、試してみることができるサンドボックスサイトまたはステージング環境を作成する必要があります。 問題は、多くのことをテストすると、ステージング環境が非常にすぐに乱雑になる可能性があるため、サイトを使用した後(または時々)にサイトをリセットしてクリーンに保つことができることです。
ほとんどのWordPressホスティング会社はステージング環境を提供していますが、共有ホスティングを使用している場合は、ローカルでステージング環境を作成できます。
カテゴリ、メニューを作成し、ヘッダーをカスタマイズし、テーマを構成しても、結果に満足できない場合があります。 または、単にすべてのコンテンツを削除して、新しいサイトを最初から開始することもできます。 このような状況では、WordPressをデフォルトにリセットして、最初からやり直すことができます。
注:ホスティング会社が提供するステージング環境を使用する場合は、サーバーのリソース(ディスク容量、帯域幅など)を使用しています。 計画に応じてストレージの使用を制限するホスティングサービスを使用する場合は、テスト環境を削除して、すべてをスムーズに実行し続けることをお勧めします。
WordPressをデフォルトにリセットする方法
WordPressをデフォルトにリセットする方法はいくつかあります。
- 専用プラグインを使用する
- 管理ダッシュボードから
- 以前のバックアップを復元する
- FTPクライアントを使用
- WP-CLIの使用
それぞれの方法を段階的に見ていきましょう。ニーズとスキルに最適な方法を選択できます。
注: WordPressのインストールをリセットすると、投稿、ページ、コメント、テーマ、インストールされているプラグインなど、サイトのすべてのデータが削除されます。 したがって、プロセスを進める前に、サイトの完全なバックアップを生成することをお勧めします。
1)プラグインを使用してWordPressを再起動します
WordPressのインストールをリセットする最も簡単な方法は、プラグインを使用することです。 そこにはいくつかのツールがありますが、このチュートリアルでは、WPリセットを使用します。 これは、数回クリックするだけでサイトをリセットするのに役立つフリーミアムプラグインです。 このデモでは、無料バージョンを使用します。
まず、WebサイトにWPリセットをインストールしてアクティブにします。
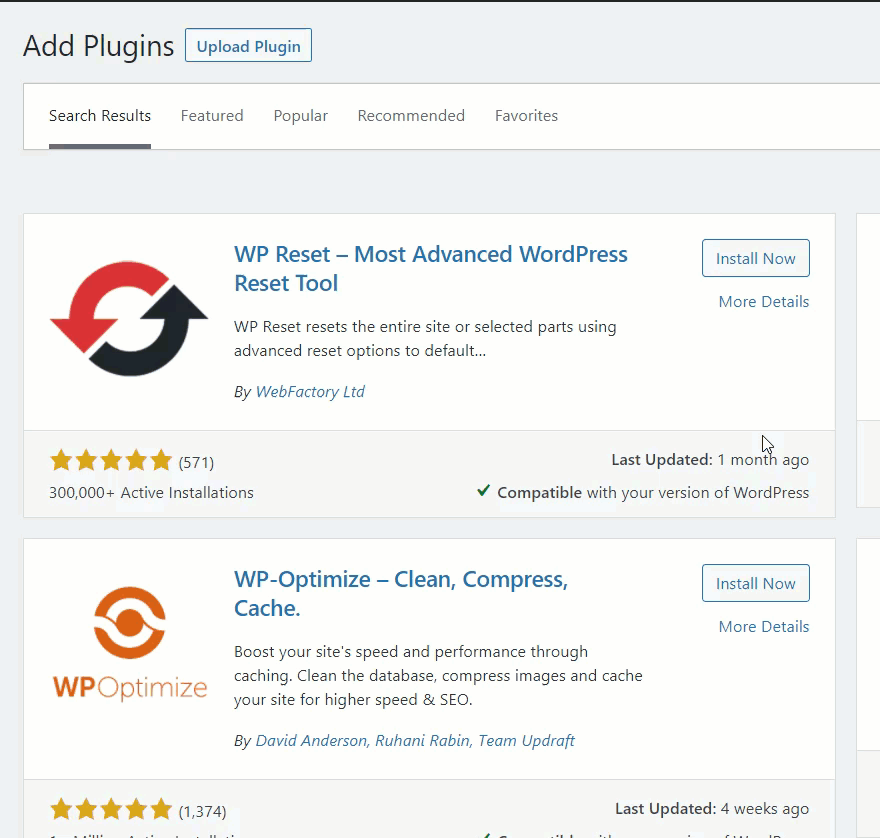
そのプロセスに慣れていない場合は、プラグインを手動でインストールする方法に関するステップバイステップガイドを確認してください。 その後、WordPressサイトを再起動してください。
あなたのサイトにいくつかのブログ投稿があると想像してください。 WordPressをリセットすると、サイトのすべてのコンテンツが削除されるため、それらの投稿は表示されなくなります。
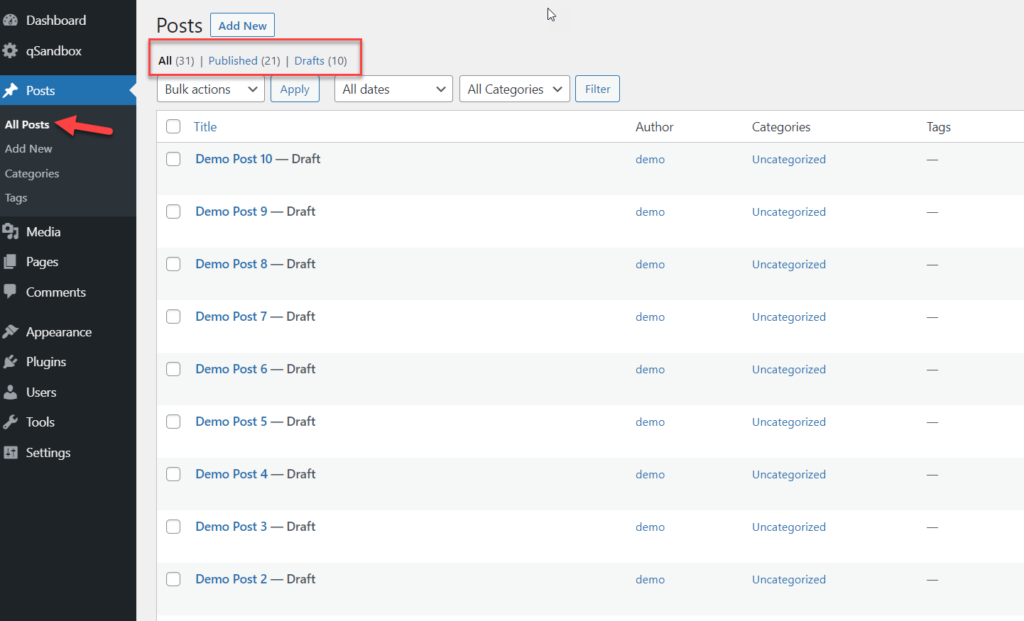
[ WordPressツール]セクションの下に、[ WPリセット設定]が表示されます。
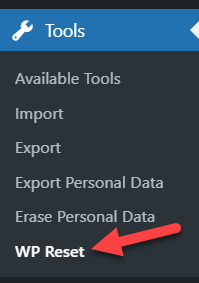
ページを開き、一番下までスクロールすると、Webサイトを再起動するオプションが表示されます。 WPリセットには、リセット後に実行する3つのオプションもあります。
- 現在のテーマを自動的にアクティブ化
- WPリセットを再アクティブ化
- 現在アクティブなプラグインをアクティブ化する
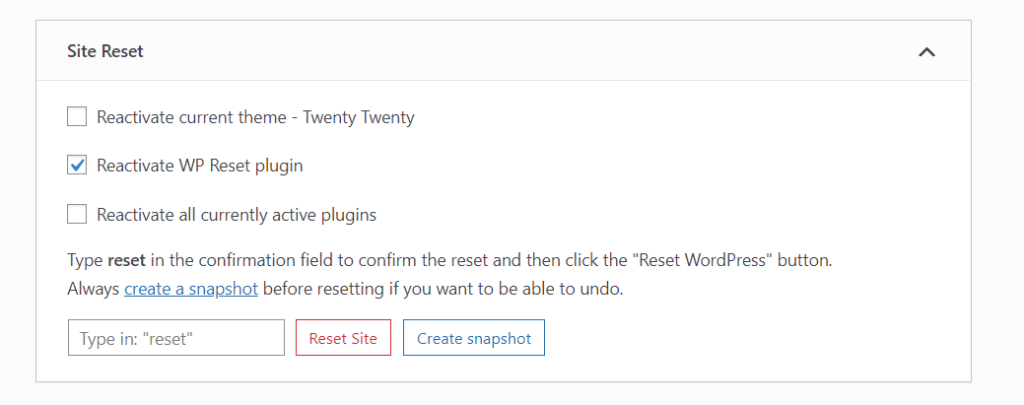
好みのオプションを選択し、ボックスにresetと入力して、[ ResetSite ]ボタンをクリックします。
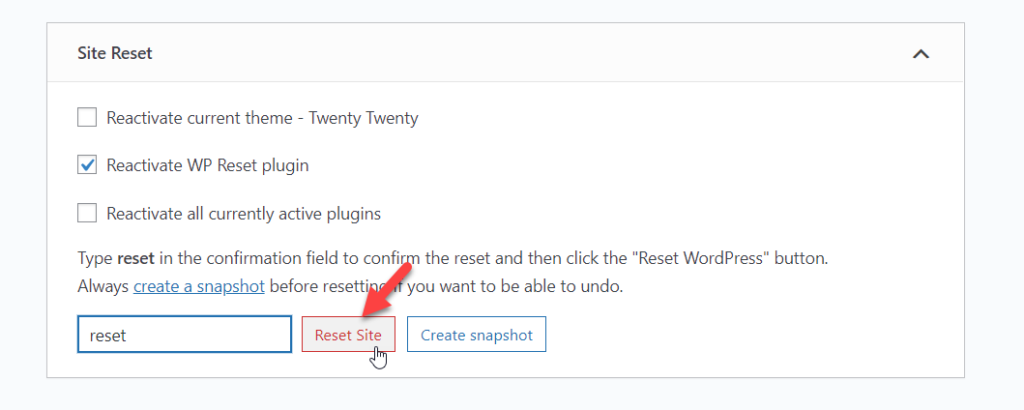
サイト上のすべてのコンテンツを削除しようとしているので、プラグインはタスクを確認するように要求します。 [ WordPressのリセット]をクリックするだけです。
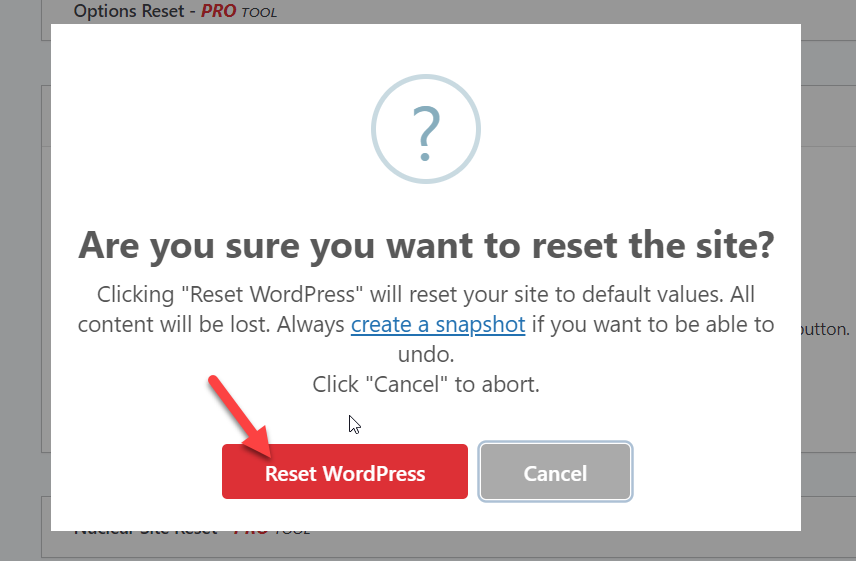
プロセスが開始され、Webサイトのサイズに応じて数秒または数分かかる場合があります。
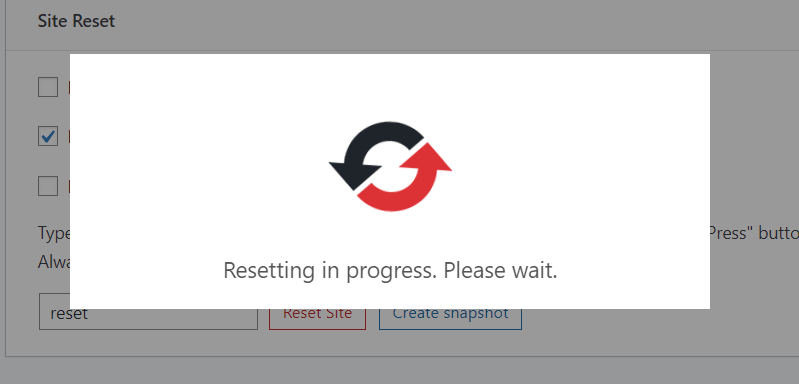
プロセスが終了すると、WordPressダッシュボードに通知が表示されます。
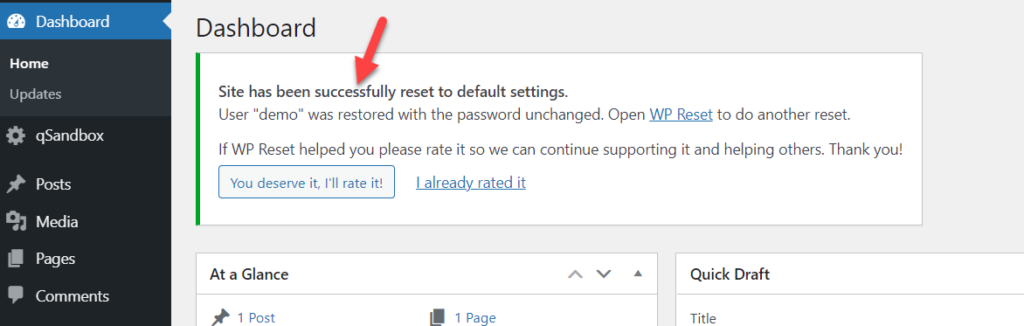
WordPress管理者のユーザー名とパスワードは影響を受けないため、同じクレデンシャルを使用してシステムにログインできます。 これで、サイトのコンテンツを確認すると、すべてがなくなっていることがわかります。
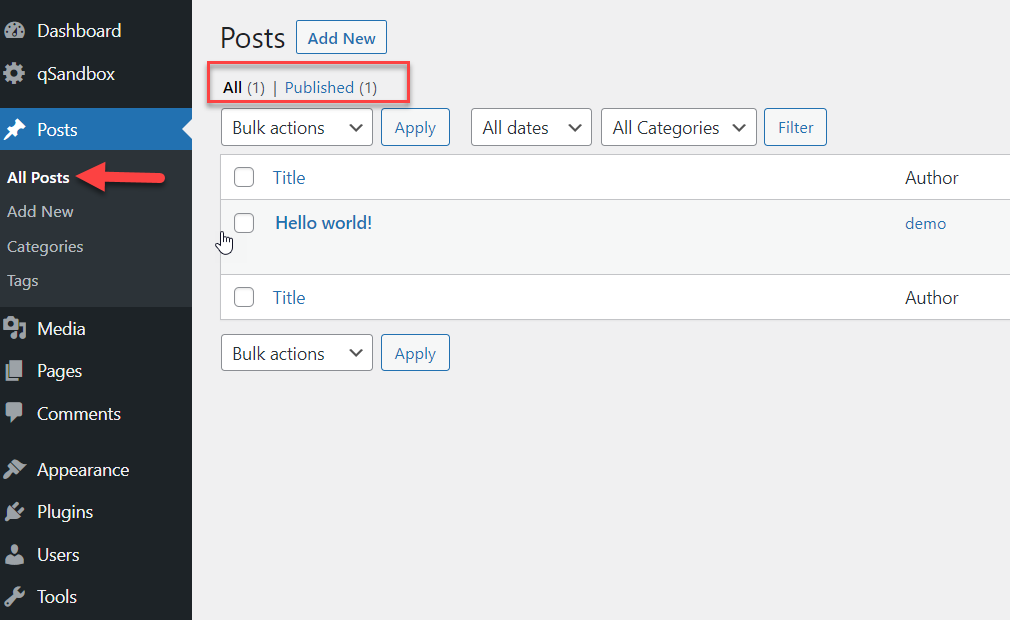
それでおしまい! これが、WPリセットを使用してWordPressをデフォルトにリセットする方法です。
2)WordPressダッシュボードから
WordPressでは、管理ダッシュボードからすべてのコンテンツを削除することもできます。 このプロセスは非常に手動で行われ、コンテンツが多い場合は時間がかかることがありますが、プラグインをインストールしたくない場合、FTPクライアントを使用したい場合、または以前のバックアップを復元したい場合に適したオプションです。
事実上すべてを削除できます。
- 投稿
- ページ
- コメントコメント
- カテゴリ
- タグ
- テーマ
- プラグイン
- メディア
- カスタム投稿タイプ(ある場合)
投稿を削除する方法を見てみましょう。 WordPress管理エリアにログインしたら、[投稿]セクションに移動すると、公開されているすべての投稿と下書きが表示されます。
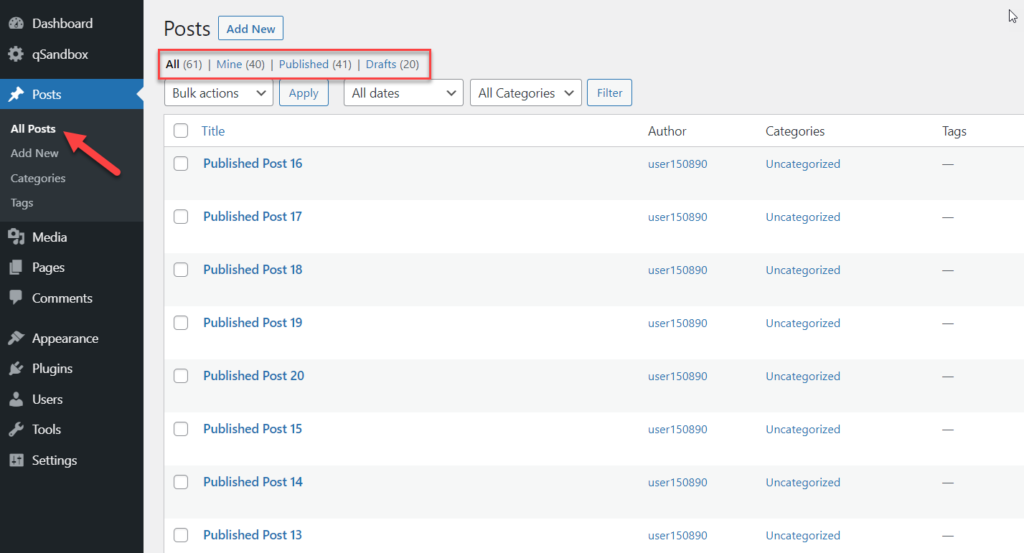
デフォルトでは、WordPressは画面に20件の投稿のみを表示しますが、画面オプションを変更して制限を増やすことができます。
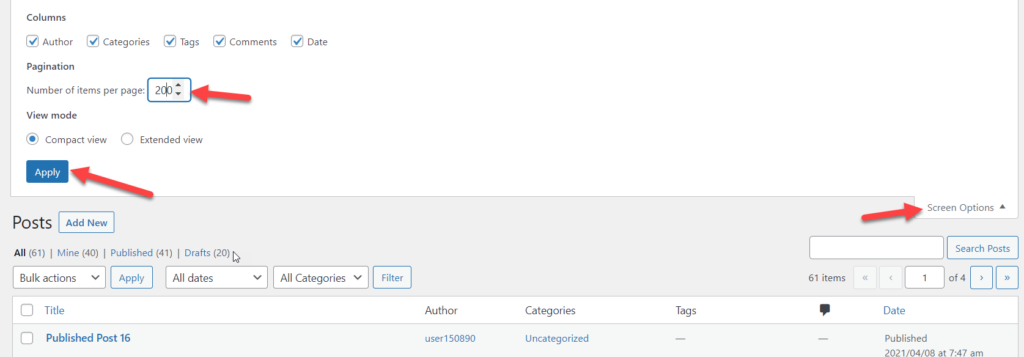
1ページに表示されるアイテムの数を変更すると、すべてのブログ投稿を1ページに表示できる場合があります。 たとえば、61のブログ投稿があります。 それらを削除するには、すべての投稿を選択し、ドロップダウンから[ゴミ箱に移動]オプションを選択して、[適用]を押します。
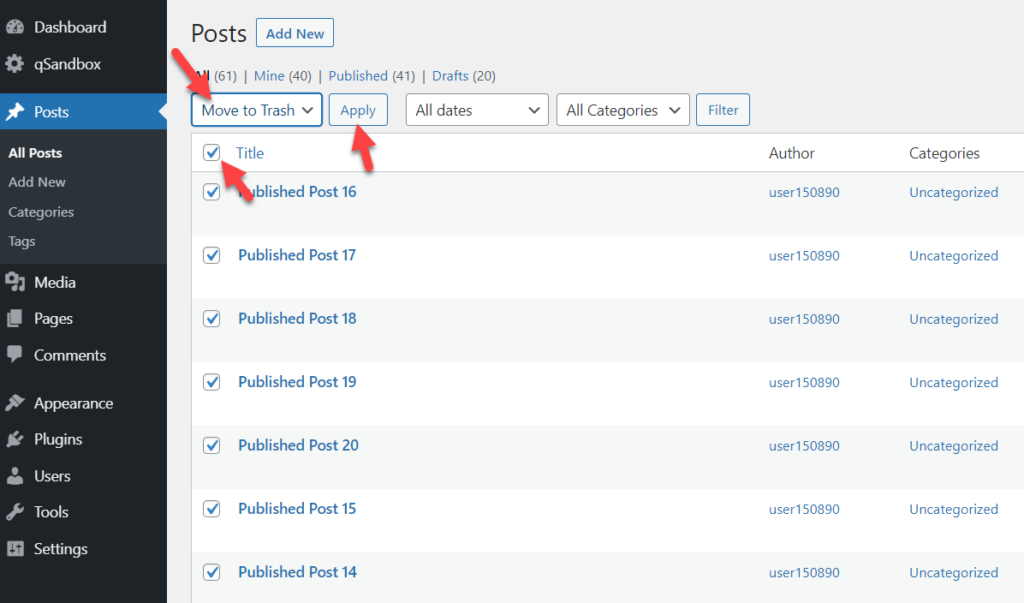
WordPressは選択したすべての投稿をゴミ箱に移動し、画面上部([投稿]の下)に[ゴミ箱]という新しいオプションが表示されます。 サイトから投稿を完全に削除するには、[ゴミ箱]セクションに移動し、すべての投稿を選択して削除します。
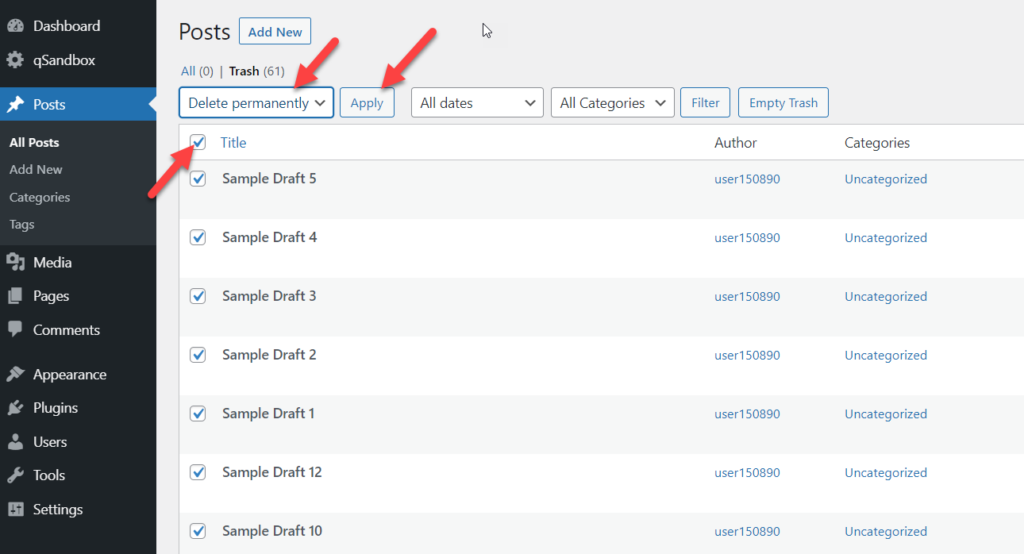
同じプロセスに従って、ページ、カテゴリ、タグ、メディアなどを削除できます。 これまで見てきたように、対応するセクションに移動し、すべてのコンテンツを選択して、サイトから完全に削除します。
したがって、追加のツールを使用したり、サイトファイルにアクセスしたりすることなく、管理領域からWordPressWebサイトをリセットできます。
3)以前のバックアップの復元
WordPressをデフォルトにリセットする別のオプションは、以前のバックアップを復元することです。 この場合、以前に生成した古いバックアップファイルが必要です。

まず、バックアッププラグインをインストールします。 バックアップの作成に使用したものと同じプラグインを使用する必要があることに注意してください。 たとえば、UpdraftPlusを使用してバックアップを生成した場合は、サイトにUpdraftPlusをインストールする必要があります(まだインストールしていない場合)。
この例では、コンピューターにWebサイトのバックアップがあり、UpdraftPlusを使用してバックアップファイルを生成しました。
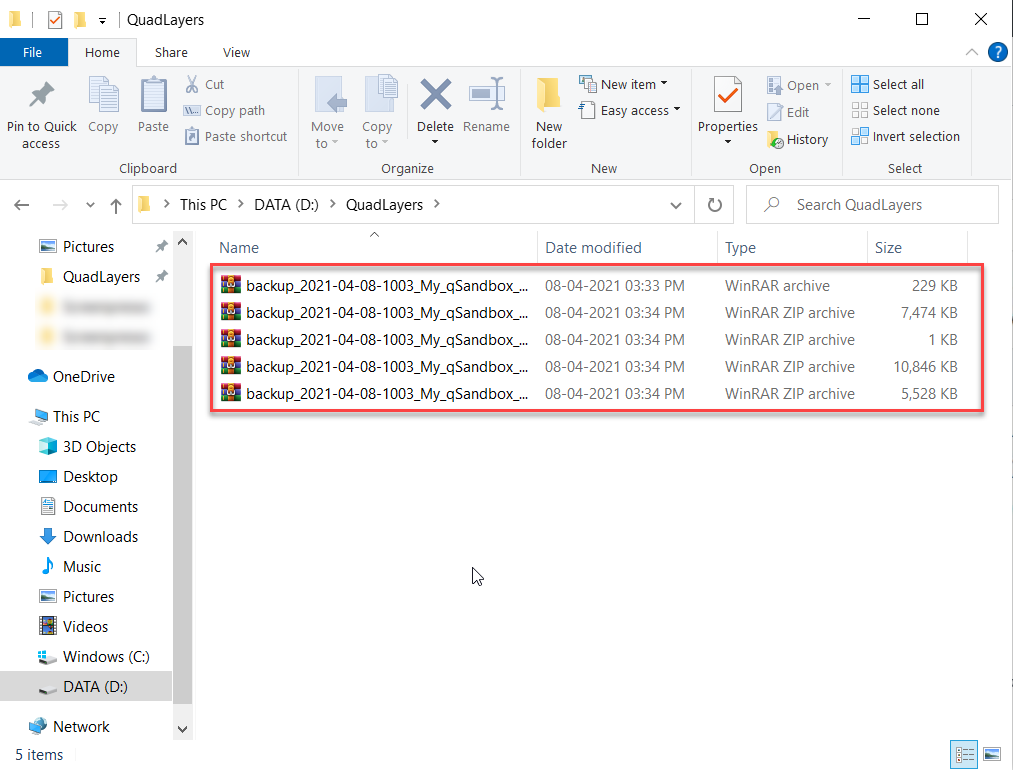
これらのファイルをサーバーにアップロードし、Webサイトを復元する必要があります。 UpdraftPlusの設定を確認すると、[バックアップファイルのアップロード]というオプションが表示されます。
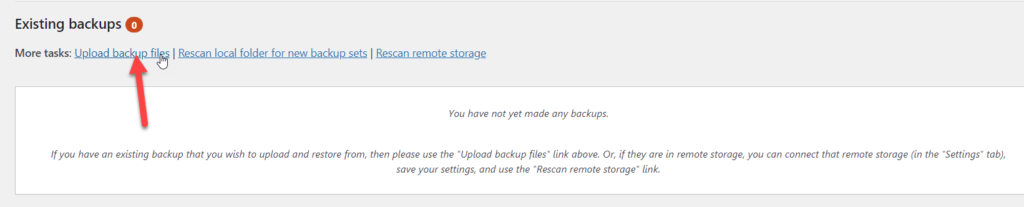
それを押してローカルストレージからバックアップファイルを選択するか、そこにファイルをドロップします。
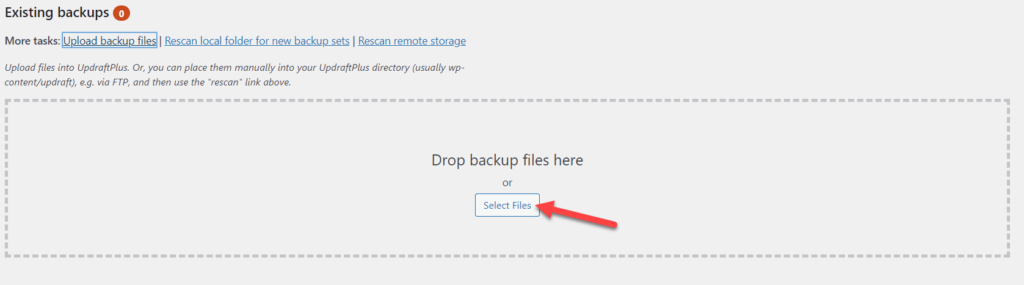
ファイルの最大アップロード制限が低い場合は、それを増やす必要があります。 このステップバイステップガイドに従うことで、これを行うことができます。 バックアップファイルをアップロードした後、古いWebサイトを復元できます。
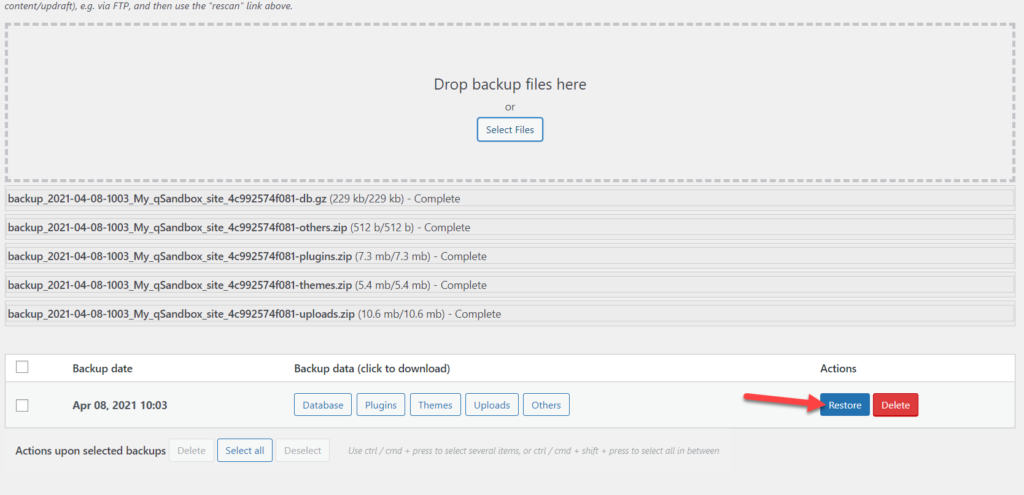
復元する必要のあるコンポーネントを選択するだけで、プラグインが復元プロセスを開始します。 サイトのサイズによっては、このプロセスに数分かかる場合があります。
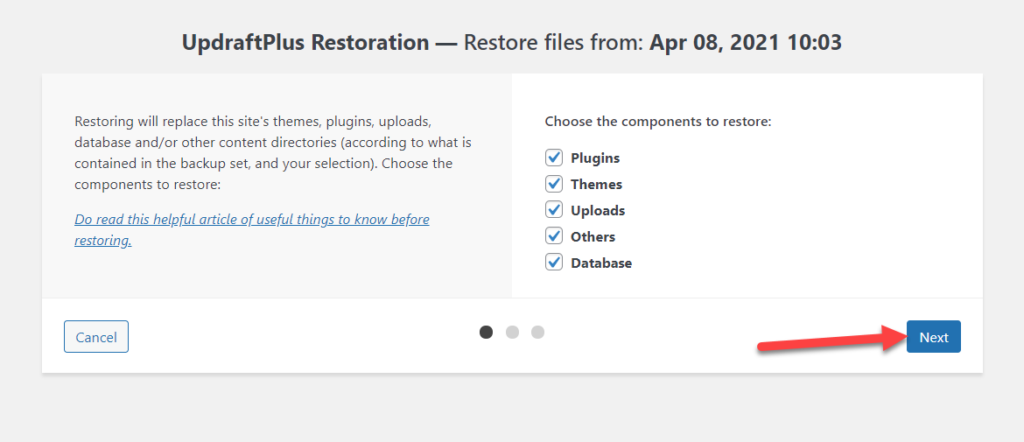
プロセスが完了すると、ダッシュボードに成功メッセージが表示されます。 さらに、WordPressのWebサイトから古いディレクトリを削除できます。
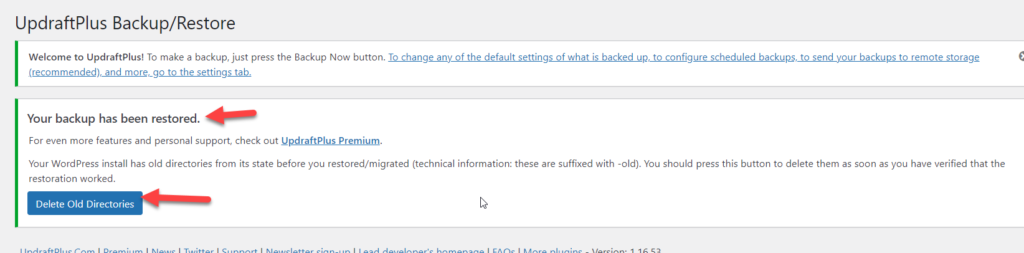
それでおしまい! これが、WordPressのインストールを以前の状態にリセットする方法です。 これは、Webサイトの以前のバックアップがある場合にのみ機能することに注意してください。
注:一部の企業は30日間のオフショアバックアップを提供しているため、バックアップサービスを提供するマネージドWordPressホスティング会社を使用している場合は、ホスティングのサポートスタッフに連絡して、データのバックアップを依頼できます。
4)FTP経由でWordPressをリセットする
データベース管理にFTPとcPanelを使用することで、WordPressWebサイトをデフォルトにリセットできます。 MySQLデータベースには、サイトの投稿、ページ、コメント、タグ、カテゴリ、およびカスタムテーブルが含まれていることをおそらくご存知でしょう。 データベースの削除は仕事の半分です。 さらに、Webサイトを実行し続けるには、 wp-config.phpファイルを変更する必要があります。
このセクションでは、FTPを使用してWordPressをリセットしてデータをクリアする方法を説明します。
FTPがインストールされていない場合は、FileZillaを使用することをお勧めします。 これは、WindowsとMacの両方で利用できる無料の高速FTPソフトウェアです。 さらに、FTPアカウントが必要です。 FileZillaを使用してプロセス全体を見てみましょう。
WebサイトのcPanelにログインすると、[ファイル]の下に、アカウントを作成できる[ FTPアカウント]セクションが表示されます。
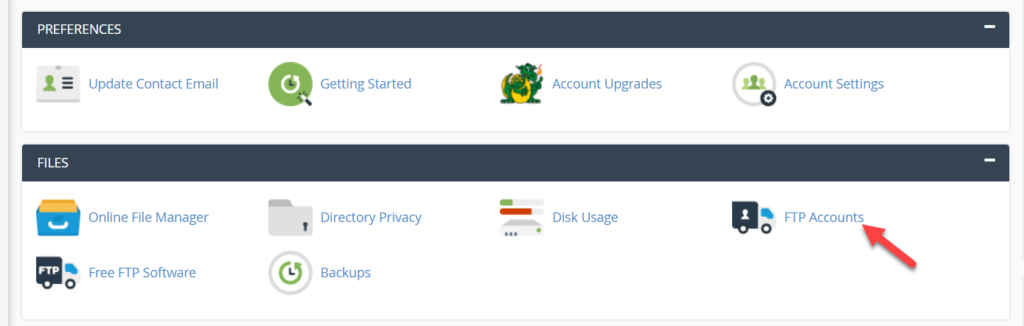
現在のデータベースを削除します
同じcPanel画面の[データベース]の下に、[ MySQLデータベース]セクションが表示されます。
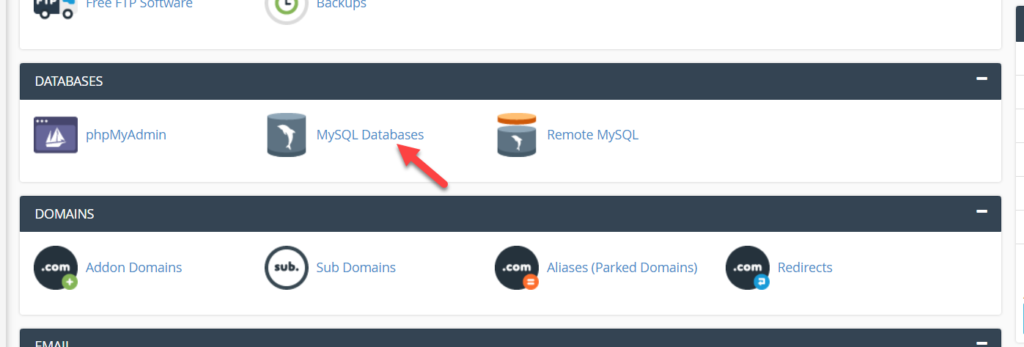
それを選択してから、WordPressWebサイトに割り当てられているデータベースを削除します。 ドロップダウンから正しいデータベースを選択し、[データベースの削除]を押すだけです。
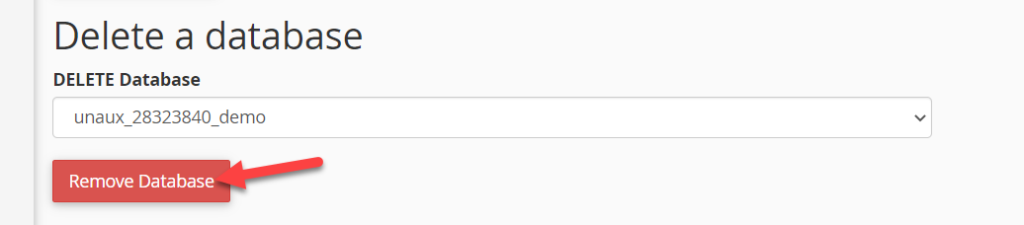
新しいデータベースを作成する
その後、サイト用に新しいMySQLデータベースを作成し、それにユーザーを割り当てる必要があります。
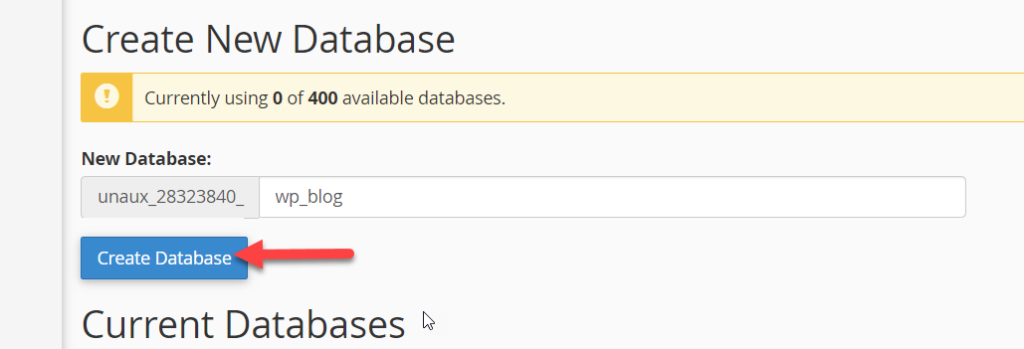
wp-config.phpに変更を適用します
wp-config.phpファイルには、ホスト名、データベース名、ユーザー名、パスワードなどのMySQLデータベースの詳細が含まれています。
これらの古いMySQLの詳細を新しく作成したものに置き換える必要があるため、FTPクライアントをサーバーに接続し、 wp-config.phpにアクセスします。 サイトのpublic_htmlフォルダーに移動し、 wp-config.phpファイルを右クリックして、[表示/編集]を押します。
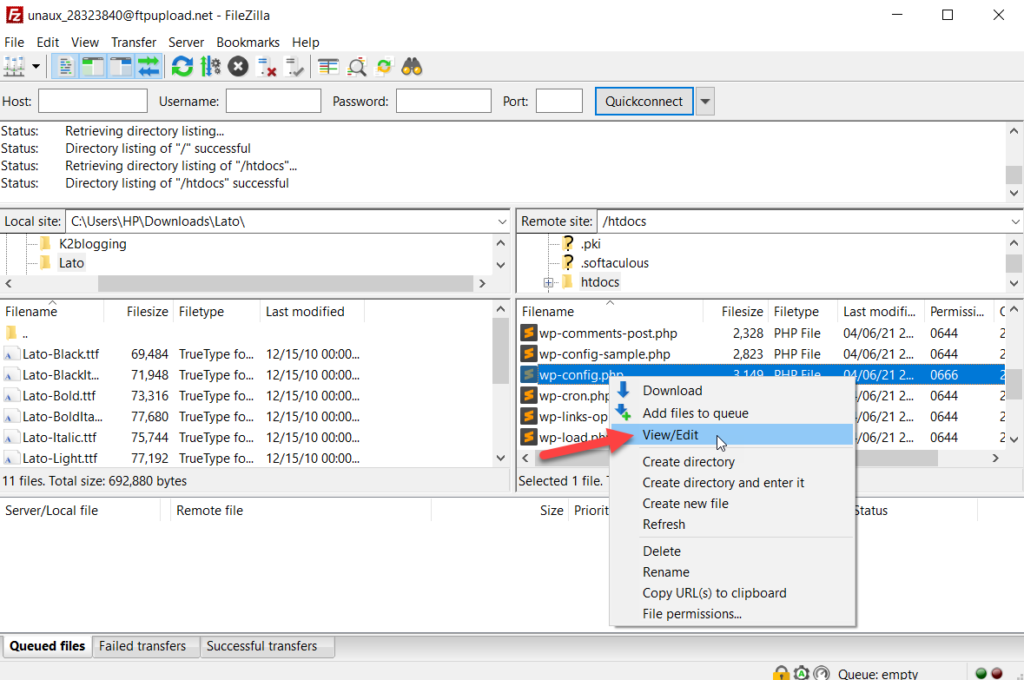
その後、任意のノートエディタでファイルを開きます。 編集する必要のあるデータが表示されます。
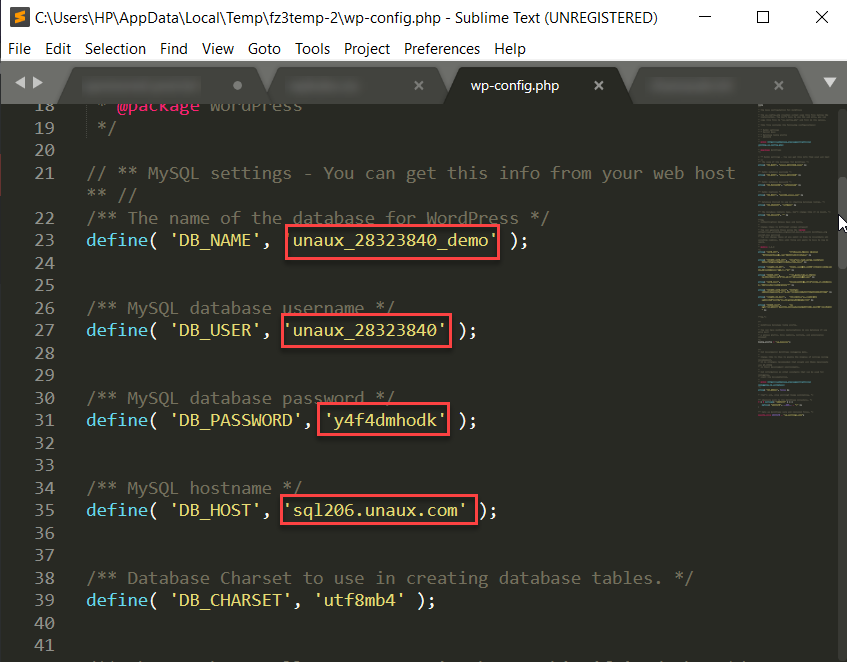
それらを削除し、新しいMySQLデータベースの資格情報を追加します。
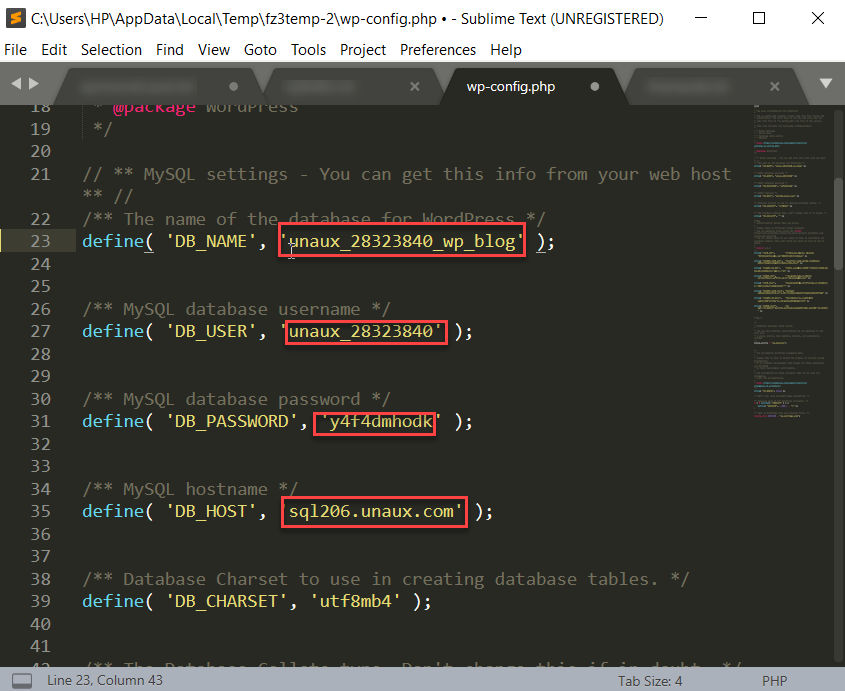
その後、ファイルを保存してサーバーにアップロードし直します。 これで、フロントエンドからWordPressサイトを確認すると、サーバーにWordPressを再度インストールするための手動インストールプロセスが表示されます。
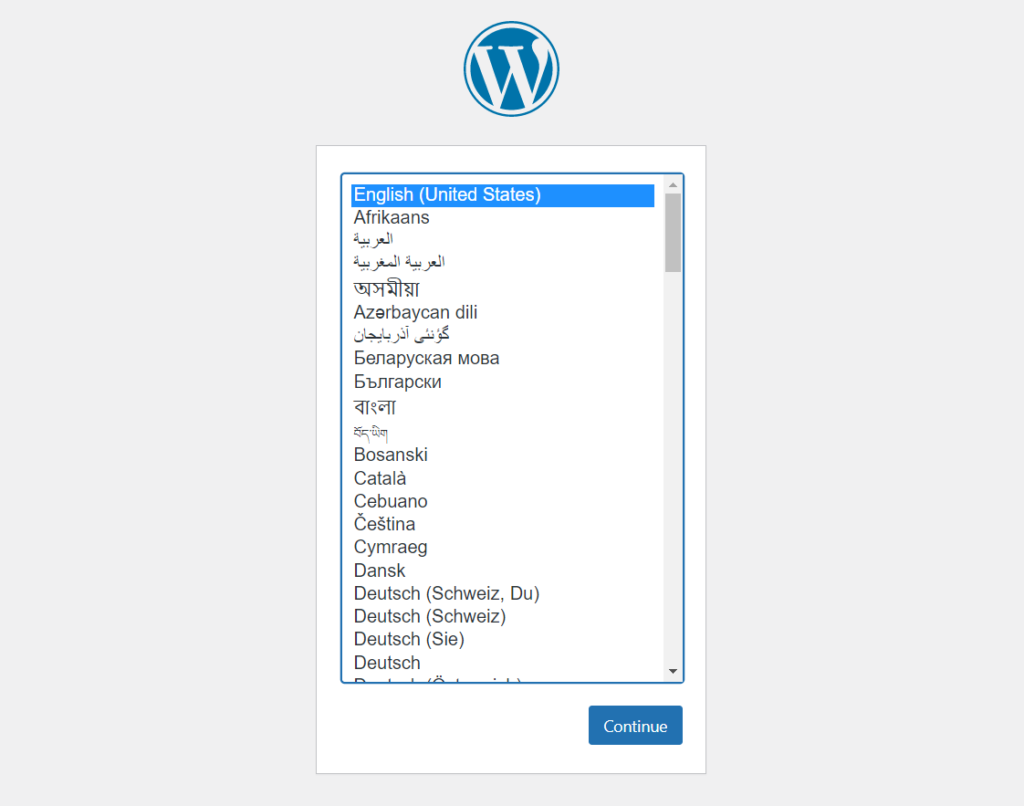
不要なファイルを削除する
サイトを最初から作成しているので、不要なファイルを削除する良い機会です。 古いサイトには、おそらくもう必要のないテーマ、プラグイン、メディアがあったので、それらを取り除くことができます。
これを行うには、FTPクライアントを使用してthemesディレクトリを開き、不要なテーマを削除します。 次に、プラグインでも同じことを行います。 メディアも削除する場合は、 wp-contentフォルダーを開き、 Uploadsを削除します。
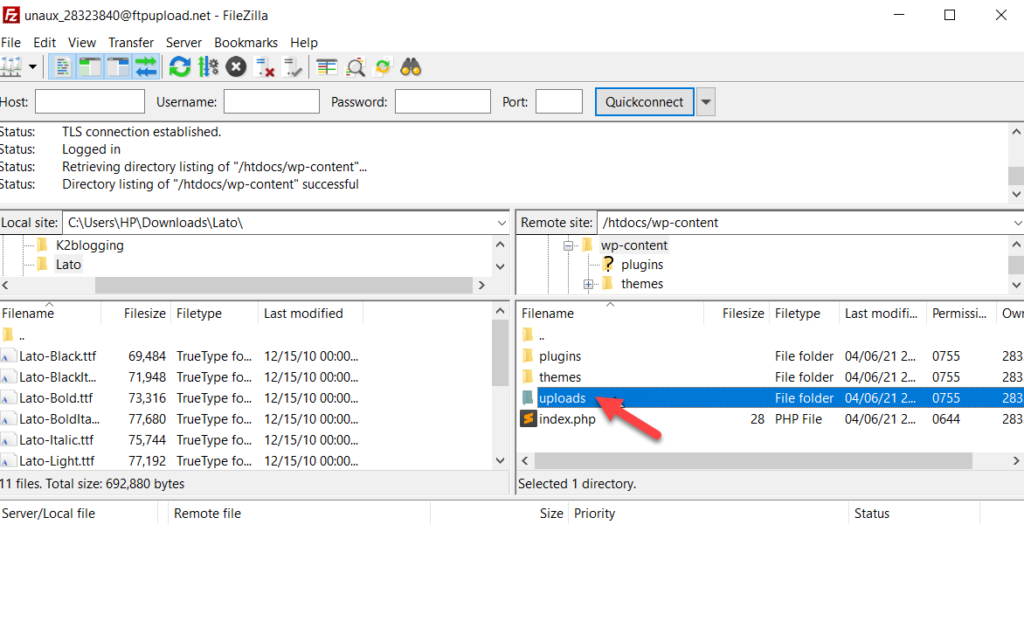
それでおしまい! これが、FTPとcPanelを使用してWordPressをリセットする方法です。
5)WP-CLIの使用
最後に、コーディングに慣れている場合は、WP-CLIを使用してWordPressサイトを再起動できます。 ほとんどのプレミアムマネージドWordPressホスティング会社は、WP-CLIツールへのアクセスを提供しています。 これは主に開発目的ですが、WP-CLIの機能を使用してすべてのWebサイトのデータを削除できます。
すべてのコンテンツを削除するには、以下のコマンドを使用するだけです。
wpサイトが空です
追加のWP-CLIパラメーターについて詳しく知りたい場合は、WordPressコーデックスのドキュメントを確認してください。
最終勧告
WordPressのリセットはリスクの高い作業であるため、リセットする前に、サイトの完全バックアップを作成することを強くお勧めします。 これは単純なプロセスであり、問題が発生した場合に多くの頭痛の種を減らすことができます。 バックアップを生成してコンピューターにダウンロードするか、クラウドに保存するだけで安全に保管できます。
結論
要約すると、WordPressをデフォルトに頻繁にリセットする必要はありませんが、サイトからすべてのコンテンツを削除して最初からやり直す必要がある場合に役立つことがあります。
このガイドでは、WordPressを再起動するためのいくつかの方法を見てきました。
- プラグイン付き
- WP-Adminエリアから
- 以前のバックアップの復元
- FTPクライアントの使用
- WP-CLIを使用
どの方法を使用する必要がありますか? それはあなたのニーズとスキルに依存します。 プラグイン方式は最も初心者に優しい方法であり、WordPressをリセットしたり、数回クリックするだけでいくつかのプラグインをインストールしてサイトを再アクティブ化したりすることができます。
または、ツールをインストールしたくない場合は、WordPress管理ダッシュボードからサイトを再起動できます。 これは手動のプロセスであり、コンテンツが多い場合は少し時間がかかる場合がありますが、削除するデータを制御できます。 コアファイルの編集に慣れている場合は、FTP方式が最適なオプションです。 複雑ではありませんが、FTPアカウントが必要であり、他の方法よりもいくつかの手順があります。
一方、以前にWebサイトのバックアップを作成している場合は、それを復元するだけで、新しいサイトをすぐに稼働させることができます。
最後に、WP-CLIメソッドは、WordPressデータをクリアするための高度な方法です。 ただし、初心者にはお勧めしません。
WordPressをデフォルトにリセットする必要がありましたか? どの方法を使用しましたか? 他に何か知っていますか? 以下のコメントセクションでお知らせください。
