WordPressでレストランのオンライン注文フォームを作成する方法
公開: 2020-03-31あなたはWordPressレストラン注文システムを探していますか、それとも人々があなたのレストランからオンラインで注文できるようにするための簡単でシンプルな方法を探していますか?
あなたが顧客にテイクアウトまたは配達をオンラインで注文させるならば、あなたのウェブサイトはあなたのビジネスをより多くのお金を稼ぐことを簡単に始めることができます。 そのため、この投稿では、WordPressを使用してレストランのオンライン注文フォームを作成する方法について、ステップバイステップで初心者向けのチュートリアルをまとめました。
今すぐレストランのオンライン注文フォームを作成するには、ここをクリックしてください
各ステップをナビゲートするのに役立つこのチュートリアルの簡単な内訳は次のとおりです。
- テイクアウト注文フォームを生成する
- レストランのオンライン注文フォームをカスタマイズする
- フォーム設定を構成する
- フォーム通知を構成する
- フォームの確認をカスタマイズする
- 支払い設定を構成する
- あなたのレストランのオンライン注文フォームをあなたのサイトに追加する
オンライン注文が優れているのはなぜですか?
レストランのウェブサイトにオンライン注文を追加することを検討する理由はたくさんあります。 ここにいくつかあります:
- あなたが食事のために閉鎖することを余儀なくされた場合にあなたのビジネスに収入が流れ続けるために
- 顧客が独自のオンライン注文を行うと、さらに正確な注文が得られます
- より多くの顧客にあなたのレストランを見つけて、食事をせずにあなたの食べ物を試してもらうことで、あなたのビジネスリーチを拡大することができます
- メーリングリストを作成し、クーポンやオンラインコンテストなどで顧客にデジタルマーケティングを行うことができます
- 電話での注文にかかる時間が短縮されると、従業員の生産性が向上する可能性があります
あなたのレストランにオンライン注文を提供することは良い考えであることはかなり明白です、それでもう時間を無駄にしないで、WordPressレストラン注文システムであなたのウェブサイトを変える方法にすぐに飛び込んでください。
WordPressでレストランのオンライン注文フォームを作成する方法
あなたのサイトをWordPressレストラン注文システムに変えたいのなら、それは実際にはとても簡単です。 WordPressでレストランのオンライン注文フォームを作成するだけでそれを行うことができます。
レストランのオンライン注文フォームを作成する手順は次のとおりです。
書面による指示が必要な場合は、読み続けてください。
ステップ1:テイクアウト注文フォームを生成する
最初に行う必要があるのは、WPFormsプラグインをインストールしてアクティブ化することです。 詳細については、WordPressにプラグインをインストールする方法に関するこのステップバイステップガイドを参照してください。
次に、Form TemplatesPackアドオンをインストールしてアクティブ化する必要があります。 このアドオンを使用すると、事前に作成されたテイクアウト注文フォームテンプレートや、サイト用にカスタマイズされたフォームを作成するためのその他の業界固有のテンプレートにアクセスできます。
これにより、最初から始めて基本的な連絡先フォームに手動でフィールドを追加する必要がなくなるため、時間を大幅に節約できます。
WPFormsアドオンページから、Form TemplatesPackを検索します。
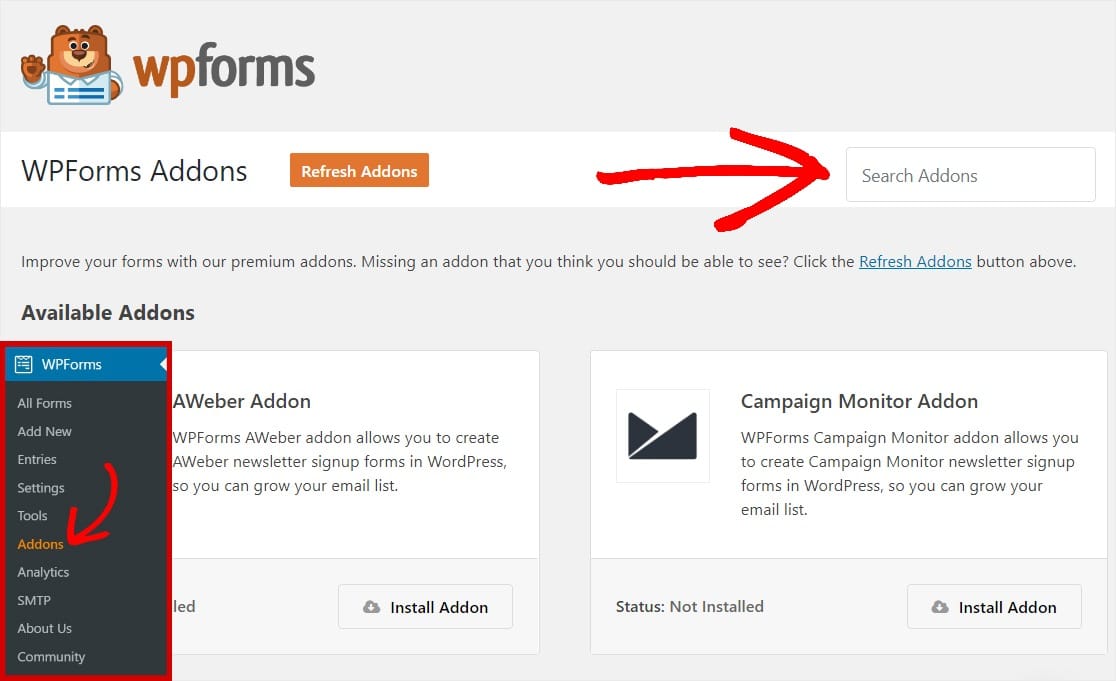
[アドオンのインストールとアクティブ化]をクリックします。
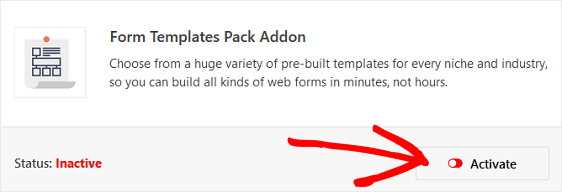
次に、 WPForms » Add Newに移動して、新しいフォームを作成します。
セットアップ画面で、フォームに名前を付け、[追加のテンプレート]と表示されているテンプレート画面の一番下までスクロールします。
検索バーに「テイクアウト」と入力すると、テイクオーダーフォームテンプレートが表示されます。
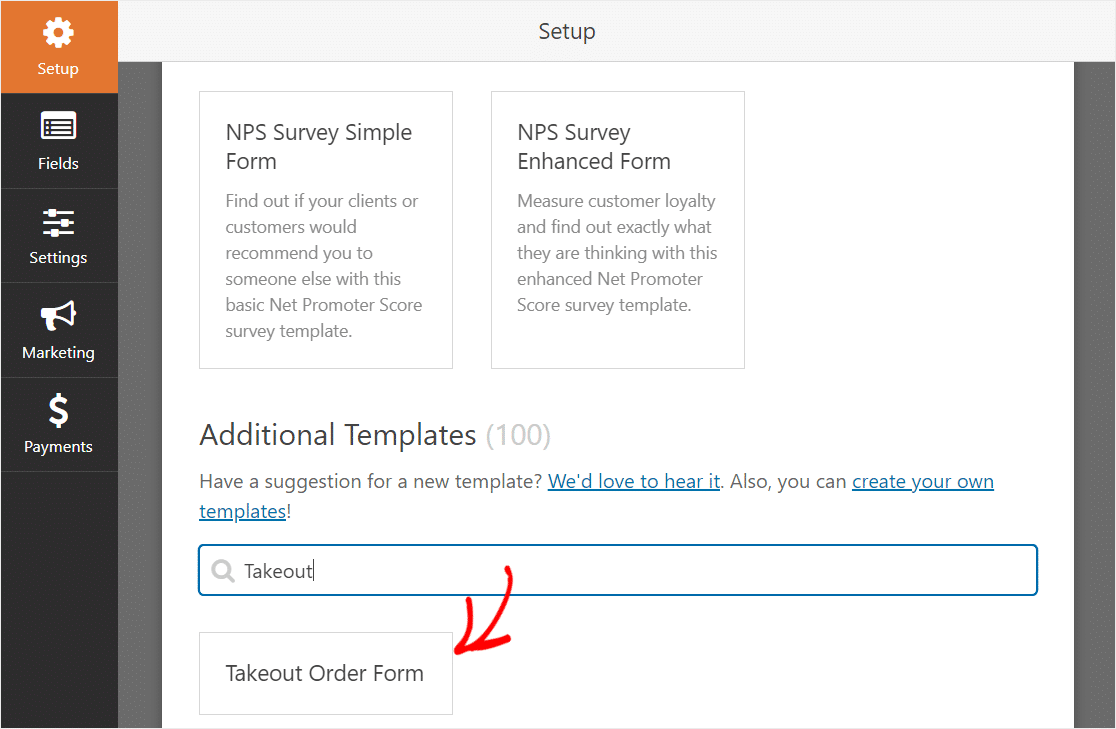
テンプレートをクリックすると、WPFormsが自動的にテイクアウト注文フォームテンプレートを作成します。
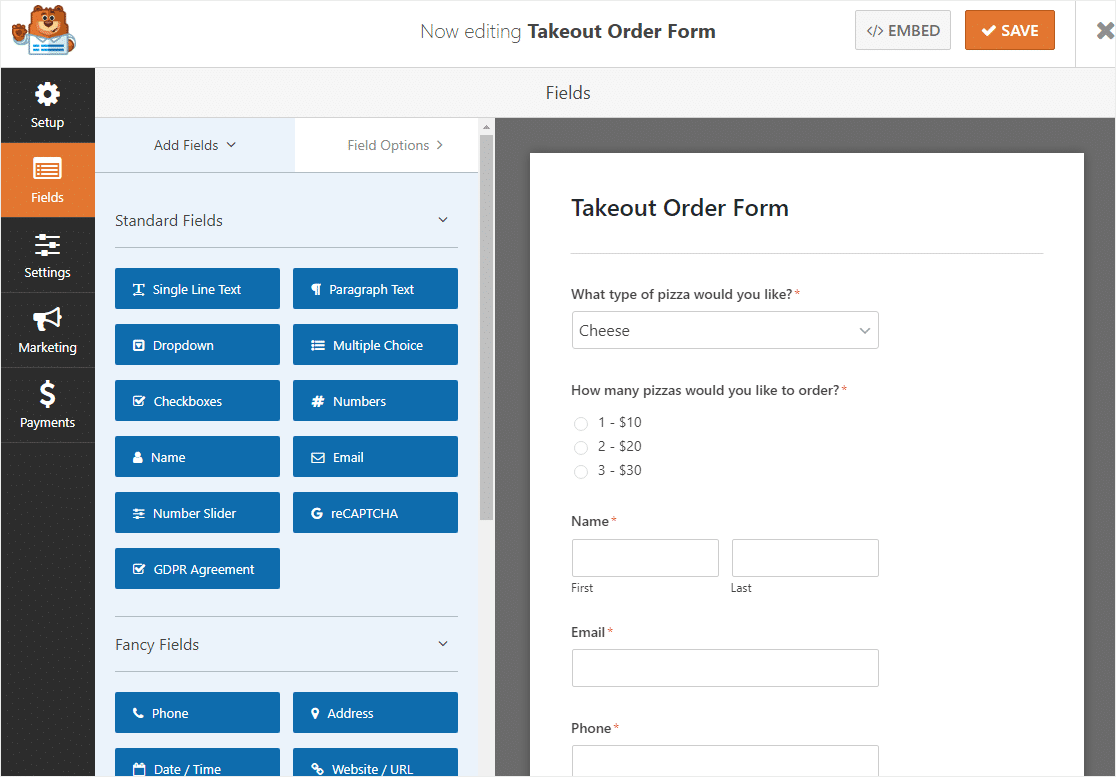
かなりすごいですよね? 先に進んで、このフォームをカスタマイズしましょう。
ステップ2:フォームをカスタマイズする
WPFormsを使用すると、フォームを簡単にカスタマイズできます。
このフォームには、次のフィールドがこの順序で付属しています。
- 落ちる
- 複数の選択肢
- 名前(最初と最後)
- Eメール
- 電話
- 住所
あなたがピザ屋でない限り、あなたはおそらくあなたの特定のメニューに合うようにあなたのテンプレートを少しカスタマイズする必要があるでしょう。
これを行うのは簡単です。 まず、各フィールドの右上隅にある赤い矢印をクリックして、最初の2つのフィールドを削除します。
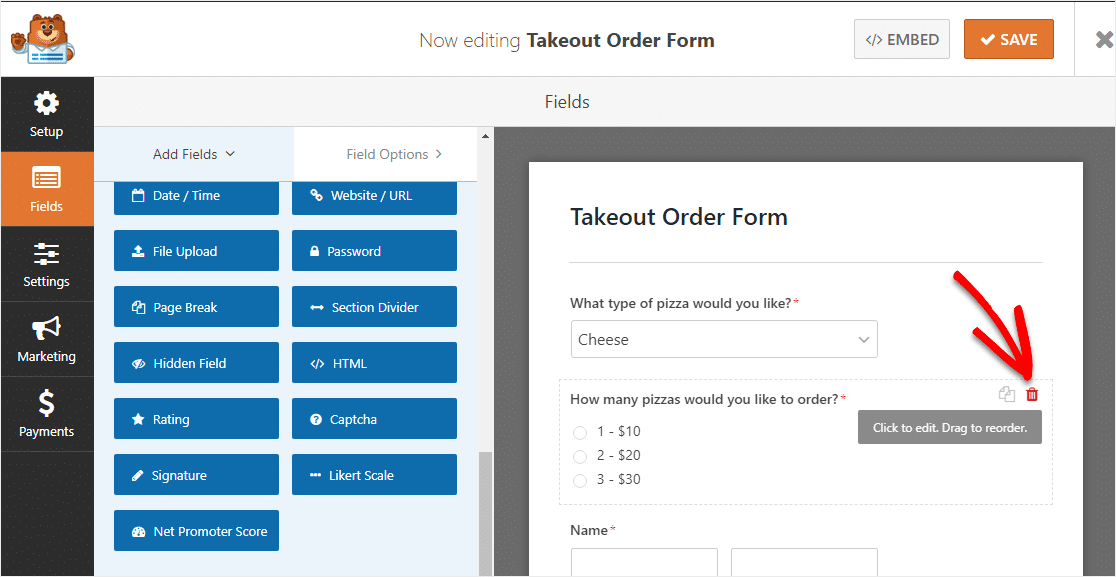
これらの最初の2つのフィールドがなくなったら、左側のパネルに移動し、[支払いフィールド]の下の一番下までスクロールします。 [複数アイテム]フィールドを見つけて、フォームにドラッグします。
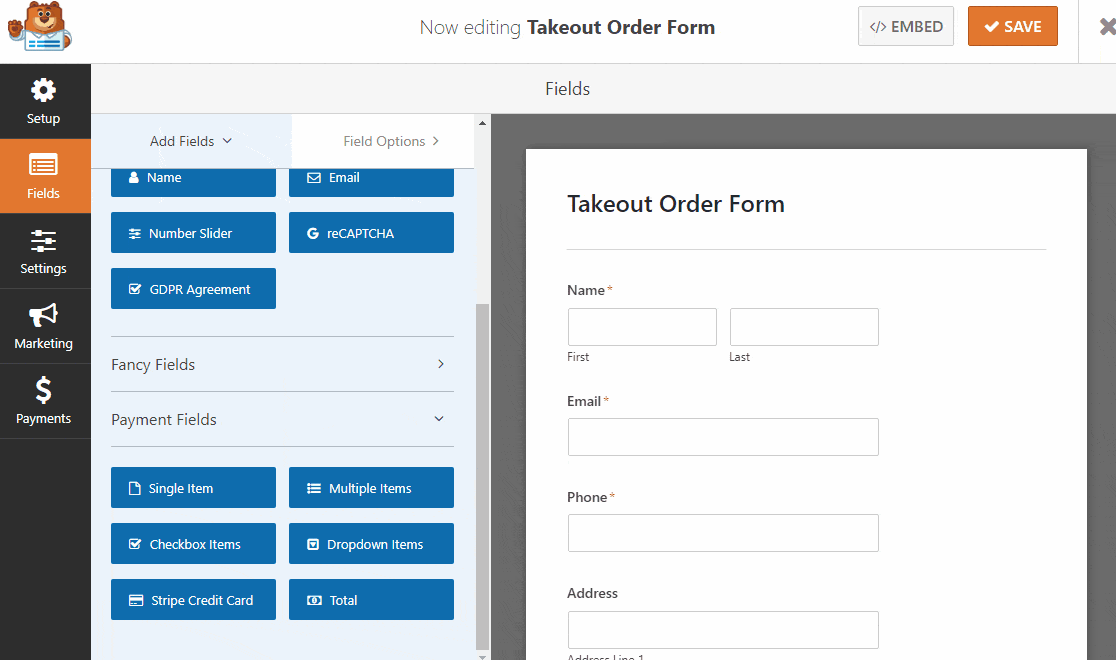
[複数アイテム]フィールドを追加したら、フィールドをクリックして左側のパネルに移動し、各アイテムの名前と価格を編集します。
各複数アイテムフィールドを使用して、ラベルの下に異なるメニューアイテムをリストし、次にアイテムの下に異なるオプションと価格をリストすることをお勧めします。 次に例を示します。
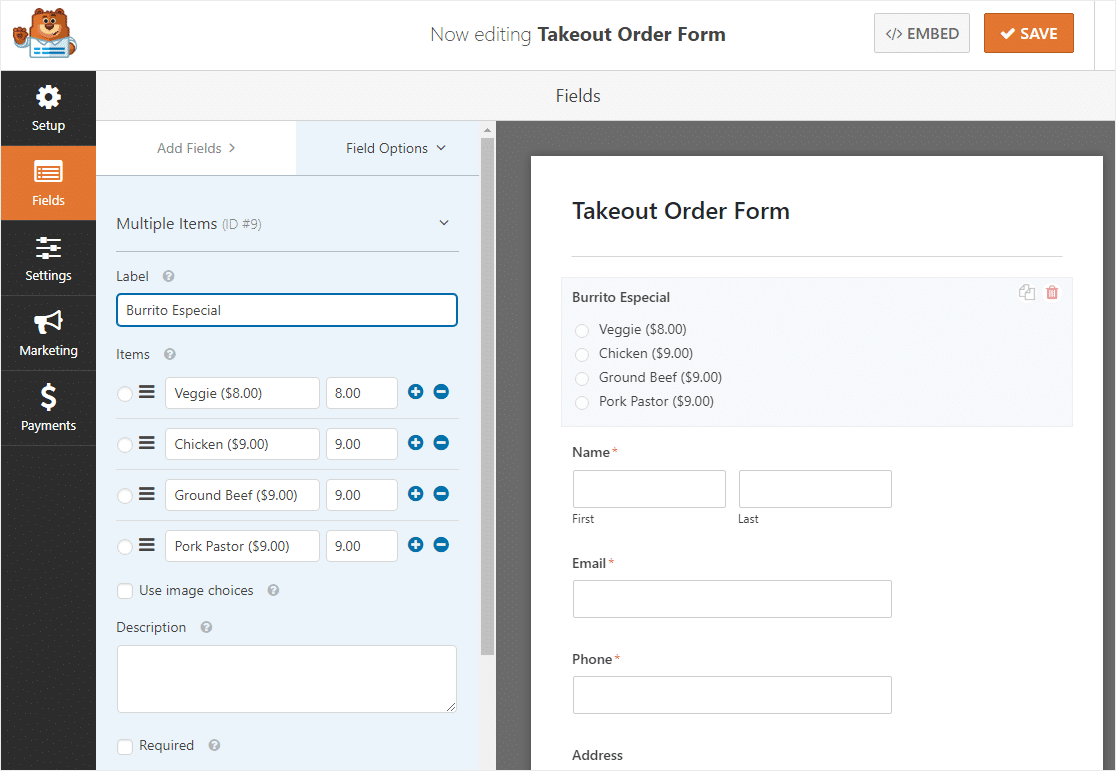
あなたができる最もクールなことの1つは、オンラインレストランメニューにも画像の選択肢を追加することです。 [画像の選択肢を使用]ボックスをクリックして追加します。
![メニューに画像を追加するには、[画像の選択肢を使用]をクリックします](/uploads/article/9490/DHlfGHIQ1hIS9doN.png)
次に、各アイテムの下にある[画像のアップロード]ボタンをクリックして、各メニュー項目の画像を選択します。
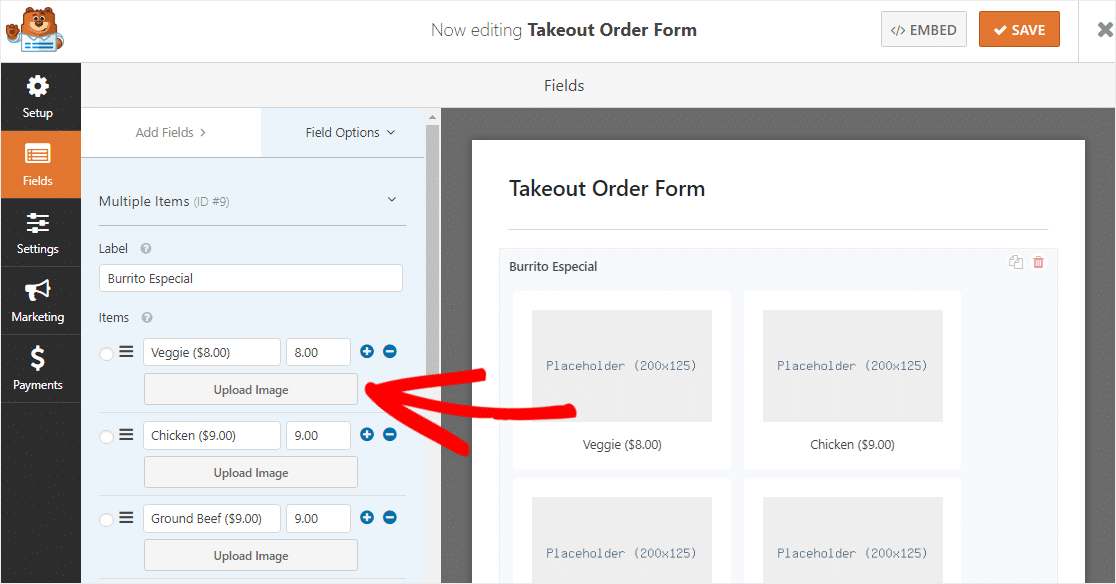
ここで、異なるアイテムごとにこれを繰り返します。
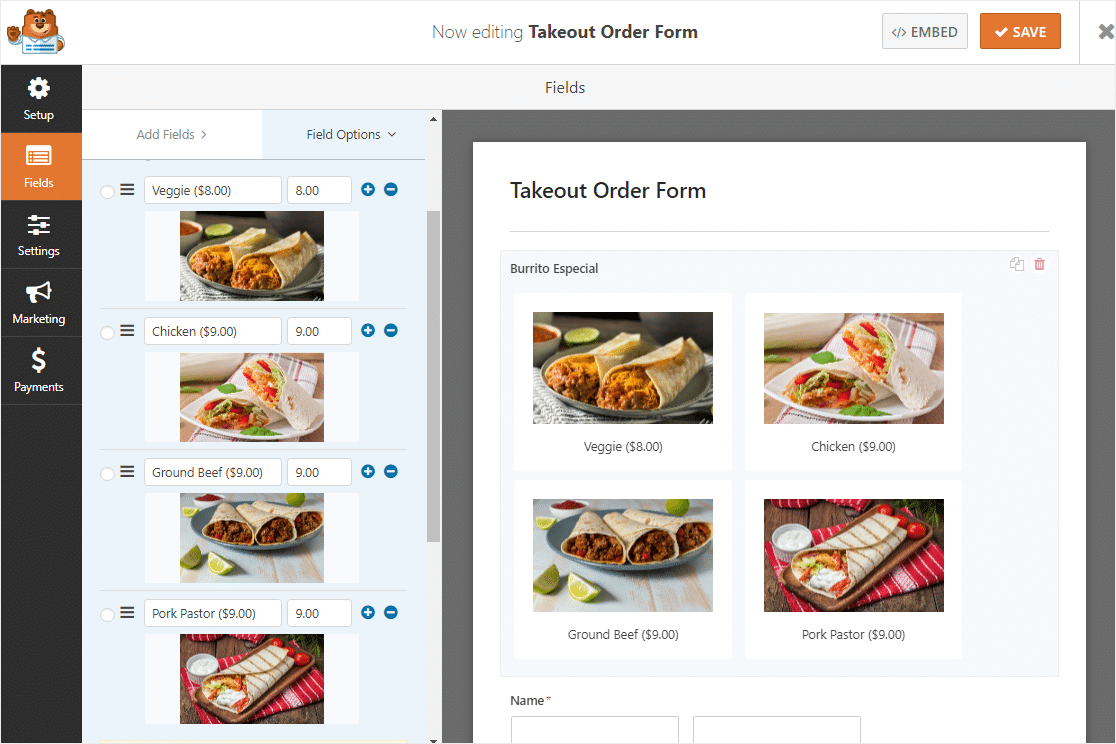
メニュー項目ごとに、この手順全体を繰り返すことができます。
次に、フォームにもう1つのフィールドである[合計]フィールドを追加しましょう。 支払いフィールドの下にあります。
[合計]フィールドを左側のパネルから右側のフォームにドラッグします。
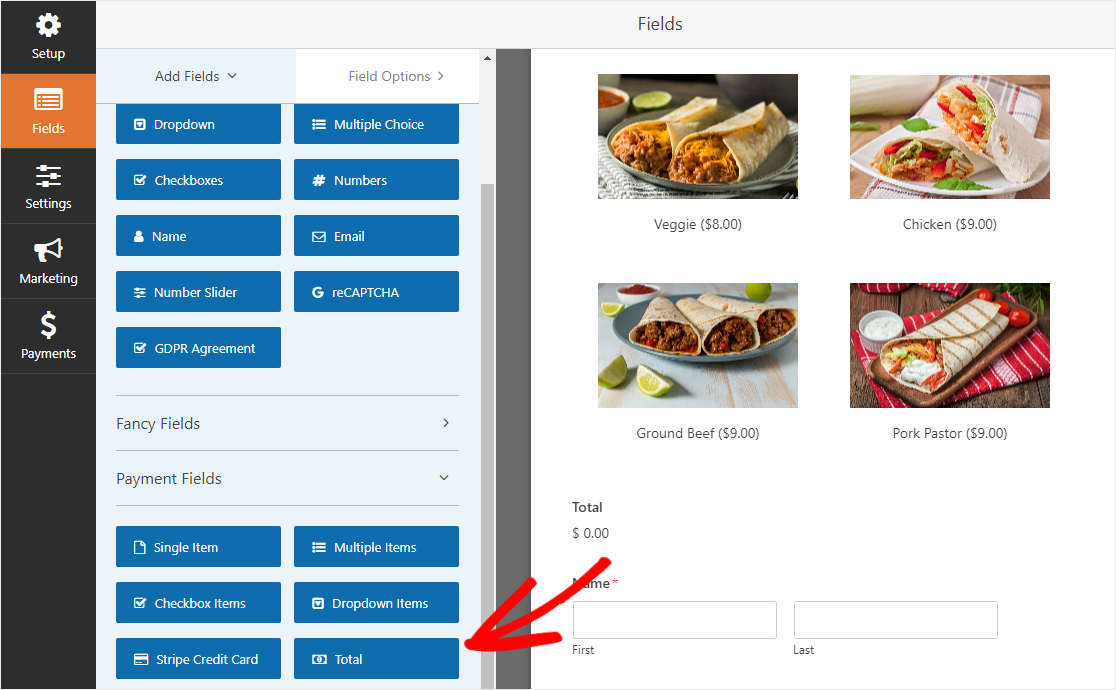
配達時間を選択するように顧客を招待したいですか? WordPressフォームに日付/時刻ピッカーを追加するには、このガイドを確認してください。
レストランのオンライン注文システムフォームのカスタマイズが完了したら、右上の[保存]をクリックします。

ステップ3:フォーム設定を構成する
開始するには、 [設定] » [一般]に移動します。
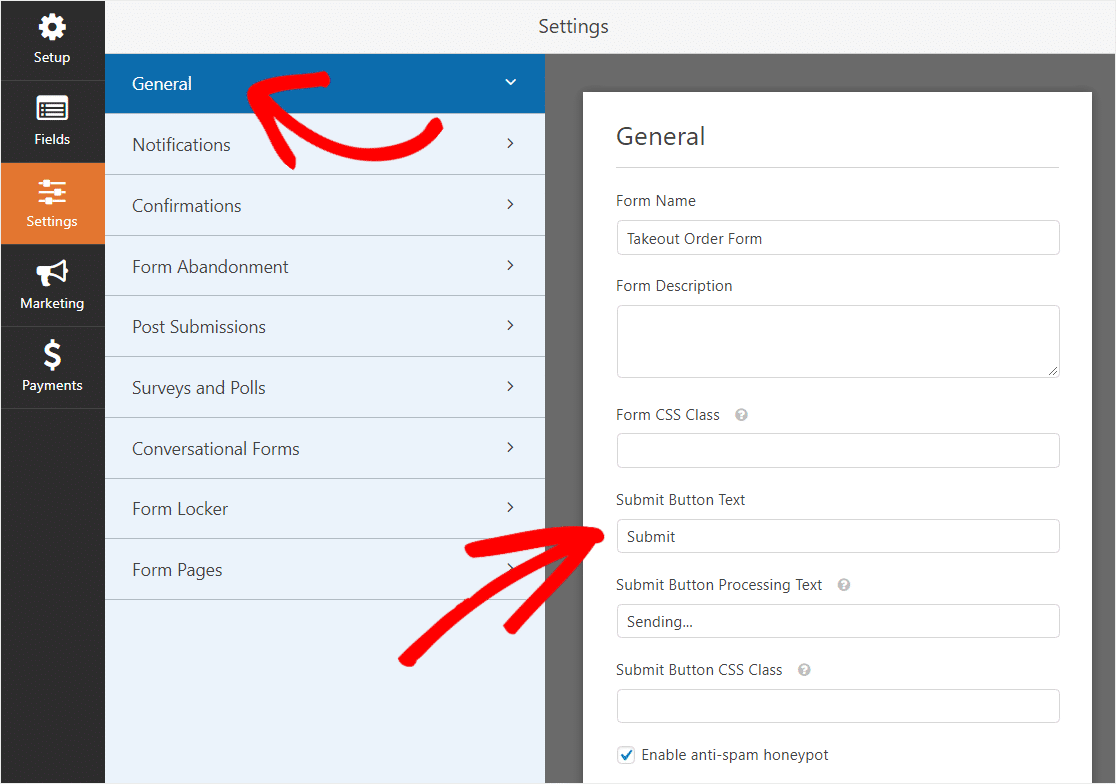
ここで、以下を構成できます。
- フォーム名—必要に応じて、ここでフォームの名前を変更します。
- フォームの説明—フォームに説明を付けます。
- 送信ボタンのテキスト—送信ボタンのコピーをカスタマイズします。
- スパム防止—スパム対策機能、hCaptcha、またはGooglereCAPTCHAを使用して連絡先フォームのスパムを停止します。 スパム対策チェックボックスは、すべての新しいフォームで自動的にチェックされます。
- AJAXフォーム—ページをリロードせずにAJAX設定を有効にします。
- GDPRの機能強化— GDPR要件に準拠するために、エントリ情報とIPアドレスやユーザーエージェントなどのユーザーの詳細の保存を無効にすることができます。 GDPR契約フィールドを簡単な連絡フォームに追加する方法の詳細な手順を確認してください。
完了したら、[保存]をクリックします。
ステップ4:フォーム通知を構成する
レストランのウェブサイトから注文を受け取ったら、チームにすぐに通知することが重要です。
通知は、レストランのオンラインフォームがWebサイトに送信されるたびに電子メールを送信するための優れた方法です。
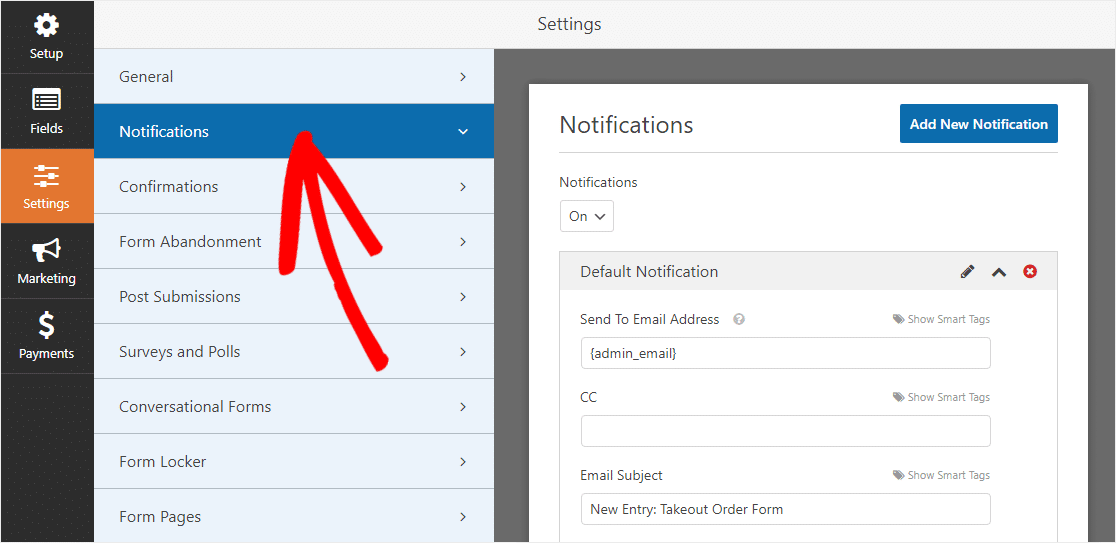
スマートタグを使用している場合は、ユーザーがこれに記入したときに通知を送信して、注文を受け取ったことをユーザーに通知することもできます。ユーザーはまもなく作業を開始します。 これは人々に彼らの要求が通過したことを保証します。
この手順のヘルプについては、WordPressでフォーム通知を設定する方法に関するドキュメントを確認してください。
また、メール全体でブランドの一貫性を保ちたい場合は、メールテンプレートにカスタムヘッダーを追加する方法についてこのガイドを確認してください。
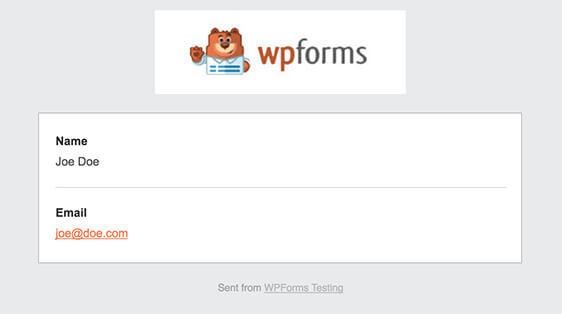
注:ファイルの添付ファイルは電子メールの配信可能性を損なうことが多いため、WPFormsは電子メールにファイルを添付しません。 たとえば、電子メールプロバイダーが添付ファイルに最大10MBしか許可していないが、ユーザーが10MBを超えるファイルサイズをアップロードした場合、電子メールは配信されません。 代わりに、ファイルのアップロードをリンクとして電子メールで送信します。
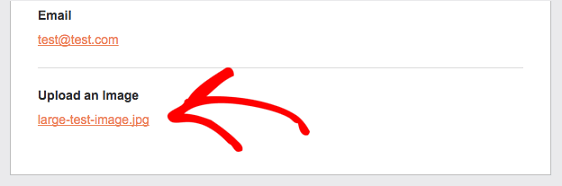
これは、レストランのスタッフにオンラインフードオーダーを送信して、彼らが物事にすばやくジャンプできるようにするための優れた方法です。
ステップ5:フォームの確認をカスタマイズする
フォームの確認は、サイトの訪問者がWebサイトで食べ物の注文を送信すると表示されるメッセージです。 彼らは人々に彼らの要求が通過したことを知らせ、あなたに次のステップが何であるかを知らせる機会を提供します。
WPFormsには、次の3つの確認タイプから選択できます。
- メッセージ—これはWPFormsのデフォルトの確認タイプです。 サイト訪問者がリクエストを送信すると、注文が処理されたことを知らせる簡単なメッセージ確認が表示されます。 ユーザーの幸せを高めるのに役立ついくつかの素晴らしい成功メッセージをチェックしてください。
- ページの表示—この確認タイプは、サイトの訪問者をサイトの特定のWebページに誘導し、注文に感謝します。 これを行うためのヘルプについては、顧客をありがとうページにリダイレクトするチュートリアルを確認してください。 さらに、効果的なサンキューページの作成に関する記事を必ずお読みください。
- URLに移動(リダイレクト)—このオプションは、サイト訪問者を別のWebサイトに送信する場合に使用します。
WPFormsで簡単なフォーム確認を設定して、訪問者がフォームに入力したときに表示されるメッセージサイトをカスタマイズできるようにする方法を見てみましょう。
開始するには、フォームエディタの[設定]の下にある[確認]タブをクリックします。
次に、作成する確認の種類を選択します。 この例では、メッセージを選択します。
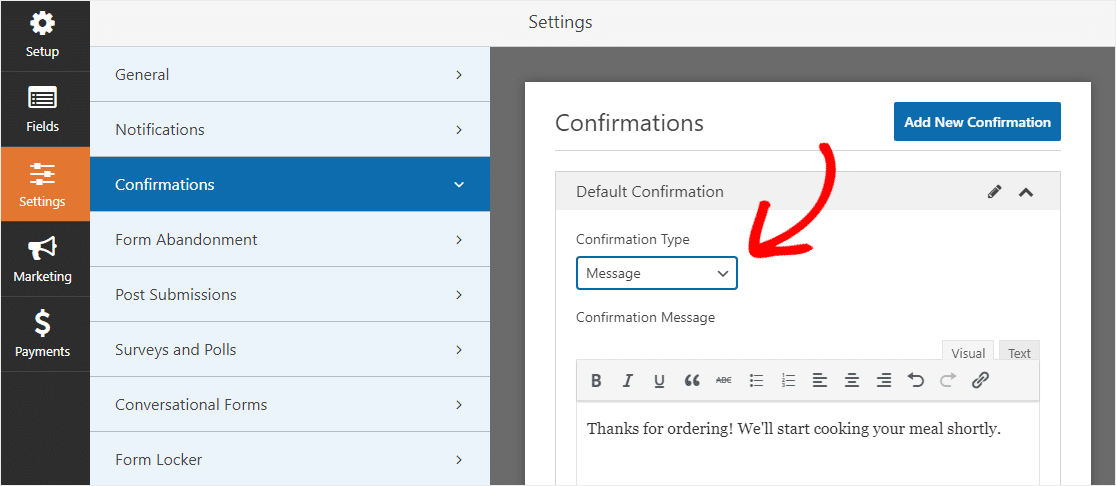
次に、確認メッセージを好みに合わせてカスタマイズし、[保存]をクリックします。
他の確認タイプのヘルプについては、フォーム確認の設定に関するドキュメントを参照してください。
ステップ6:支払い設定を構成する
顧客がオンラインでレストランの注文の支払いを行うには、Webサイトに少なくとも1つの支払いプラットフォームが必要です。
Stripe、Authorize.Net、Paypalのいずれかを選択するか、複数を使用できます。
ウェブサイトでStripeを使用する方法を確認または投稿するか、WordPressサイトでPayPalを使用する方法を確認してください。
この例では、Stripeを使用します。 上記のチュートリアルでStripeの設定が完了したら、Stripeクレジットカードフィールドを支払いフィールドからフォームにドラッグするだけです。
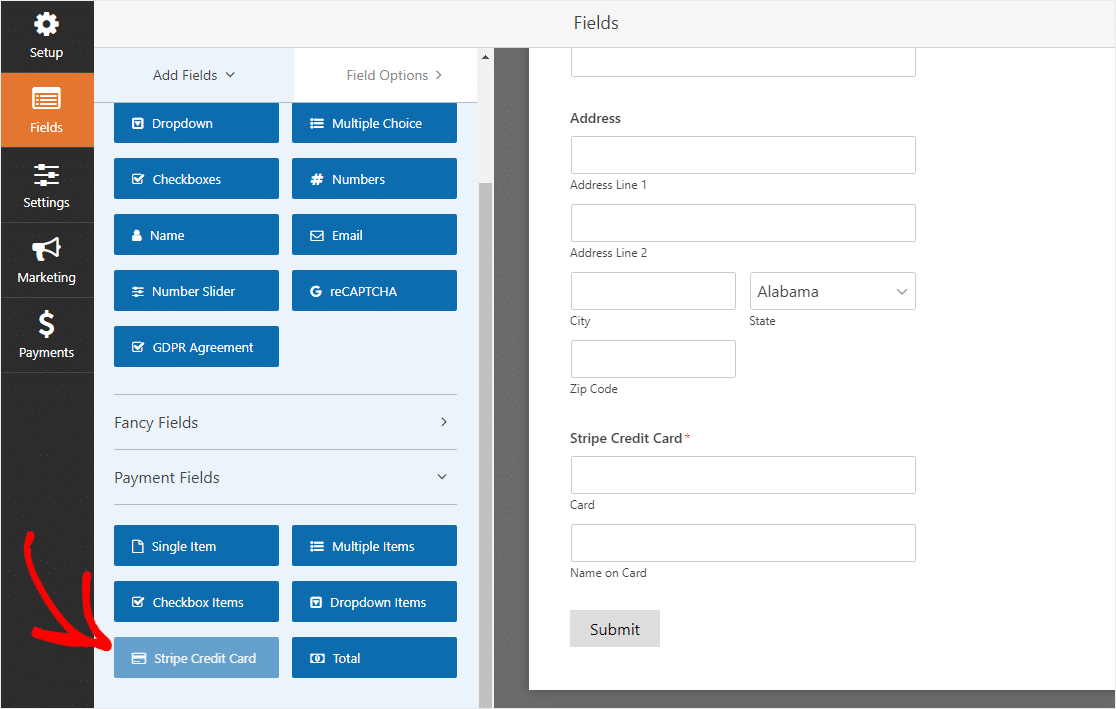
[保存]をクリックします。 これで、レストランのオンライン注文フォームをWebサイトに追加する準備が整いました。
ステップ7:レストランのオンライン注文フォームをサイトに追加する
フォームを作成したら、WordPressWebサイトに追加する必要があります。 WPFormsを使用すると、ブログの投稿、ページ、さらにはサイドバーウィジェットなど、Webサイトのさまざまな場所にフォームを追加できます。
最も一般的な配置オプションであるページ/投稿の埋め込みを見てみましょう。
まず、WordPressで新しいページまたは投稿を作成するか、既存のページの更新設定に移動します。
その後、最初のブロック(ページタイトルの下の空白の領域)の内側をクリックし、[WPFormsの追加]アイコンをクリックします。
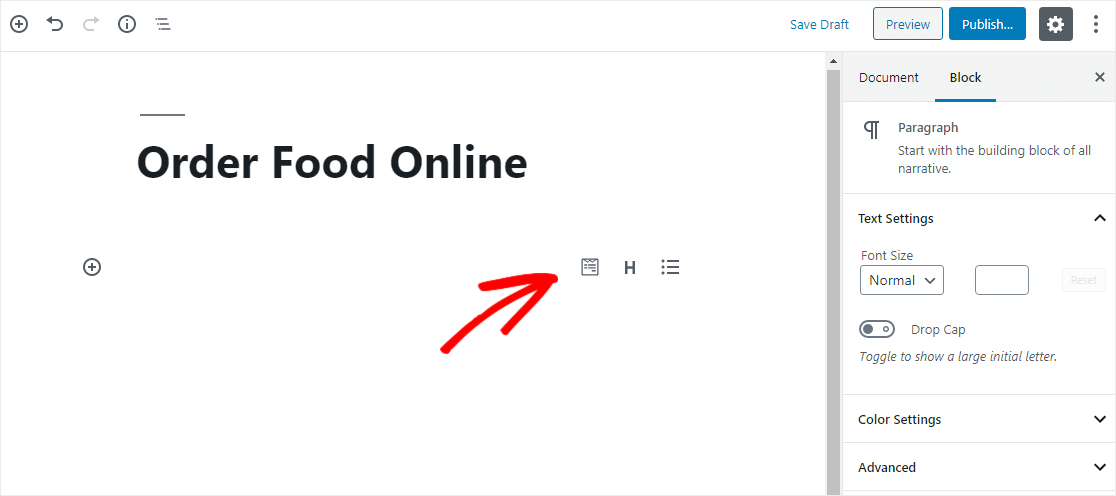
便利なWPFormsウィジェットがブロック内に表示されます。 [WPForms]ドロップダウンをクリックして、作成済みのフォームのうち、ページに挿入するものを選択します。 テイクアウト注文フォームを選択します。
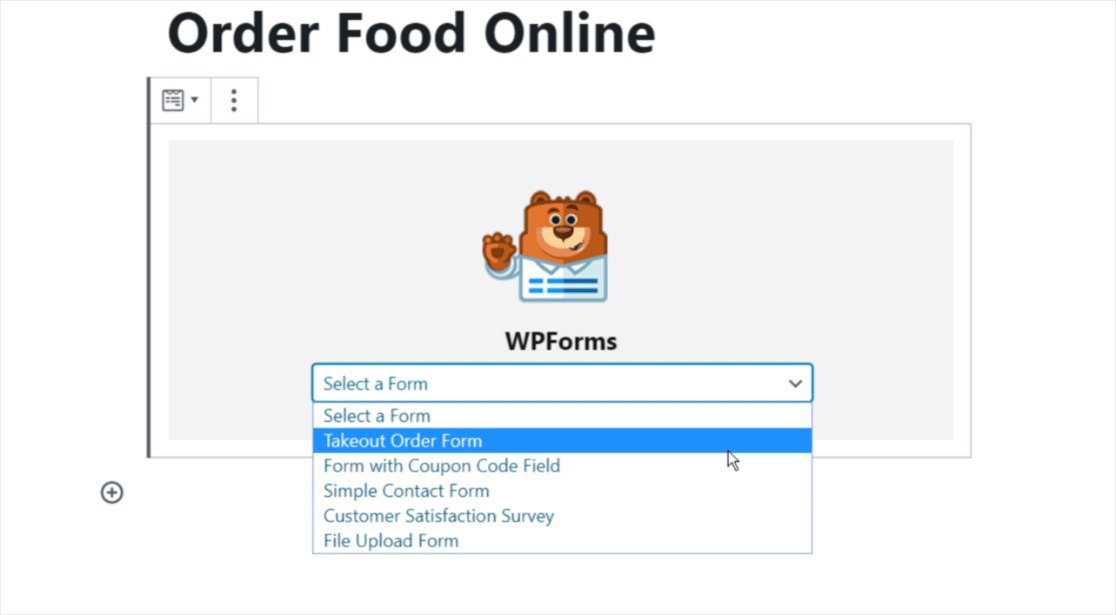
次に、投稿またはページを公開または更新して、レストランの注文フォームがWebサイトに表示されるようにします。
送信後にフォームエントリを表示するには、この完全なガイドをチェックしてフォームエントリを確認してください。 たとえば、フォームエントリを表示、検索、フィルタリング、印刷、および削除できるため、プロセスがはるかに簡単になります。
さらに、Zapierアドオンを使用して、ファイルのアップロードをGoogleドライブやDropboxなどのクラウドサービスに自動的に保存できます。
今すぐレストランのオンライン注文フォームを作成するには、ここをクリックしてください
WordPressレストラン注文システムに関する最終的な考え
さて、あなたはそれを持っています。 この投稿を読んだ後、WordPressでレストランのオンライン注文フォームを作成して、WordPressのレストラン注文システムを簡単に構築する方法を理解しました。
このチュートリアルがあなたとあなたのレストランに役立つことを願っています。 また、WordPressレストランの最高のテーマに関する投稿にアクセスすることもできます。
また、キッチンが開いたときに注文の受け付けを停止したい場合は、フォームに自動期限を設定するためのこのガイドを確認してください。
何を求めている? WPFormsを今すぐお試しください。 WPForms Proには、テイクアウト注文フォームを使用したレストラン向けの無料オンライン注文システムと、14日間の返金保証が付いています。
また、この投稿を楽しんだ場合は、FacebookとTwitterでフォローして、無料のWordPressチュートリアルを入手してください。
