WPFormsからGoogleスプレッドシートにエントリを保存する方法
公開: 2021-10-25WPFormsをGoogleスプレッドシートに接続しますか?
WordPressフォームをGoogleスプレッドシートに接続すると、すべてのフォームデータとエントリを簡単に並べ替えるためのより柔軟なオプションが提供されます。
この記事では、フォームエントリをWPFormsからGoogleスプレッドシートに保存する方法を紹介します。
今すぐWordPressフォームを作成する
でもまず!
WordPressフォームをGoogleスプレッドシートに接続する理由
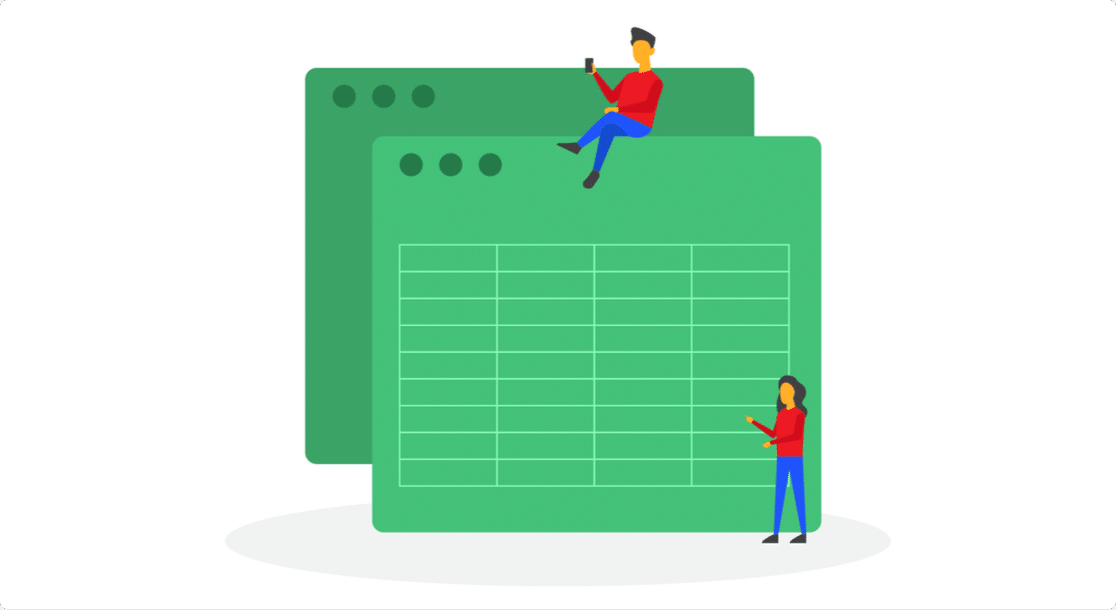
WordPressフォームをGoogleスプレッドシートに接続することのいくつかの利点は次のとおりです。
- 管理可能で簡単な並べ替え:Googleスプレッドシートには、フォームデータを管理および並べ替える簡単なオプションがあります。
- 簡単なチームコラボレーション:チームメンバーはフォームエントリを簡単に監視できます。 WordPressダッシュボードにログイン資格情報を提供する必要はありません。
- 迅速なデータ分析:訪問者が送信したデータに基づいてパーソナライズされたレポートを生成し、情報に基づいた意思決定を迅速かつ簡単に行います。 たとえば、投票を作成している場合、ユーザー入力をGoogleスプレッドシートに接続することで、ユーザー入力を簡単に解釈できます。
- エントリを自動的に保存する:フォームエントリを手動で入力する必要はありません。 フォームをGoogleスプレッドシートに接続するだけで、すべてのエントリが自動的に保存されます。
WordPressフォームをGoogleスプレッドシートにリンクするにはどうすればよいですか?
WPFormsを使用してWordPressフォームをGoogleスプレッドシートに簡単に接続できます。 これは、500万を超えるWebサイトで使用されているWordPress用の最も初心者向けの連絡フォームプラグインです。
WPFormsのProバージョンは、UncannyAutomatorとの直接統合を提供します。 このプラグインは、WordPressプラグインと他のサードパーティアプリ間のコネクタとして機能します。
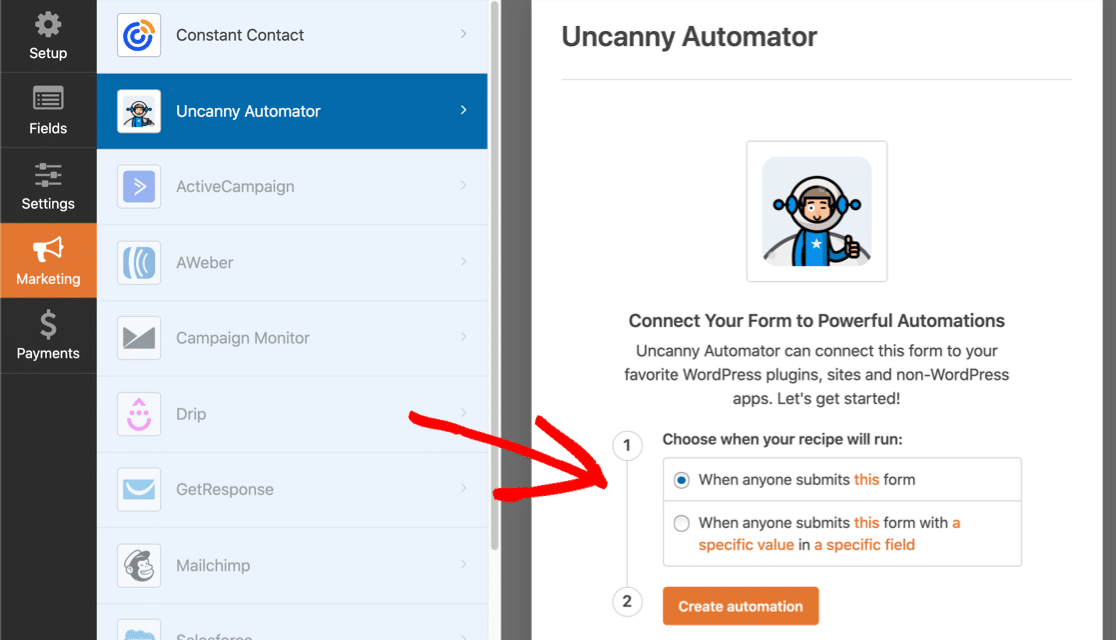
また、直接統合することで、WPFormsダッシュボードからUncannyAutomatorに直接アクセスして自動化できます。 プラグインを個別にインストールしてアクティブ化する必要はもうありません。
それでは、WPFormsを使用してWordPressフォームをGoogleスプレッドシートに接続する方法を見てみましょう。
Microsoft Excelを使用していて、WPFormsでフォームエントリをExcelにエクスポートする方法を確認する必要がある場合は、ここをクリックしてください。
WPFormsをGoogleスプレッドシートに統合するにはどうすればよいですか?
次の手順に従って、WordPressフォームをGoogleスプレッドシートに接続します。
スキップしたい場合の目次は次のとおりです。
- WPFormsを使用してWordPressフォームを作成する
- Googleスプレッドシートを作成して設定する
- UncannyAutomatorプラグインをアクティブ化する
- UncannyAutomatorをGoogleアカウントに接続します
- WPFormsをGoogleスプレッドシートに接続する
始めましょう。
ステップ1:WPFormsを使用してWordPressフォームを作成する
フォームエントリをGoogleスプレッドシートに追加するには、最初にWPFormsプラグインをインストールしてアクティブ化する必要があります。 WordPressプラグインをインストールする方法のステップバイステップガイドは次のとおりです。
インストール後、簡単なWordPressフォームを作成する必要があります。
WPFormsには、 300以上の既製のフォームテンプレートが含まれています。 したがって、最初から始めるのではなく、任意のテンプレートを選択して、数回クリックするだけで開始できます。
フォームを作成するには、 WPForms»Add Newに移動し、フォームに名前を付けて、SimpleContactFormテンプレートを選択します。
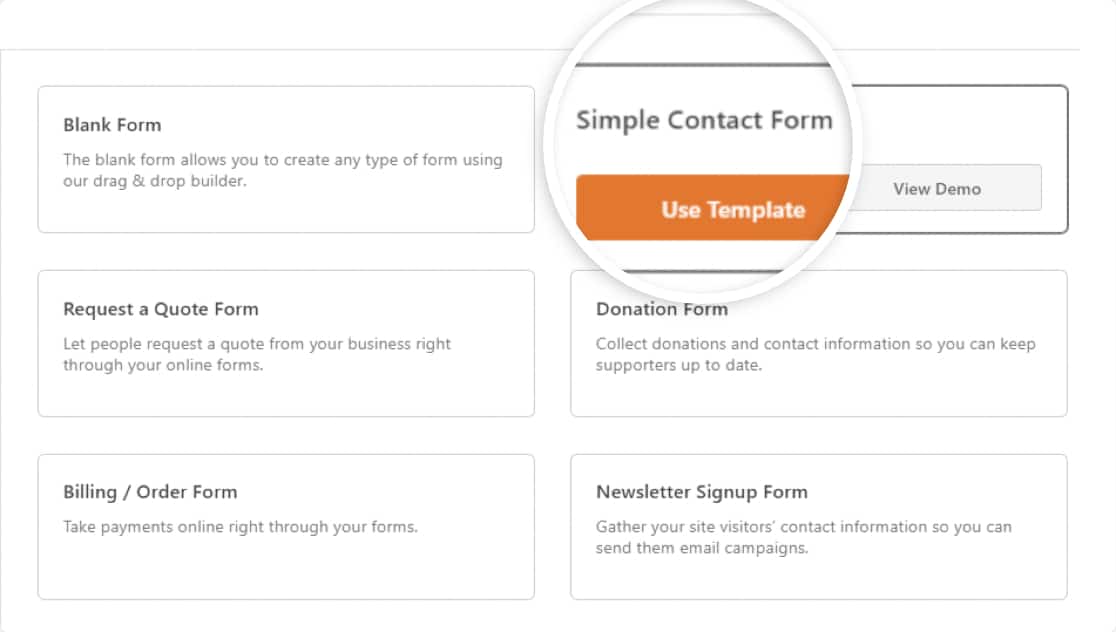
簡単な連絡フォームは次のとおりです。
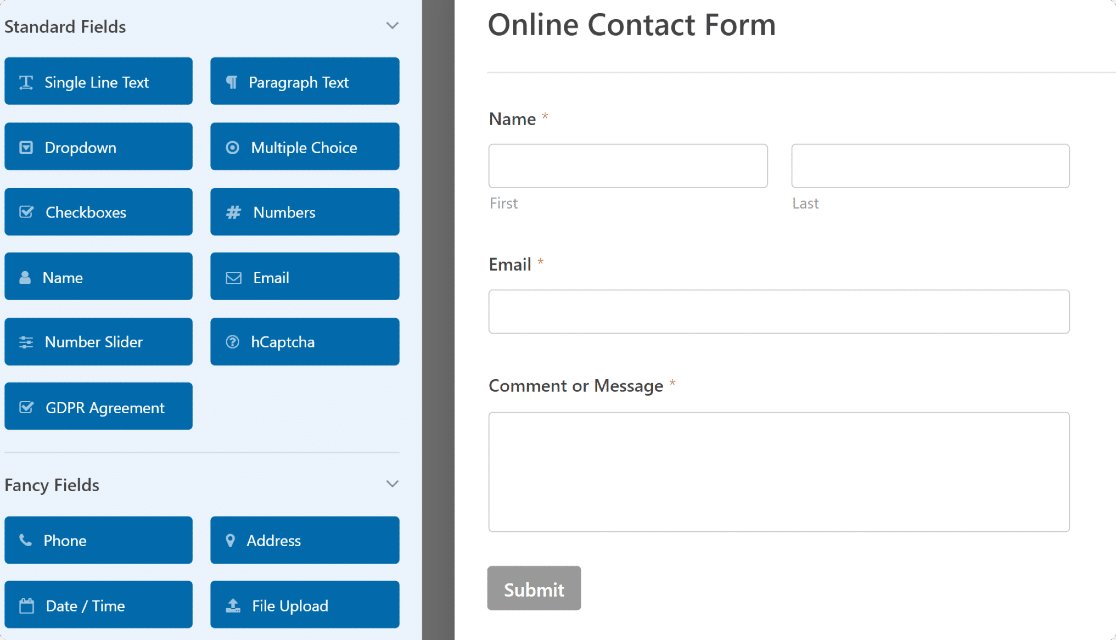
必要に応じて、フィールドを左側から右側にドラッグして、フォームにフィールドを追加できます。
フォームのカスタマイズが完了したら、次の手順に進みます。
ステップ2:Googleスプレッドシートを作成して設定する
次に、Googleスプレッドシートでスプレッドシートを作成する必要があります。
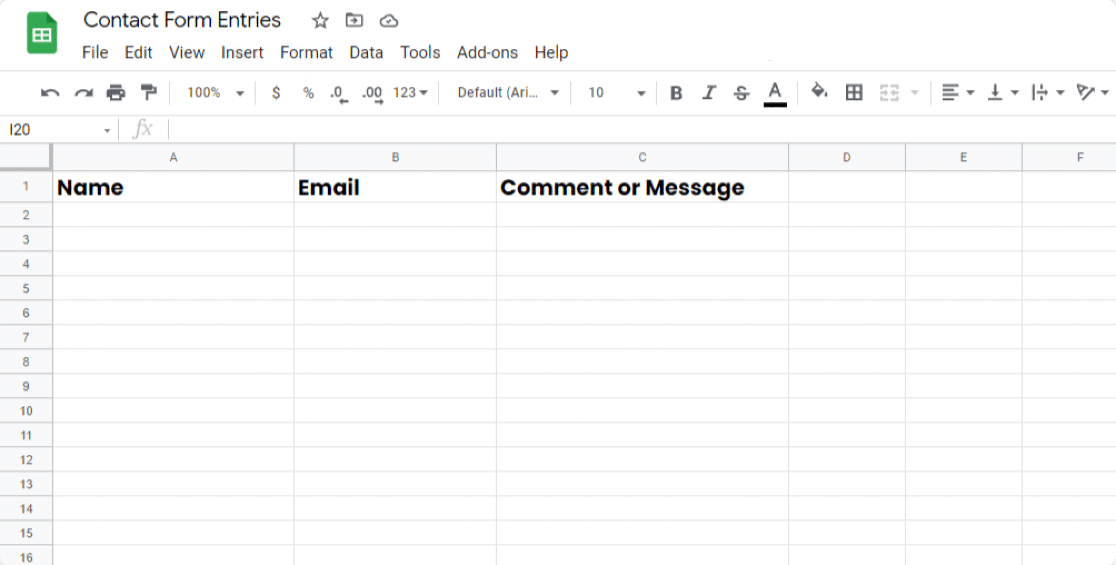
WordPressフォームのフィールドと一致するようにスプレッドシートを設定します。 上記の例でわかるように、フォームには、名前、電子メール、コメントまたはメッセージの3つのフィールドがあります。 したがって、スプレッドシートも同じように設定されます。
フォームとスプレッドシートの準備ができたので、次にUncannyAutomatorプラグインを設定してWPFormsをGoogleスプレッドシートに接続します。
ステップ3:UncannyAutomatorプラグインをアクティブ化する
Uncanny Automatorプラグインをアクティブ化するには、フォームエディターで[マーケティング]»[UncannyAutomator]に移動します。
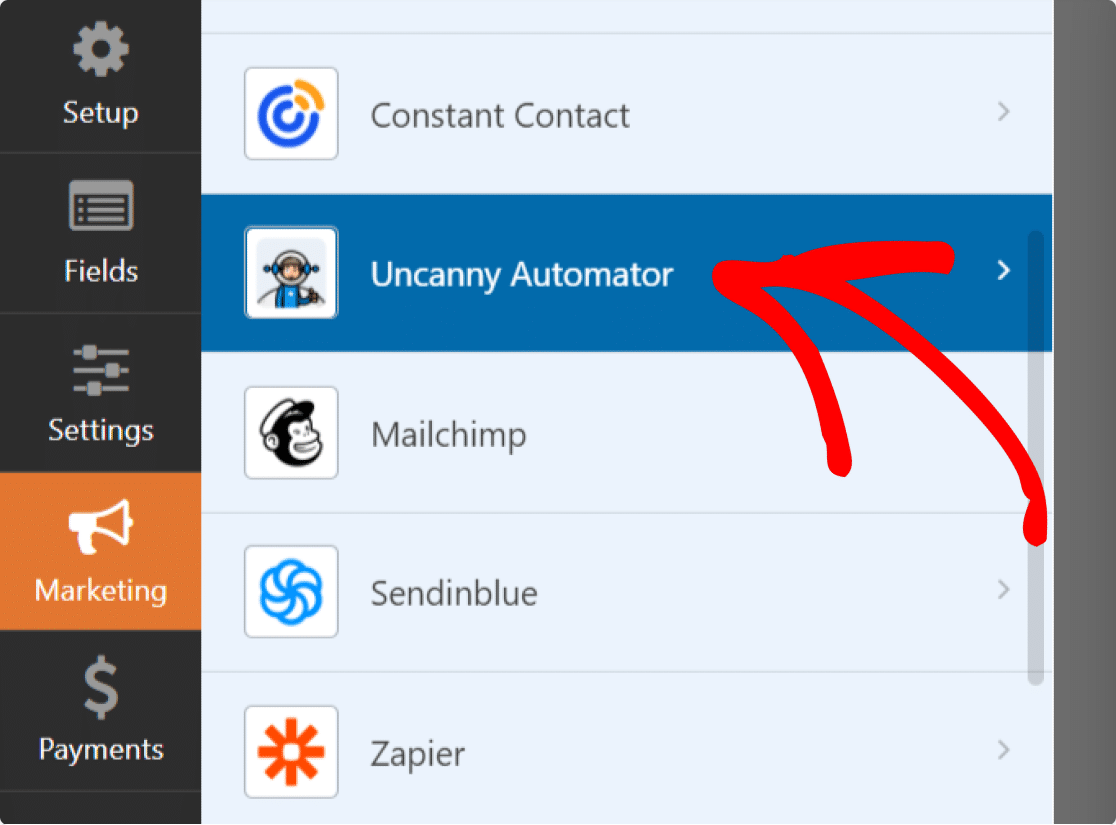
次に、[今すぐインストール]をクリックします。
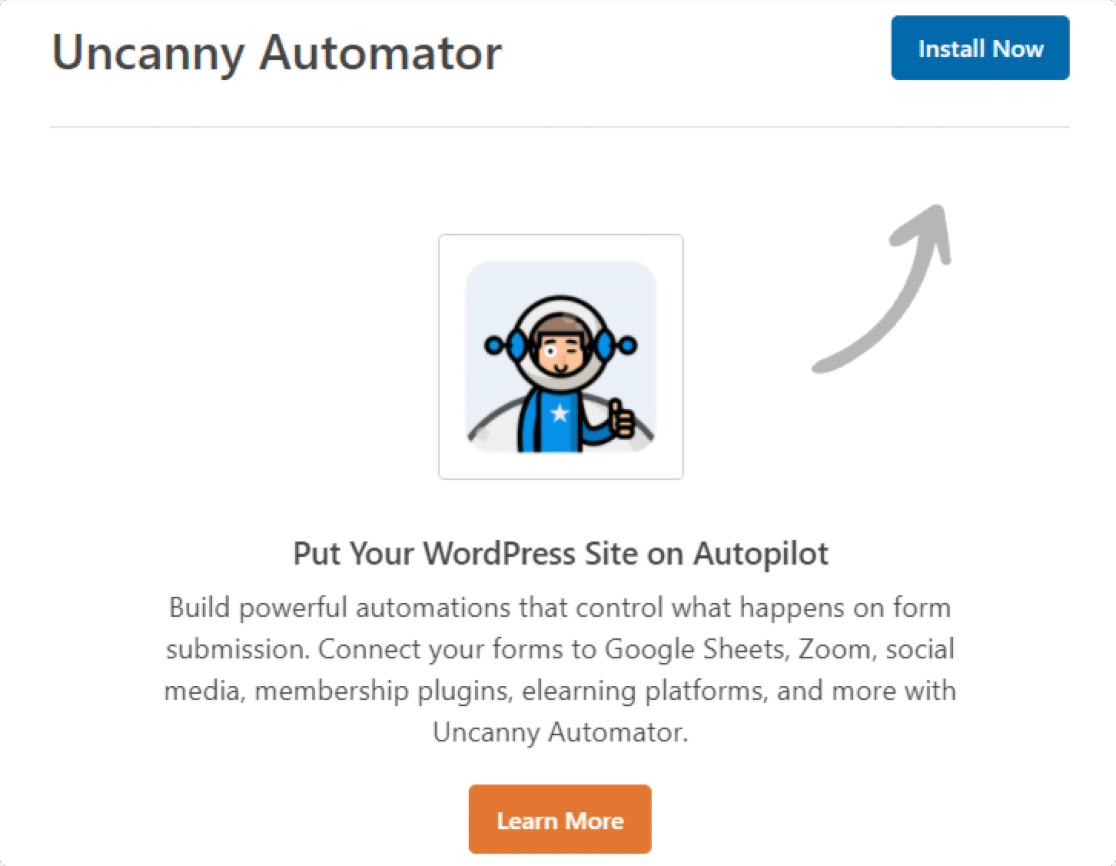
プラグインを正常にインストールすると、確認メッセージを含むポップアップボックスが表示されます。
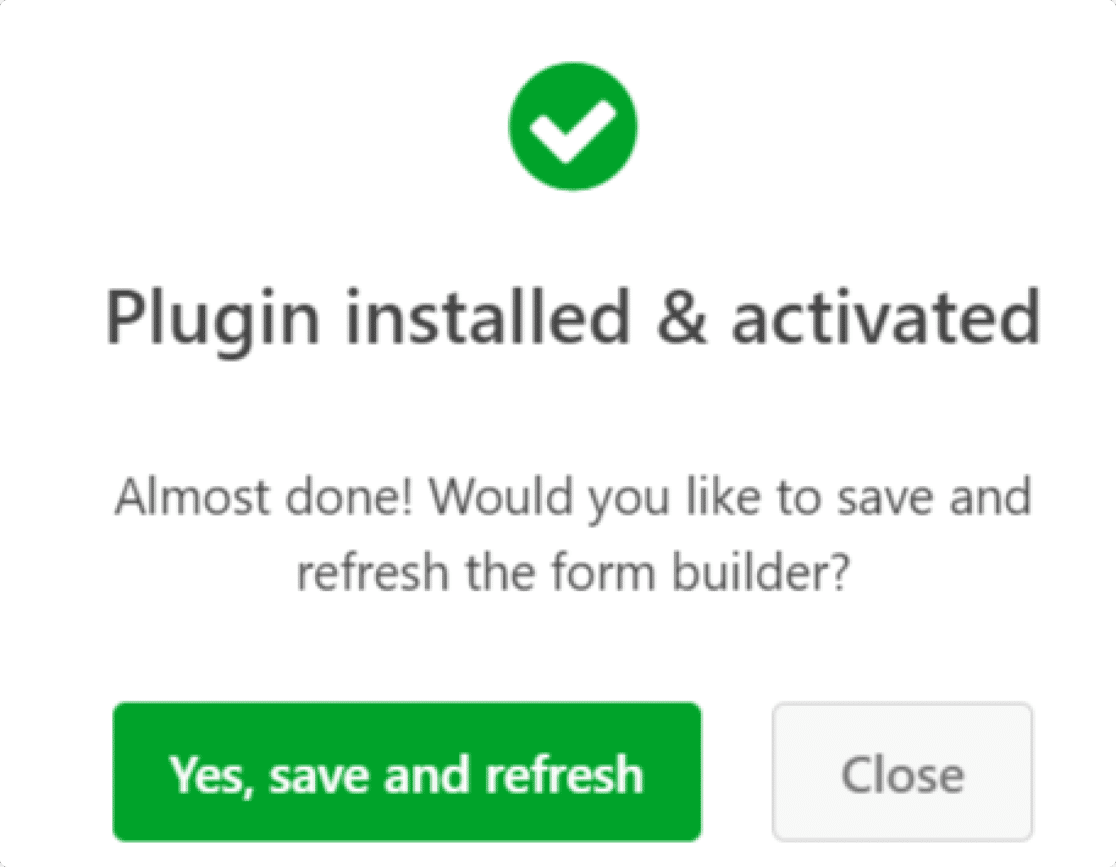
緑色の[はい、保存して更新]ボタンをクリックします。
ステップ4:UncannyAutomatorをGoogleアカウントに接続する
Uncanny Automatorをインストールしてアクティブ化したら、それをGoogleアカウントに接続する必要があります。
これを行うには、まず、WordPressダッシュボードのAutomator»設定に移動します。
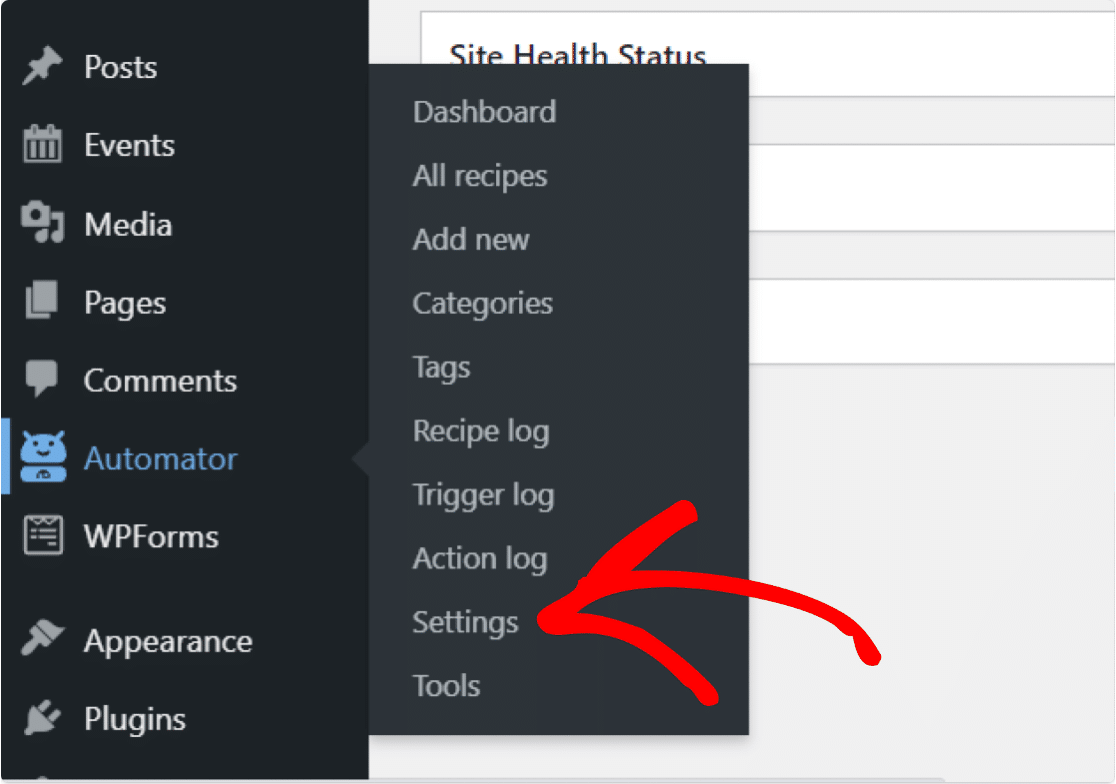
これにより、UncannyAutomatorの設定ページが開きます。
上部のタブオプションからGoogleオプションを選択し、[アカウントに接続]ボタンをクリックします。
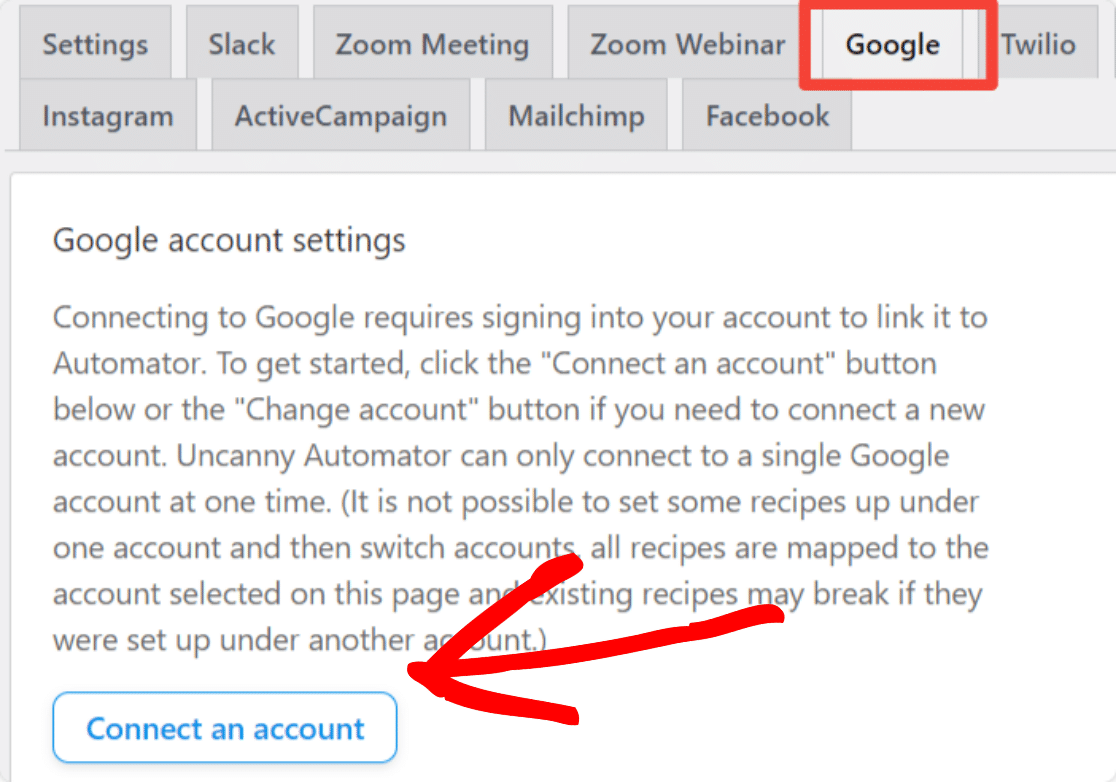
次に、標準のGoogle認証プロセスに従う必要があります。
まず、使用するGoogleアカウントを選択します。 次に、[続行]をクリックして、UncannyAutomatorに必要な権限を付与します。
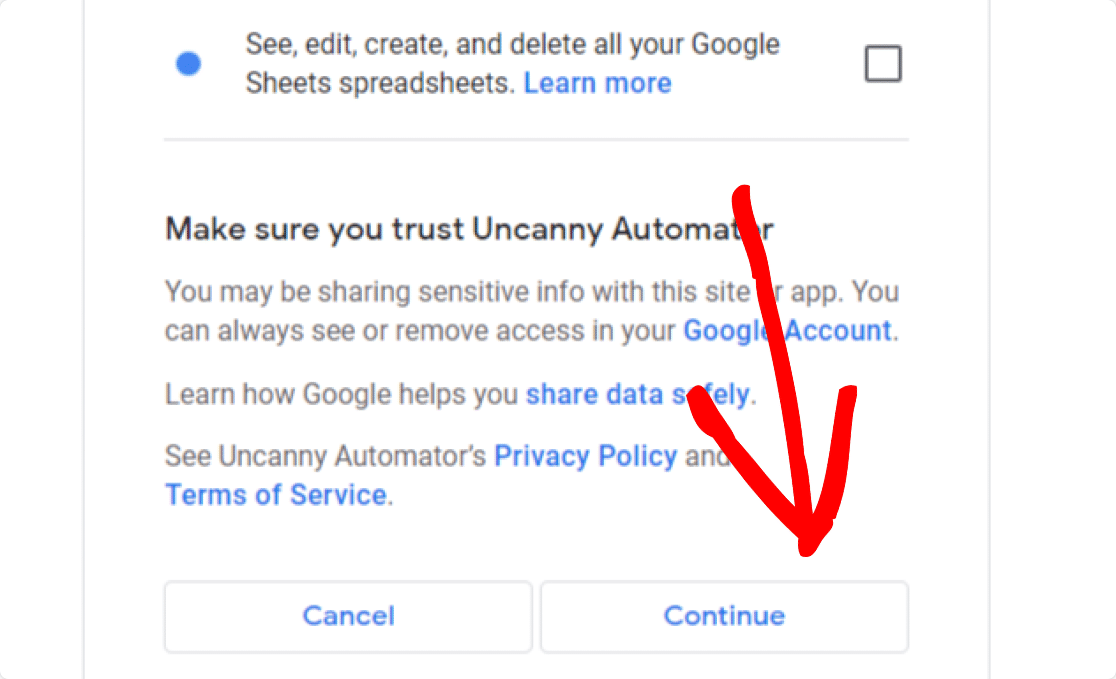

完了すると、WordPressダッシュボードに戻り、次のような成功メッセージが表示されます。
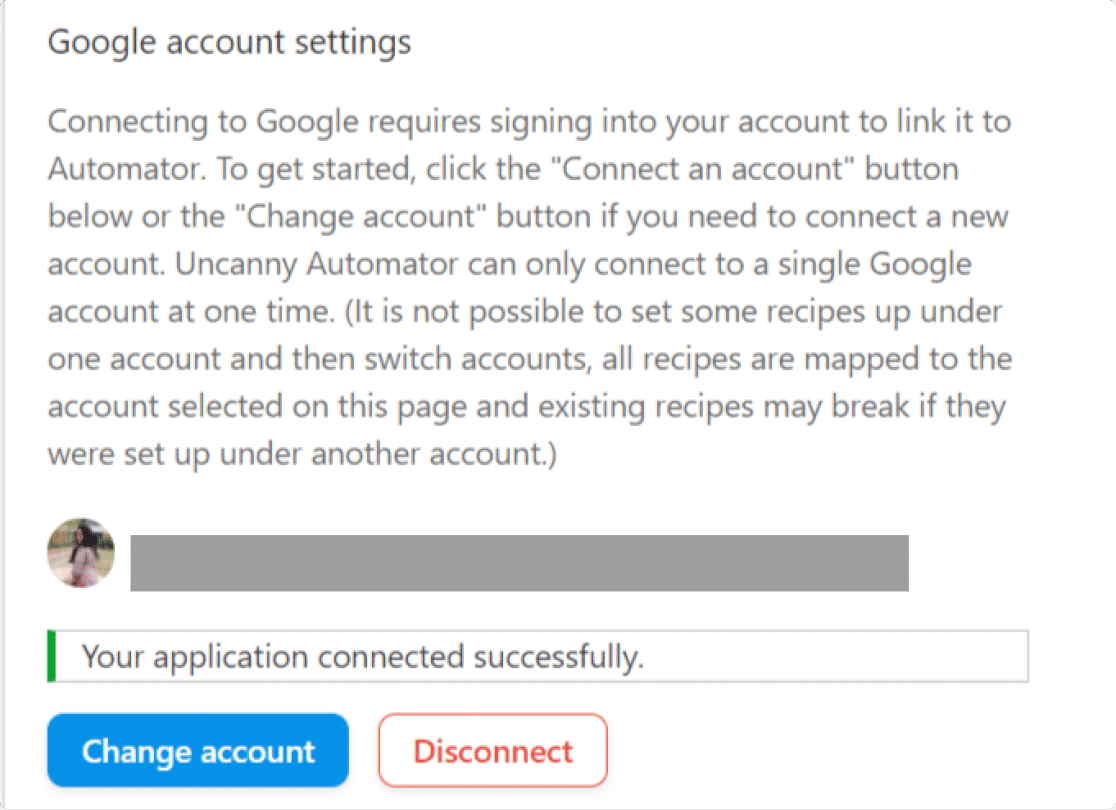
完全! GoogleアカウントがUncannyAutomatorに正常に接続されました。
ステップ5:WPFormsをGoogleスプレッドシートに接続する
次に、UncannyAutomatorを使用してWPFormsをGoogleスプレッドシートに接続する必要があります。 そのためには、まず新しいレシピを作成する必要があります。
1.レシピを作成する
新しいレシピを作成するには、WordPressダッシュボードでAutomator»Addnewに移動します。
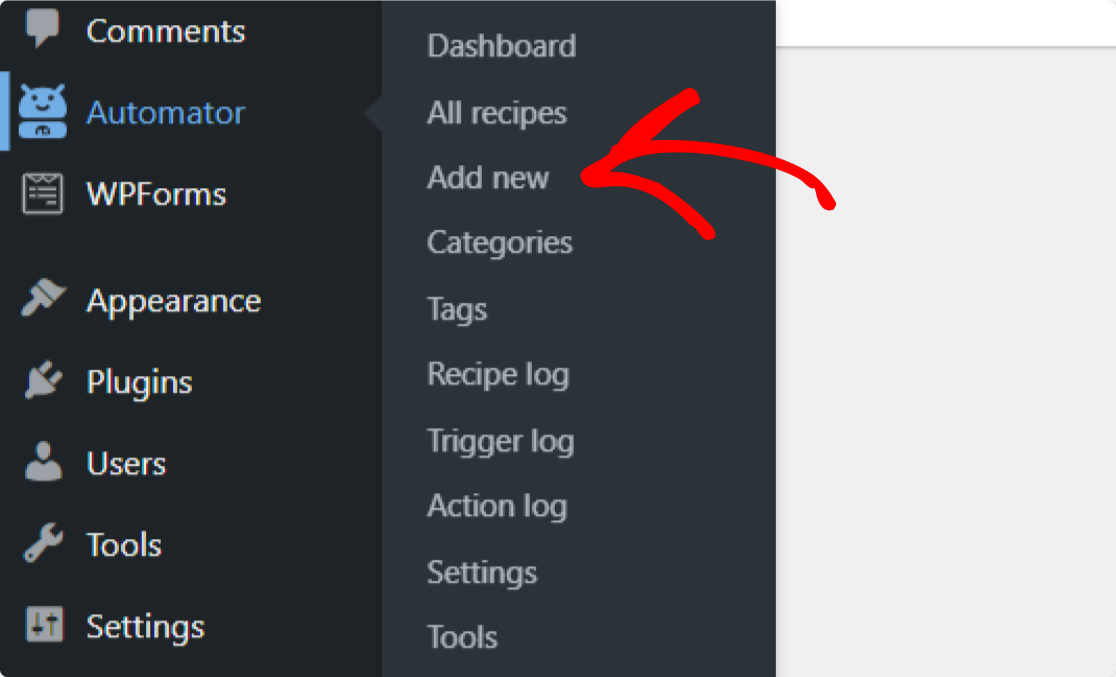
次に、レシピタイプを選択するように求められます。 2つのオプションがあります:
- ログインしたユーザー–ログインしたユーザーのみがWordPressフォームに入力する場合は、これを選択します。
- 全員–ログアウトした訪問者とログインしたWordPressユーザーがフォームに入力する場合は、これを選択します。
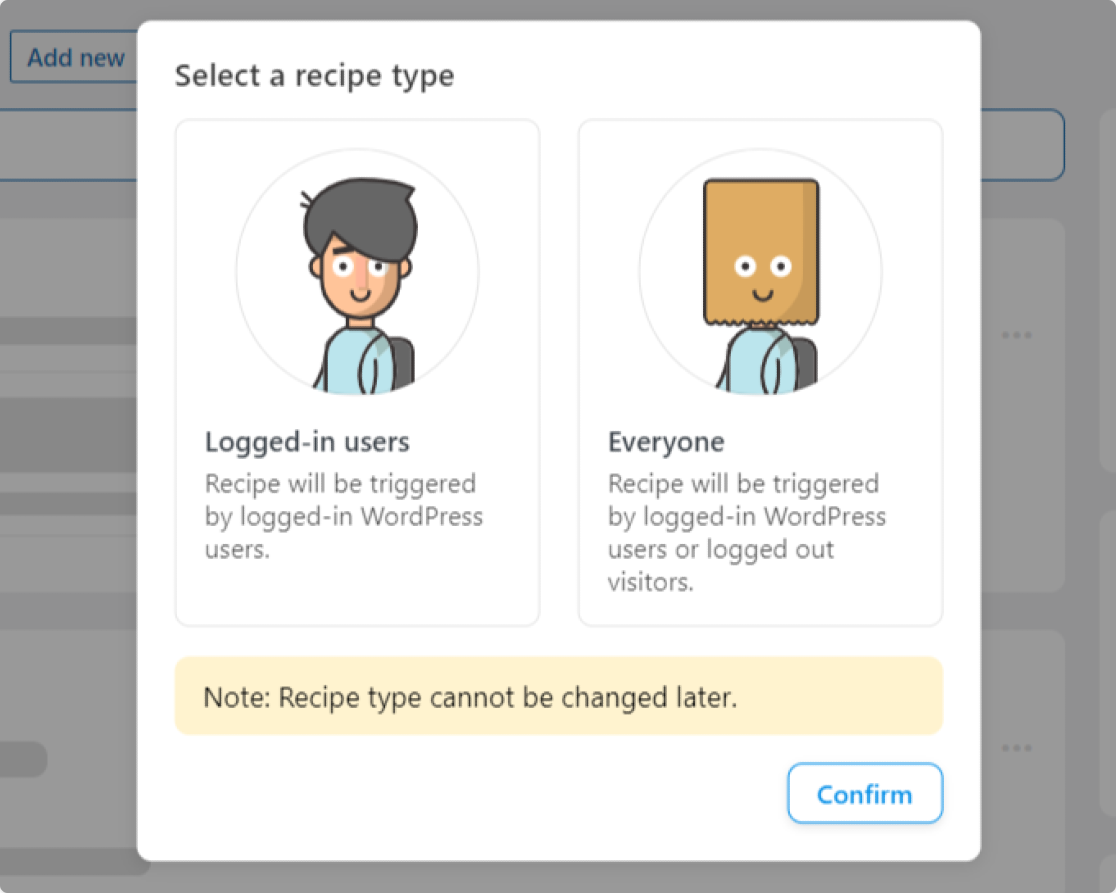
ほとんどの場合、匿名のWebサイト訪問者が連絡フォーム、登録フォーム、ニュースレターフォームなどに記入するため、 Everyoneを選択する必要があります。
したがって、[全員]を選択して、[確認]ボタンをクリックします。
このページでは、レシピに名前を付けて覚えやすくすることもできます。
2.トリガーを選択します
次に、レシピのトリガーを選択する必要があります。 統合のリストからWPFormsを選択します。
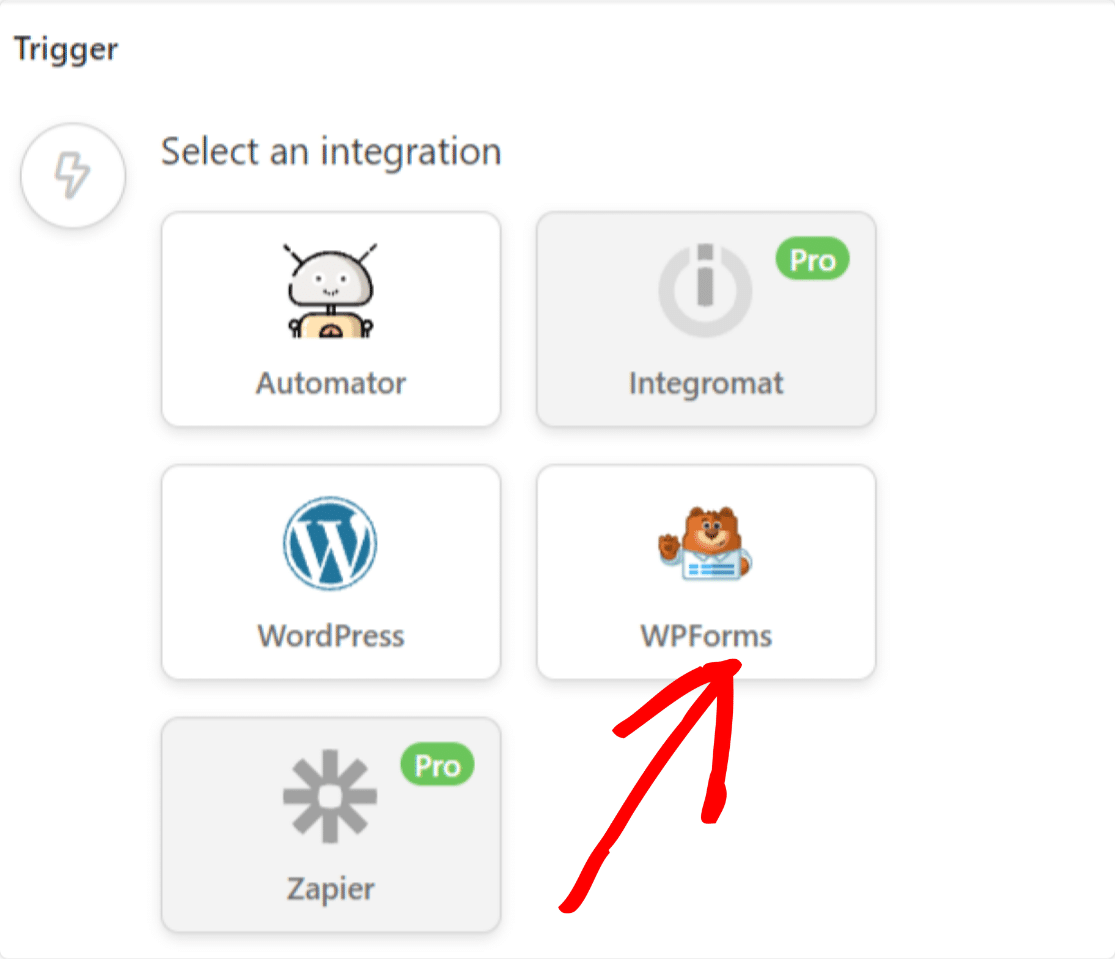
これで、次から選択できる2つのオプションが表示されます。
- フォームが送信される–すべてのWPFormsの送信をGoogleスプレッドシートの特定のスプレッドシートに追加します。
- フォームは特定のフィールドに特定の値で送信されます–基準(条件付きロジック)を満たす場合にのみ送信を追加します。
このチュートリアルでは、[フォームを送信]を選択して、すべてのフォーム送信をGoogleスプレッドシートスプレッドシートに追加します。
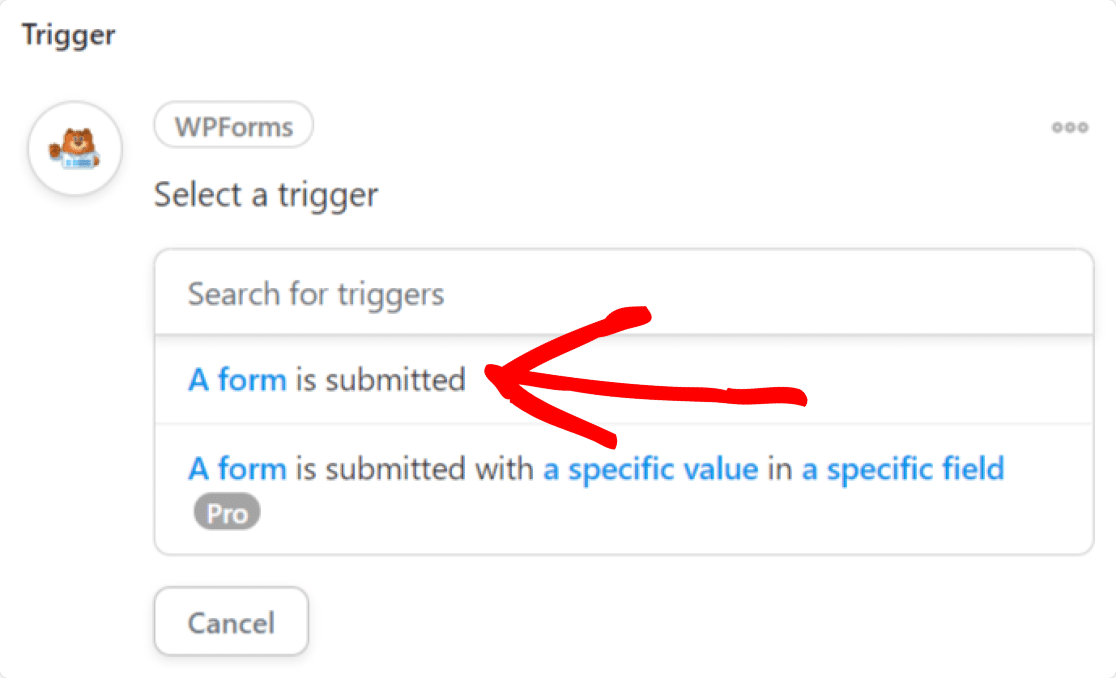
次のステップは、Googleスプレッドシートに接続するウェブサイト上の特定のフォームを選択することです。
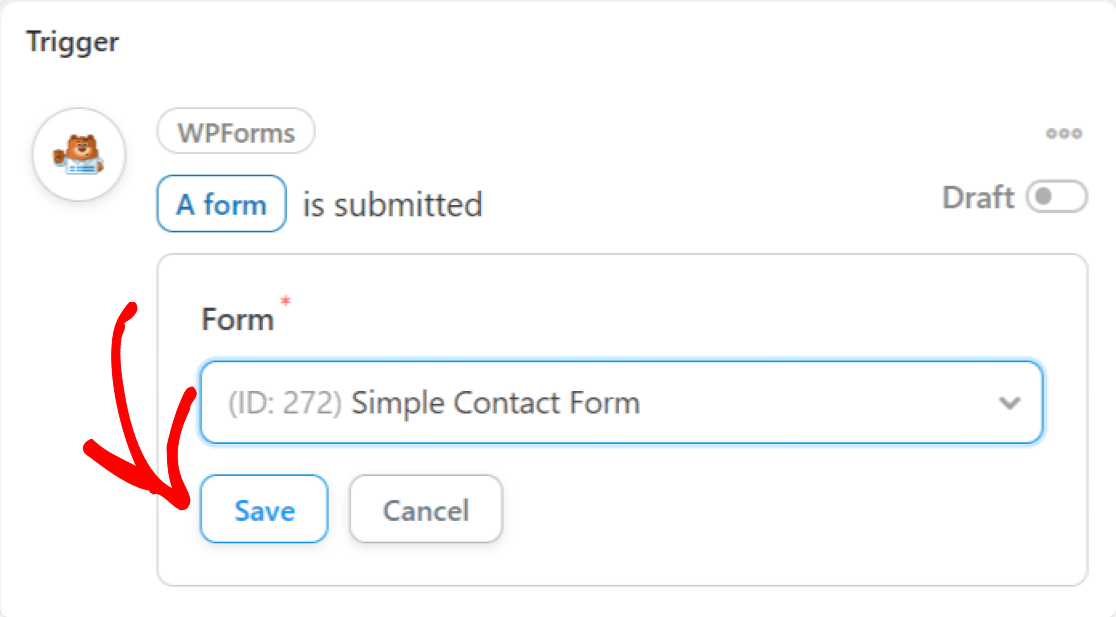
使用するフォームを選択したら、[保存]をクリックします。
3.アクションを構成します
トリガーを選択したら、ページを少し下にスクロールして、[アクションの追加]ボタンをクリックします。
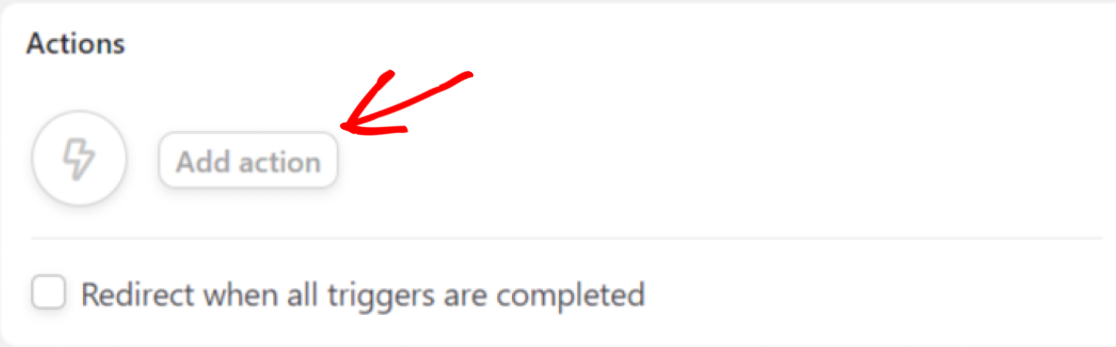
次に、UncannyAutomatorは利用可能な統合のリストを表示します。
Googleスプレッドシートを選択します。
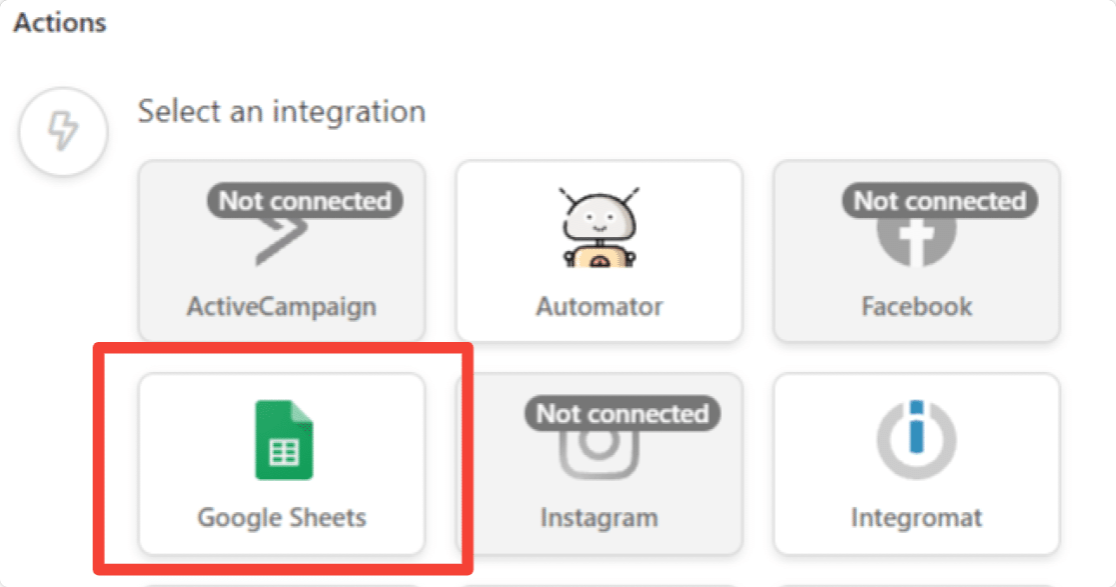
次に、[ Googleスプレッドシートに行を作成]を選択します。
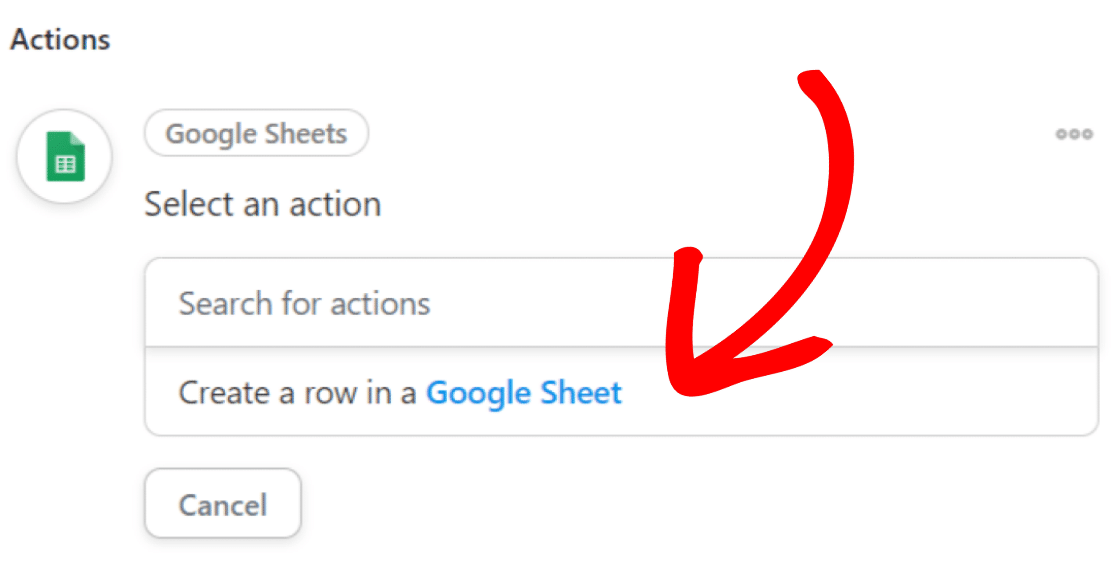
次に、ドロップダウンメニューからフォームエントリ用に作成したスプレッドシートを選択します。 または、検索バーにスプレッドシートの名前を入力して検索します。
スプレッドシートとワークシートを選択したら、[列を取得]ボタンをクリックします。
![[列を取得]ボタンをクリックします](/uploads/article/34086/flC8QTro3af4kD1k.png)
これで、実際のスプレッドシートの列が表示されます。 フォームのフィールドをスプレッドシートの列にマップするために、動的トークンを挿入できます。
列の横に、ドロップダウンメニューから対応するWPFormsフィールドを挿入します。
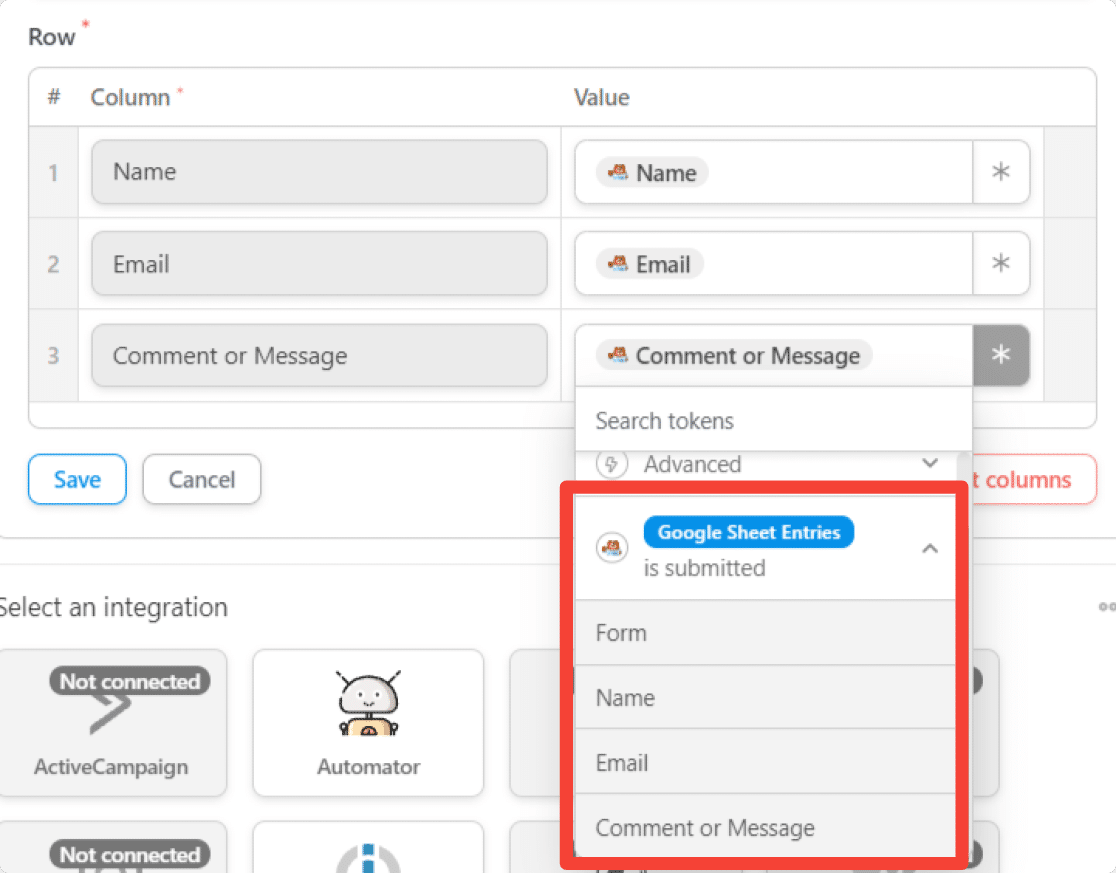
現在の日時、レシピ名などの共通トークンを追加することもできます。
完了すると、次のようになります。
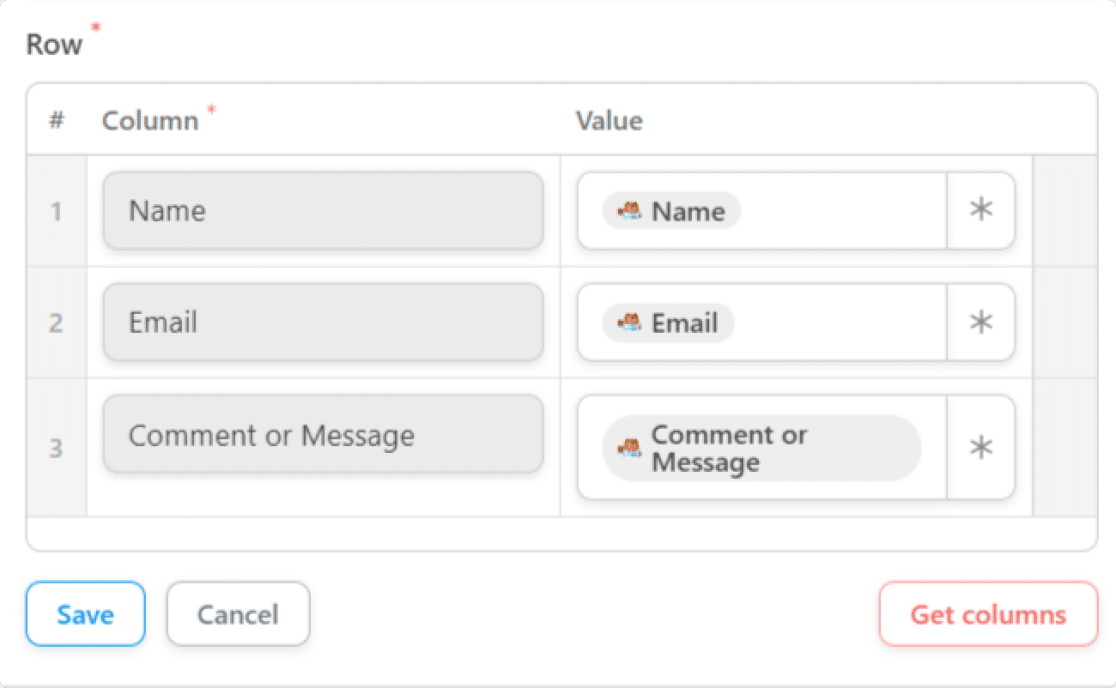
[保存]をクリックします。
4.レシピを公開する
次に、レシピを公開して、フォームエントリの自動化を開始できるようにします。
自動化を有効にするには、サイドバーのトグルをクリックするだけです。
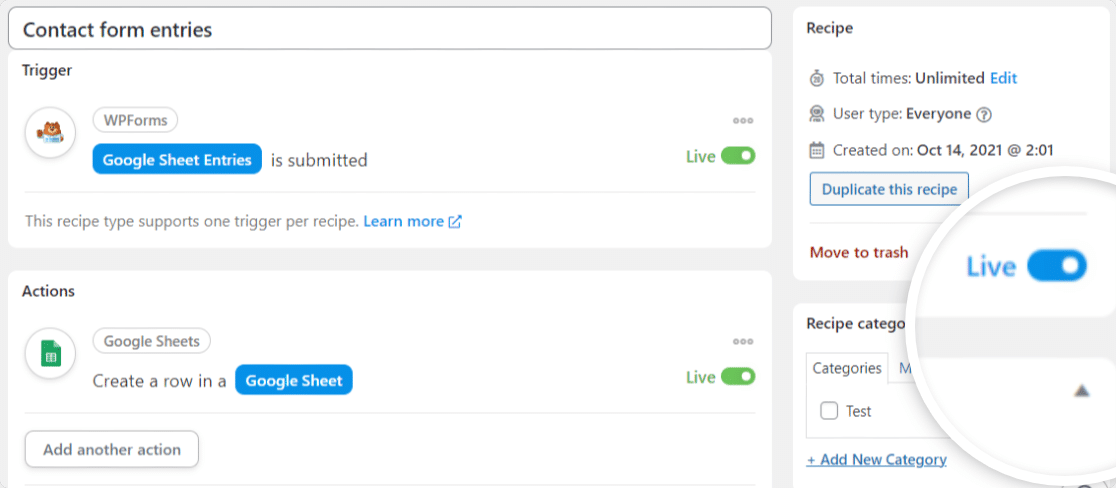
それでおしまい!
これで、フォームをテストできます。
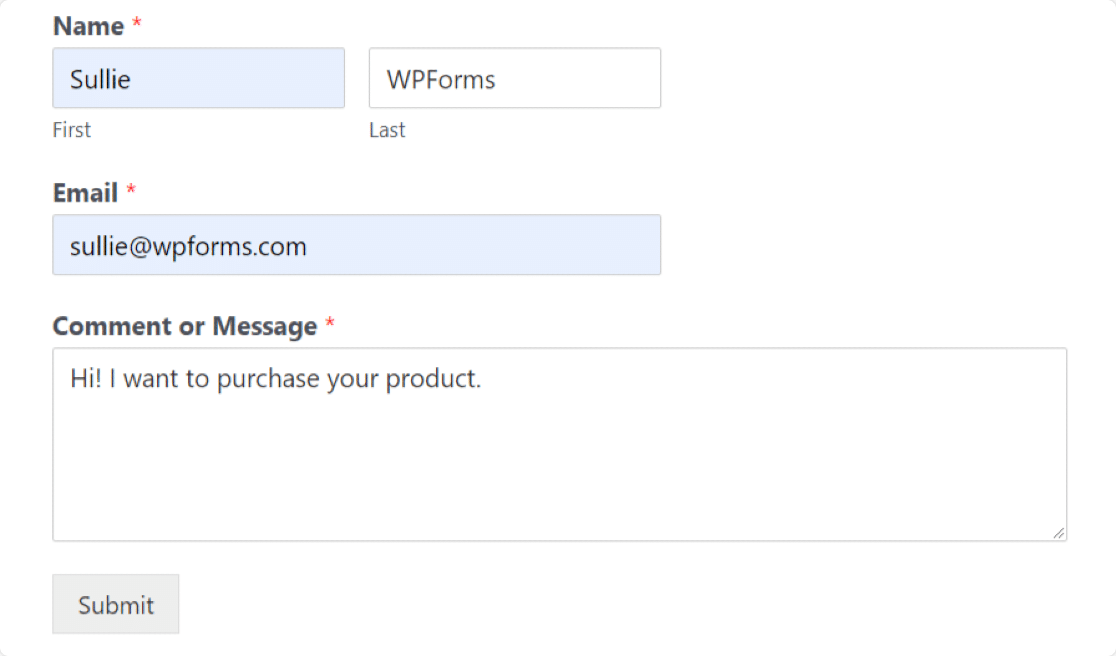
テストフォームを送信するとすぐに、フォームエントリがGoogleスプレッドシートに追加されます。
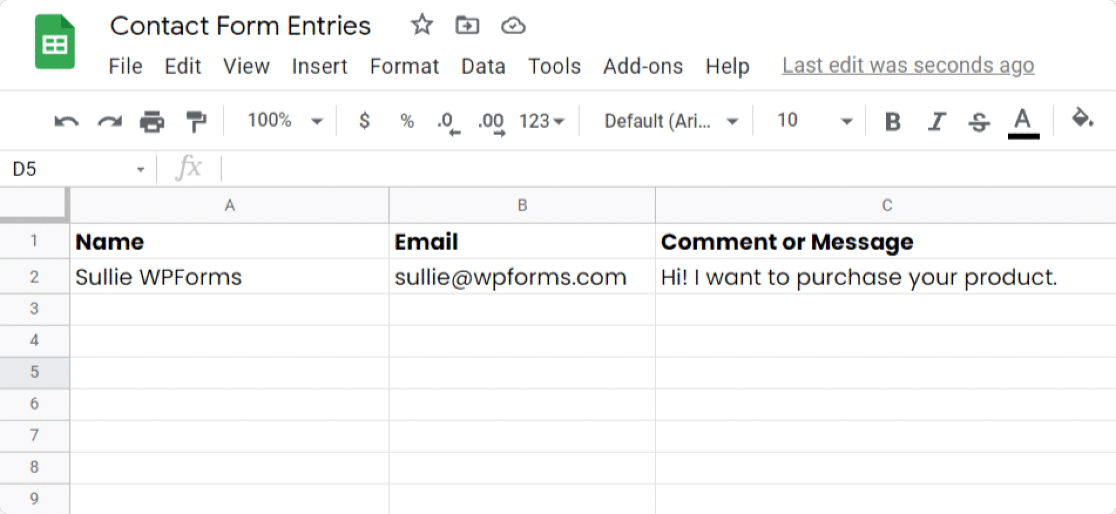
おめでとうございます! WordPressフォームをGoogleスプレッドシートに接続しました。 今後のすべてのエントリは、Googleスプレッドシートで指定されたスプレッドシートに追加されます。
次へ:WordPressフォームエントリをCSVにエクスポートする
フォームエントリを複数の形式でエクスポートできることをご存知ですか? WordPressフォームエントリをCSVにエクスポートする方法については、このステップバイステップのチュートリアルをご覧ください。
また、ユーザーがフォームエントリを送信する前にプレビューできるようにすることができることをご存知ですか? WPFormsはこれを本当に簡単にします!
あなたのサイトでフォームの提出を奨励したいですか? WordPressでポップアップフィードバックフォームを作成する方法を確認してください。
何を待っていますか? 今日から最も強力なWordPressフォームプラグインを始めましょう。 WPFormsは、強力なオンラインフォームを作成するために、事前に作成された美しいフォームテンプレートとエキサイティングな機能を多数提供しています。
この記事が気に入ったら、FacebookとTwitterでフォローして、無料のWordPressチュートリアルを入手してください。
