WooCommerce の住所ラベル: すべての注文に対してどのように設定して印刷するのですか?
公開: 2023-01-13簡単に言えば、WooCommerce アドレス ラベルは、送信者または受信者のアドレスを示すドキュメントです。 ペンとインクで手動で住所を書き留めるのは面倒で面倒なプロセスであるため、住所ラベルは一般的に e コマース ビジネスで好まれます。
WooCommerce アドレス ラベルは、送信者とメールの受信者を識別するため、インバウンドおよびアウトバウンド ロジスティクスにとって重要です。 WooCommerce の住所ラベルにはさまざまな種類があります。代表的なものには、配送、請求、返品、住所ラベルなどがあります。
ストア用の WooCommerce アドレス ラベルを作成するときは、好きなように自由に構成できます。 WebToffee の WooCommerce アドレス ラベル プラグインは、WooCommerce 用のカスタム アドレス ラベルを生成する機能を提供する WordPress プラグインです。
この記事では、プラグインを使用して WooCommerce の住所ラベルを作成、カスタマイズ、および印刷する方法について説明します。 それでは、さっそく始めましょう。
WooCommerce の住所ラベルが重要なのはなぜですか?
注文を受けた WooCommerce ストアは、製品を収集し、梱包し、出荷する必要があります。 さらに、これらの各タスクの間にいくつかの追加プロセスがあります。 そのため、常にプロセスをよりスムーズかつ迅速にしようとします。 WooCommerce の住所ラベルの自動作成は、あなたの負担を軽減します。
カスタマイズを可能にする自動化されたシステムで住所ラベルを生成すると、ラベルを希望どおりにパーソナライズするのにも役立ちます。
さらに、1 日にかなりの数の注文を受け取る店舗の場合、手動で住所を書き留めるのは多忙な作業になる可能性があり、それを行うためだけに追加の手を必要とする場合があります。
手書きの住所ラベルに関する主な問題の 1 つは、読みやすさです。 自動化された住所ラベルメーカーを使用して生成された、よく練られた機械で書かれた住所は、機械でさえもはるかに読みやすいでしょう. したがって、出荷および配送中の潜在的な混乱を排除します。
WooCommerce の住所ラベルには何を含めるべきですか?
名前が示すように、WooCommerce アドレス ラベルにはアドレスが含まれている必要があります。 住所は、希望する住所ラベルの種類によって異なります。 たとえば、配送先住所ラベルには配送先住所が含まれている必要があり、返品先住所ラベルには出荷の返品先住所が示されている必要があります。
一般的に、以下は WooCommerce アドレス ラベルの必須コンポーネントと見なされます。
- 差出人または受取人の名前
- 通りの名前/番地のある住所
- 住所の郵便番号
- 場所 (都市、州、および国)
WooCommerce アドレス ラベル プラグイン
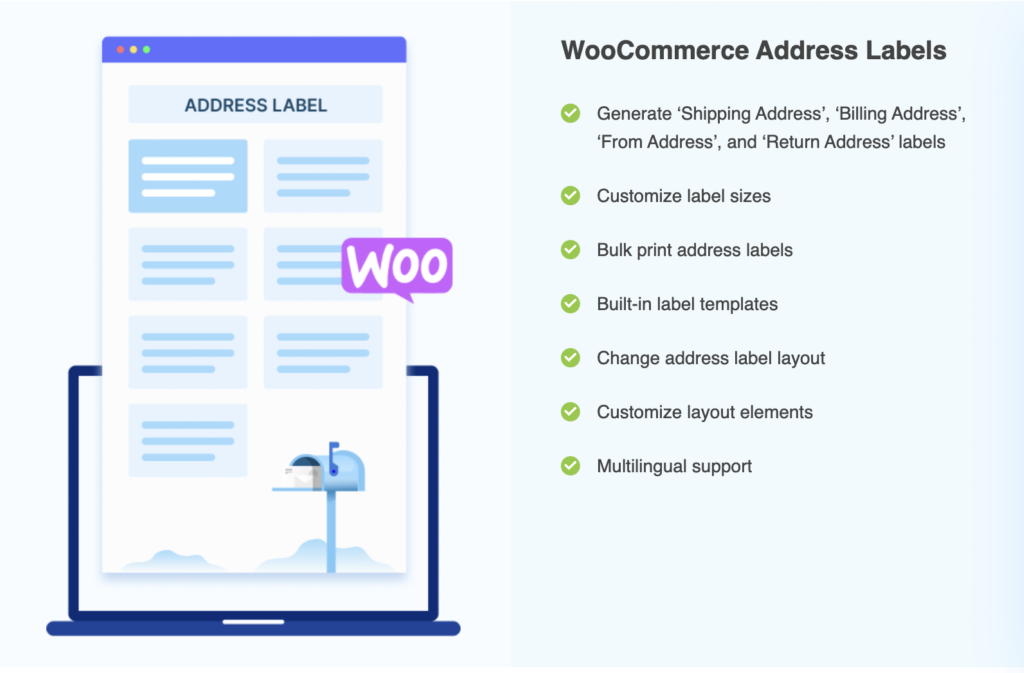
WooCommerce の住所ラベル プラグインは、基本的な WooCommerce PDF 請求書、梱包伝票、納品書、配送ラベル プラグインのプレミアム アドオンです。
WooCommerce の住所ラベル プラグインの主な機能には、次のようなものがあります。
- さまざまな種類のアドレスをサポート
- カスタム サイズのラベルを生成する
- 1 ページに複数のラベルを追加する
- 宛名ラベルの一括印刷
- カスタマイズ可能なラベル レイアウト
- 組み込みのラベル テンプレート
- 多言語サポート
WooCommerce の住所ラベルを作成、カスタマイズ、印刷する方法は?
WebToffee プラグインを使用してカスタム アドレス ラベルを作成するには、まずプラグインをインストールしてアクティブ化する必要があります。 ラベルの作成に移る前に、まずその方法を見てみましょう。
前提条件
前述のように、住所ラベル プラグインは、WebToffee の無料の WooCommerce 請求書および梱包明細プラグインの拡張機能として機能します。 そのため、住所ラベル プラグインをインストールする前に、まずそのプラグインをインストールする必要があります。 これらすべてを行うには、以下の指示に従ってください。
- WordPress 管理者アカウントにログインします。
- サイド ナビゲーション バーから [プラグイン] > [新規追加] に移動します。
- キーワード「WooCommerce PDF 請求書と梱包明細」を検索します。
- WebToffee プラグインを特定し、そのプラグインに対応する[今すぐインストール] をクリックします。
- インストールが完了したら、[ Activate ] をクリックします。
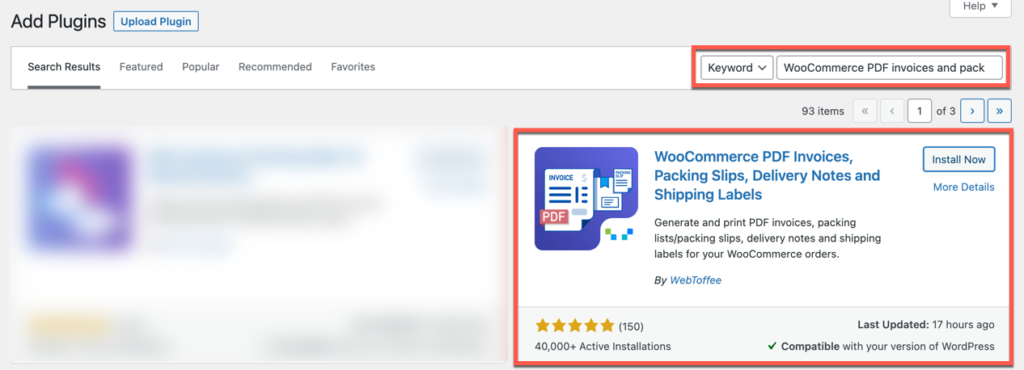
これにより、無料のプラグインが WordPress に追加されます。
これで、アドレス ラベル プラグインをインストールできます。 WebToffee からプラグインを購入してダウンロードしてください ( WebToffee >マイ アカウント>ダウンロード)。
- 同じ WordPress ページから、 Upload Pluginをクリックします。
- WebToffee からダウンロードした WooCommerce 印刷用住所ラベル プラグインの zip ファイルを選択します。
- [今すぐインストール] をクリックし、[プラグインを有効にする] をクリックします。
これにより、WordPress にプラグインが追加され、有効になります。

住所ラベルの作成とカスタマイズ
プラグインが有効になると、各注文の住所ラベルが自動的に生成されます。 ラベルをカスタマイズしたい場合は、
- Invoice/Packing > Address labelに移動すると、[ Customize]ページが表示されます。
- [ Create new template ] をクリックし、WooCommerce 住所ラベルを印刷するテンプレートを選択します。
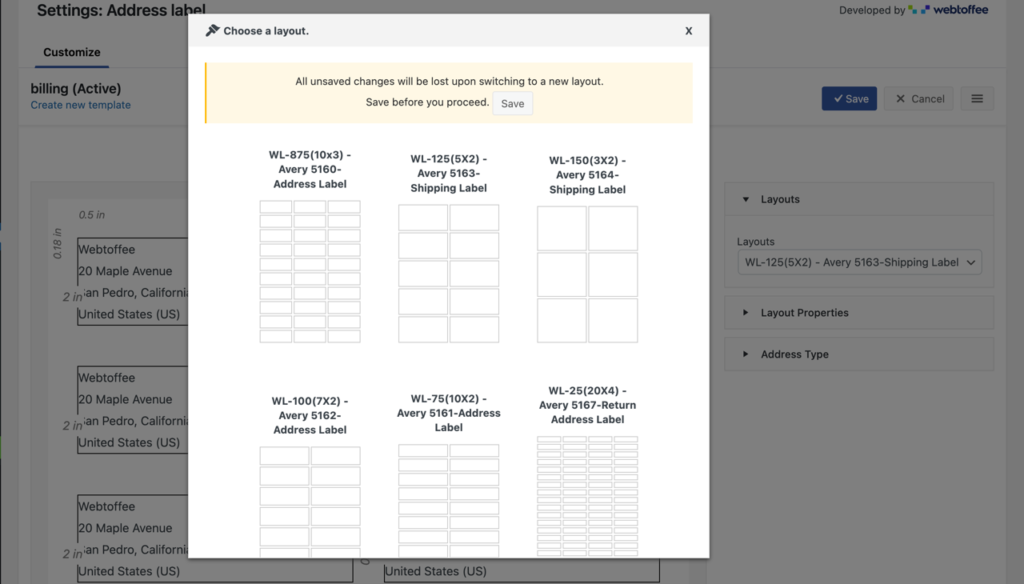
- ページの右側に、レイアウトのカスタマイズ オプションが表示されます。 [レイアウト プロパティ]をクリックします。
- 必要に応じて、セルの幅と高さ、行と列の数、余白からの距離、列の間隔などを調整します。
- [住所タイプ]をクリックします。 ラベルに使用する住所の種類を選択します。 利用可能なオプションは次のとおりです。
- お届け先の住所
- 請求先住所
- 差出人アドレス
- 差出人住所
- 構成が完了したら、[保存] をクリックして、このテンプレートのテンプレート名を指定します。
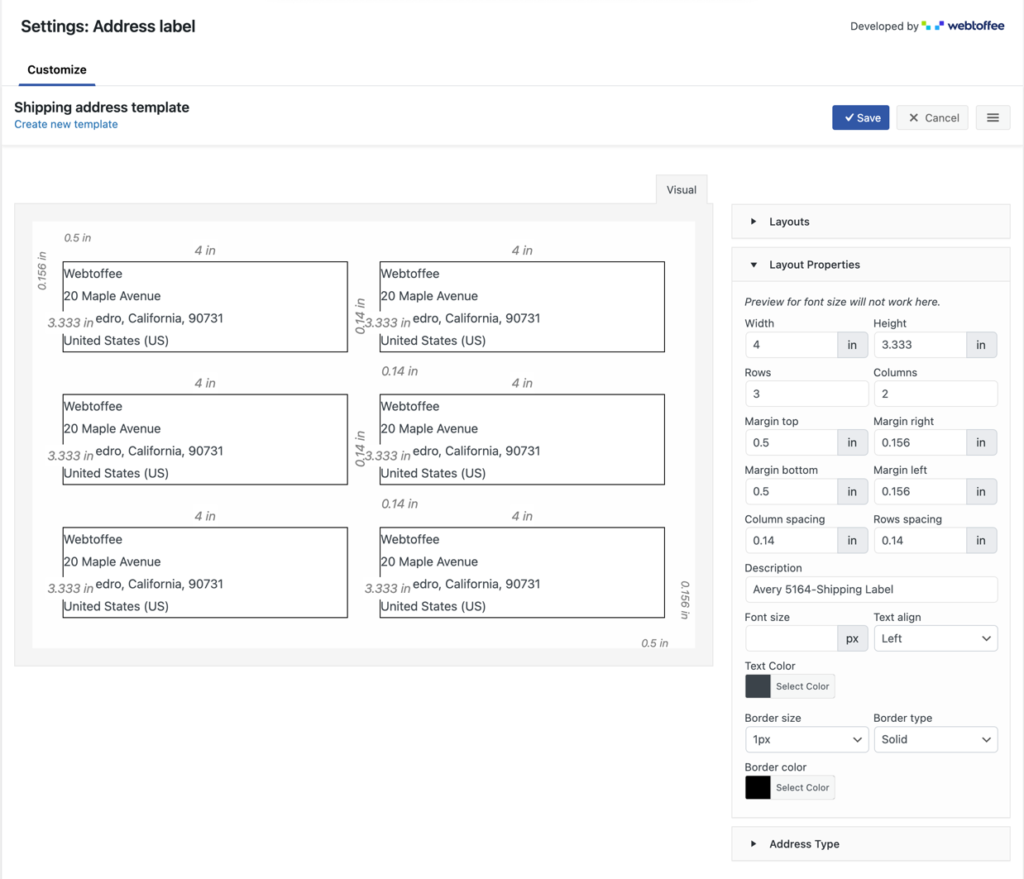
これにより、これまでに行ったすべての構成がテンプレートに保存され、そのテンプレートがアクティブになります。 これ以降に生成されるすべての住所ラベルは、このテンプレートを使用します。
複数の種類の宛名ラベルを印刷する場合は、宛名の種類ごとに異なるテンプレートを作成するのが理想的です。 たとえば、配送先住所ラベルと返品先住所ラベルの両方を取得するには、住所タイプごとに 2 つのテンプレート「A」と「B」をそれぞれ作成します。 次に、配送先住所ラベルを印刷する場合はテンプレート「A」をアクティブにし、返品先住所ラベルを印刷する場合は「B」をアクティブにする必要があります。
アクティブなテンプレートを変更するには、[請求書/梱包] > [住所ラベル] に移動し、3 本の横線のアイコンをクリックして、[マイ テンプレート] をクリックします。
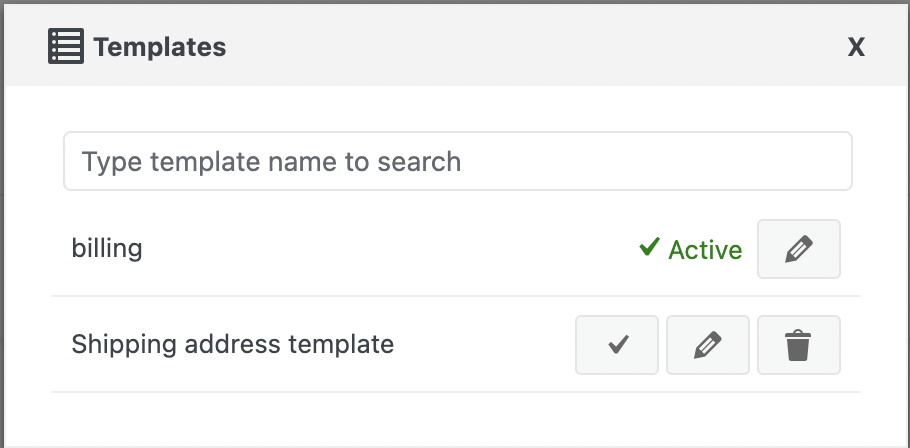
WooCommerce 住所ラベルを印刷する
WebToffee プラグインを使用して生成された WooCommerce の住所ラベルは、WordPress 管理コンソールからダウンロードまたは印刷できます。 個々の注文または複数の注文の住所ラベルを一括で印刷できることに注意してください。
作成したテンプレートで住所ラベルを一括印刷するには、 WooCommerce >注文に移動し、住所ラベルを作成する注文を選択します。
[一括操作] ドロップダウンをクリックし、[住所ラベルの印刷] を選択して [適用] をクリックします。

この方法で作成された住所ラベルの例を次に示します。
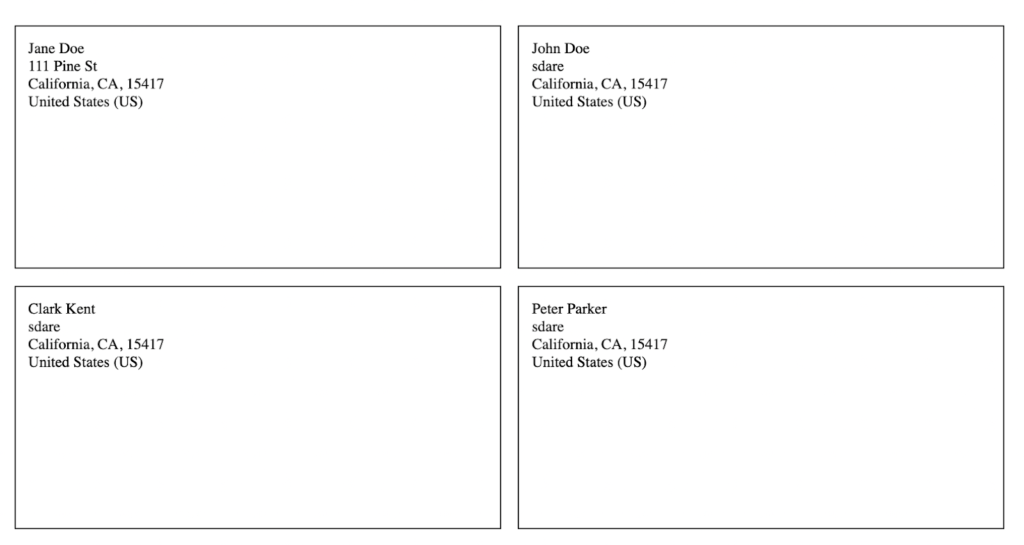
個々の注文の住所ラベルを取得するには、個々の注文を開き、請求書/梱包ウィジェットの住所ラベルに対応するダウンロードまたは印刷アイコンをクリックします。
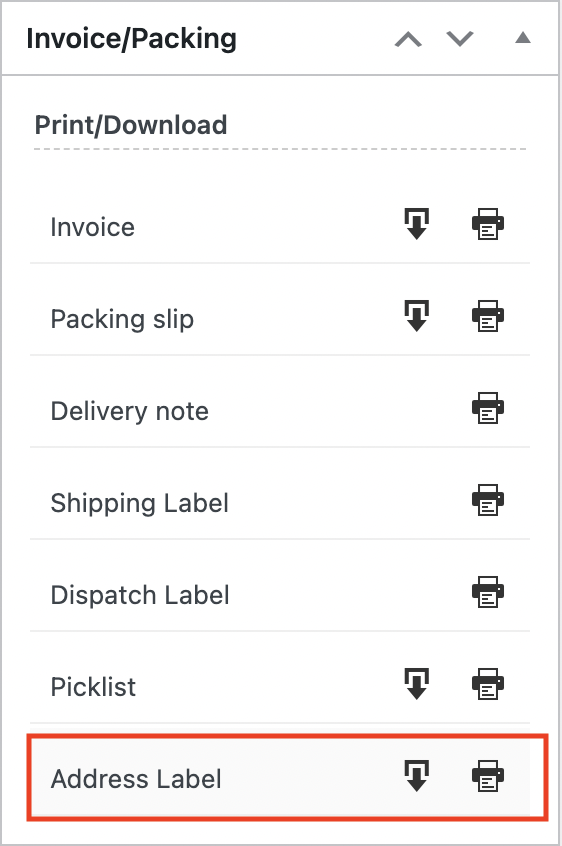
結論
WooCommerce アドレス ラベルは、毎日注文に追いつくのに苦労している e コマース ビジネスにとって時間とエネルギーの節約になります。 WebToffee 住所ラベル プラグインはシンプルで使いやすく、プロフェッショナルな外観の住所ラベルを生成するために必要なすべてのカスタマイズを提供します。 また、複数のアドレスのサポートにより、プラグインは他のプラグインより際立っています.
この記事がお役に立てば幸いです。 ご不明な点がございましたら、以下のコメントで記事についてご意見をお聞かせください。
