3時間以内にLifterLMSを設定する方法
公開: 2020-01-30WordPressでは、LifterLMS、LearnDash、LearnPressは学習管理システムの巨人です。 これらのLMSを使用すると、トレーニングWebサイトを作成、整理、管理、および販売することができます。
これらのうち、個人的なお気に入りであるLifterLMSは無料のプラグインであり、eラーニングプラットフォームの構築に必要なすべての基本要素を提供します。
WordPressをまだセットアップしていない場合は、そこから始めて、LifterLMSをインストールして、完全に機能するサイトを準備する必要があります。
それは大変な仕事のように思えるかもしれませんが、それについて自分自身を悩ませないでください。
ここでは、LifterLMSのセットアップをガイドするためのすべての基本的な手順を示します。 重い食事の後に眠りにつくよりもプロセス全体が簡単に見えるように、物事を非常にシンプルに保つようにしました!
それ以上の苦労なしに、始めましょう。

セットアップの流れは次のとおりです。
- LifterLMSCoreをダウンロードする
- テーマを設定する
- コース構造を構築する
- セクションとレッスンを作成する
- コースの説明を作成する
- 支払いモードを設定する
- コースの価格とアクセスを設定する
- クラフトレッスンの内容
- 課題の作成または追加
- クイズを作成または作成する
- 実績または証明書を作成する
11の簡単なステップで完了することがわかったので、一度に1つずつ始めましょう。
#1LifterLMSをダウンロード
LifterLMSコアの無料バージョンはwordpress.orgで入手できます。 それを始めるには、次のことを行う必要があります。
- プラグインに移動します。
- [新規追加]ボタンをクリックします。
- 検索オプションで、 LifterLMSを検索します。
- [インストール]をクリックしてから、LifterLMSの[アクティブ化]ボタンをクリックします。
プラグインが正常にインストールされているはずです。
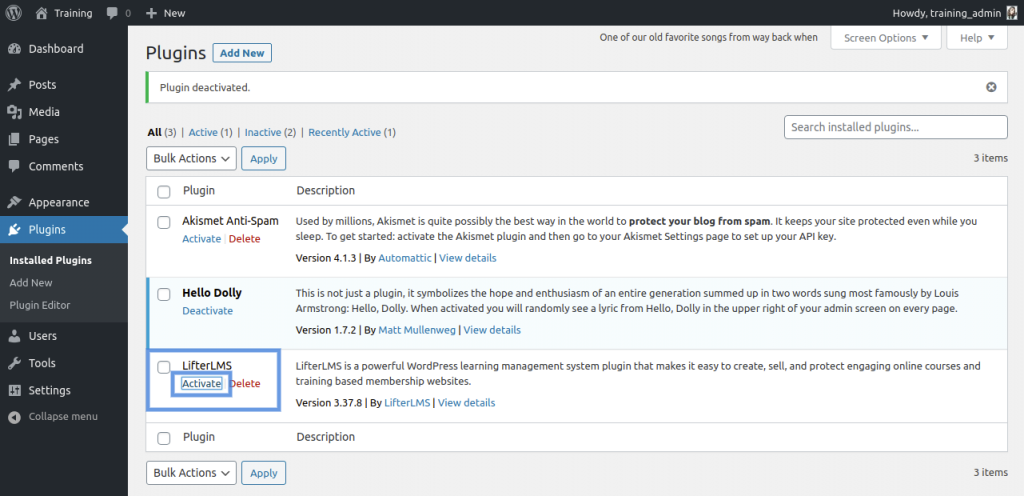
LifterLMSをアクティブ化する
LifterLMSがアクティブになると、さまざまな設定を確認できるようになります。 しかし、それらに取り掛かる前に、まず適切なテーマをインストールする必要があります。
上級者向けのヒント: LifterLMSには3つのプレミアムバージョンが付属しています–個別のアドオンは年間99ドル(LMS用に追加のアドオンを1つ選択できます)、ユニバースバンドルは年間299ドル(5つのサイト、eコマース、デザイン、マーケティング付き) 、およびフォームアドオンが含まれています)、および$ 999 /年のInfinityバンドル(無制限のサイトとすべてのアドオン)。
始めて水域のテストが必要な場合は、コアバージョンで十分です。 ただし、コースの販売を開始する場合は、支払いゲートウェイ(個別のアドオンサブスクリプション)を選択する必要があります。 ユニバースバンドルは、ビジネスを成長させるための最良のオプションです。 Infinity Bundleは、専門家や企業にとって理想的です。
#2LifterLMSテーマを設定する
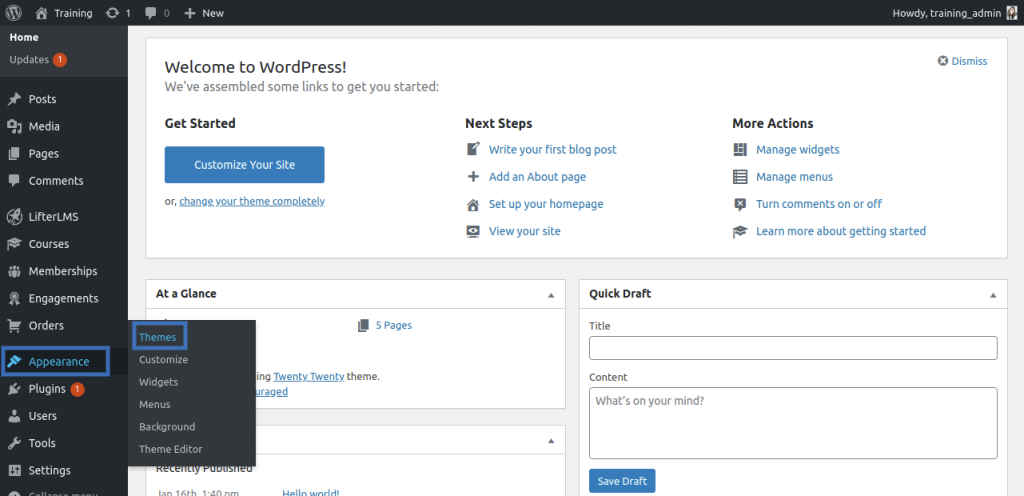
テーマの設定
インストール部分が完了したら、次のステップは、コーチングプラットフォームのテーマを選択して設定することです。
テーマは、教育用Webサイトの美学を定義します。 今年のWordPressのデフォルトテーマはTwentyTwentyと呼ばれ、原色が白、二次色がマゼンタと紫のクリーンなテーマです。 LifterLMSはデフォルトのテーマでうまく機能しますが、次のようなLMSに固有のテーマを選択できます。
- LifterLMS LaunchPadテーマ(Beaver Builderなどのページビルダーを使用)
- 作る
- ディビ
ヒント:テーマを選択するときは、必要なカラーパレットの全体像を把握し、ビジネスに合った優れた配色を見つけてください。
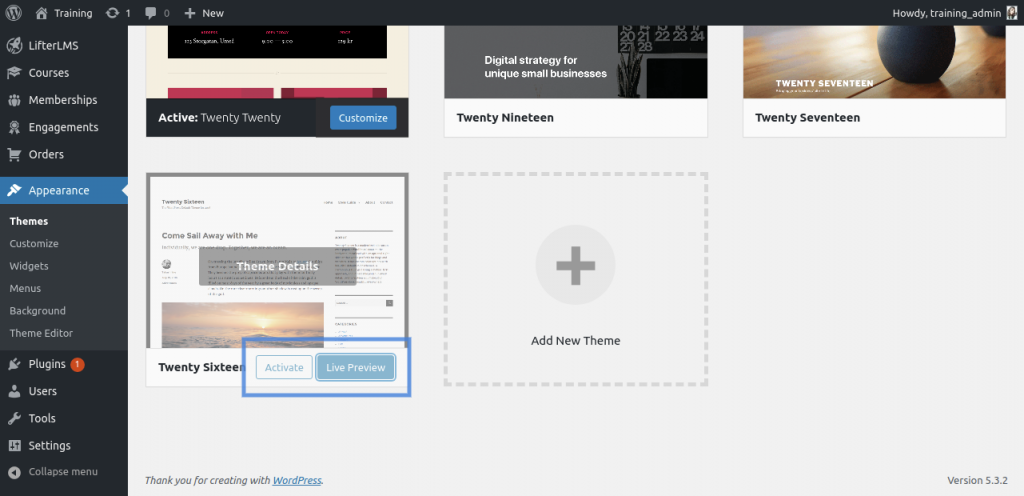
LifterLMSのテーマのライブプレビュー
次の手順に従って、LifterLMSプラットフォームのテーマを設定します。
- 外観に移動します。
- テーマをクリックします。
- TwentyTwentyがデフォルトのテーマです。 他のテーマに変更したい場合は、それらを検索してください。
- テーマのプレビューを取得するには、ライブプレビューをクリックします
- 次に、[アクティブ化して公開]ボタンをクリックして、Webサイトのテーマとしてプレビューされているテーマを選択します。
- [カスタマイズ]オプションを使用して、好みに応じてテーマをカスタマイズし、必要に応じて配色を設定できます。
- 他のテーマをインストールする場合は、[新しいテーマの追加]をクリックし、[インストール]をクリックして、上記と同じ手順に従います。
#3コース構造を構築する
すべてのレッスンがあなたのために分解されておらず、あなたが学ばなければならなかったのはたった1つの長いレッスンだったとしたらどう思いますか? 退屈で退屈すぎるでしょう?
それでは、これを避けて、コース構造のエンジニアリングを始めましょう。 構造化されたコースは、よく計画されたコースを反映しています。 また、LifterLMSのコースダッシュボードにはコース構造全体が表示されるため、目を見張るものがあります。
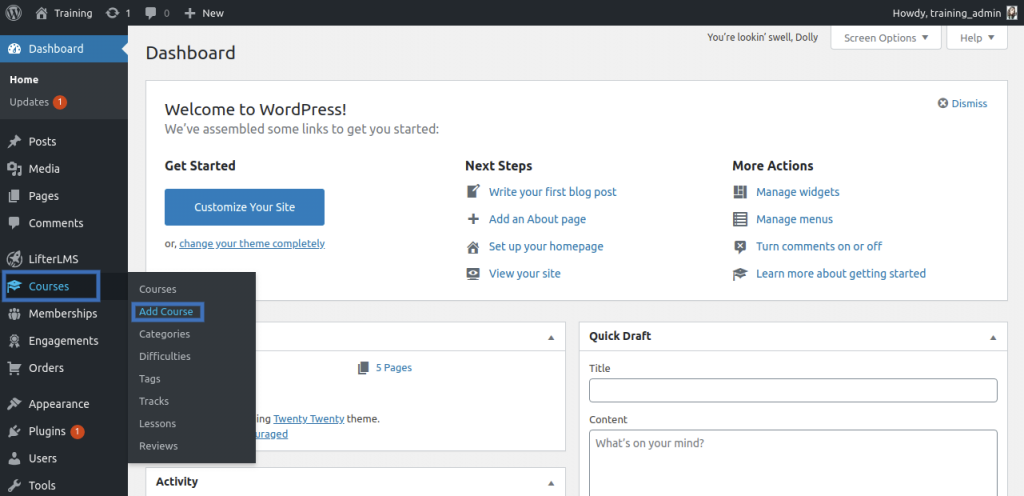
LifterLMSに新しいコースを追加する
コース構造を構築する手順は次のとおりです。
- コースに移動
- [コースを追加]をクリックします
- タイトル、つまりコースの名前を追加します
- [公開]ボタンをクリックして、コースを公開します
- 右端のセクションで、一番下までスクロールします。[コースビルダーの起動]ボタンが表示されたら、それをクリックします。
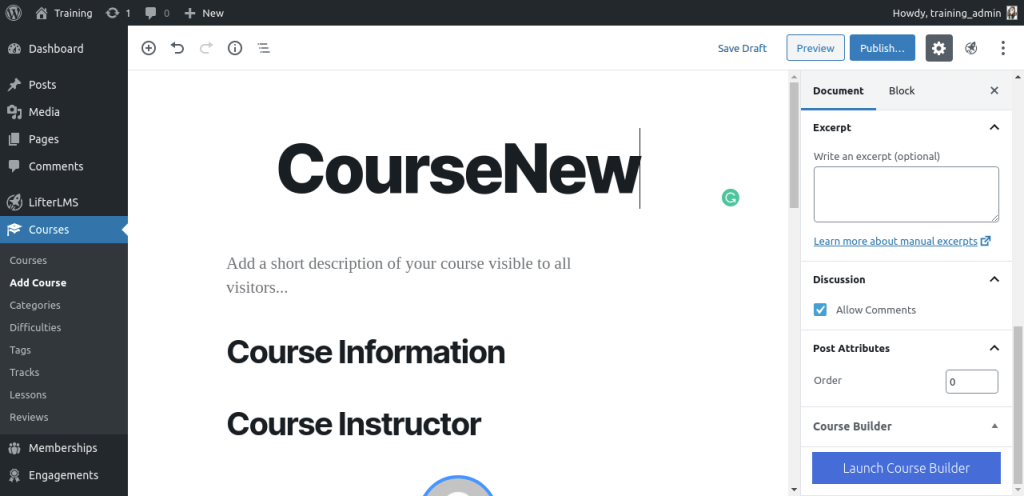
コースビルダーを起動して、LifterLMSでコースを作成します
[コースビルダーの起動]ボタンをクリックすると、セクションとレッスンを作成するための次のステップに移動します。
#4セクションとレッスンを作成する
このセットアッププロセスのコアはこれで完了です。これで、セクションとレッスンの作成に取り掛かります。 それらはあらゆるコースのベースです。 各コースは複数のセクションに分かれており、各セクションは複数のレッスンの合計です。 セクションを作成し、レッスンを追加して、名前を付けるだけで、準備完了です。
このガイドは、最初にコースの構造全体を作成し、後のステップでコンテンツ部分に焦点を当てる形式で設計されています。 これは「かなり簡単な」プロセスです。 あなたはこれを得ました!
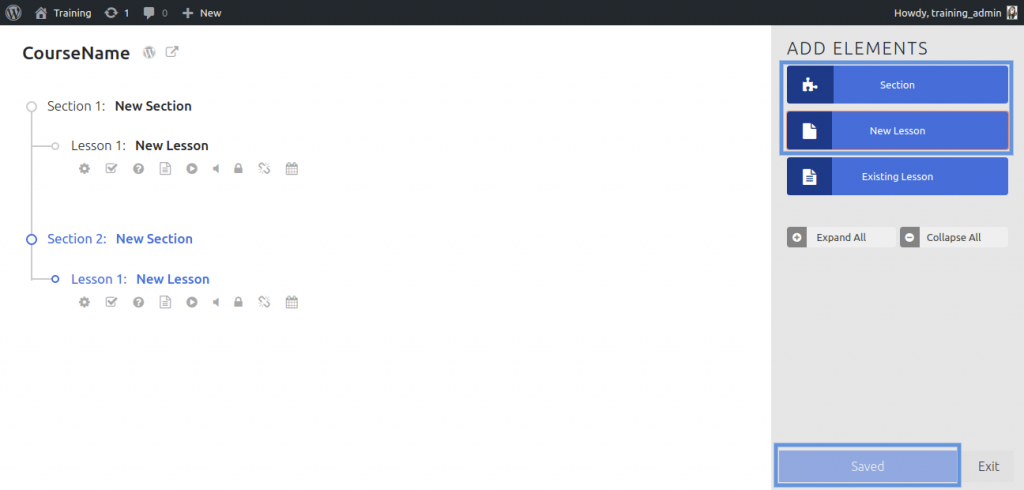
LifterLMSのコースにセクションとレッスンを追加する
セクションを作成する手順は次のとおりです。
- [コースビルダーの起動]ボタンをクリックすると、セクションとレッスンを作成するためのオプションが表示されます。
- ダッシュボードの右側のセクションで、[要素の追加]の下の[セクション]ボタンを選択します。
- 作成したセクションのタイトルをクリックして、必要に応じてセクションの名前を変更します。
- 手順1と2を繰り返して新しいセクションを作成するか、以下の手順でセクションにレッスンを追加してレッスンを作成できます。
レッスンを作成する方法は次のとおりです。
- [セクション]ボタンのすぐ下にある[新しいレッスン]ボタンをクリックして、選択したセクションの下に新しいレッスンを追加します。
- 作成したレッスンのタイトルをクリックして、必要に応じてレッスンの名前を変更します。
- 手順1と2を繰り返して、新しいレッスンを作成します。
- 特定のセクションにレッスンを追加するには、タイトルにカーソルを合わせてセクション名の横にある[ + ]ボタンをクリックし、手順1と2を繰り返します。
- セクションとレッスンのレイアウトの作成が完了したら、[保存済み]ボタンをクリックします。
- 保存したら、[終了]ボタンをクリックして、コースビルダーページを終了します。
#5コースの説明を作成する
コースのレイアウトの作成が完了したら、コースの簡単な説明を追加してみましょう。
コースの説明は、塩が食べ物にどのように影響するかというようなものです。塩があればそれは物事を良くしますが、塩がないときは不完全だと感じます。 そして学生たち、私たちはこれを経験しました。 コースの簡潔で正確な説明を追加すると、学習者はコースについてのアイデアを得ることができ、意思決定を支援します。
以下の手順に従って、説明を追加します。
- コース名にカーソルを合わせる
- コース名の下にある[編集]オプションをクリックします。
- コース名のすぐ下に、すべての視聴者に表示されるコースの簡単な説明を作成します。
- [コースオプション]まで下にスクロールし、[販売ページのコンテンツ]で[カスタムコンテンツの表示]を選択して、そのコースに登録していない学生に表示されるコースの説明を記述します。
ヒント:最終的な目標は登録数を増やすことであるため、説明を短く、鮮明で、売り込みのように魅力的なものにします。
#6コースの価格とアクセスの設定
コースを無料または有料で維持するかどうかはあなた次第です。 ただし、コースの販売を検討している場合は、ビジネスの観点から、価格を設定し、コースコンテンツへのアクセスを制限する必要があります。
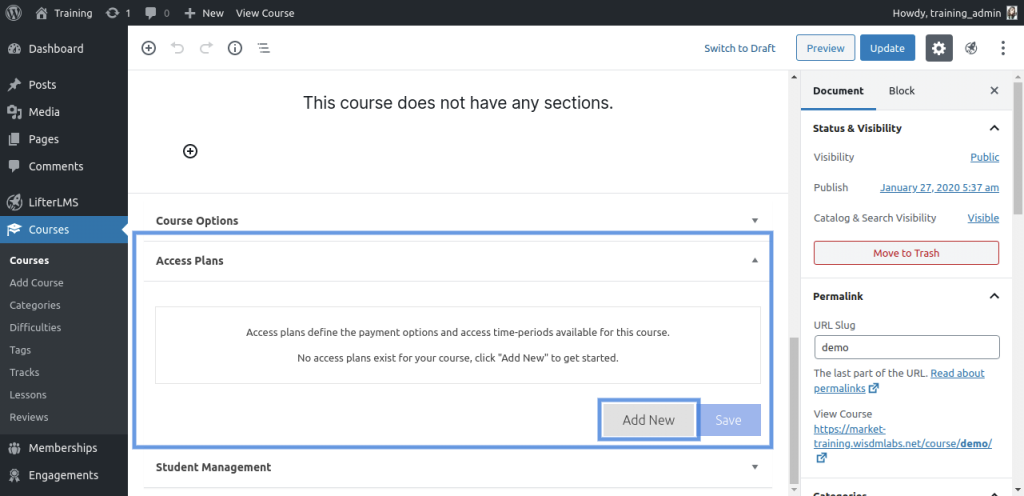
プランにアクセスして新しいプランを追加する
これを行う方法を見てみましょう。
- コースをクリックします。
- コース名にカーソルを合わせ、コース名の下にある[編集]ボタンをクリックします。
- コースの編集ページに入ったら、[アクセスプラン]までスクロールし、ドロップダウンボタンをクリックして展開します。
- [新規追加]ボタンをクリックして、そのコースのアクセス期間と支払いオプションを定義します。
- [プランのタイトル]テキストボックスに選択した名前を入力して、プランに名前を付けます。
- 必要に応じて、[テキストの登録]テキストボックスに入力して、プランに簡単な説明を入力します。
- [価格]テキストボックスで、プランの価格を設定します。
- 指定されたオプションのいずれかを選択して、支払いの頻度を設定します(サブスクリプションベースで支払いを受け取るため)
- 必要に応じて、指定されたオプションからアクセスの有効期限を選択します。
- コースの空き状況を、誰にでも、またはメンバーだけに表示できるように設定します。
- トライアルオファーを設定するオプションもあります。 これを行うには、トライアルオプションを有効にし、トレイルオファー価格を設定します。次に、1日からX年の範囲のトライアル期間を入力します。
- コースの開始日と終了日とともに、コースのセール価格を入力することもできます。
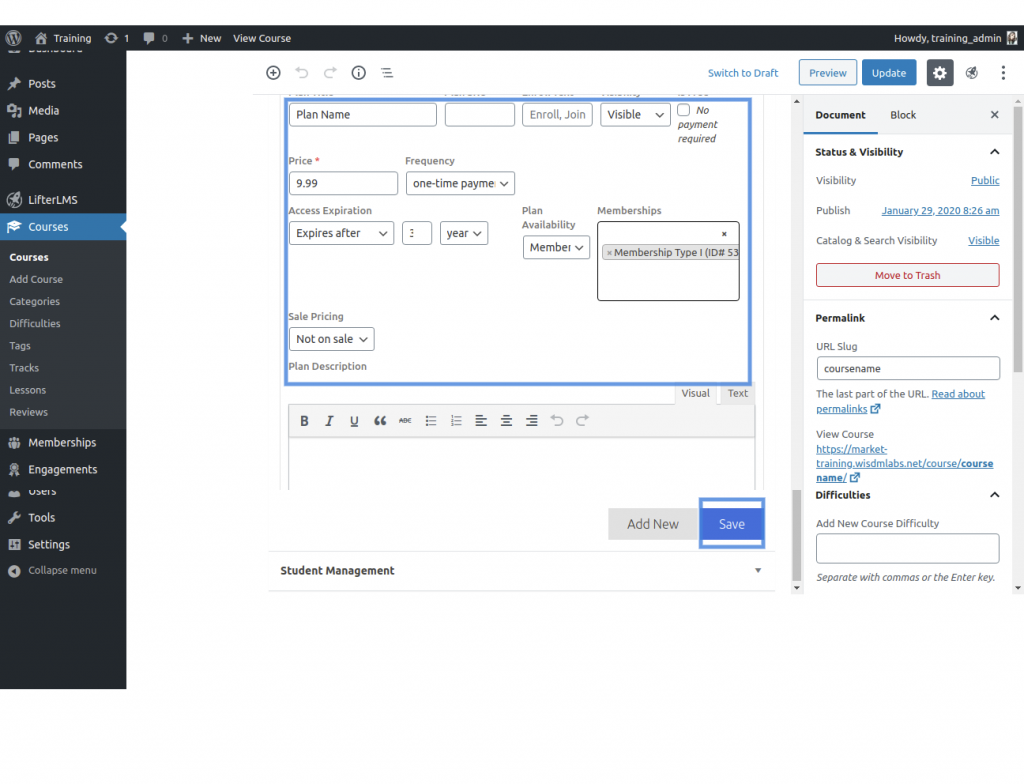
LifterLMSのアクセスプラン設定

#7支払いモードの設定
#6から続けて、有料コースの支払いモードを設定する必要があります。 LifterLMS Coreには、オフライン支払いの受け取りを伴う手動支払いゲートウェイが含まれています。
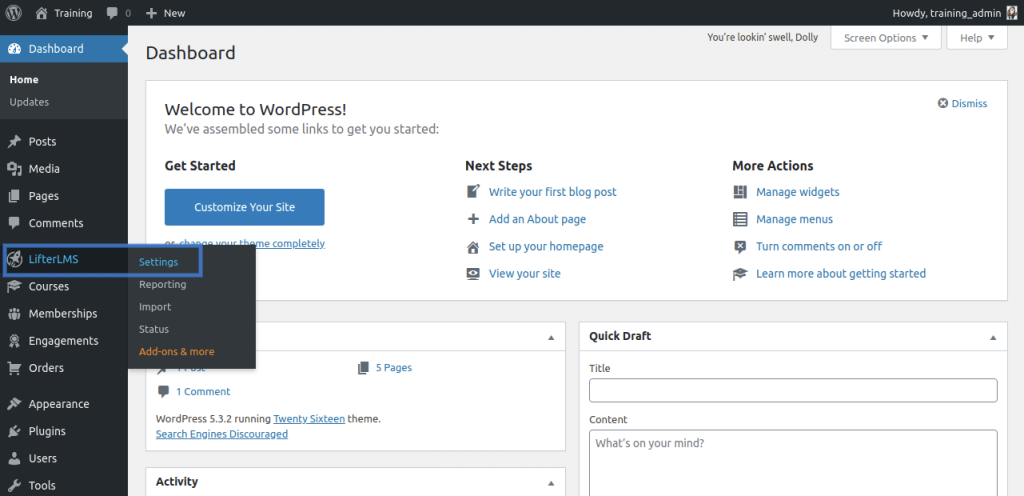
LifterLMS設定
手動支払いゲートウェイ機能の機能は次のとおりです。
- 一括払いアクセスプランの支払い
- 定期支払いアクセスプランの支払い
- 払い戻し
- 請求書と領収書
- 支払いを受け取った後にステータスを手動で更新した後にのみ、ユーザーにアクセス権が付与されます。
手動支払いモードを導入しましょう。
- LifterLMS設定ボタンをクリックします。
- トップバーのチェックアウトボタンをクリックします。
- 手動の有効化/無効化チェックボックスはデフォルトでチェックされています。
- 設計どおりに、テキストボックスにタイトルと説明を追加します。
- [支払い手順]テキストボックスに、エンドユーザーに表示される支払い方法に関する情報を入力します。
- 完了したら、[変更を保存]ボタンをクリックします。
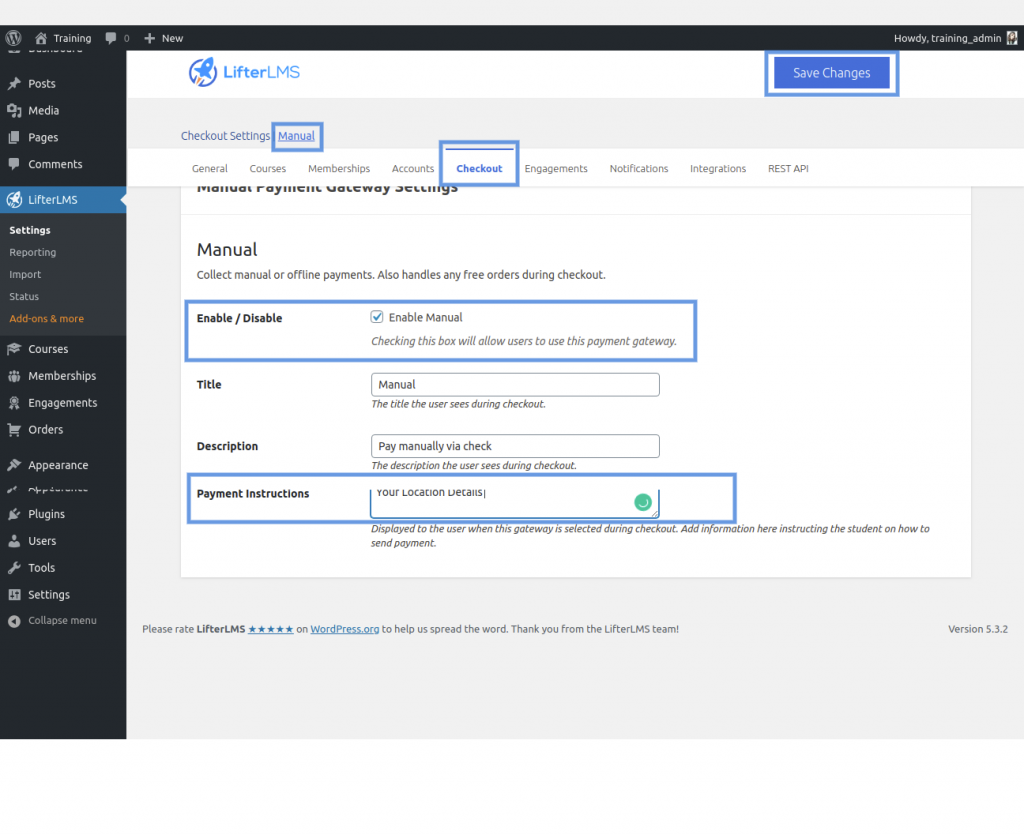
LifterLMSでの手動支払いの設定
上級者向けのヒント:オンラインでの支払いを処理し、手間のかからない購入管理を行うには、クレジットカードやその他の支払い方法を受け入れるStripe、PayPal、WooCommerceなどのLifterLMS支払いゲートウェイアドオンのいずれかを選択します。
#8クラフトレッスンコンテンツ
コースの基礎を作成しました。次に、コンテンツを作成して構造を構築してみましょう。 LifterLMSを使用すると、すべてのタイプのメディアを使用してレッスンを作成できます。また、URLをリンクしてコンテンツに埋め込むこともできます。
これをする:
- [コース]をクリックして、編集するコースを選択します。
- セクションとレッスンのリストが表示されるまで下にスクロールします。
- コンテンツを追加するレッスンをクリックし、[編集]オプションをクリックします。
- 「+」ボタンをクリックして、新しいコンテンツを追加します。
- レッスンの内容をレッスンに追加します。 レッスンの内容は
- ビデオ
- オーディオ
- 文章
- 画像
- ダウンロード可能
- その他の埋め込み。
- 追加するコンテンツの種類を選択し、完了したら、[下書きに保存]ボタンをクリックしてコンテンツを保存するか、[更新]ボタンをクリックしてコンテンツを公開します。
#9課題の作成または追加
あなたがうまく追いついていることを願っています:-)。 さらにいくつかの調整を行うだけで、セットアップ全体が完了します。
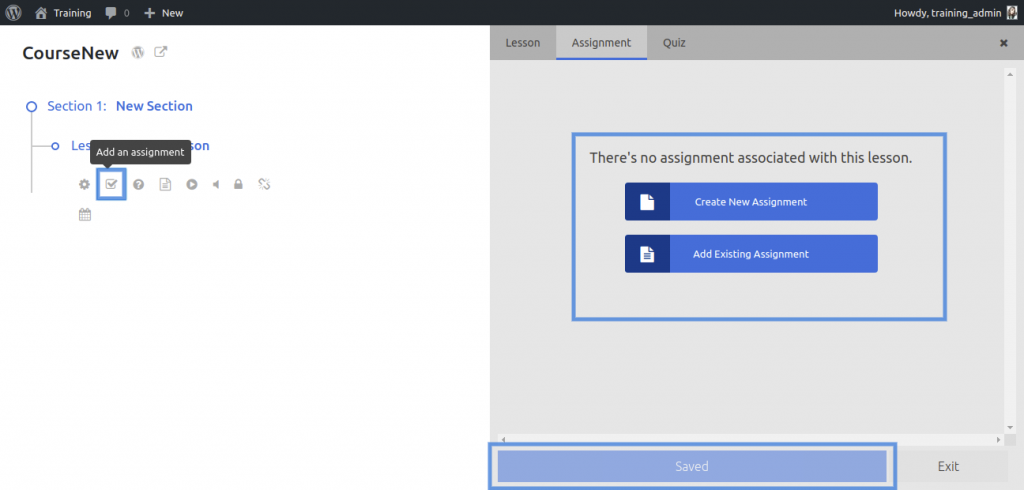
LifterLMSでの割り当ての設定
割り当ての設定を始めましょう。
- コンテンツを追加するコースにカーソルを合わせ、[ビルダー]オプションをクリックします。
- レッスン名の下にあるチェックボックスアイコンをクリックして、割り当てエディタを開きます。
- [新しい割り当て]ボタンをクリックして新しい割り当てを作成するか、レッスンに[既存の割り当てを追加]ボタンをクリックして既存の割り当てを追加できます。
上級者向けのヒント:割り当ての種類をシャッフルしてみてください。 特に私のような学生にとって、課題を面白く保つのに役立つ革新的なオンライン課題のアイデアをいくつか紹介します。
#10クイズの作成または作成
クイズは楽しく、どのLMSでも非常に重要です。 LifterLMSを使用すると、クイズの作成がはるかに簡単になり、質問と回答を準備しておくことができます。
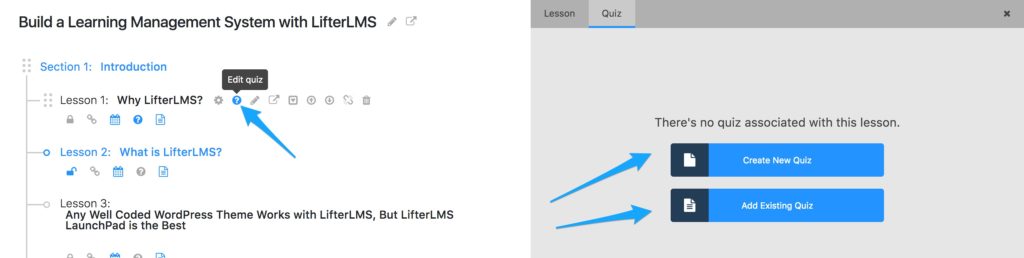
ソース:lifterlms.com
ヒント:クイズを公開する前にテストして、クイズが好みに合わせて構成されていることを確認してください。
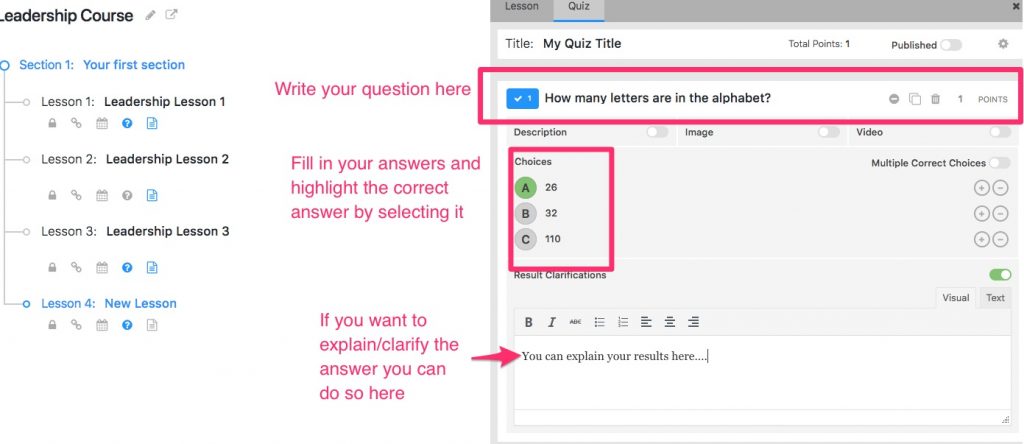
ソース:lifterlms.com
次の手順に従って、カスタムメイドのクイズを作成します。
- [コース]オプションをクリックし、コースを選択して、[ビルダー]オプションをクリックします。
- レッスン名の下にあるQuestionMarkアイコンをクリックして、割り当てエディターを開きます。
- [新しいクイズ]ボタンをクリックして新しいクイズを作成するか、レッスンに[既存のクイズを追加]ボタンをクリックして既存のクイズを追加できます。
- [質問の追加]ボタンをクリックして、クイズの作成を開始します。
- クイズを作成する質問の種類を選択します。 正誤問題の多肢選択問題から、空欄に記入し、項目を並べ替え、長い答え、短い答えなどを入力します。
- クイズの質問と回答を追加し、質問の追加を続けるには、[質問の追加]をクリックします。
- クイズが作成されたら、公開モードをオンにして、生徒がクイズにアクセスできるようにします。
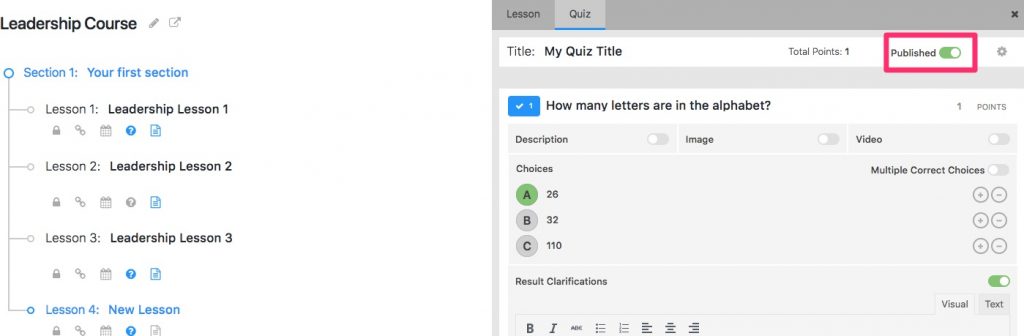
ソース:lifterlms.com
#11実績または証明書を作成する
レッスンを修了した後に成果を受け取ったり、コースを修了した後に証明書を受け取ったりすると、どの程度うれしくなりますか? または、レッスンを完了して誰もそれを評価しない場合、それはどれほど退屈になるでしょうか? 実績は、証明書の微妙なバージョンのようなものであり、研修生を励ます手段です。
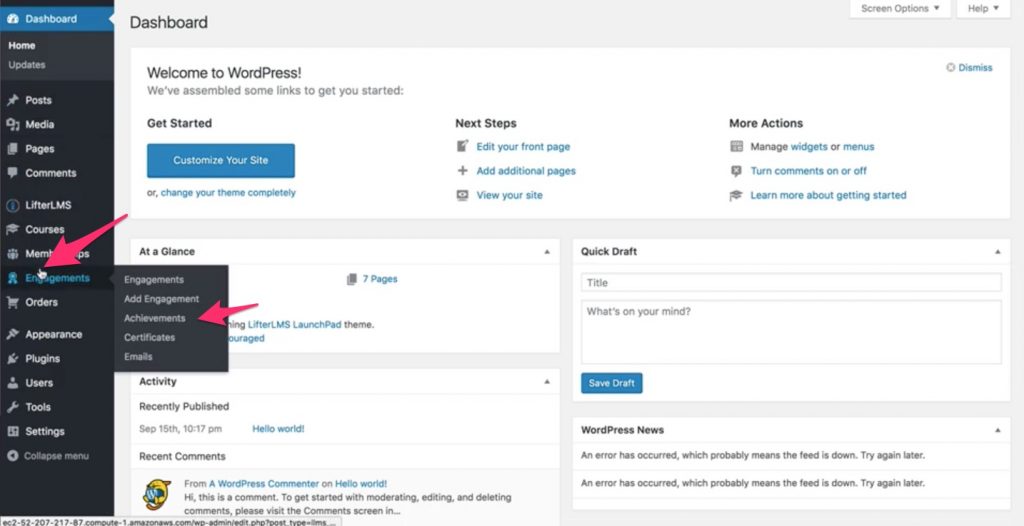
ソース:lifterlms.com
ProTip: LifterLMSを使用すると、すべての段階でエンゲージメントをトリガーし、これを念頭に置いて、学生を頻繁に励ますためにそれを活用することができます。
- Engagementsをクリックします。
- 実績または証明書をクリックします
- 画面上部のアチーブメントの横にある[アチーブメントの追加]ボタンまたは[証明書の追加]ボタンをクリックして、それぞれ新しいアチーブメントまたは新しい証明書を追加します。
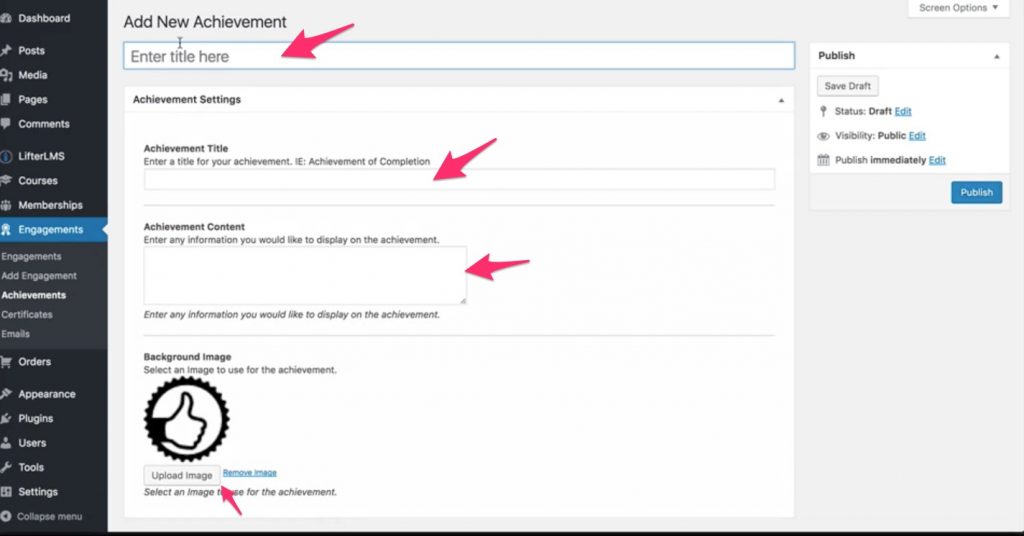
ソース:lifterlms.com
アチーブメントが追加されたら、アチーブメントと証明書をアクティブ化するためのエンゲージメントトリガーを設定する必要があります。
エンゲージメントトリガーとは何ですか? これは、完了すると、選択したエンゲージメントがアクティブになり、表示されるか、ユーザーに送信されるイベントです。 実績、証明書、または電子メールである可能性があります。
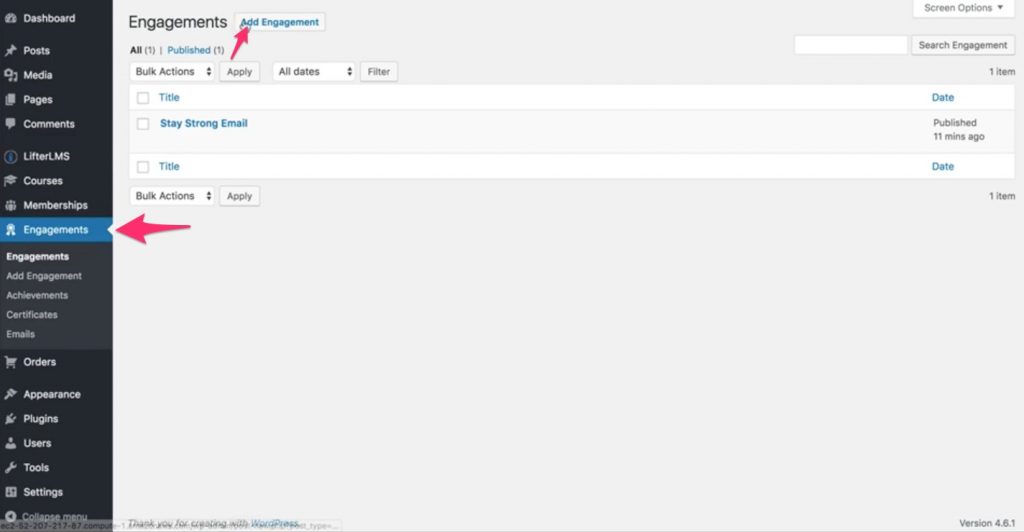
ソース:lifterlms.com
エンゲージメントをアクティブにするには、以下の手順に従ってください。
- [エンゲージメント]の下の[エンゲージメントを追加]をクリックします
- 新しいエンゲージメントにタイトルを追加します。
- エンゲージメントオプションの下で、トリガーイベントの指定されたオプションから誰かを選択します。
- 必要に応じて、エンゲージメントタイプを選択して、アチーブメントまたはアワードA証明書を授与します。
- [エンゲージメントの選択]のドロップダウンメニューから、作成したアチーブメントを選択します。
- [エンゲージメントの遅延]テキストボックスに、このエンゲージメントをトリガーするまで待機する日数を入力します。
あなたに
そんなに悪くなかったですよね! ステップバイステップガイドは、物事を非常に便利でソフトにします。
これはまさに、プラグイン全体が簡単でユーザーフレンドリーに構築される方法です。 また、物事を次のレベルに引き上げるには、LMSが提供する拡張機能のプールを確認するのが最善です。
また、LifterLMSの設定で問題が発生した場合は、問題に対処するお手伝いをします。 コメントセクションは議論のために開かれています。
