GoogleAnalyticsでWooCommerceを設定する方法
公開: 2022-06-28Google AnalyticsでWooCommerceを設定する簡単な方法をお探しですか? オンラインストアをGoogleアナリティクスに接続してデータを取得することは、顧客がストアをどのように操作しているか、コンバージョンを改善するためにどのような決定を下すことができるかについての情報を収集するための優れた方法です。
これが、WooCommerceWebサイトをGoogleAnalyticsと統合する方法に関するガイドを提供した理由です。 しかし、最初に、GoogleAnalyticsでWebサイトを使用することを検討する必要がある理由を見てみましょう。
なぜWooCommerceでGoogleAnalyticsを使用するのですか?
収集したデータと統計を使用してビジネスを改善するというアイデアは、目新しいものでも珍しいものでもありません。 すべてのビジネスは、トランザクションからデータを収集するための測定を適用して、より多くのコンバージョンを獲得し続けるのに役立つ重要なポイントを測定および追跡する必要があります。
そのために、Google Analyticsは、このための最高のツールの1つであるだけでなく、完全に無料のツールでもあります。 シンプルなトラッキングIDを使用すると、WordPressWebサイトをGoogleAnalyticsと統合し、ページビュー、行われたセッション、完了したトランザクション、ユニークな訪問者などの重要な指標を簡単に測定できます。
しかし、なぜWooCommerce用のGoogleAnalyticsを検討するのでしょうか。 たとえば、Google Analyticsには、WooCommerceおよびeCommerceWebサイト全体に固有の機能が備わっています。 最も人気のある商品、商品の平均カート値、放棄カート率などを追跡できます。これらの指標により、どの商品が顧客に人気があるか、時間の経過とともにWebサイトでどのような傾向が発生するかを明確に把握できます。特定の変更があなたのビジネスにプラスの影響を与える場合。
Google AnalyticsでWooCommerceを設定すると、WooCommerceの操作に関する明確な洞察を得ることができます。 これらのいくつかは次のようになります。
- あなたの店を通してのあなたの顧客の相互作用と買い物行動。
- あなたの店で最も人気のある商品と最もパフォーマンスの低い商品。
- あなたのウェブサイトのマーケティングキャンペーンの進捗と結果。
- SEOのパフォーマンス、オーガニックトラフィック、上位の紹介元。
- カートアクション、カート値、チェックアウト、製品インタラクションなどのWooCommerceアクションの特定のイベント追跡。
このデータはすべて無料で入手できます。 特に、公式のWooCommerceGoogleAnalytics統合プラグインを使用する場合。 WooCommerceでGoogleAnalyticsを使用することを検討する理由がわかったところで、その方法を見てみましょう。
GoogleAnalyticsでWooCommerceを設定する方法
Google AnalyticsでWooCommerceを設定する最良の方法は、プラグインを使用することです。 あなたが見つけることができるWordPressの多くのWooCommerceGoogleAnalyticsプラグインがあります。 これらは、GoogleAnalyticsをWooCommerceと統合するのに役立つように特別に設計されています。
このチュートリアルでは、WooCommerceGoogleAnalyticsプラグインを使用します。 これは完全に無料のプラグインであり、非常にユーザーフレンドリーなインターフェースも備えています。 統合自体は非常に簡単で、追跡IDを貼り付けて統合プロセスを開始するだけです。
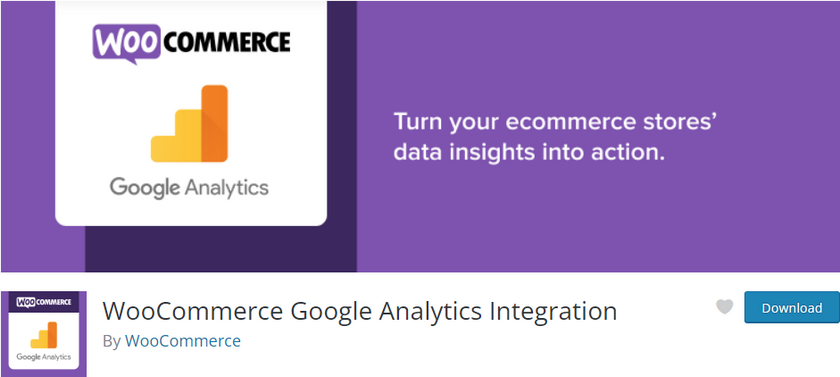
それでは、プラグインをインストールするプロセスから始めましょう。
ただし、始める前に、すべての完全な手順に従って、WebサイトにWooCommerceを設定していることを前提としています。 また、WooCommerceと互換性のあるテーマの1つを確認する必要があります。 これにより、プロセス中にテーマやプラグインの競合が発生しなくなります。
1.プラグインをインストールしてアクティブ化します
プラグインをインストールしてアクティブ化するには、最初にWordPress管理ページを開き、[プラグイン]>[新規追加]をクリックします。
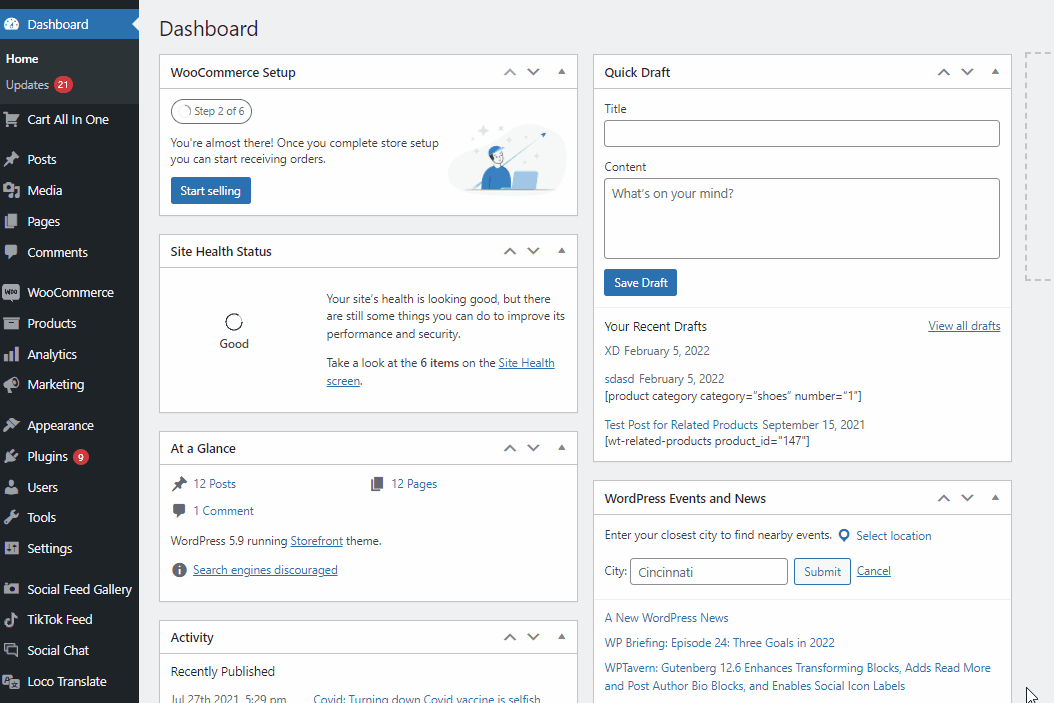
次に、右上の検索バーを使用して、 WooCommerce GoogleAnalyticsIntegrationを検索します。 プラグインを見つけたら、プラグインのカードの[今すぐインストール]ボタンをクリックします。 ボタンが[アクティブ化]に変わったら、それをクリックして、プラグインのアクティブ化を最終的に終了します。
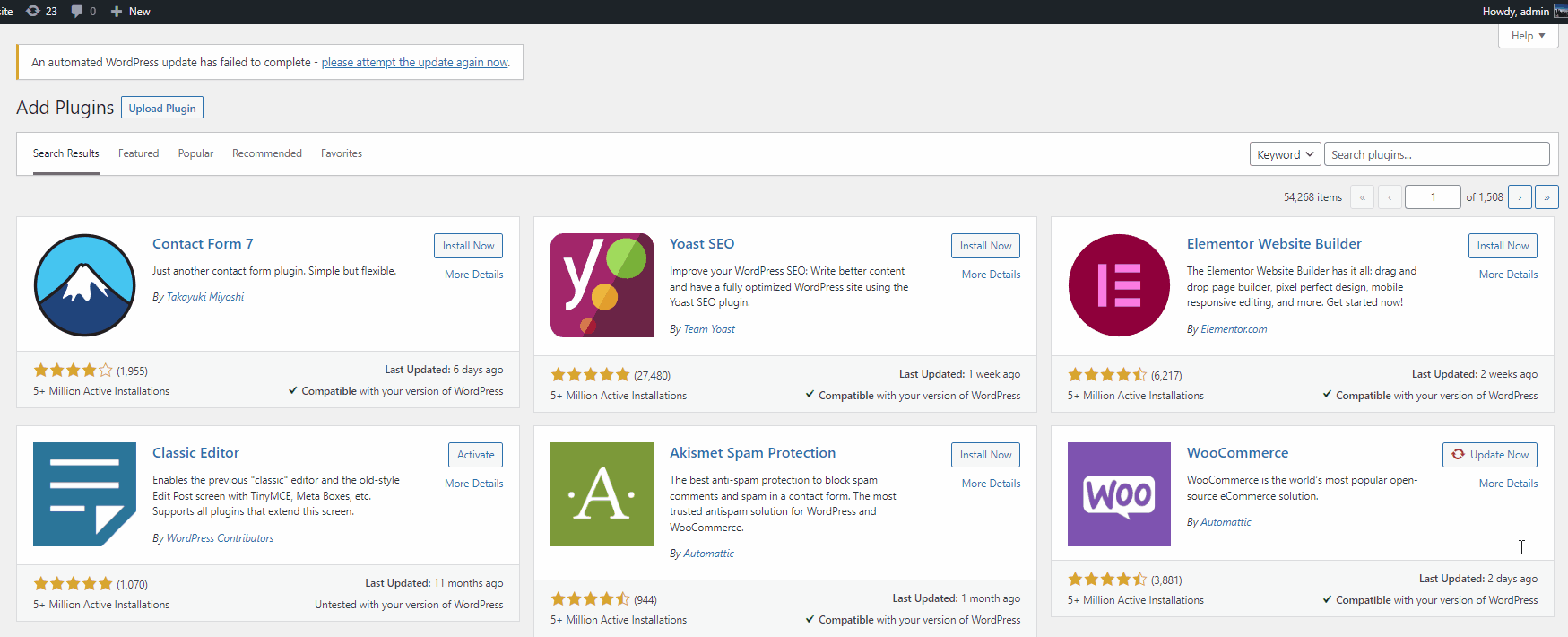
同様に、他のプレミアムプラグインを使用する場合は、インストールのために手動でアップロードする必要があります。 詳細については、WordPressプラグインを手動でインストールする方法に関するガイドをご覧ください。
2.トラッキングIDを使用してGoogleAnalyticsをWooCommerceと統合します
次に、GoogleAnalyticsをWooCommerceWebサイトと統合するために、Webサイトのプロパティを作成する必要があります。 このためには、 GoogleAnalyticsアカウントにサインインする必要があります。
これを行ったら、[管理]タブを開き、[プロパティの作成]ボタンをクリックします。 新しいアカウントを作成する場合は、新しいプロパティを作成するように求められることに注意してください。 ただし、そのプロセスは次の手順と同じです。
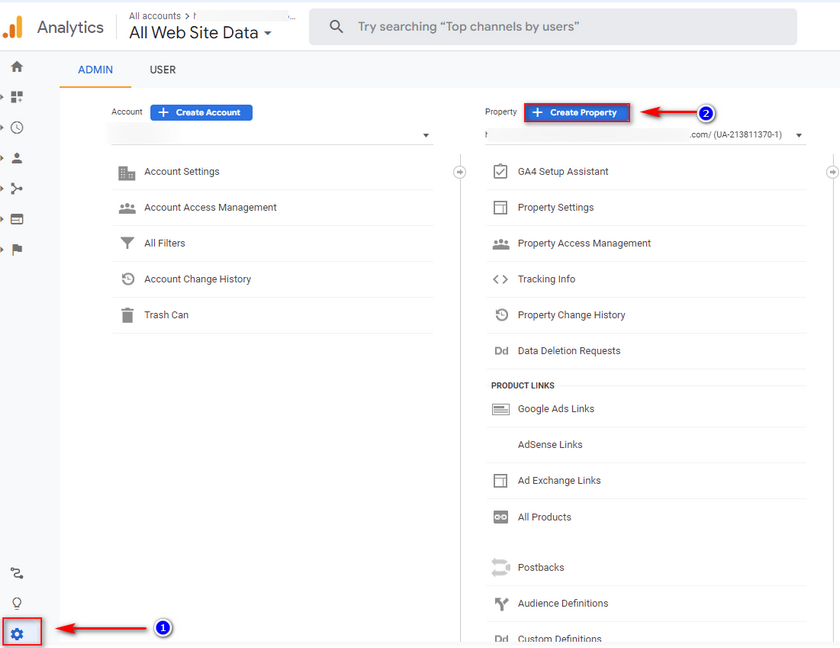
2.1。 トラッキングIDを生成するためのGoogleAnalyticsのプロパティを作成します。
[プロパティ名]フィールドを使用してプロパティに名前を付けることから始め、次にレポートのタイムゾーンを設定し、必要に応じて通貨を変更します。 ただし、レポートのタイムゾーンには、現地時間でのユーザーインタラクションが表示されます。
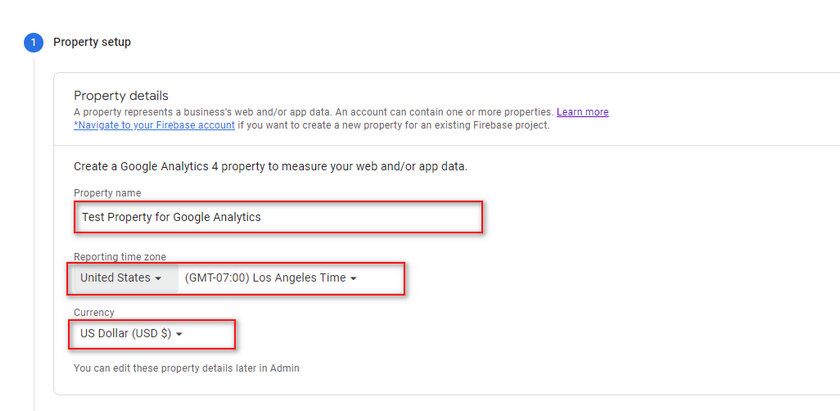
次に、[詳細オプションの表示]をクリックして、[ユニバーサルアナリティクスプロパティの作成]を有効にします。 次に、WebサイトのURLを追加し、 [GoogleAnalytics4とUniversalAnalyticsの両方のプロパティオプションを作成する]が有効になっていることを確認します。
それを行ったら、[次へ]をクリックします。
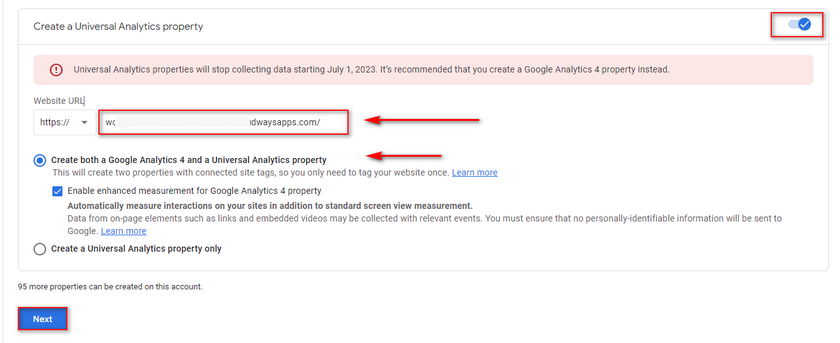
次に、次のページで、ビジネスとGoogleAnalyticsの使用目的に関する情報を求められます。 Webサイトに適していると思われるオプションを入力し、[作成]をクリックします。
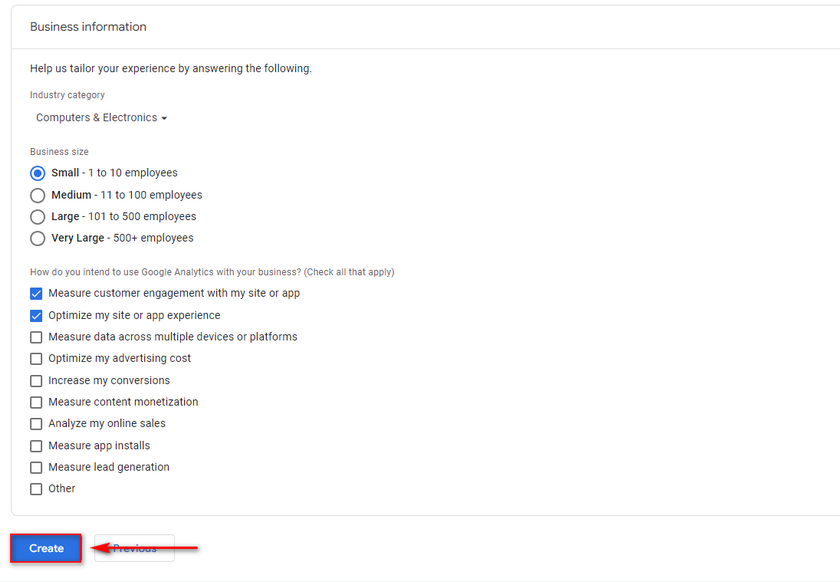
これで、測定IDを確認できるWebストリームの詳細が表示されます。 WooCommerce Integrationで必要になるため、横にある[クリップボードにコピー]ボタンをクリックして、必要に応じてどこかに貼り付けます。
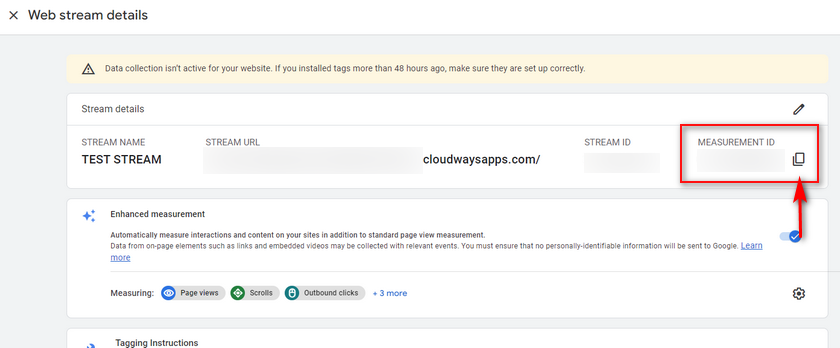
[管理]>[データストリーム]をクリックしてから、以前に作成したストリームをクリックすることで、いつでも測定IDを表示できます。
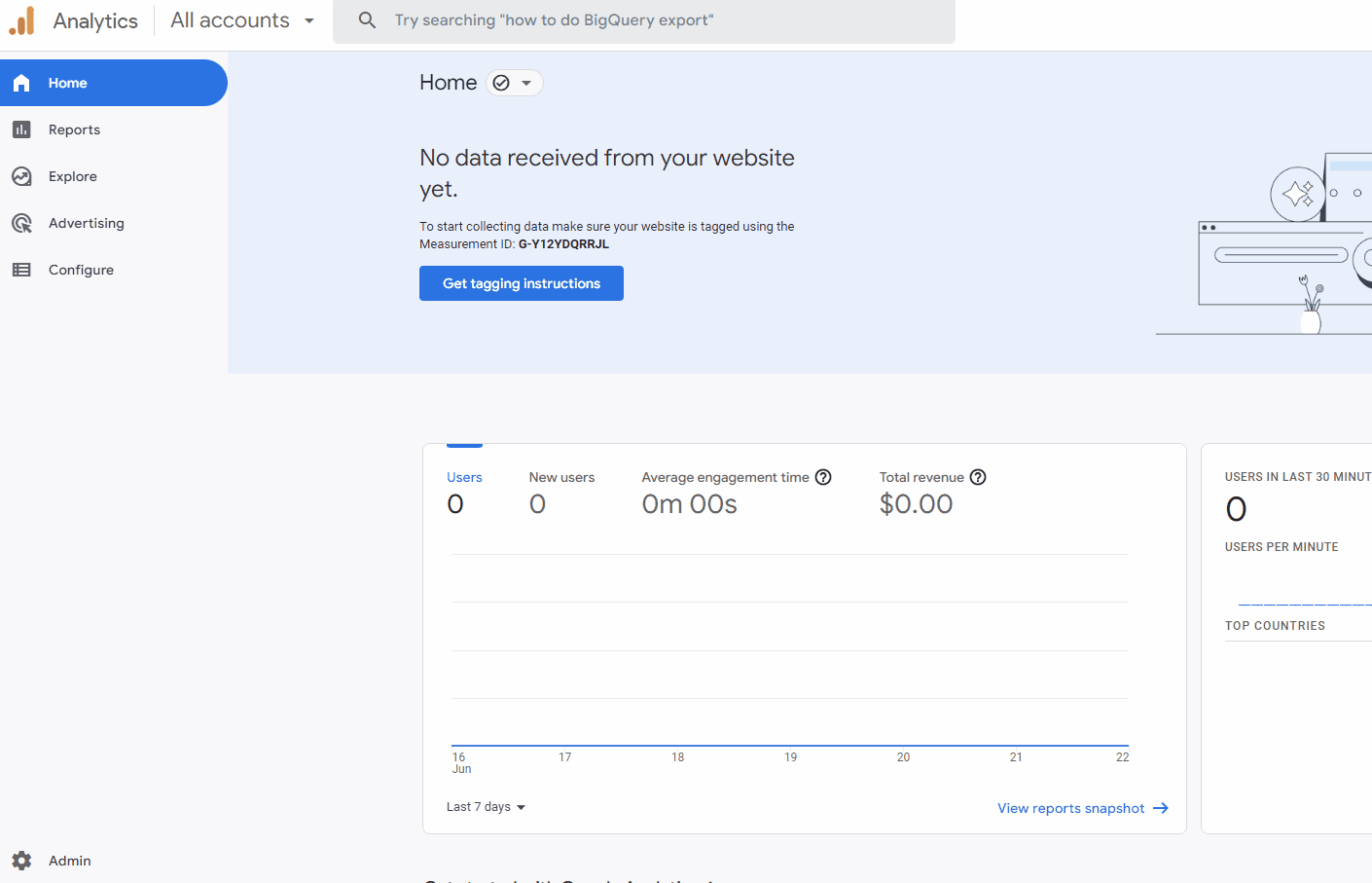

次に、WP管理ダッシュボードで[WooCommerce]>[設定]>[統合]>[Google Analytics]をクリックして、 WooCommerceの統合ページを開きます。
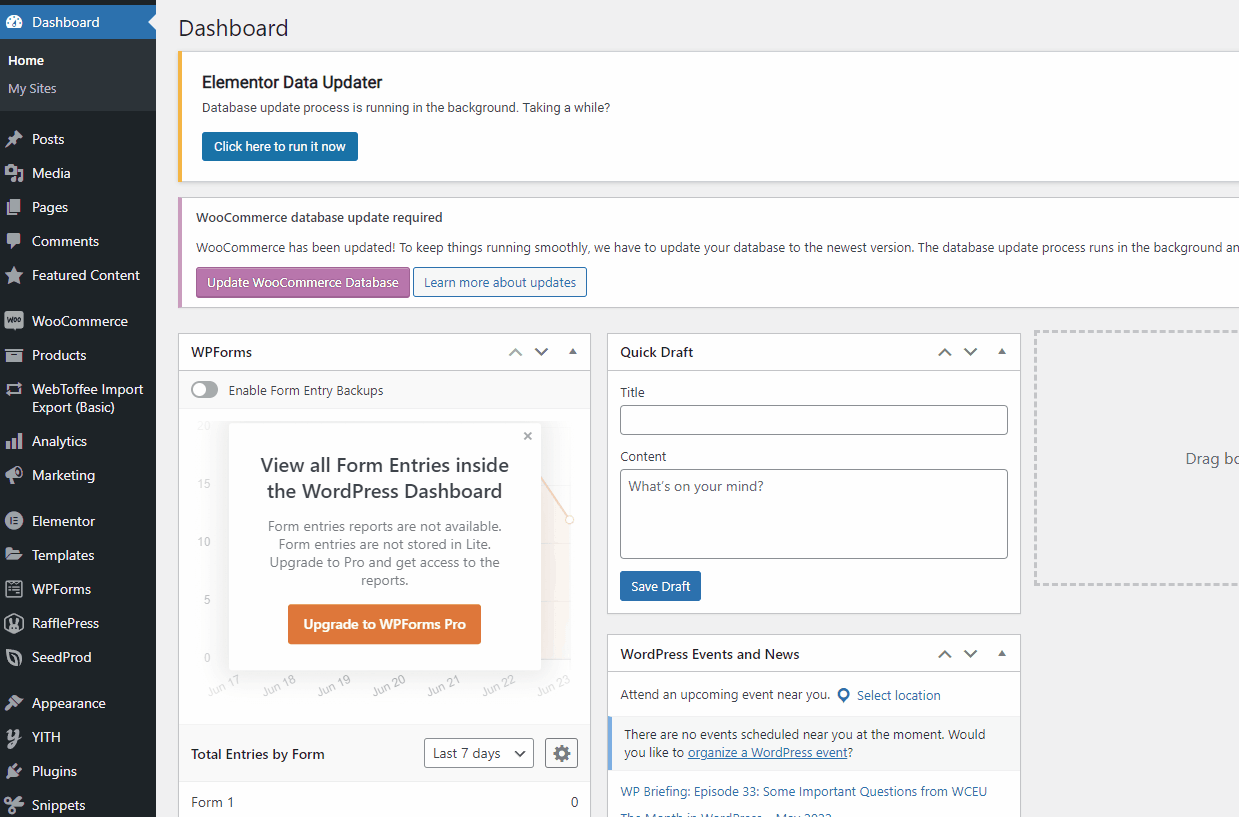
次に、保存したトラッキングIDをGoogle AnalyticsのトラッキングIDフィールドに貼り付け、[ドメイン名の設定]フィールドにウェブサイト名を入力します。
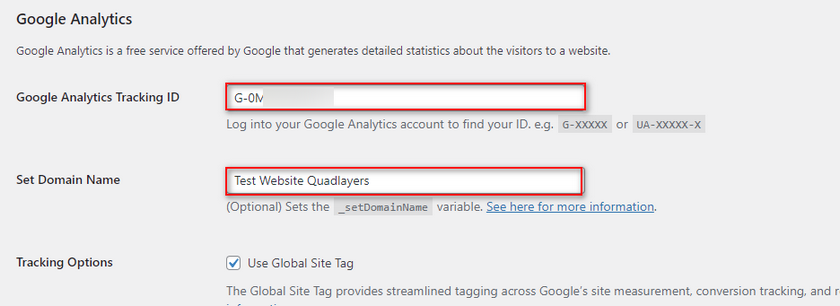
[ユニバーサル統計を有効にする]をクリックし、[変更を保存]をクリックします。 これで統合プロセスが終了します。
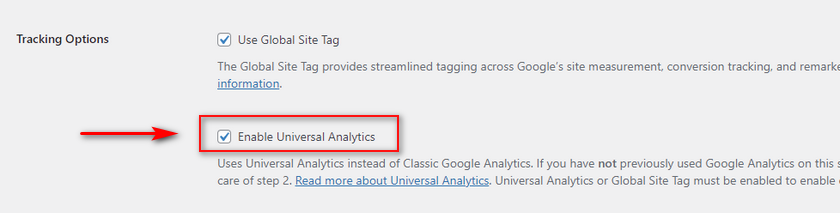
これで、24時間後に、 GoogleAnalyticsダッシュボードに統計/データが表示されます。
3.GoogleAnalyticsのeコマース設定を有効にします
GoogleAnalyticsをWooCommerceWebサイトに統合したら、 Google Analyticsダッシュボードに戻って、Googleが提供する特定のeコマース設定を有効にする必要があります。 これらのオプションは、eコマースWebサイト用に特別に設計されており、カートアクション、購入イベントなどのeコマースイベントを追跡します。
したがって、先に進み、 GoogleAnalyticsダッシュボードからもう一度[管理]タブを開きます。 ここで、画面の左下にある[設定]アイコンをクリックします。
これにより、 [表示]というタイトルの右端に新しい列が表示されます。 表示オプションの下にあるeコマース設定を選択します。
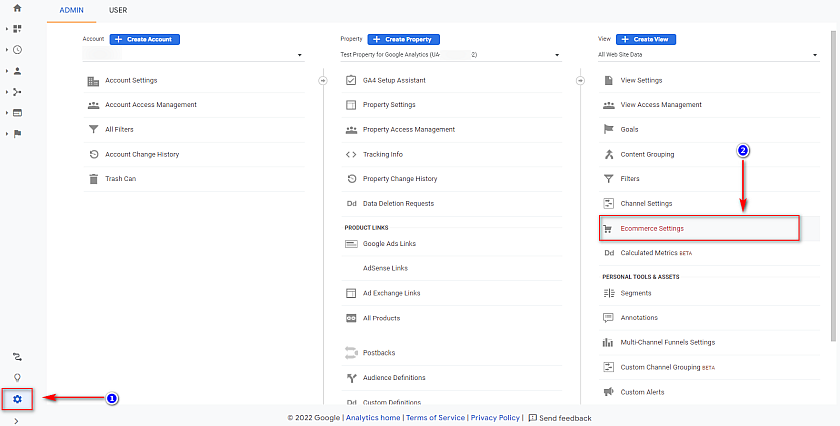
次に、eコマース設定が提供されます。 ここで両方のオプションをオンにします。つまり、[ eコマースを有効にする]オプションと[拡張eコマースレポートを有効にする]オプションをオンにします。
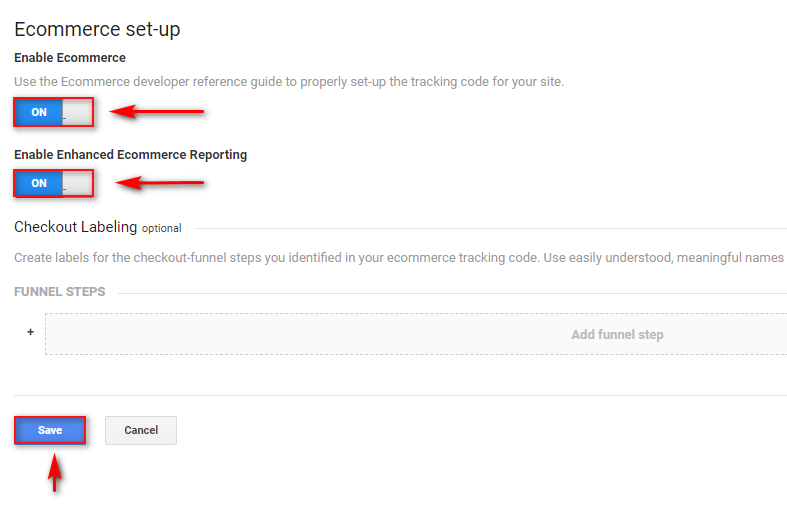
もう一度、 WooCommerce>設定>統合> Google Analyticsをクリックして、WordPressWebサイトのGoogle統合設定ページに戻ります。
次に、下にスクロールして[拡張eコマースを有効にする]オプションをクリックし、[変更を保存]をクリックします。
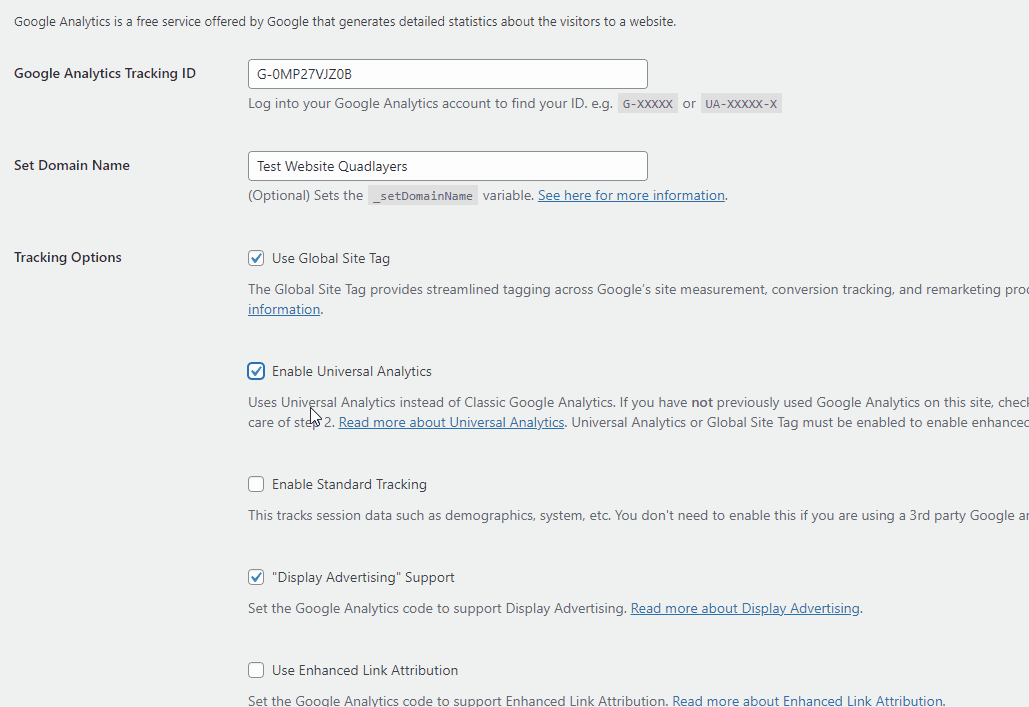
これで、GoogleAnalyticsを使用してWooCommerceを設定するプロセスが完了しました。 もちろん、必要に応じて、追加のGoogleアナリティクスオプションを試して、追加の指標を追跡することもできます。 それらが含まれます:
- カートに追加し、カートの放棄。
- 購入取引。
- 広告の指標。
- 404ページが見つからないエラーなど。
ボーナス:GoogleAnalyticsを使用してWooCommerceで追跡する重要な指標
WooCommerceストアをGoogleAnalyticsと統合したからといって、それが完了したわけではありません。 ウェブサイトをGoogleAnalyticsに接続することは、最初のステップにすぎません。 また、対策の追跡を開始することも非常に重要です。
利益とWebサイトのトラフィックを絶えず増やすには、データに基づいた意思決定を行う必要があります。 Google Analytics統合からのデータを常に追跡して、それを支援することができます。 もちろん、Google Analyticsを使用すると、大量の指標に関する膨大な数の統計を取得できます。
ただし、必要に応じて、カスタムイベントを使用してこれらのメトリックに追加することもできます。 これには、次のようなメトリックが含まれます。
- 顧客の買い物行動。
- 特定の製品のパフォーマンス。
- 主要業績評価指標(KPI)
- セールスファネル。
- チェックアウト動作。
- さまざまなコンバージョントラッキング。
- ページビュー、セッションなどの一般的な統計
そして、これは単なる候補リストです。 しかし、Google Analyticsレポートに関しては、どこから始めればよいのか疑問に思われるかもしれません。
念頭に置いておくべきGoogleAnalyticsメトリクス
Google Analyticsからのデータを追跡することは、一部のユーザーにとっては少し圧倒されるかもしれません。 したがって、簡単にするために、特定のビジネス指標に絞り込むことを選択できます。 これが、最初に使用できるクイックリストをここに作成した理由です。
コンバージョン率
手始めに、GoogleAnalyticsでコンバージョン率を追跡できます。 これは間違いなく、オンラインビジネスにとって最も重要な指標の1つです。 WooCommerceのコンバージョン率は、特定の期間におけるWebサイトへのユニークな訪問者数と購入数に基づいて計算できます。
eコマースサイトの平均コンバージョン率は約2%から3%の範囲です。 現在のコンバージョンについて良いアイデアが得られたら、ビジネスの現実的な目標を設定できます。 次に、コンバージョン率の目標を達成し、長期にわたって維持するためのマーケティング計画を作成できます。
WooCommerceのコンバージョン率を改善するための具体的なヒントをお探しの場合は、リファレンスとして使用できる完璧なガイドもここにあります。
カートの放棄
Google Analyticsから使用できるもう1つの優れた指標は、ショッピングカートの放棄率です。 これは通常、カートのチェックアウトを完了せずにWebサイトを離れるユーザーの数として定義されます。
彼らが購入を完了しなかった理由を追跡することは、チェックアウトとカートのプロセスに関する見落としのために可能な収入源を失うことがないようにするための賢い方法です。 また、顧客がカートを放棄した理由を追跡するだけでなく、放棄されたカートを回復するための対策を実装することもできます。
ただし、このトピックをより明確に把握するために、最も重要なWooCommerceメトリックに関する記事を読んで、Webサイトを追跡することを強くお勧めします。
結論:
これで、GoogleAnalyticsを使用してWooCommerceを設定する方法に関するガイドは終了です。 私たちの基盤をカバーするために、WooCommerceをGoogleAnalyticsと統合するために必要な手順を簡単に要約します。
- WooCommerce GoogleGoogleAnalytics統合をインストールしてアクティブ化します。
- WooCommerceWebサイトの新しいプロパティを作成します。
- トラッキングIDをコピーしてWooCommerceGoogleAnalytics統合設定に貼り付けます。
- 必要なすべてのGoogleAnalyticsとeコマースの追跡オプションを有効にします。
Google AnalyticsでWooCommerceをセットアップするためのより簡単なプロセスを体験したい場合は、サードパーティのGoogleAnalyticsプラグインの使用を検討できます。 これらのプラグインは、GoogleAnalyticsダッシュボードをWordPress管理ページに統合するだけではありません。 また、分析と追跡のための追加機能を楽しむことができるため、GoogleAnalyticsのエクスペリエンスがさらに合理化されます。 WooCommerce Google Analytics Integrationをもう少し利用したい場合は、これらのプラグインを確認することを強くお勧めします。
これらの手順や、重要と思われる指標に関する貴重な情報について問題がある場合は、コメントでお知らせください。
さらに、スマートデータトラッキングとそれらをWebサイトに適用する方法について詳しくは、ガイドをご覧ください。
- WooCommerce製品をGoogleショッピングに追加する方法
- WordPressサイトをGoogle検索コンソールに追加する方法に関するQuadLayerのガイド
- WooCommerceをAmazonと統合する方法
