WordPressメールログを設定する方法?
公開: 2022-12-22WordPress のメールログを設定する方法を知りたいですか? WordPress Web サイトでメール ログを有効にすると、Web サイトが送信するすべてのメールを追跡できます。
WordPress メールログは、ユーザーが WordPress の問題をトラブルシューティングしたり、サイトから送信されたメール通知のステータスを監視したりするのに役立ちます。
この記事では、WordPress と WooCommerce でメール ログを設定する必要がある理由、WordPress と WooCommerce のメール ログをすばやく設定する方法、WordPress のメールが配信されることを確認する方法について説明します。
WordPress と WooCommerce でメールログを設定する理由
WordPress と WooCommerce の両方で、WordPress を使用して小規模ビジネスの Web サイトを運営している場合、特定のメール通知がユーザーに自動的に送信されます。
典型的な WordPress ウェブサイトは、パスワード リセット メール、新規ユーザー通知、パスワード変更通知、コメント、WordPress 更新メールなどのメールを送信します。
オンライン ストアも運営している場合、電子メールの重要性はさらに大きくなります。 領収書、注文の詳細、新しい注文の通知、アカウントに関するメールなど、定期的に一連のメールが WooCommerce から顧客に送信されます。
電子メール通知は、Web サイトの適切な操作と可能な限り最高のユーザー エクスペリエンスを提供するために不可欠であるため、重要です。
これらの電子メールは、消えたり、スパム フォルダに入れられたりするのではなく、ユーザーの受信トレイに到達する必要があります。 これは、有効な SMTP サービス プロバイダーを使用して電子メール配信を確実にすることで実現できます。
さらに、どの電子メールが誰に送信されたかを観察したい場合もあります。 これにより、電子メール アクティビティの記録が提供され、さまざまな状況で役立ちます。
WordPress の電子メール ログは、次の状況で役立ちます。
- カスタマイズされた WooCommerce または WordPress のメールが正常に機能していることを確認する
- メール通知を追跡し、時間通りに配信されるようにします。
- WordPress コンタクト フォーム プラグインから受信したメールを追跡します。
- プラグインによって送信された電子メールが機能しているかどうかを確認します。
- 電子メール ログを通じてユーザー アクティビティを追跡します。
- Web サイトがメンバーシップ サイトまたはオンライン学習ポータルである場合は、ユーザー アクティビティを監視します。
- WooCommerce の注文の受領と顧客への通知をメール ログに記録します。
したがって、次のセクションでは、WordPress または WooCommerce サイトの電子メール ログを簡単な方法で設定する方法を示します。
WordPress と WooCommercer で WordPress メールログを有効にする方法は?
WordPress サイトが送信するメールを確認したい場合は、次の手順に従って WordPress でメール ログを設定します。
- WP Mail SMTP プラグインをダウンロードしてインストールします。
- セットアップ ウィザードを起動して、プラグインを構成します。
サイトをサードパーティのメーリング リストに接続する手順を説明します。 メール ログを最大限に活用したい場合は、必ず SendLayer などのトランザクション メーラーを使用してください。
これにより、WP Mail SMTP は、メール メッセージに関するより詳細な配信情報を記録できます。
WP Mail SMTP チームにすべての構成とテストを処理してもらう方が便利な場合があります。 この場合は、White Glove Setup オプションを見てください。
- WordPress ダッシュボードに移動します。
- WP Mail SMTP の設定に移動します。
- [電子メール ログ] タブをクリックします。
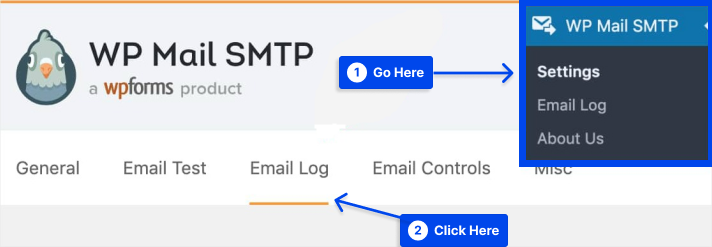
[ログを有効にする] というオプションが [電子メール ログ] ページに表示されます。 このオプションを選択すると、今後 Web サイトから送信されるすべての電子メールの記録を保持できます。
このオプションを選択すると、WordPress のメール レコードに次の情報が含まれます。
- 正常に送信されたかどうかを通知する電子メールのステータス。
- メッセージが送信された日時。
- メールの件名。
- CC と BCC を含む受信者の電子メール アドレス。
- メールから。
- 添付ファイルの総数。
- メーラーオプションが使用されています。
- MIME タイプなど、コンテンツの技術的な詳細に関する情報。
- [ログを有効にする] の横にあるボックスをオンにします。
このオプションを選択すると、その下に追加オプションのリストが表示されます。
オプションは次のとおりです。
- 電子メールの内容を記録する : この設定を有効にすると、送信したすべての電子メールの内容を表示できます。 Web サイトのデータベースは電子メール コンテンツを暗号化せずにプレーン テキストとして保存するため、セキュリティ リスクが生じる可能性があるため、このオプションが必要かどうかを慎重に検討することが不可欠です。
- 添付ファイルを保存: このオプションを選択すると、すべてのメール添付ファイルが WordPress サイトの Uploads フォルダーに保存されます。 この設定により、多数の添付ファイルを送信するサイトでディスク容量の問題が発生する可能性があります。
- Open Email Tracking : このオプションを使用すると、受信者がメールを開封したかどうかを判断できます。
- クリック リンク トラッキング: このオプションをオンにすると、受信者がメールをクリックしたかどうかを判断できます。
- Webhook ステータス: 特定の WP Mail SMTP メーラーのみがこの設定にアクセスできます。 この設定は、デフォルトで「購読済み」に設定する必要があります。 そうすることで、プラグインはメール ログをメールの配信ステータスで更新します。
- ログ保持期間: このドロップダウンを使用して、サイトのログが完全に削除される前にサーバーに保持される期間を選択できます。
これらの設定を有効にするかどうかは、完全にあなた次第です。 これらはすべてオプションであり、電子メール ログを有効にするために有効にする必要はありません。

- [設定を保存]ボタンをクリックして、WordPress のメール ログを有効にします。
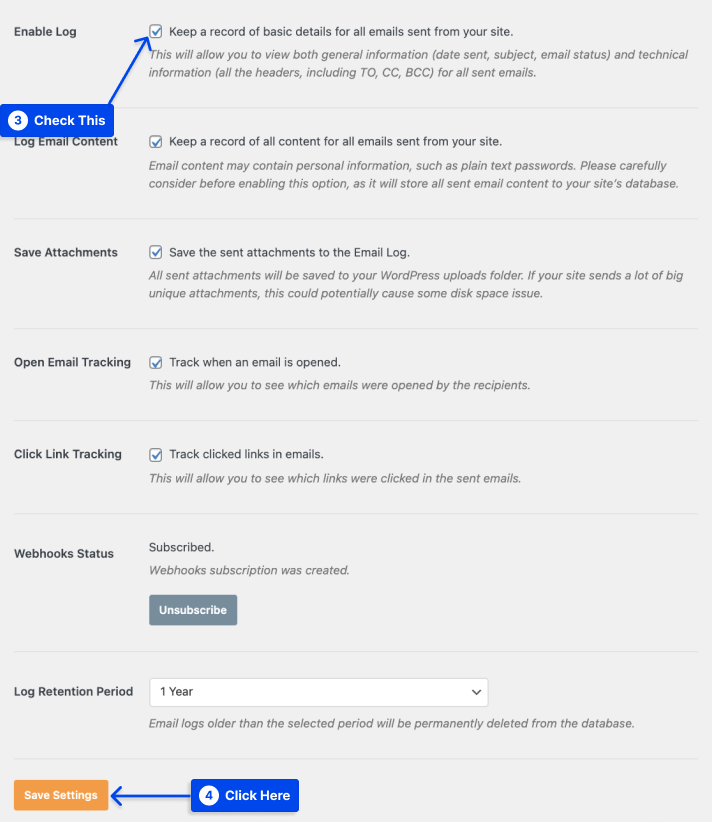
- WP Mail SMTPに移動し、管理メニューの [メール ログ] オプションをクリックして、WordPress のメール ログを表示します。
メールの一覧では、最新のメールが一番上に表示されます。
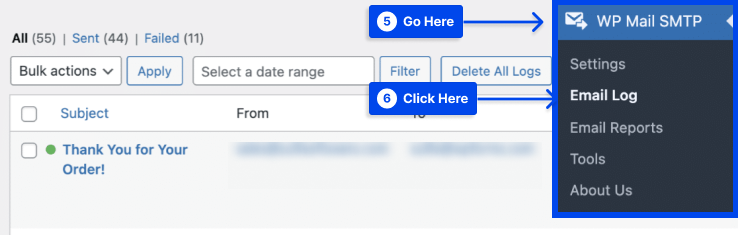
特定の電子メールに関する詳細情報を確認したい場合は、件名をクリックします。 これにより、その特定のメール専用のページが表示されます。
電子メールのステータス、送信元のメーラー、開封およびクリック追跡データなどの詳細が含まれています。 ログの情報に基づいて、必要に応じて、電子メールをエクスポート、印刷、および再送信することもできます。
WordPressメールが配信されることを確認する方法は?
Check & Log Email プラグインを使用して、メールが配信されたかどうかを確認できます。 使用するには、次の手順に従います。
- プラグインをインストールして有効化します。
- WordPress ダッシュボードの[メールの確認と記録]に移動します。
- [ステータス] オプションをクリックします。
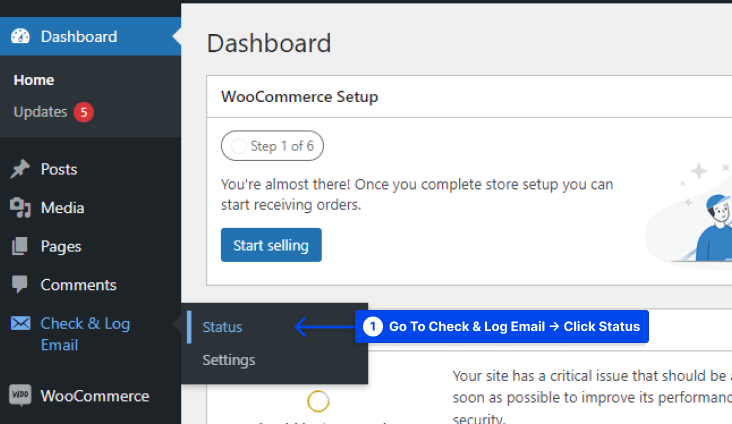
- テスト メールの送信先となる mail-tester.com のメール アドレスをコピーします。
Mail-tester は、Gmail や Yahoo の場合のように、電子メールをブロックまたはフィルタリングしません。
- [ Send test email to ] ボックスにメール アドレスを貼り付けます。
- [テスト メールを送信] ボタンをクリックして、メール テスター アドレスにメールを送信します。
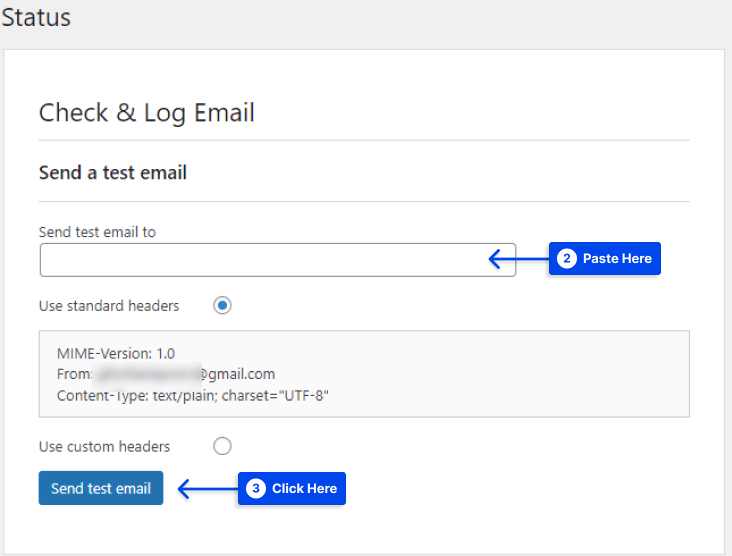
- mail-tester.comに戻り、クリックしてメールが受信されたかどうかを確認します。
結論
この記事では、WordPress と WooCommerce でメール ログを設定する必要がある理由、WordPress と WooCommerce のメール ログをすばやく設定する方法、WordPress のメールが配信されることを確認する方法について説明しました。
この記事をあなたと共有できることを嬉しく思います。 時間を割いて読んでいただきありがとうございます。 コメント セクションでは、質問やコメントがあれば利用できます。
Facebook および Twitter ページのコンテンツは定期的に更新されます。 フォローして情報を入手してください。
