Cloudwaysを正しい方法でセットアップする方法
公開: 2021-09-10Cloudwaysの生のホスティングパワーを利用したいですか?
このWordPressチュートリアルでは、サイトの速度とパフォーマンスを最大化するのに役立つ正確なセットアップを示します。
このチュートリアルには、これらの簡単な手順に分解した技術的な概念があります。
- 適切なCloudwaysプランの選択
- WordPressサイトのセットアップ
- カデンスのテーマを活用する
- ドメイン名とメールホスティングの取得
- Cloudwaysに最適なサーバー最適化の構成
- コンテンツ配信ネットワークの設定
また、費用対効果の高い電子メールホスティングを取得する独自の方法、サイトのSSL証明書を取得する方法などについても学習します。
また、すべてがセットアップされた後、GTmetricsを介してWebサイトの速度とパフォーマンスをテストします。
なぜCloudwaysを選ぶのですか?
私はCloudwaysを5年以上使用しています。
私が言えるのは、それがウェブサイトのための素晴らしいホスティングサービスだということだけです。
これにより、技術者以外の人は、Vultr High Frequency、DigitalOcean、およびLinodeが提供する生のホスティングパワーを利用できます。
他のサイトとリソースを共有しているため、Webサイトの読み込みが遅い共有ホスティングではありません。
また、博士号は必要ありません。 コンピュータサイエンスでそれを使用するか、スタッフにフルタイムの管理者を配置して、年間数千ドルを支払います。
Cloudwaysのコントロールパネルは使いやすく、ポイントアンドクリックです。
この非常に手頃なホスティングサービスには、クローン作成、ワンクリックステージング、バックアップなど、WordPress固有の機能が満載されています。
低コストでより良いパフォーマンスが必要な場合は、Cloudwaysが最適です。
これは、WPEngineやKinstaなどのハイエンドホスティングサービスの優れた代替手段です。
Cloudwaysの3日間の無料トライアルチャレンジ
少し前に、YouTubeチャンネルWPCrafterのチャンネル登録者にCloudwaysを試してみるように呼びかけました。
私は彼らに3日間の無料トライアルにサインアップして、このホスティングプロバイダーで彼らの最も遅いウェブサイトを投げるように言いました。
参加した人々は彼らが得た結果に驚いた。
そのうちの1人はコメントさえしました。 あなたが提案したように、私は私の最も遅いサイトをロードしました。 GTmetricsは、サイトをロードするのに10.5秒で、完全にロードされた時間でした。 ただし、Cloudwaysを介してVultrにアップロードした後、1秒未満で読み込まれます。 ああ、神様。 ああ、神様。 ああ、神様。"
同じ10倍の改善は得られないかもしれませんが、パフォーマンスとの著しい違いに気付くでしょう。
そのため、この記事では、このチャレンジに自分で参加する方法を正確に説明します。
Cloudwaysを適切にセットアップしてホスティングパワーを最大化する方法を学びます。
Cloudwaysを通常のサービスとして利用したい場合は、[マイアカウントのアップグレード]をクリックしてください。
アップグレードしない場合、3日ですべてが削除されます。
3日間の無料トライアルは、ほんの少しの時間で、まったく費用をかけずにCloudwaysのパワーを体験するのに最適な方法です。
Cloudwaysフルセットアップステップバイステップチュートリアル
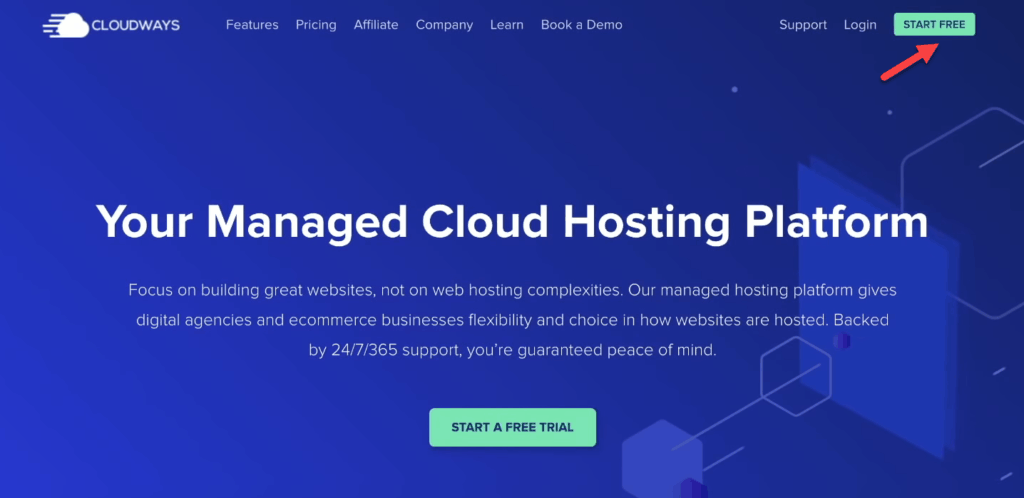
1.適切なCloudwaysプランの選択
Cloudwaysを設定する最初のステップは、適切な計画を選択することです。
これは彼らが追加した新しいテクノロジーであるため、必ずVultrHighFrequencyを選択してください。
それを適切に設定する方法を正確に説明します。
それで、始めに、www.wpcrafter.com/cloudwaysに行くことによって彼らのウェブサイトにアクセスしてください。
これは私の紹介リンクであり、これはあなたに利用可能な最大の割引を与えるでしょう。
あなたはインターネット上でこのような大きな割引を見つけることはありません。
ページの右上隅にある[無料で開始]を選択します。
この後、フォームに記入する必要があります。
この下部に、「プロモーションコードを取得しましたか?」というセクションがあります。
コードWPCRAFTERを入力すると、最初の3か月間の月額サービス料金が20%割引になります。
紹介リンクにアクセスしてプレミアムプランに加入した方には、ボーナストレーニングコースを提供します。
これは私を支えてくれるすべての人への私の「ありがとう」の贈り物です。
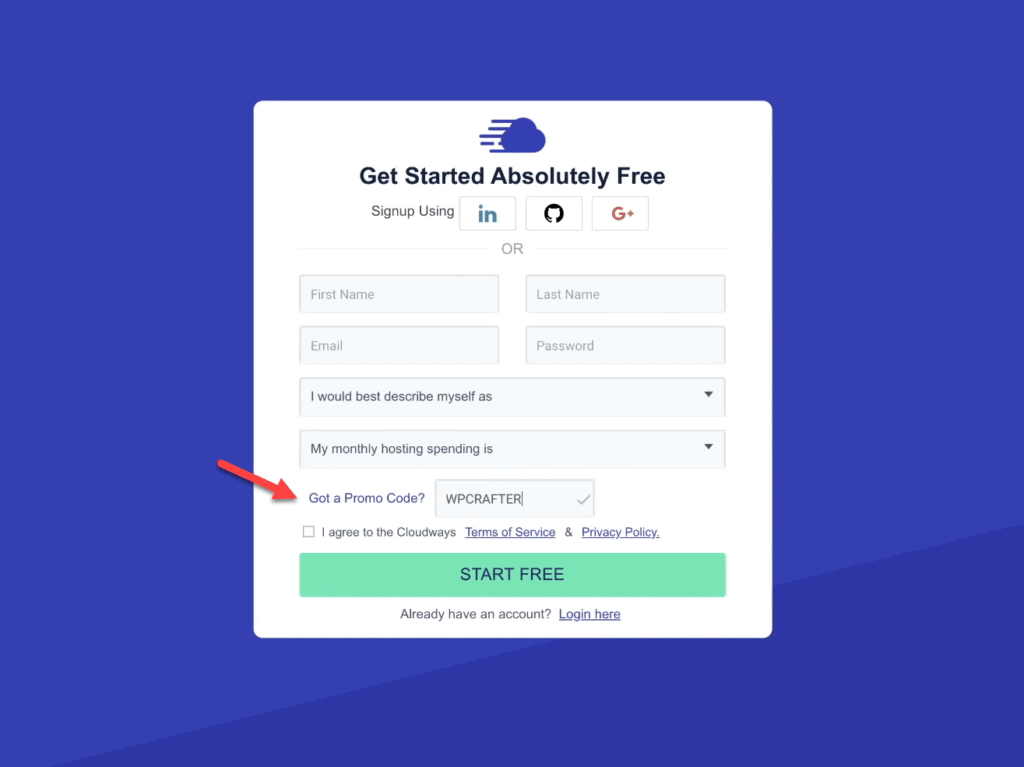
また、無料サービスを利用してあらゆる種類の悪いことをしようとする詐欺師がたくさんいることもお伝えしておきます。
そこで、自分たちを守るために、Cloudwaysは不正検出システムを実装しました。
誤検知が発生する場合があります。これは、メールにフラグが付けられる可能性があることを意味します。
これがあなたに起こっても心配しないでください。
あなたがする必要があるのは彼らに連絡し、間違いがあったことを彼らに知らせることです、そして彼らはすぐにそれを修正します。
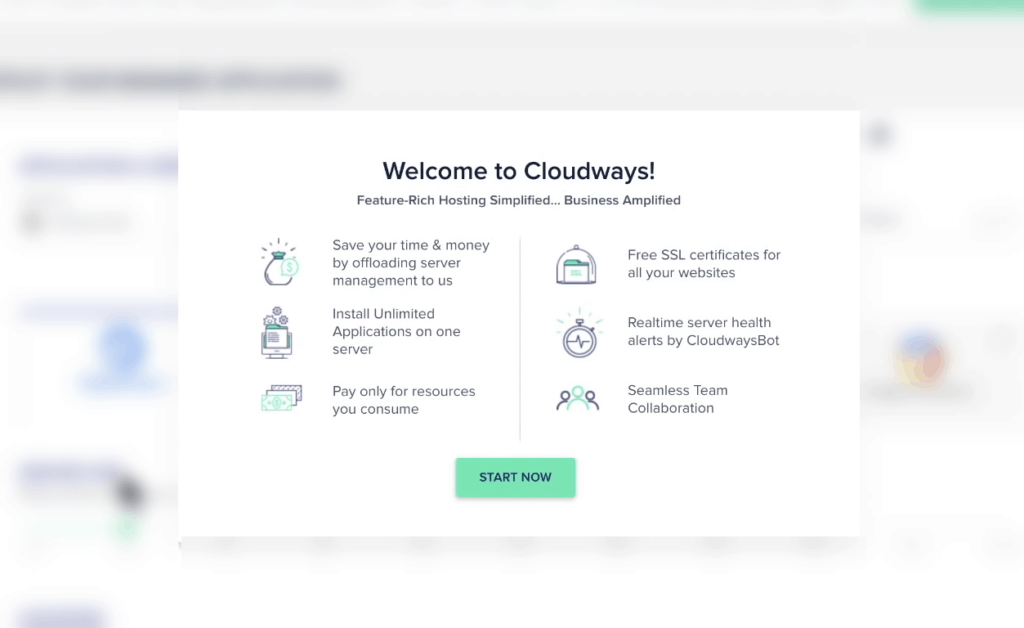
フォームに記入したら、[無料で開始]を選択し、[今すぐ開始]をクリックします。
ここで注意しなければならないことがいくつかあります。
これらを1つずつ見ていきます。
ただし、最初に、アカウントを確認することを忘れないでください。
これをスキップすると、セットアップを最初からやり直す必要があります。
メニューのすぐ下に小さなバナーがあり、見逃してしまうかもしれません。
したがって、メールにアクセスして確認し、必要に応じて更新するだけです。
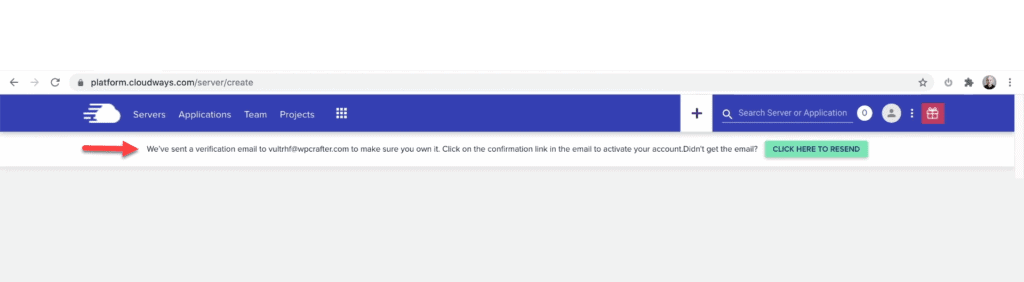
アカウントが確認されると、サーバーの初期設定を構成できるようになります。
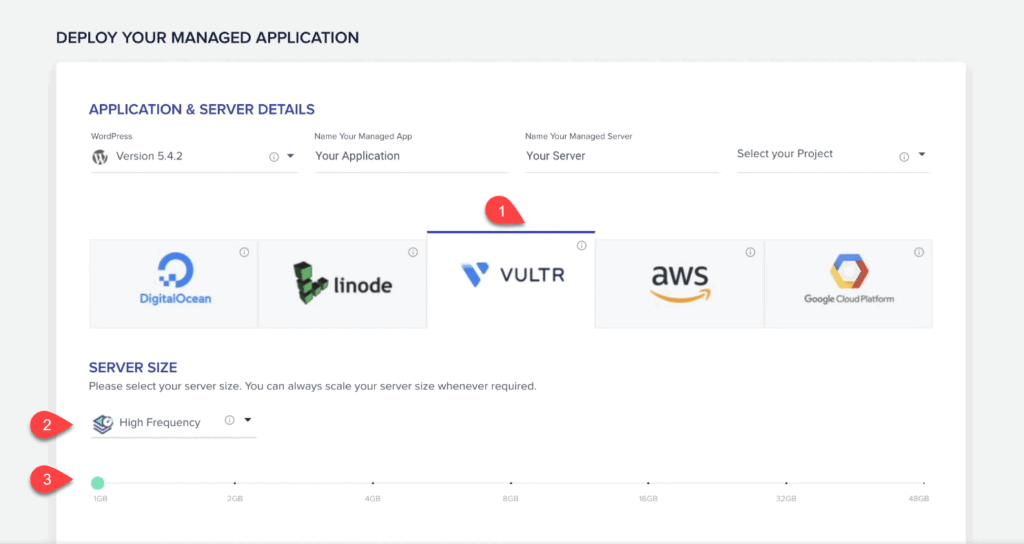
Vultrを選択することから始め、[サーバーサイズ]で[標準]を[高頻度]に変更します。
これは、Cloudwaysの生の力を解き放つ新しい高性能テクノロジーです。
サーバーのサイズに関しては、それは完全にあなた次第です。
最も低いのは1ギガバイトのメモリで、月額$13で実行されます。
あなたはそれから始めることができますが、後でこれをスケールアップできることを知っています。
次に、この上の設定まで少し上にスクロールしてみましょう。
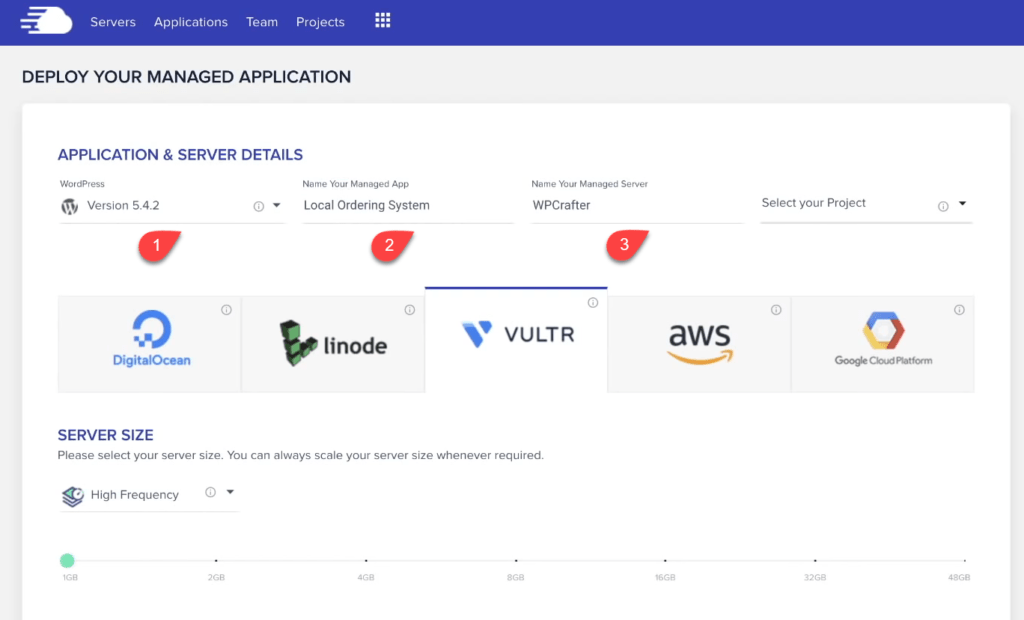
単純なWordPressインストールであるアプリをインストールする必要があります。
後で他のタイプのアプリケーションをインストールすることもできます。
変更するだけなので、ここで何を選択するかによって異なります。
この例では、デフォルトのWordPressインストールを選択します。
WooCommerce、WordPress Multisite、および「Clean」には他のオプションがあります。これは、キャッシュプラグインを自動インストールしないことを意味します。
この後、アプリとサーバーに名前を付けます。
気が変わったら、いつでもこの部分を編集できます。
右端には、[プロジェクトの選択]オプションがあります。
これにより、プロジェクトでWordPressのインストールを整理し、他の人がアクセスできるようになります。
今は使用する必要はありません。
したがって、この後、ページの一番下までスクロールして場所を選択します。
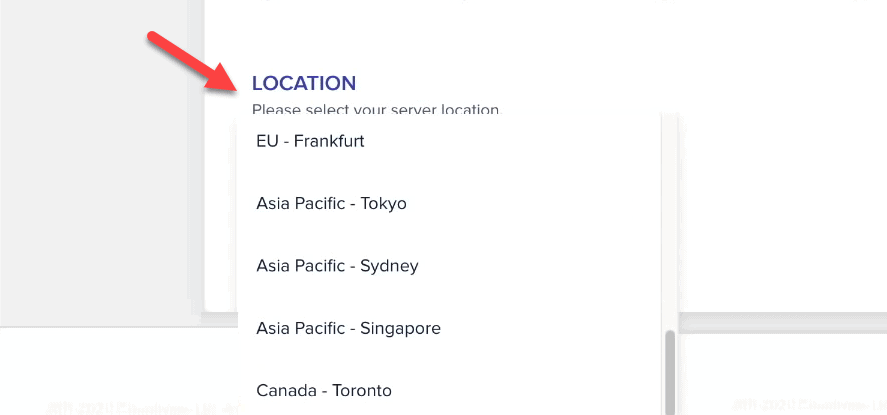
利用できる場所はたくさんあります。
Webサイトのトラフィックの大部分が発生する場所に最も近いものを選択してください。
完了したら、[起動]をクリックします。
数分で完了します。
サーバーのセットアップが完了すると、インターフェースにサーバーのリストが表示されます。
サイトを分割する場合は複数のWebサイトを使用でき、複数のWebサイトがある場合は異なるサーバーにロードできます。
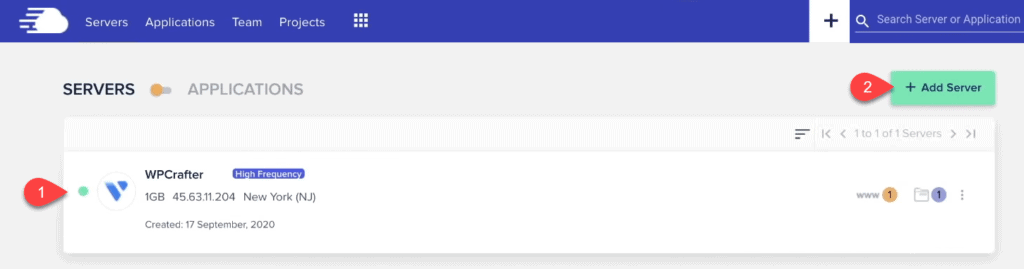
2.WordPressサイトのセットアップ
ナビゲーションメニューで[アプリケーション]を選択します。
ここでは、サーバーのセットアップ中にインストールしたアプリを確認できます。
[アプリケーションの追加]をクリックすると、いつでもWordPressのインストールを追加できます。
先に進み、WordPressの新規インストールをクリックします。
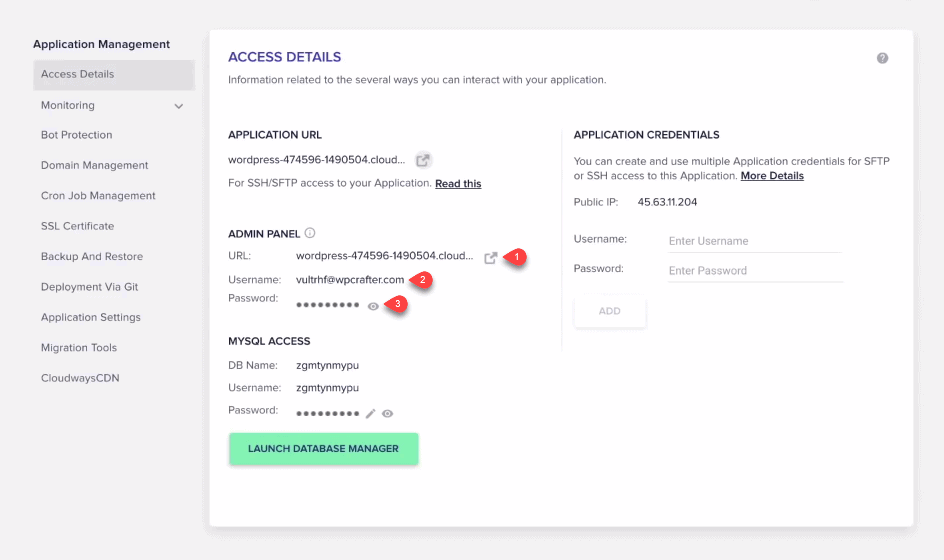
これにより、管理パネルが表示されます。
URLには、奇妙な情報が含まれている場合があります。
これは、Cloudwaysが最初に設定したときに提供する一時的なURLです。
ドメイン名を接続する準備ができるまで、問題を解決できます。
これは私のお気に入りの機能の1つです。
新しいことをテストするときはいつでも、この一時的なURLが役に立ちます。
ドメインが接続されていない状態で新しいサイトをスピンし、必要に応じて削除することもできます。
ログインするには、一時URLの右隅にある矢印アイコンをクリックします。
これにより、新しいタブが開きます。
テキストをクリックすると、ユーザー名とパスワードを自動的にコピーできます。
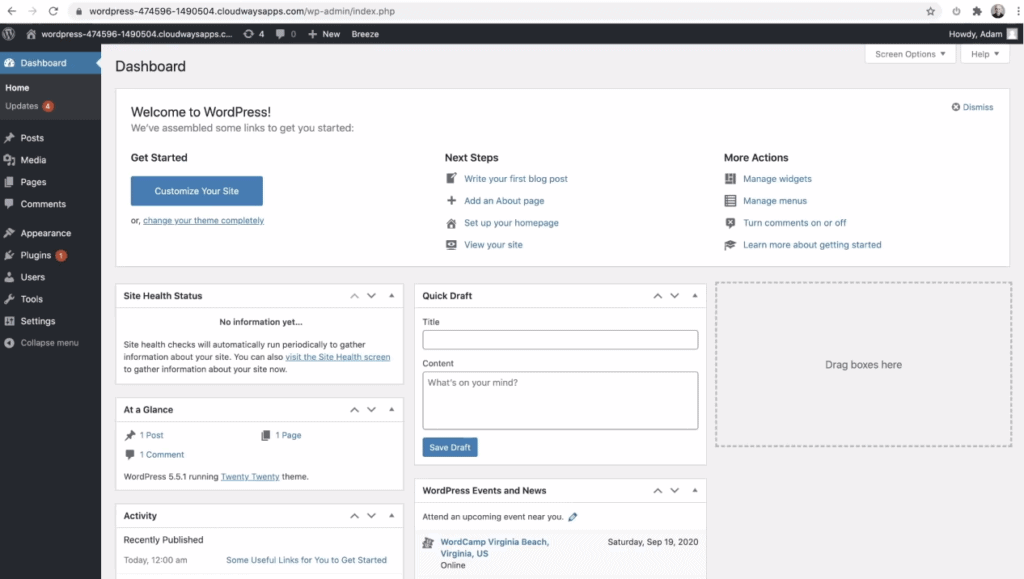
サイトをCloudwaysに移行する
WebサイトをCloudwaysに移行する方法はいくつかあります。
無料のWPvividを使用できます。また、ビデオチュートリアルもあります。
Cloudwaysには、ここで直接使用できる独自の移行プラグインもあります。
もう1つの優れたオプションは、CloudwaysWordPressMigratorをインストールすることです。
これは多くの人が使用するものであり、その方法を紹介します。
プラグインに移動し、[新規追加]を選択します。
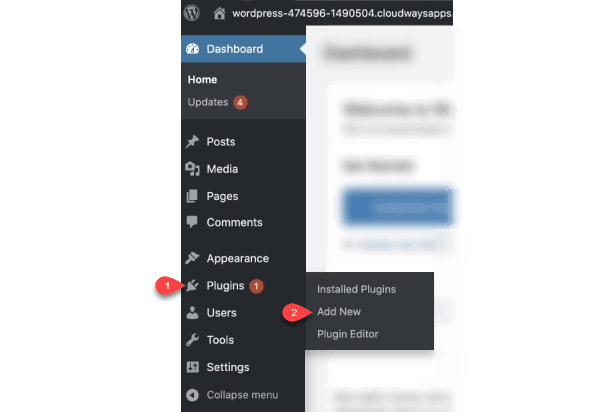
CloudwaysWordPressMigratorを検索します。
これは、移行する他のサイトにインストールする必要があるものです。
このプラグインはあなたのためにすべての仕事をします。
Cloudwaysのサイトには、これを使用する方法についてのわかりやすいガイドがあります。
完全なチュートリアルについては、support.cloudways.com/how-to-migrate-wordpress-to-cloudwaysにアクセスしてください。
3.カデンスのテーマを活用する
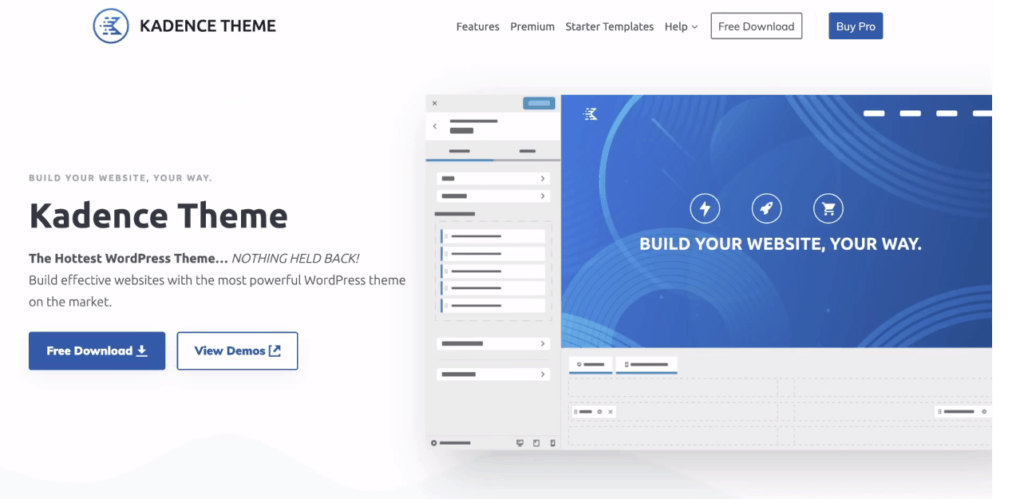
WordPressの速度が最も最適化されたテーマは、Kadenceテーマです。
それは単に最高であり、私はそれを使うのが大好きです。
それに加えて、無料版には機能が制限されていません。
そのため、サイトのパフォーマンスを高速化する場合は、このテーマを使用する必要があります。
あなたはそのウェブサイトアドレスkadence-theme.comでそれを得ることができます。
ダウンロードしたら、[外観]に移動し、[テーマ]を選択して、[新規追加]を選択します。
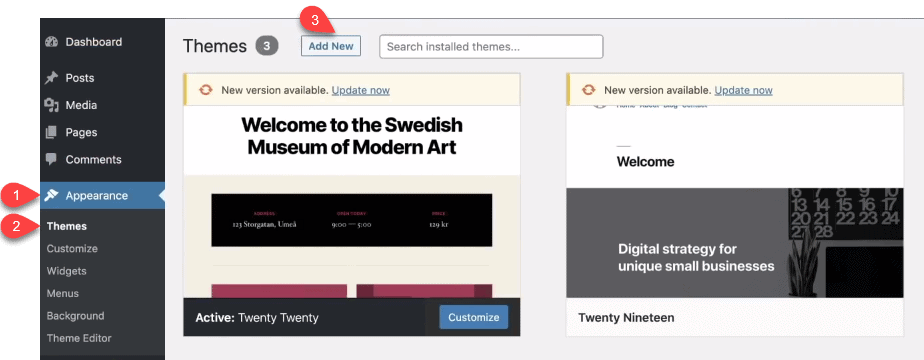
[テーマのアップロード]をクリックして、[ファイル]を選択します。
次に、[今すぐインストール]を選択し、最後に[アクティブ化]を選択します。
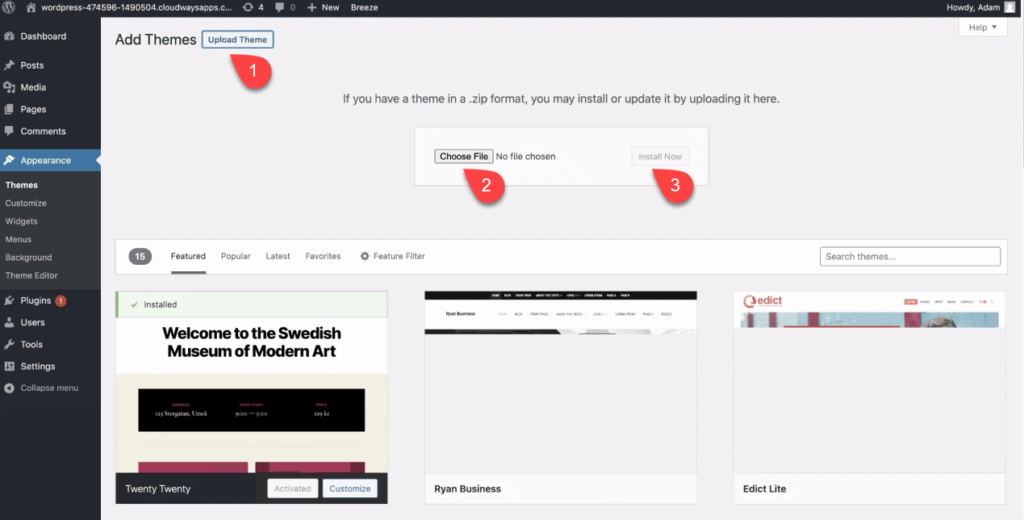
これにより、Kadenceスターターテンプレートをインストールするように求められるので、先に進んでそれを選択します。
これらのテンプレートは完全に設計されており、すぐにインストールできるWebサイトです。
LearnDashコースと呼ばれる新しいコースがあります。
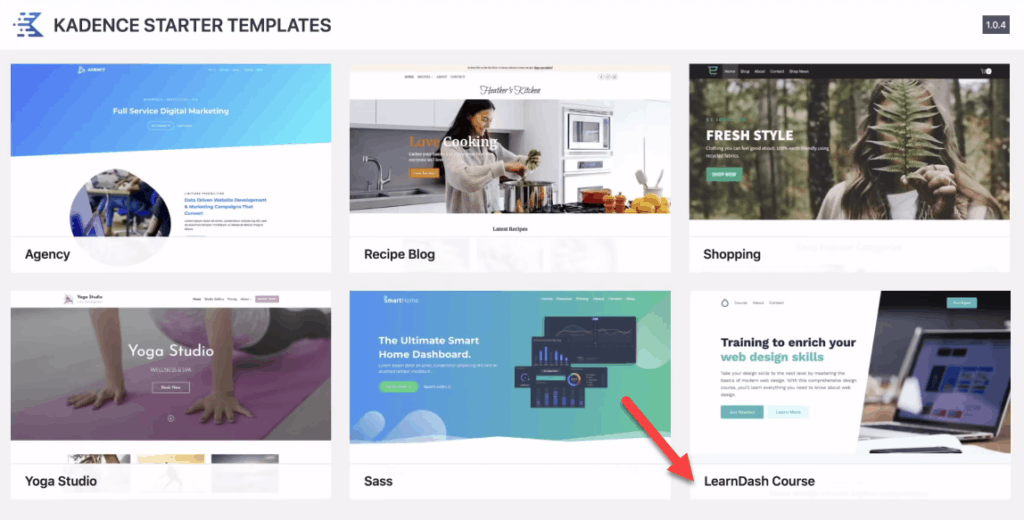
これは、単一のオンラインコースWebサイト用に設計されています。
インポートを進めます。1、2分で完了します。
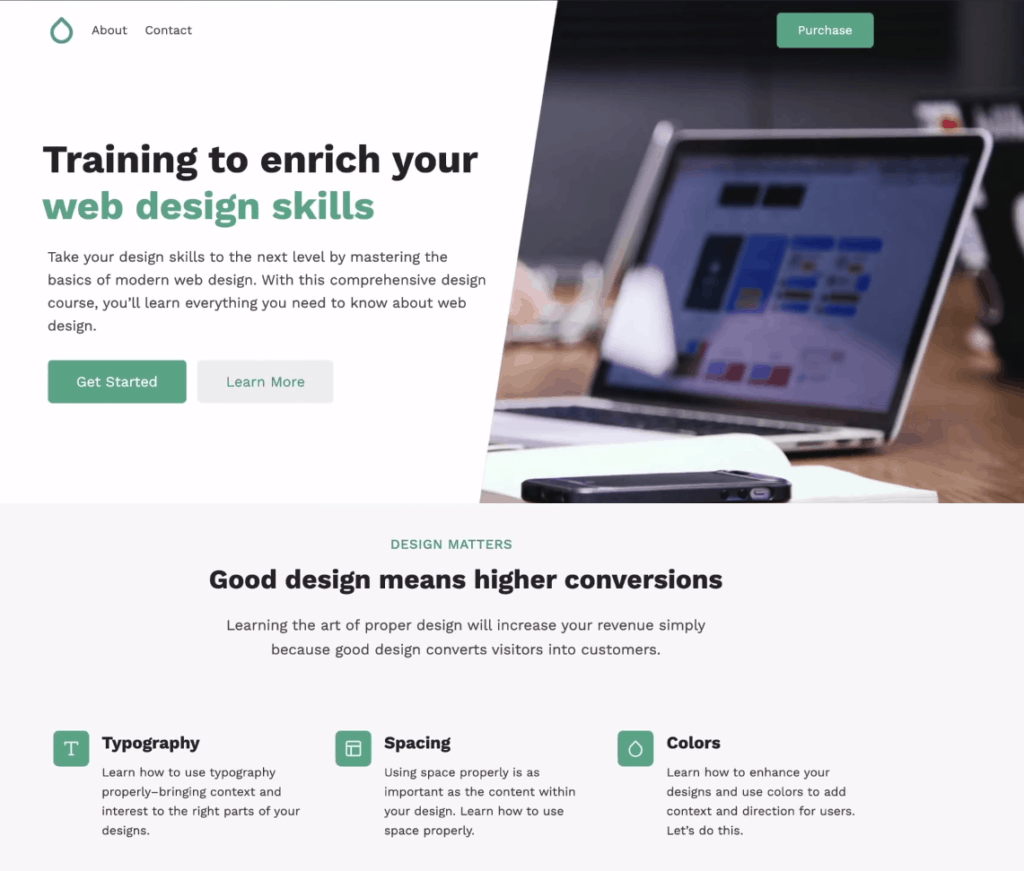
Kadenceテーマの私のお気に入りの機能の1つは、グローバルにリンクされたカラーパレットです。
数回クリックするだけで、サイト全体のルックアンドフィールを変更できます。
他の色を決定した場合は、後で変更することもできます。
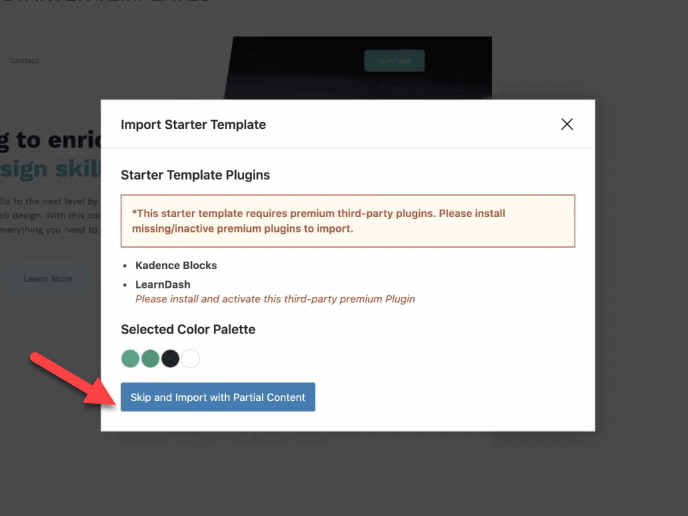
このチュートリアルでは、グリーンが機能するので、それを選択します。
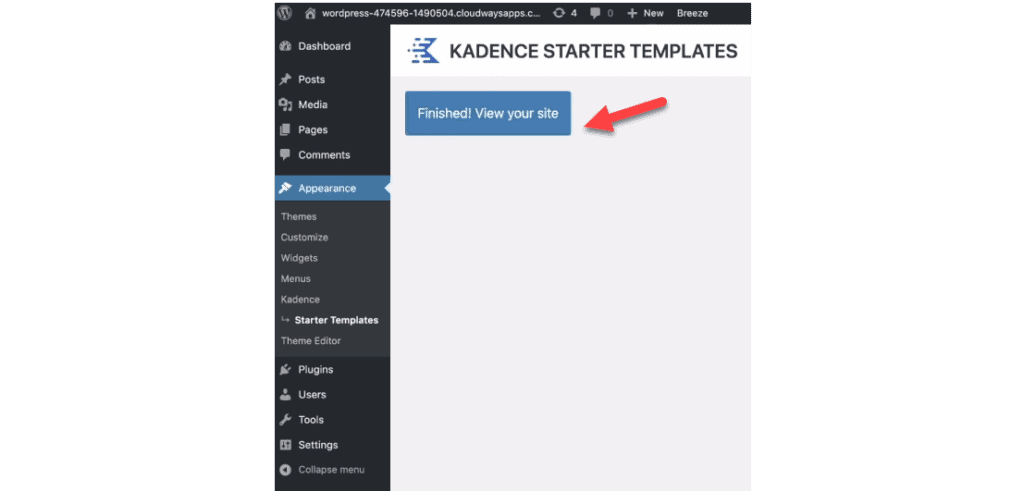
「終了しました! あなたのサイトを見る」、あなたはあらゆる種類のオンライントレーニングや会員制ウェブサイトに最適な美しいウェブサイトを見るでしょう。
これも完全に無料のKadenceテーマスターターテンプレートです。
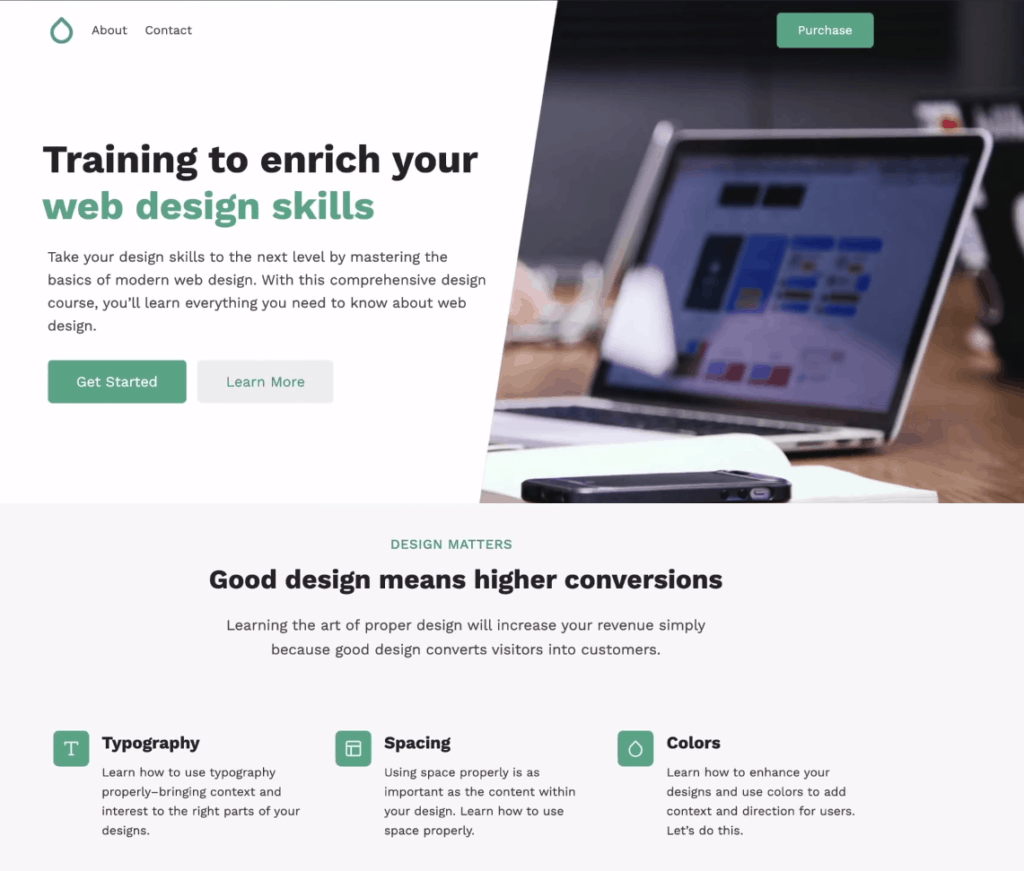
4.ドメイン名とメールホスティングを取得する
Webサイトが完成したので、次のステップはドメイン名と電子メールホスティングをそれに接続することです。
NameHeroやSiteGroundなどの従来のホスティングサービスでは、すべてがあなたのために行われます。
ドメイン名、メールアドレス、ホスティングを登録できます。
ただし、Cloudwaysのような超高速のプレミアムWordPressホスティングサービスには、サービスの一部としてドメイン登録と電子メールホスティングが含まれていません。
ドメイン名を登録して、別の場所でメールホスティングを取得する必要があります。
それらを提供する場所はたくさんあります。後でいくつかの推奨事項について説明します。
したがって、実際に行う必要があるのは、これらのサービスをCloudwaysに接続する方法に注意を払うことです。
DNSサーバーについて
メールアドレスとドメイン名をCloudwaysに接続できるようにするには、DNSについての理解を深める必要があります。
DNSサーバーは、人間にわかりやすいURLをIPアドレスにマップするデータベースです。
実際にはそれほど複雑ではありません。
実際の例を挙げましょう。
私の好きな食事場所の1つはプロジェクトパイと呼ばれ、私が大好きなユニークなカリフラワークラストピザがあります。
したがって、このレストランの人間に優しい名前はProjectPieです。
しかし、私が他の誰かにそれについて話すならば、彼らはそれが何であるか、そしてそこに着く方法を知りません。
それで、彼らはそれを見つけるためにグーグルマップかYelpsに行かなければならないでしょう。
これらのデータベースを使用して、彼または彼女はその場所の住所を取得できます。
これがまさにDNSサーバーです。
彼らはWPCrafterのような人に優しいサイトを取り、IPアドレスとも呼ばれる正しいサーバーアドレスに到達します。
これはそれをよりよく説明するための画像です。
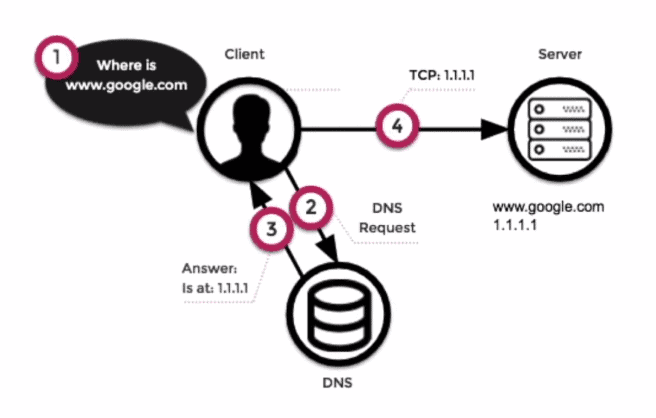
したがって、サイトにアクセスするときは、通常、ブラウザにアクセスしてWebサイトのアドレスを入力します。
これは、DNSサーバーをトリガーしてそのサイトのIPアドレスを検索します。
これは、Webブラウザが人間にわかりやすいWebサイトの名前を取得する方法を知らないためです。
DNSサーバーを通過すると、必要な情報がブラウザに送信されます。
これで、リクエストした特定のサイトに移動して表示できるようになります。
このプロセスは、Webサイトにアクセスするたびに即座に実行されることに注意してください。
DNSサーバーの機能を理解したので、次に学ぶ必要があるのは、DNSレコードを追加する方法です。
これは、人間にわかりやすいWebサイトアドレスに接続されているさまざまなサービスの行き先をWebブラウザや電子メールクライアントに伝えることができるようにするためです。
次に学ぶことは2つあります。
- DNSサーバーの場所
- 必要なDNSレコードの種類
ドメイン名を登録したDNSサーバーはで見つけることができます。
このチュートリアルに必要な4種類のレコードについて説明した後、その設定方法を説明します。
- 記録
- CNAMEレコード
- MXレコード
- TXTレコード
レコードとCNAMEレコードは、主にWebサイトとサブドメインの場所に関連しています。
MXレコードは、メールサービスの場所に関する指示です。
一方、TXtレコードには、Googleからの何らかの形式の確認や、メールのセキュリティなど、さまざまな目的があります。
圧倒されるように思えるかもしれませんが、これが実際にどれほど単純であるかにすぐに驚かれることでしょう。
Cloudflareでのドメイン登録
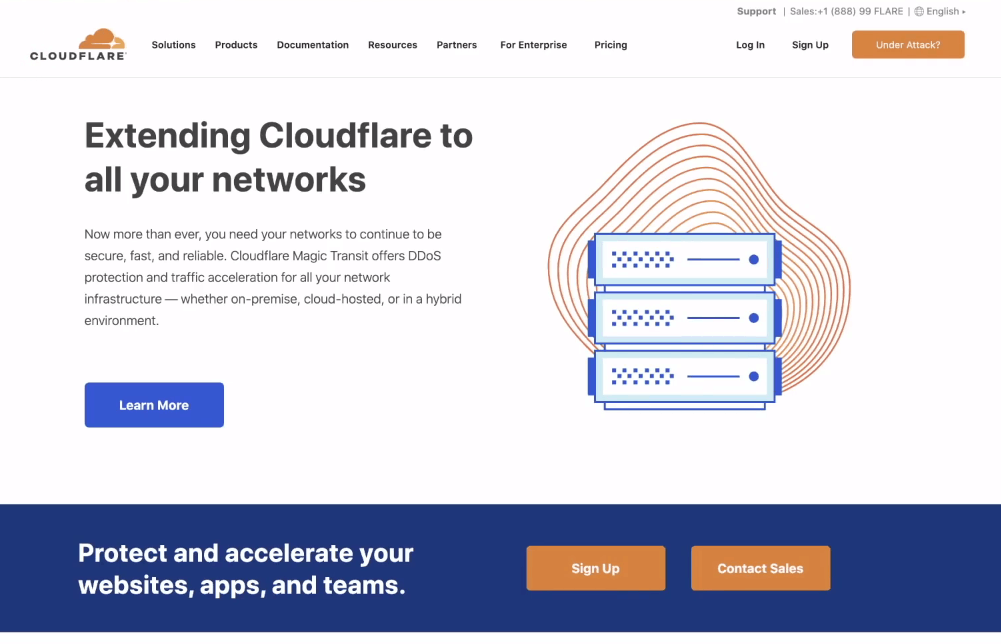
ドメインはどこにでも登録でき、DNSサーバー機能を提供します。
他の場所にドメイン名がある場合は、Cloudflareに移管するだけで、DNSが自動的に行われます。
あなたが本当にしなければならないのは、DNSレコードを追加し、さまざまなサービスを適切な場所に向けることです。
NameCheapとGoDaddyは、これを行うためのかなり一般的な場所です。
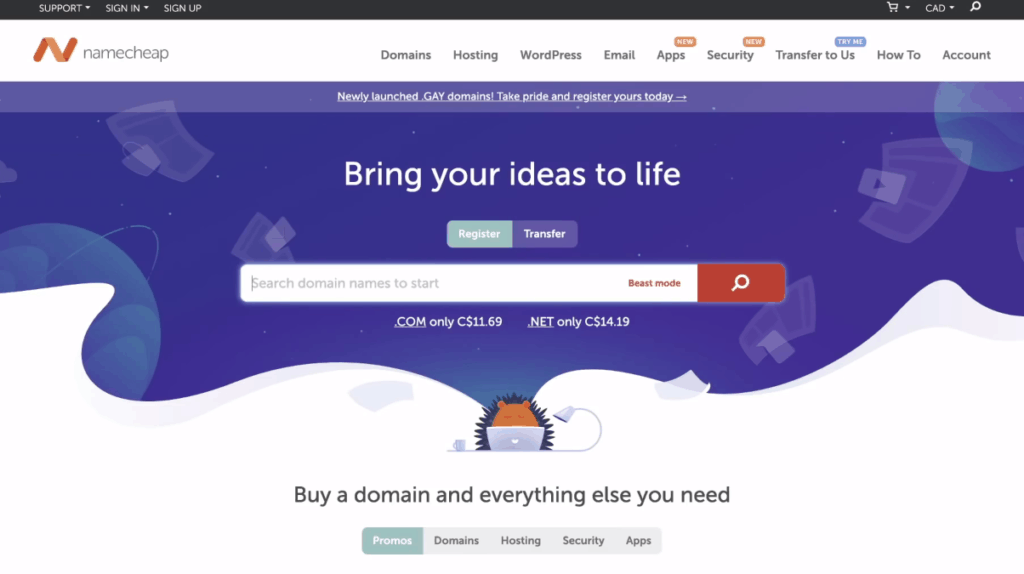
Cloudflareはとても安いので、私は個人的にCloudflareを使用しています。
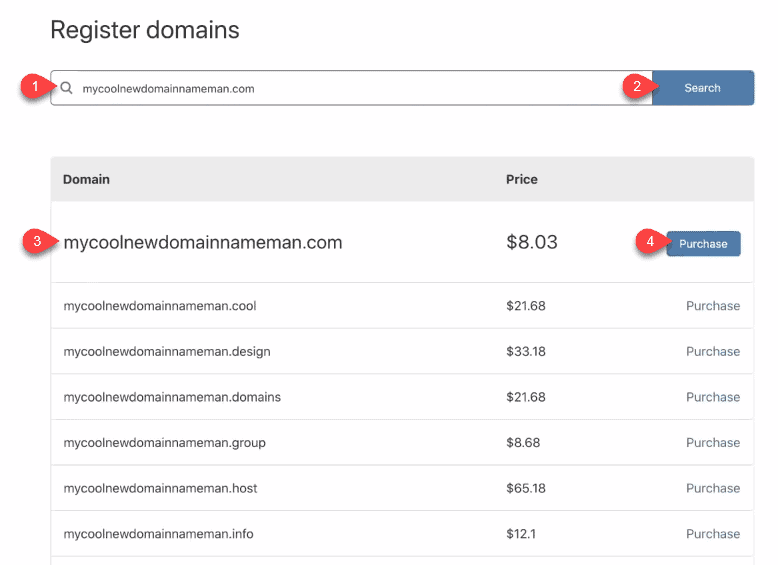
ここでわかるように、最低$8.03で新しいドメイン名を取得できます。
また、保護の層が追加されます。
Cloudflareへのドメイン登録は実際には非常に新しいものです。
数ヶ月前、あなたはこれを行うことができませんでした。
したがって、あなたがする必要があるのは、サインアップし、アカウントを確認してから、ログインすることです。
すでにドメイン名をお持ちで、そこに保持したい場合は、次のことを行う必要があります。
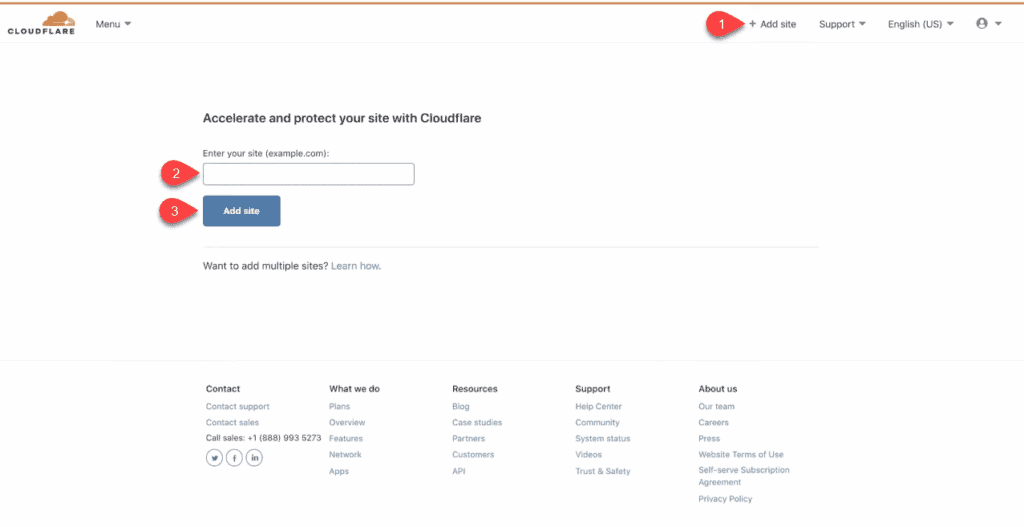
Cloudflareのナビゲーションバーで、[サイトの追加]をクリックします。
CloudflareがDNSサーバーとして機能できるように、サイトアドレスを入力します。
私は実際にたくさんのドメイン名をそれにリンクしました、そしてここに私が数日前にそれに登録したウェブサイトがあります。
これは、そのコントロールパネルがどのように見えるかです。
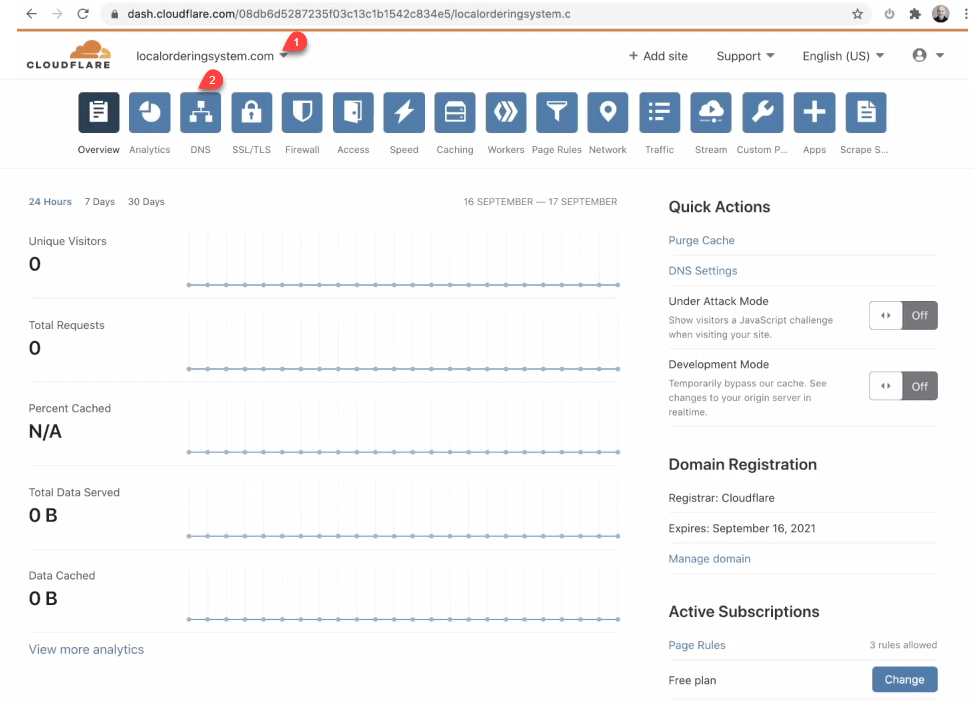
DNSという名前の3番目のオプションを選択します。
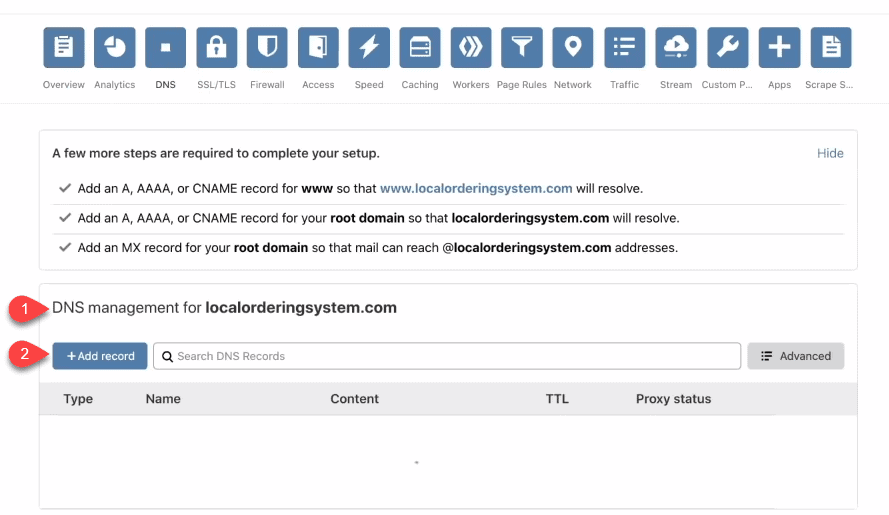
今のところ、ここに記録はありません。

したがって、いくつかを追加する場合は、[レコードの追加]をクリックします。
レコードには多くの種類がありますが、必要なのは上記の4種類のレコードだけです。
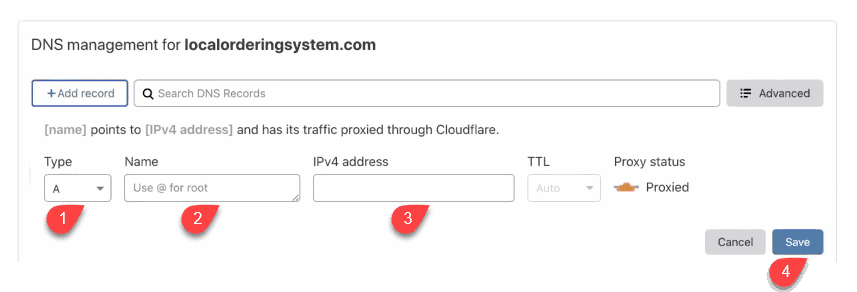
したがって、登録済みドメインをCloudwaysに接続するには、Cloudwaysに戻る必要があります。
ドメイン名をCloudwaysに接続する
まず、Cloudwaysのメニュータブで[アプリケーション]をクリックします。
[ドメイン管理]オプションを選択します。
ドメイン名を入力し、[変更を保存]をクリックします。
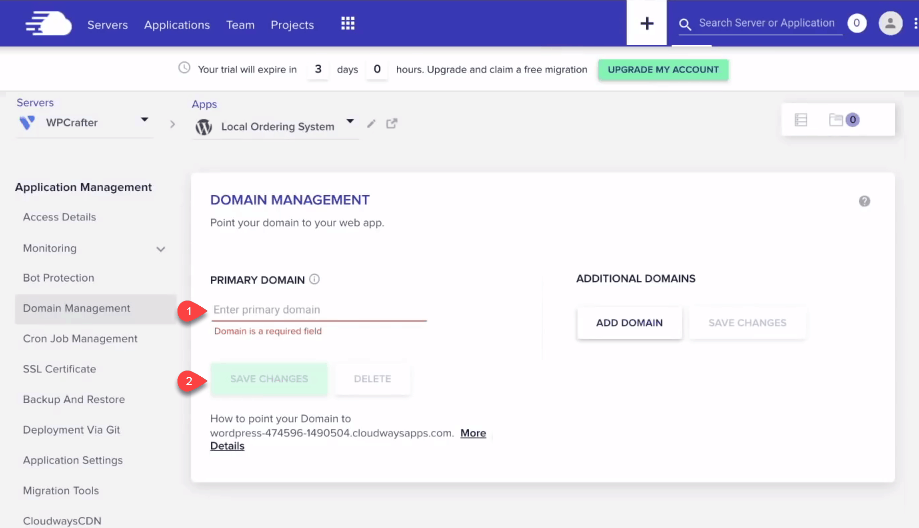
この下にある「ドメイン名を指定する方法…」の詳細をクリックします。
これを選択すると、接続する必要のある正確なチュートリアルが開きます。
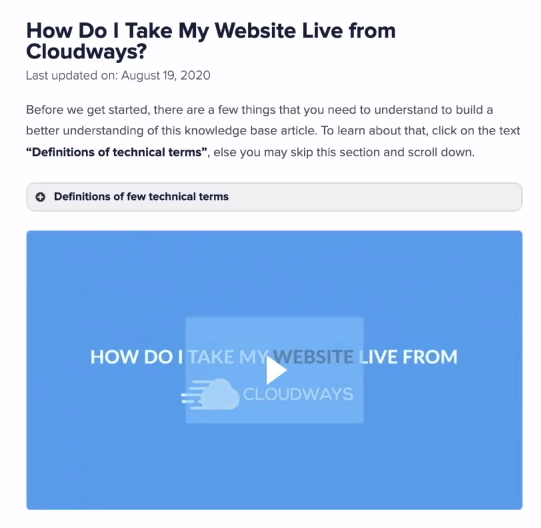
support.cloudways.com/how-do-i-take-my-website-live-from-cloudways/#tab-2にアクセスして読むこともできます。
この記事を下にスクロールすると、さまざまなプロバイダー向けの手順も表示されます。
Cloudflareブックマークをクリックします。
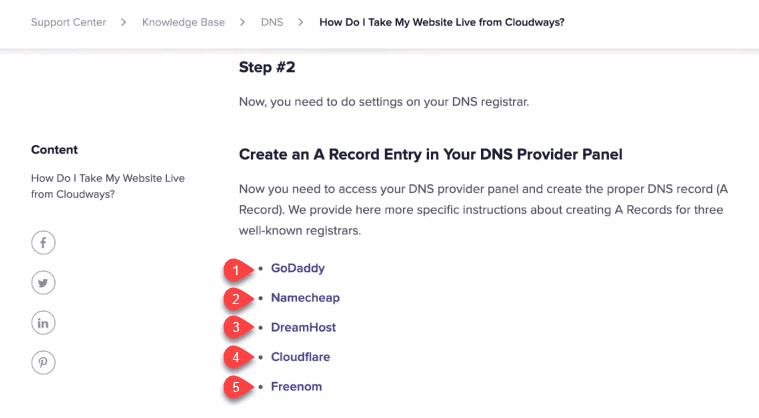
ここでは、CloudflareでAレコードを作成し、それをサーバーのIPアドレスに接続する必要があることを示しています。
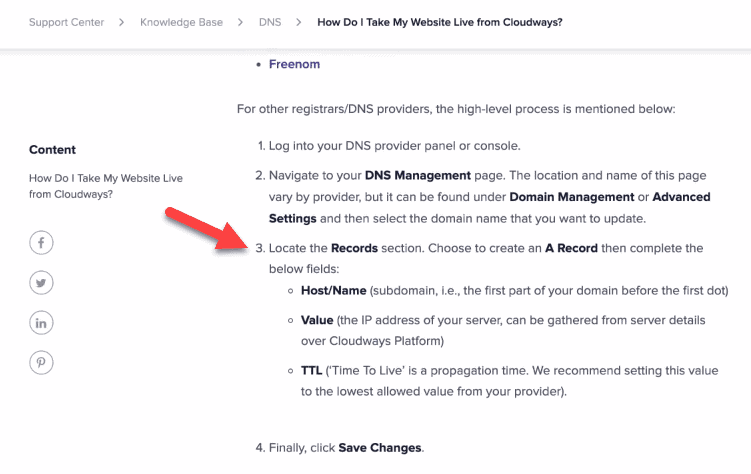
Cloudwaysに戻り、[サーバー]をクリックしてみましょう。
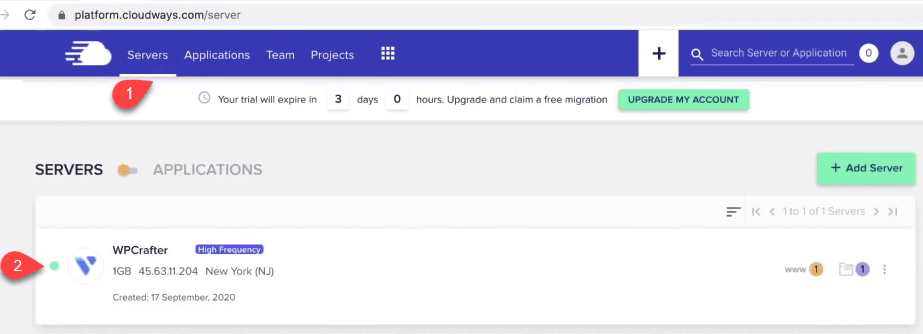
私のIPアドレスはパブリックIPの下に表示されます。
数字をクリックすると、自動的にコピーされます。
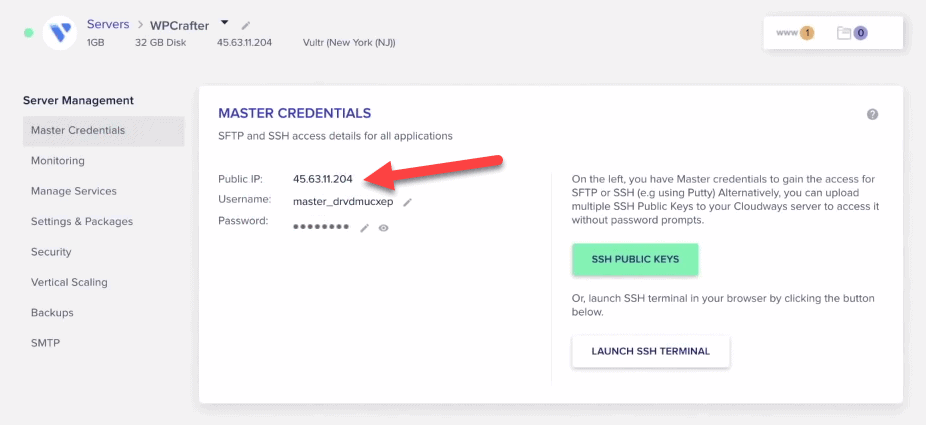
したがって、ここで行う必要があるのは、CloudflareのDNSサーバーに戻り、タイプとしてAを選択することです。
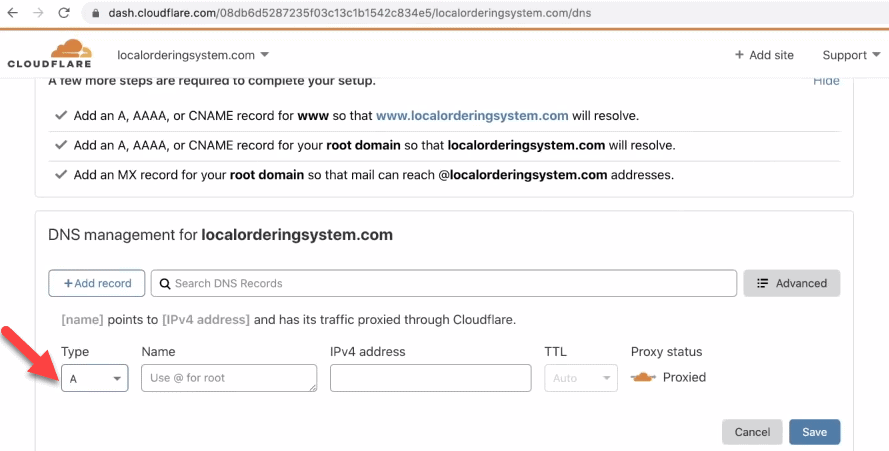
[名前]の下に@と入力し、IPv4アドレスのIPアドレスを貼り付けて、[保存]をクリックします。
これは、設定する必要がある最初のDNSレコードです。
何かが機能しておらず、間違いを犯した可能性がある場合でも、心配する必要はありません。
あなたは何も壊さないでしょう。
[編集]オプションをクリックするだけで、変更を加えることができます。
この後、Cloudways側でドメイン名をリンクする必要があります。
Webサイトのアドレスをクリップボードにコピーします。
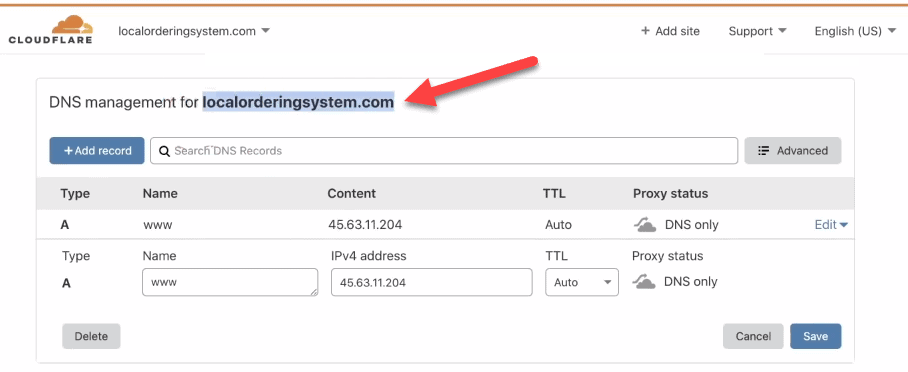
Cloudwaysで、[アプリケーション]をクリックして、WordPressのインストールを選択します。
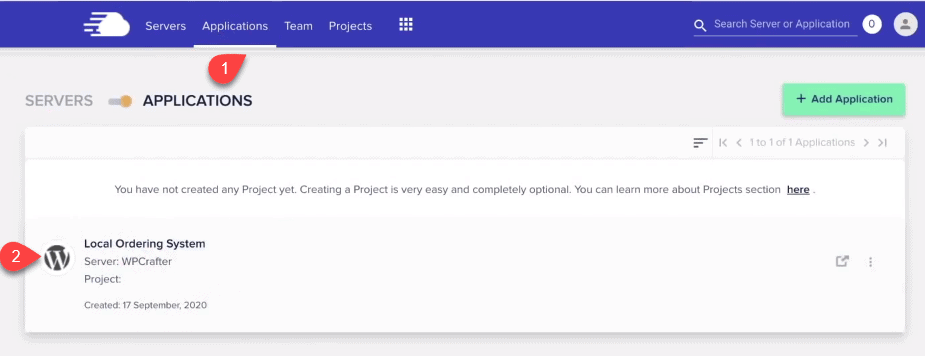
左側のメニュータブで[ドメイン管理]を選択します。
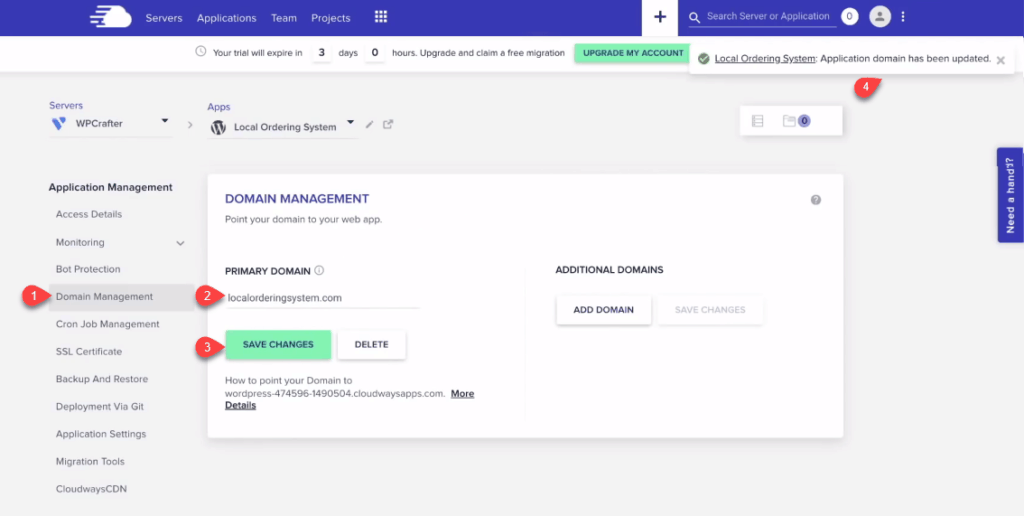
ドメイン名を貼り付けて、[変更を保存]をクリックします。
SSL証明書の取得
ドメイン名を接続したら、SSL証明書の取得に進みます。
これを行うには、Cloudwaysの左側のメニュータブで[SSL証明書]をクリックします。
メールアドレスとドメイン名を入力し、[証明書のインストール]をクリックします。
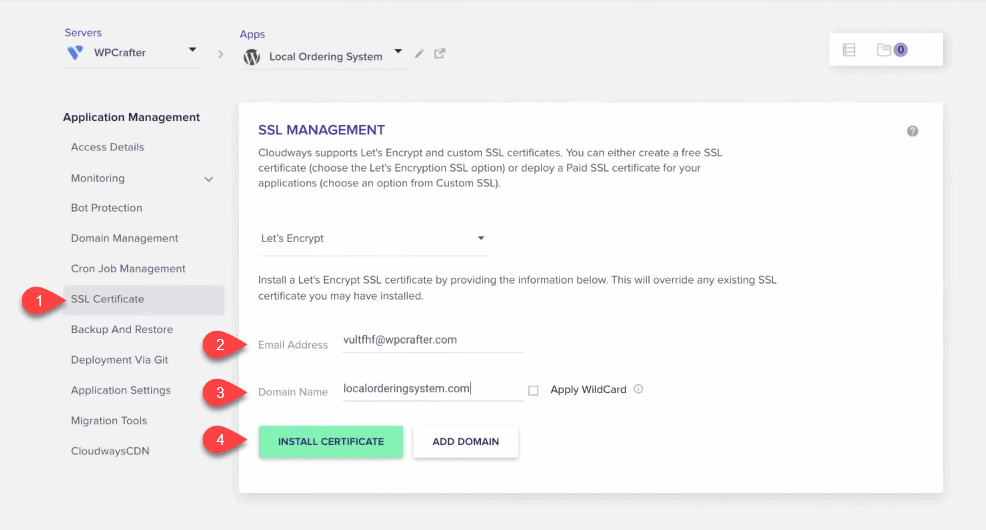
この「HTTPSリダイレクトを有効にする」という通知が表示されます。
誰かがあなたのサイトの非HTTPSバージョンに行くのを防ぐので、あなたは確かにこれを望んでいます。
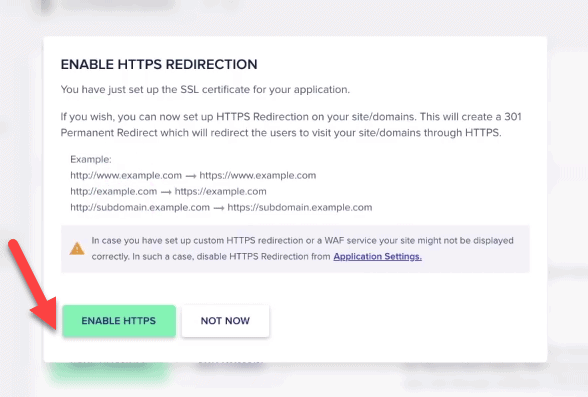
[HTTPSを有効にする]を選択し、[閉じる]をクリックします。
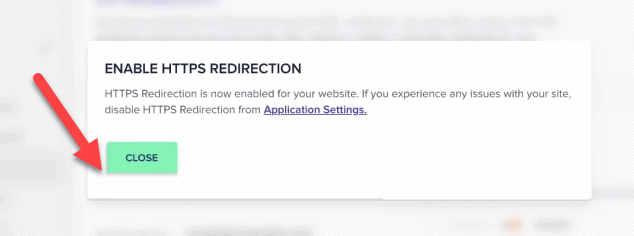
SSL証明書は通常3か月ごとに期限切れになります。
したがって、HTTPSリダイレクトを有効にした後、SSL証明書の自動更新オプションがオンになっていることを確認してください。
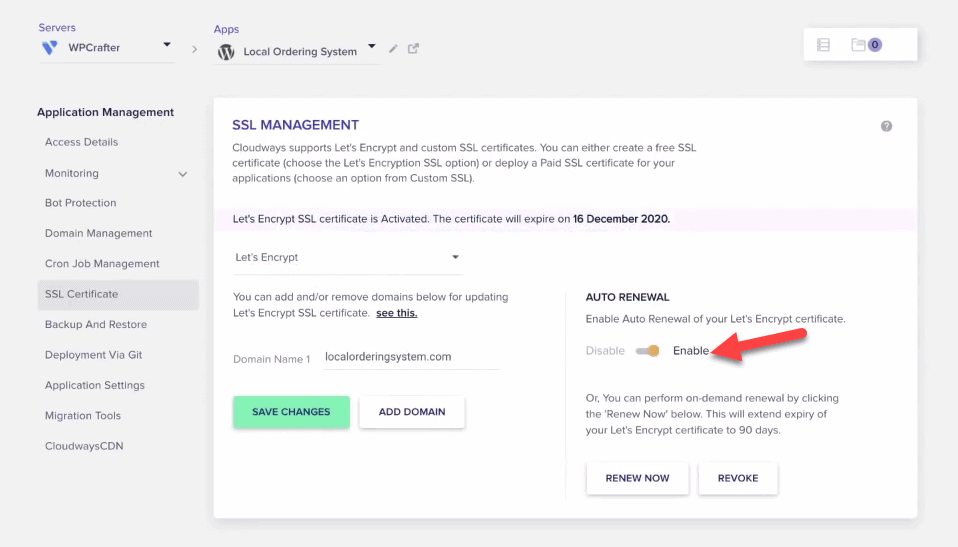
DNSを設定した後、加えられた変更がすぐに有効にならない場合があります。
結果が表示されるまでに6〜48時間かかる場合があります。
伝播と呼ばれるものを実行するために少し時間を与えます。
これは、世界中のある種の間隔で情報をフラッシュします。
ヘルプが必要な場合は、いつでもCloudwaysに連絡できます。
メールホスティングプロバイダー
ハイエンドのWordPressホストCloudways、WPEngine、Kingtaはメールホスティングサービスを提供していません。
メールアカウントを取得できるサービスについて説明します。
取得できる電子メールサービスについては、DNSエントリをいくつか追加する必要があります。
1.ラックスペース
Rackspaceは、メールホスティングの分野のリーダーです。
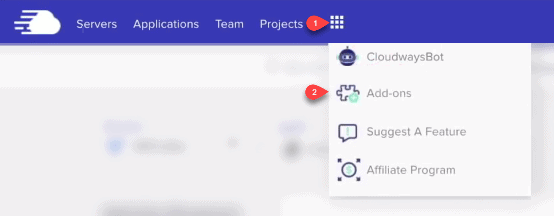
CloudwaysはRackspaceと統合されています。
トップメニューのダイヤルパッドアイコンをクリックすると、簡単にアクセスできます。
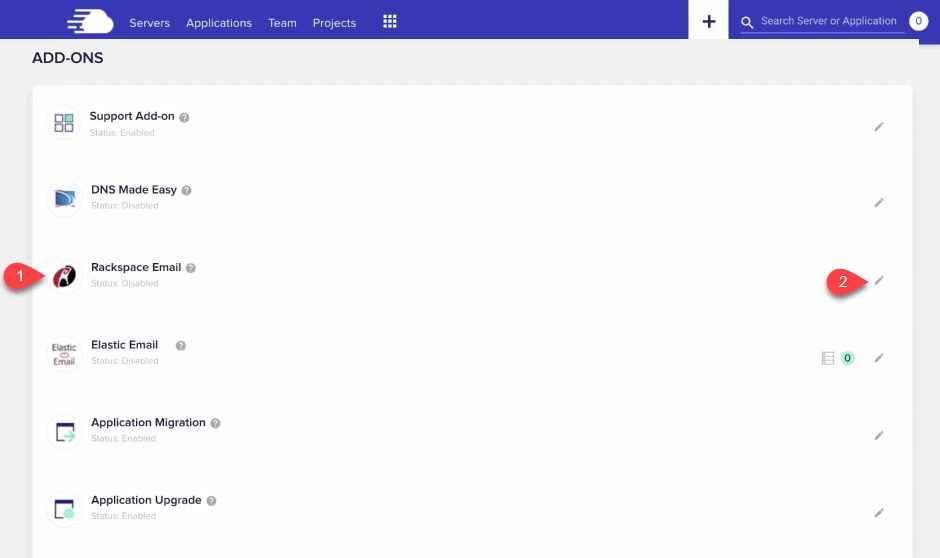
この後、[アドオン]、[RackspaceEmail]の順に選択します。
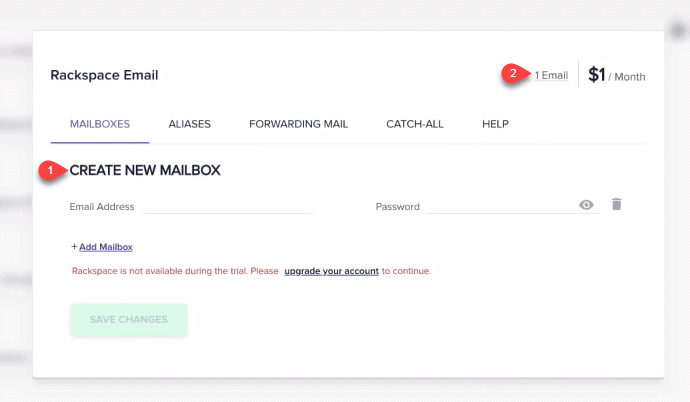
ここから、月額$1の新しいメールボックスを作成できます。
CloudwaysのWebサイトには、support.cloudways.com/how-to-use-rackspace-addonにアクセスしてこれを使用する方法に関する記事もあります。
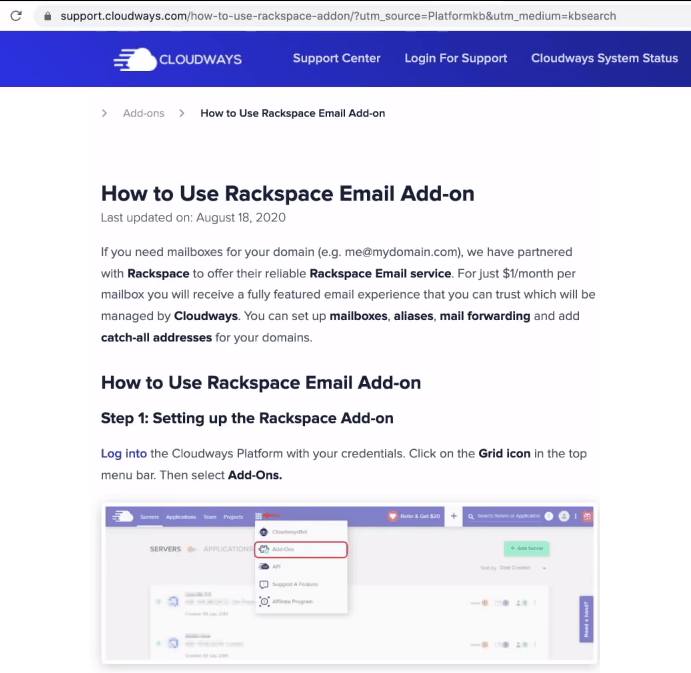
この記事を下にスクロールすると、DNSレコードを構成する方法についての説明があります。
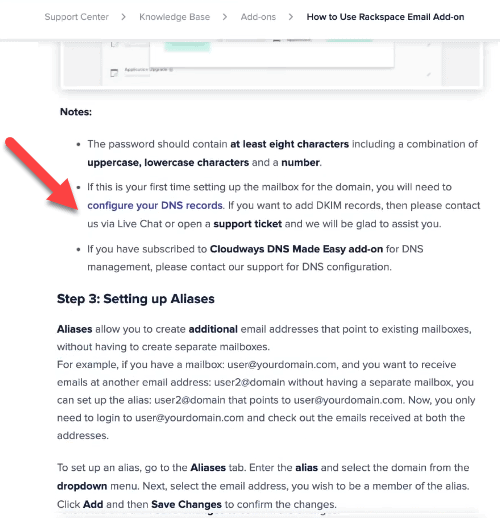
「DNSレコードの構成」リンクをクリックします。
docs.rackspace.com/support/how-to/set-up-dns-records-for-cloud-office-emailにある別の記事に移動し、追加する必要のある正確なDNSレコードが示されます。 。
ホスト名、優先度、TTLなど、追加する必要のあるDNSレコードの4つの基本的なタイプがわかります。
2. Google Suite
また、GoogleSuiteのプロバージョンを入手することもできます。
コストははるかに高くなりますが、多くの追加アプリケーションへのアクセスが含まれます。
3. Microsoft 365
多くの企業が使用するもう1つの人気のあるオプションは、Microsoft365です。
彼らのプレミアムプランであるBusinessBasicは、ユーザーあたり月額5ドルからです。
一方、ビジネススタンダードプランの料金はユーザーあたり月額12.50ドルで、Microsoft 365BusinessPremiumの場合はユーザーあたり月額20ドルです。
4. ProtonMail
政府があなたの電子メールを詮索しているのではないかと心配しているなら、ProtonMailはあなたのための真にプライベートな電子メールホスティングです。
5. Zoho Mail
Zoho Mailは、最大5つのメールアカウントを無料で作成できるメールホスティングサービスプロバイダーです。
ただし、大量の電子メールが必要な場合は、コストが加算されるだけです。
Cloudwaysには、ZohoMailを使用してDNSレコードを簡単に追加する方法を示す記事があります。
私のメールホスティングの設定
私は非常に財政的に保守的な人なので、お金を節約するために賢いことをするのが好きです。
だから私がやっていることは、電子メールサービスを含む最も安い通常のウェブホスティングを手に入れることです。
これは素晴らしい例です、Hostinger。
私は彼らのホスティングを個人的にテストしました。
それはそれほど良くはありませんが、彼らの計画はかなり安いです。
ホスティングとその他のサービスは、月額わずか0.99ドルからご利用いただけます。
しかし、これは私が使用する計画ではありません。
あなたが手に入れたいのは、月額$2.59のプレミアム共有ホスティングです。
このプランでは、他の多くのサービスとともに、最大100個のメールを作成できます。
彼らはあなたがこの価格を得るために一度に何年も支払うことを可能にします。
しかし、www.wpcrafter.com / hostingerにアクセスすると、私の割引クーポンでさらに節約できます。
5.Cloudwaysに最適なサーバー最適化
次に、サーバーにいくつかの変更を加える必要があります。
Cloudwaysの純粋なパワーをすべて活用できるようにするために、WordPressサイトで実行できる変更がいくつかあります。
これが私たちが行う以下の微調整です:
- Redisを有効にする
- ワニスを有効にする
- WordPressをインストールするたびにメモリを増やします
まず、Redisを有効にすることから始めましょう。
Cloudwaysで、トップメニューの[サーバー]を選択し、作成したサーバーを選択します。
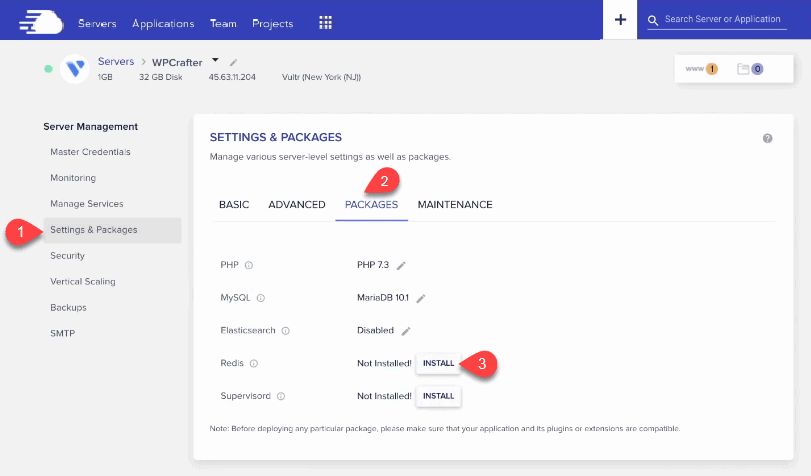
左側のメニュー項目で[設定とパッケージ]をクリックします。
この後、[パッケージ]を選択し、[Redisにインストール]をクリックします。
ここから、PHPバージョンを増やしてMYSQLバージョンをアップグレードすることもできます。
この後、[マネージドサービス]オプションに移動します。
下部で、Redusのステータスが実行中であることがわかります。
その下にニスがあります。
2020年以前は、CloudwaysのVarnishの実装はそれほど良くありませんでした。
私は昨年それについて多くの不満を述べました。
彼らはそれをやり直しました、そして今それは本当にうまくいきます。
Varnishが行うことは、サーバー側キャッシングと呼ばれます。
プラグインにすべてのキャッシュを実行させてサイトの速度を低下させる代わりに、サーバー側で実行します。
したがって、ここのサービスの管理では、サーバー側のすべてのキャッシュを削除できます。
サイトのフロントエンドで何かが正しく表示されない場合は、ここに来てすべてを削除できます。
続行して、アプリケーションレベルで変更を加えましょう。
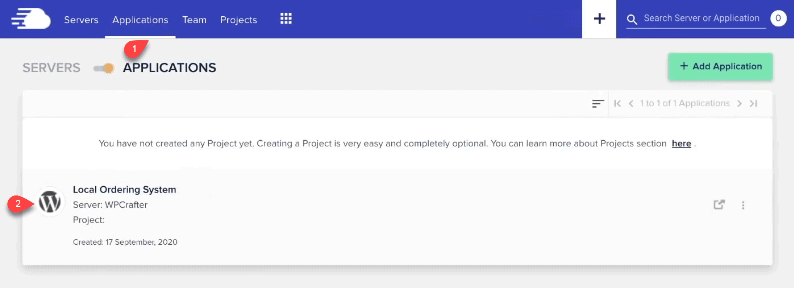
ナビゲーションバーの[アプリケーション]をクリックして、WordPressのインストールを選択します。
左側のメニューで、ボット保護に移動し、それがアクティブになっていることを確認します。
これはセキュリティ上の理由から重要です。
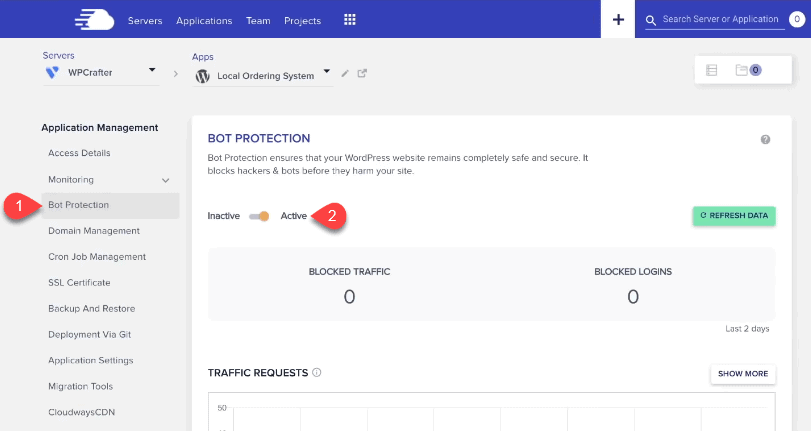
次に、[アプリケーション設定]を選択し、[ニス設定]をクリックします。
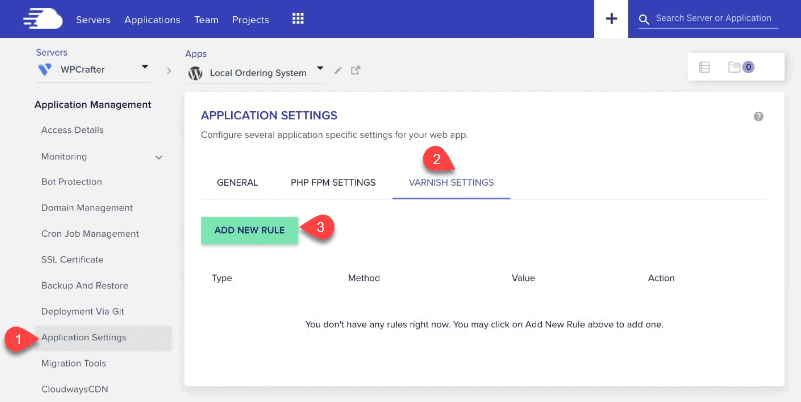
[新しいルールの追加]をクリックすると、Varnishで除外を追加する必要があります。
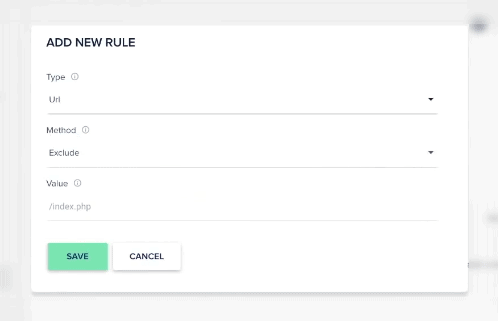
私のeコマースプラグインであるCartflowsでは、プラグインで行うことをキャッシュから除外するように人々に求めています。
ワニスがあなたのウェブサイトのそれらの部分を無視するようにあなたがそれをするために行くところはここにあります。
Redisサーバーサイドキャッシングへの接続
ほとんどのチュートリアルは、この概念を明確に理解していません。
彼らはそれを適切に構成していないので、ユーザーはRedisを持つことの本当の利点を体験することは決してありません。
サーバーで有効にするほど簡単ではありません。サーバーを機能させるために必要な追加の手順があります。
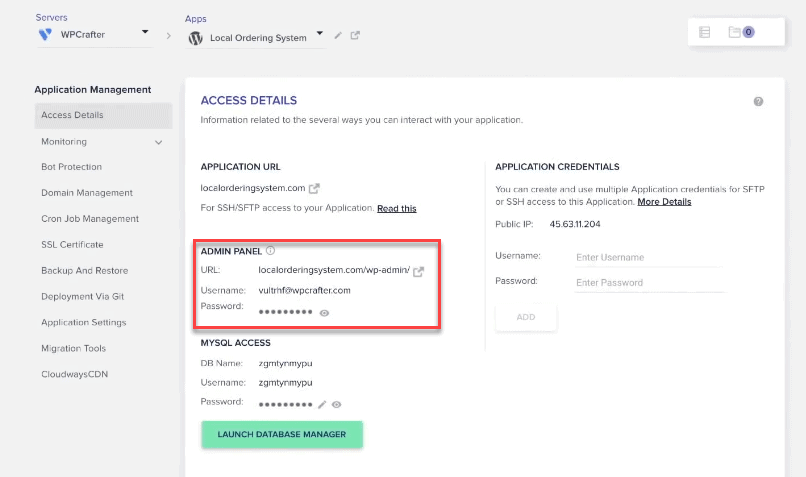
[アプリケーション]の下の[アクセスの詳細]に移動し、管理パネルの情報を使用してWordPressサイトにログインします。
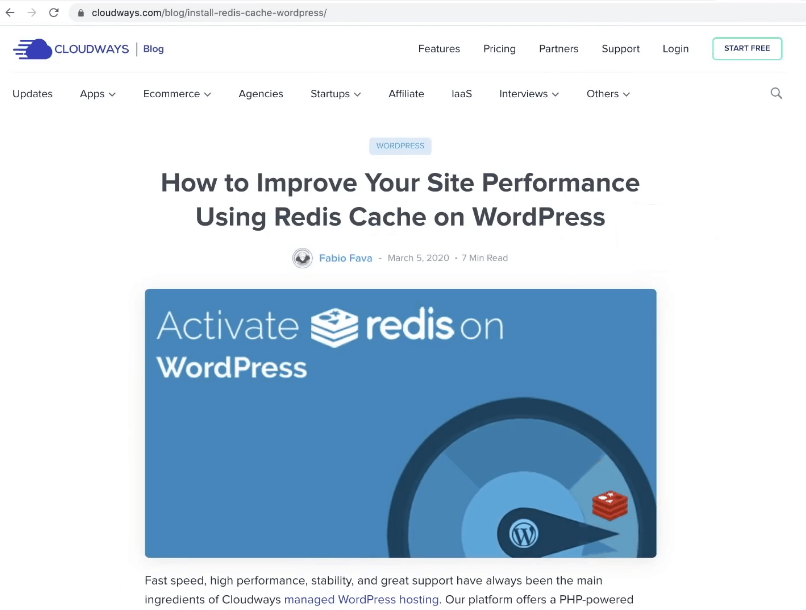
Cloudwaysには、Redisを使用してWebサイトのパフォーマンスを向上させる方法に関する記事があります。
cloudways.com/blog/install-redis-cache-wordpressにアクセスして読むことができます。
下にスクロールすると、必要なコードを1行追加する方法の説明が表示されます。
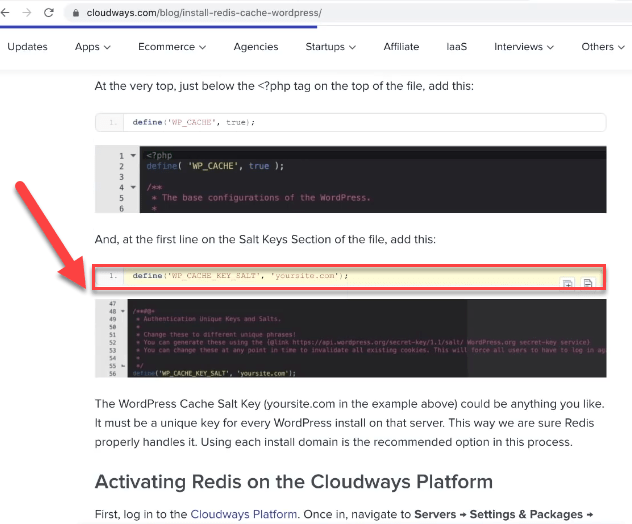
これを追加した後、wpconfigファイルをさらに微調整します。
これは、WordPressサイトからホスティングおよびサーバー上のデータベースへの接続を制御するメインファイルです。
FTPルートを使用することもできますが、FTPルートに慣れていない場合は、プロセスが複雑になる可能性があります。
代わりに、後で削除できる無料のプラグインをインストールします。
WordPressダッシュボードに移動し、プラグインを選択します。
[新規追加]を選択して、WPConfigファイルエディタを探します。
[今すぐインストール]をクリックしてから、[アクティブ化]をクリックします。
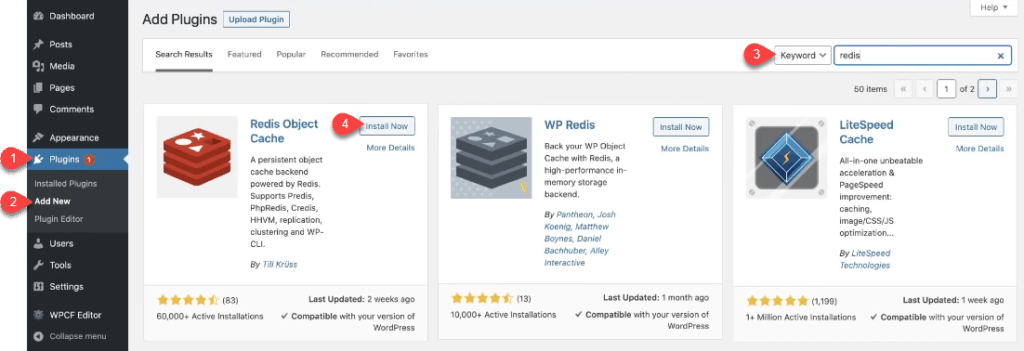
これにより、WordPressメニューに新しいオプションが追加されます。
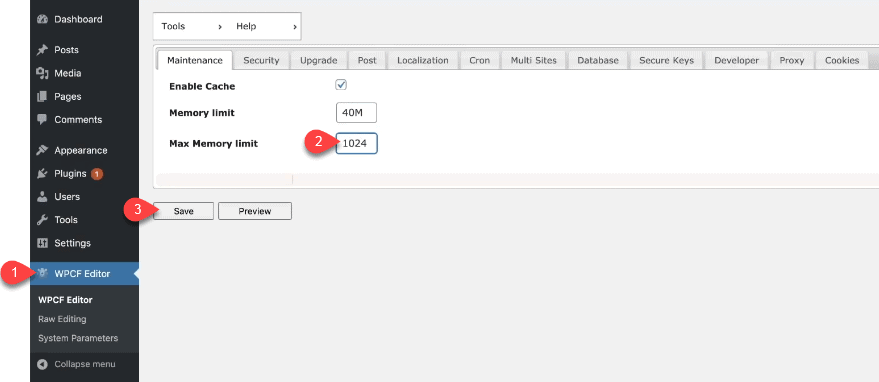
新しいアイテムをクリックし、[メンテナンス]を選択して、[最大メモリ制限]を256から1024に変更します。
[保存]をクリックし、[構成ファイルの更新の警告]ポップアップで、[更新]、[完了]の順にクリックします。
これにより、何かを壊した場合の保護が得られます。
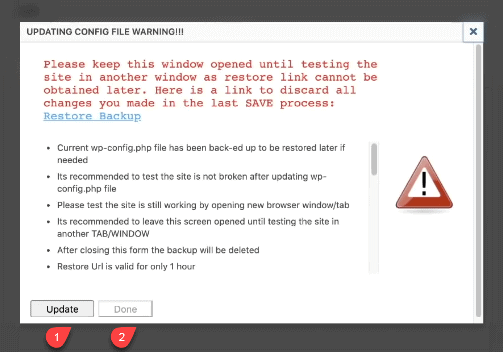
この後、WPCFEditorメニュー項目の下のRawEditingをクリックします。
記事の指示に従って、最初にEnterをクリックしてから、コード行を追加します。
「yoursite.com」と表示されている部分をWebサイトの名前に編集します。
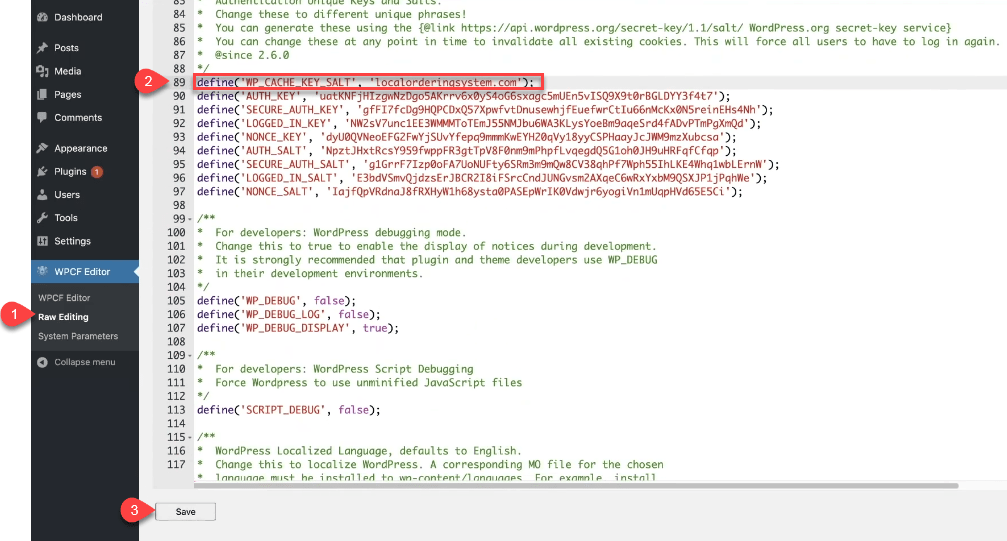
これを行った後、下にスクロールして、[保存]、[更新]、および[完了]をクリックします。
次のステップは、無料のプラグインRedisObjectCacheをインストールすることです。
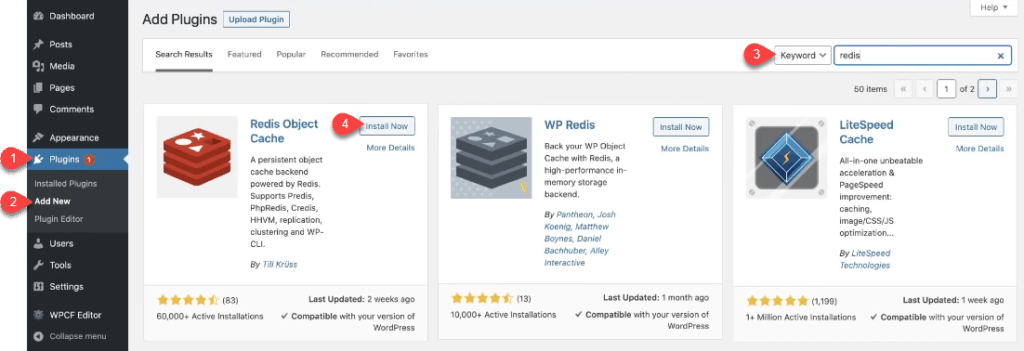
これにより、Webサイトがサーバー側のキャッシュに接続されます。
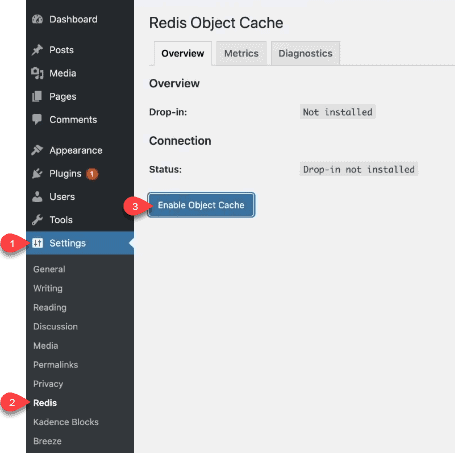
WordPressの[設定]オプションで、[Redis]をクリックします。
[概要]にある[オブジェクトキャッシュを有効にする]を選択します。
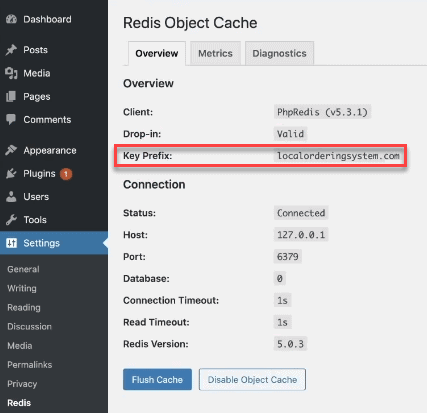
ドメイン名がキープレフィックスに表示されている場合、これは、WordPressサイトで正しく機能するようにこれを構成したことを意味します。
6.コンテンツ配信ネットワークの設定
Webサイトを強化する最後のステップは、Webサイトをコンテンツ配信ネットワークに接続することです。
これを行うには3つの方法があります。
- CloudwaysCDN
- BunnyCDN
- Cloudflare
これを行う最も簡単な方法は、CloudwaysCDNを使用することです。
25ギガバイトごとに月額たったの1ドルだと思います。
アプリケーションに移動してからCloudwaysCDNに移動すると、オンにできます。
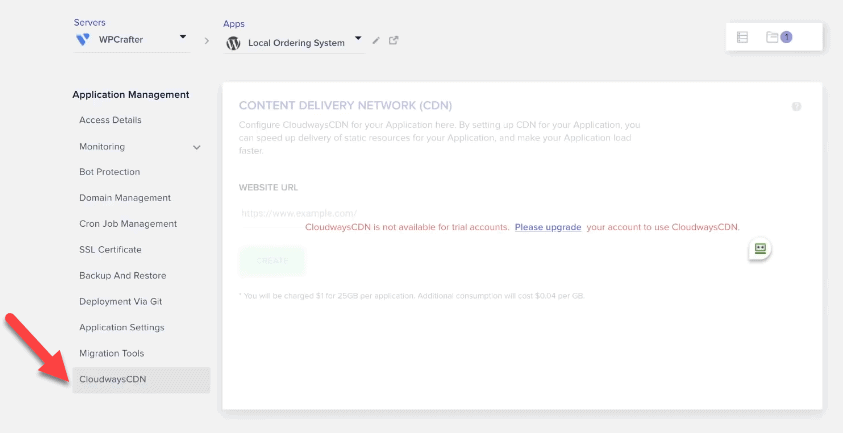
BunndyCDNを使用することもできます。
安価でパフォーマンスも優れているので気に入っています。
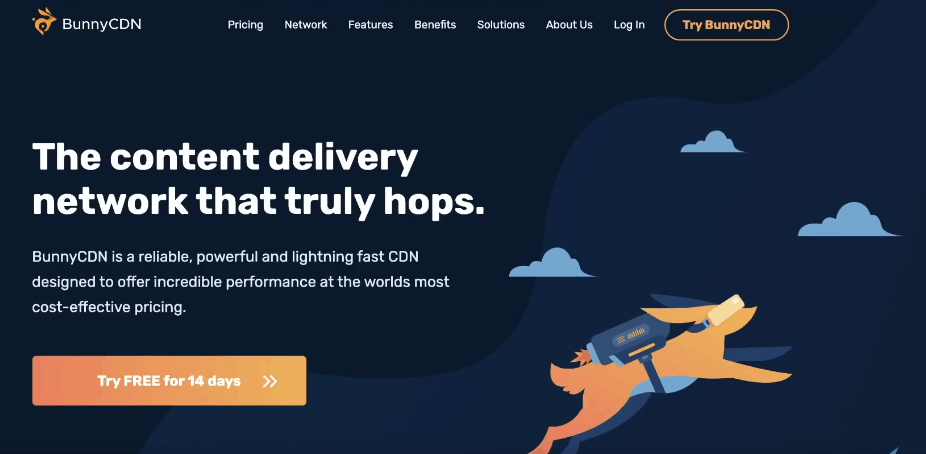
あなたが試すことができるもう一つのオプションはCloudflareです。
このチュートリアルに従ってドメイン名を登録した場合は、無料のコンテンツ配信ネットワークを使用できます。
これを有効にするには、DNSに移動し、タイプADNSレコードのクラウドアイコンにカーソルを合わせます。
それをクリックしてDNSからプロキシに変更し、[保存]を選択します。
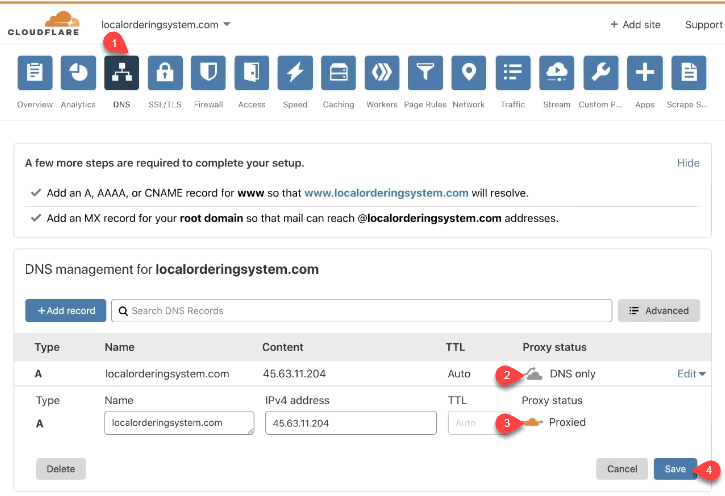
GTmetricsによるWebサイト速度テスト
URLをGTmetricsに貼り付けて、サイトの速度をテストします。
[サイトのテスト]をクリックします。
この例では、すべてのスコアが優れていることがわかります。
合計ページサイズとリクエストは素晴らしくて小さいです。
これは主に、Kadenceテーマを使用したためです。
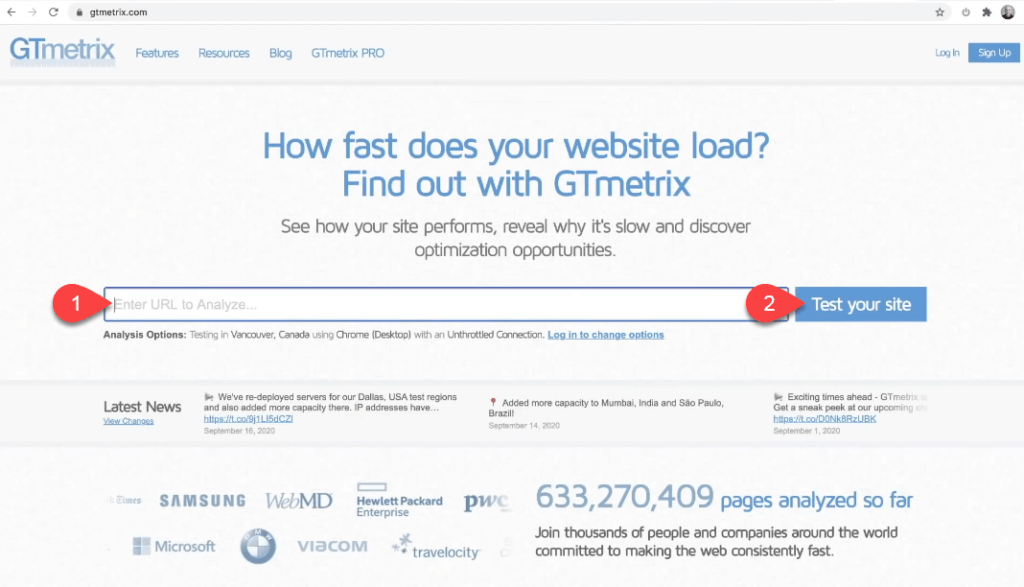
また、多くの人が誤解していることを説明したいと思います。
[ページの詳細]で、完全に読み込まれた時間の結果を確認できます。
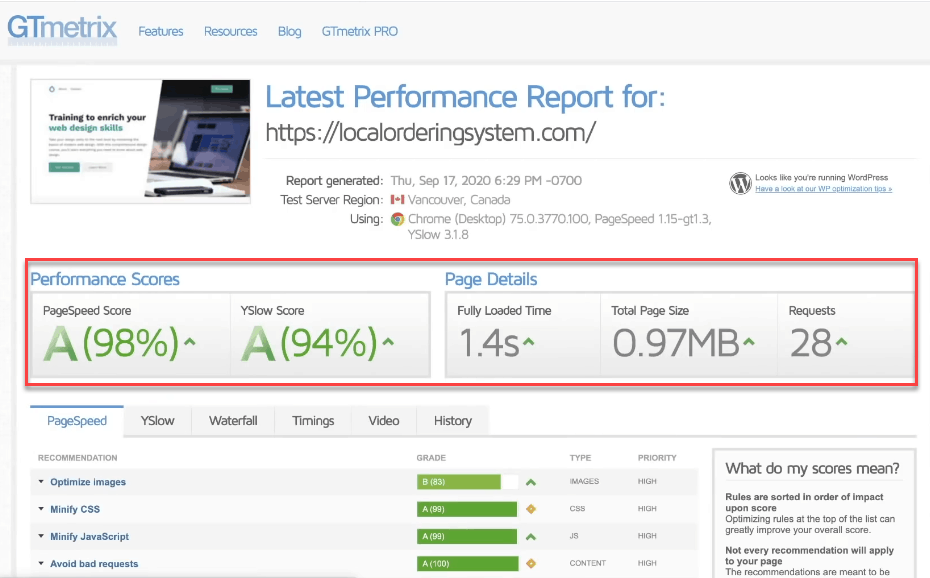
ほとんどの人が想定しているのは、これがサイトの読み込みにかかる時間であるということですが、実際にはそうではありません。
この新しく最適化されたサイトを更新すると、ロードにほんの一瞬しかかかりません。
フルロード時間が1.4秒と表示されるのは、サイトをロードするときに発生する目に見えないプロセスがたくさんあるためです。
ユーザーエクスペリエンスに影響を与えない、考慮されている隠しスクリプトがあります。
