WooCommerce 送料無料のセットアップ: 4 つの実証済みの方法 [実践的なヒント付き]
公開: 2024-08-23送料無料は利益を圧迫する - このような意見を多くの人が耳にするかもしれません。
しかし、それは真実ではありません。
送料無料の提供は、ビジネスに大きな変革をもたらす可能性があります。
どうやって?
送料無料であれば、顧客は購入を完了する動機を得ることができます。また、大規模なカート放棄も最小限に抑えられます。
ウォーカー サンズによる 2016 年の調査によると、送料無料は 10 人中 9 人のユーザーがより頻繁にオンライン ショッピングをする動機になっています。
その結果、あなたの売上は2倍になります!
損失を避けるために必要なのは、送料無料の正しい方法を適用することだけです。
この記事では、効果が実証されている 4 つの送料無料方法を適用する方法を説明します。実践的なヒントも満載。
まず、いつ、どのように送料を無料にするべきかを、財布を痛めることなく説明しましょう。
お金を失わずに WooCommerce の送料無料を提供する方法
地域を限定することは、送料無料を提供しながら収益性を維持する方法の 1 つです。
配送センターまたは地元の小売店に近い場所へは無料配送を提供できます。
ハイエンド製品の送料を無料にします。
これは、消費者がハイエンド製品の購入により多くのお金を費やしているため、配送コストをカバーするのに役立ちます。
在庫処分セールでは送料無料もございます。
この戦略により、 あなたの店に眠っている古い商品が、送料無料でさらに魅力的になります。
送料無料を提供するには方法だけでなくタイミングも非常に重要です。
それを見てみましょう:
WooCommerce の送料無料提供のタイミングには注意してください
タイミングという点で、いきなり送料無料を提供することはできません。
季節セール、新製品リリース、その他のプロモーション イベントなどの短期キャンペーンは、販売から利益を得るためにすでに適切に計画されています。したがって、これらの短期キャンペーンでは送料無料を適用できます。
あなたはできる ロスリーダーとして送料無料を使用してください。
ロスリーダーの概念は送料無料にも適用できます。
たとえば、サブスクリプション モデルを採用している e コマース ビジネスの場合、最初の注文で送料無料を提供すると、送料を吸収しているにもかかわらず、コンバージョンが増加する可能性があります。
WooCommerce 送料無料を設定するための 4 つの実証済みの方法
送料無料を適用する方法、理由、いつ適用するかについてはすでにご存知のとおり、ビジネスの規模に応じて無料送料を計画する必要があります。
Woocommerce 送料無料を設定するには 4 つの方法があります。
プロセスをステップごとに説明します。まずは、メソッドの適用に必要な基本的な設定から始めます。
WooCommerce 配送ゾーンの設定
その後、ご希望の配送ゾーンを設定する必要があります。配送ゾーンは、配送を提供するエリアです。
ニーズに応じて複数の国と地域を選択できます。
それを設定するには、
WordPress ダッシュボードに移動します。次に、 「設定」を選択します。
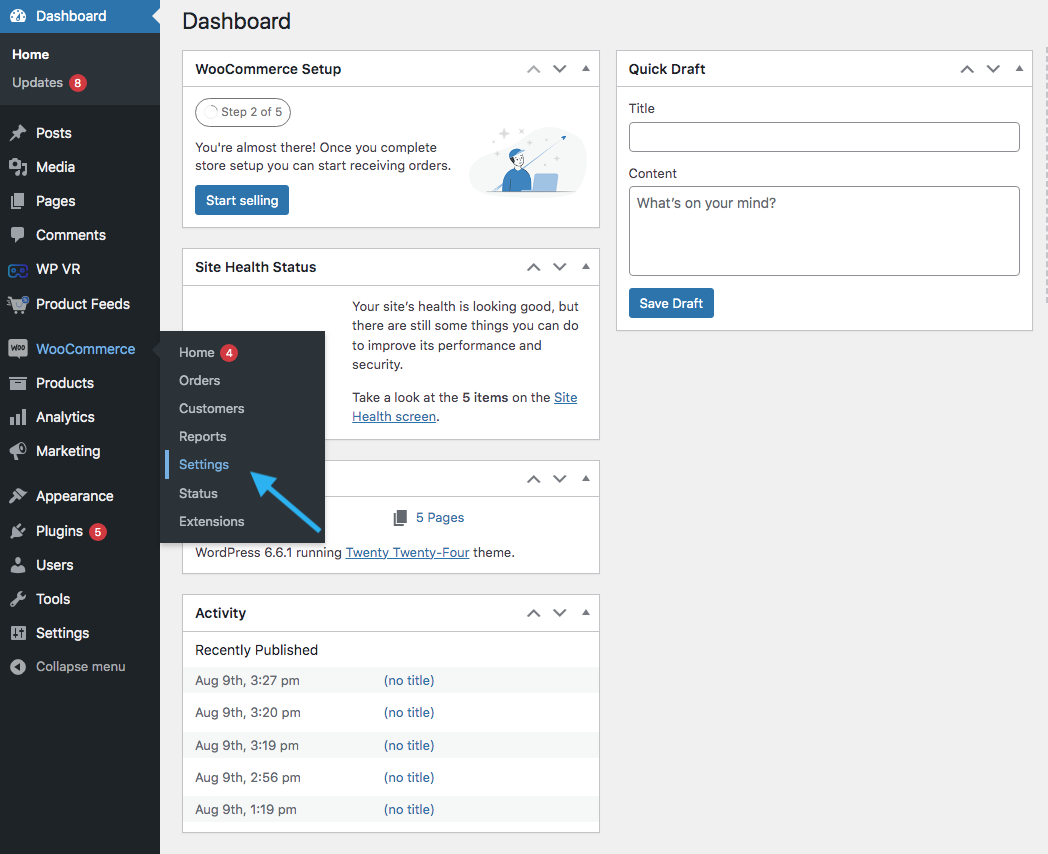
ここで、設定の下のパネルに注目し、「 Shipping 」タブに移動します。
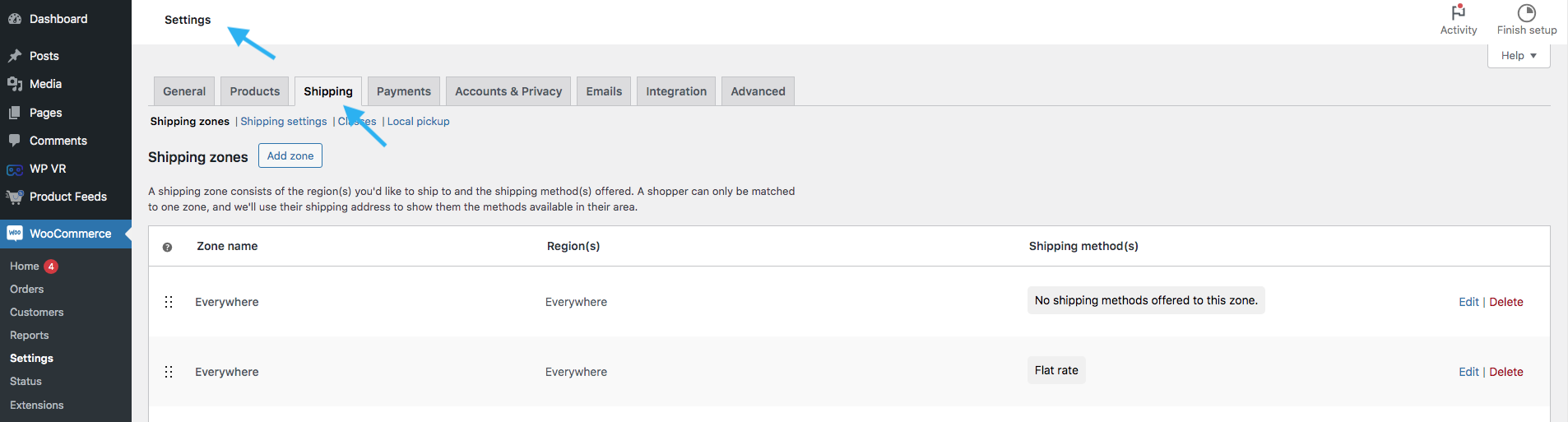
次に、配送ゾーンのセクションを探します。ハイライト表示されたポイントを確認し、「配送ゾーン ボタン」を選択します。
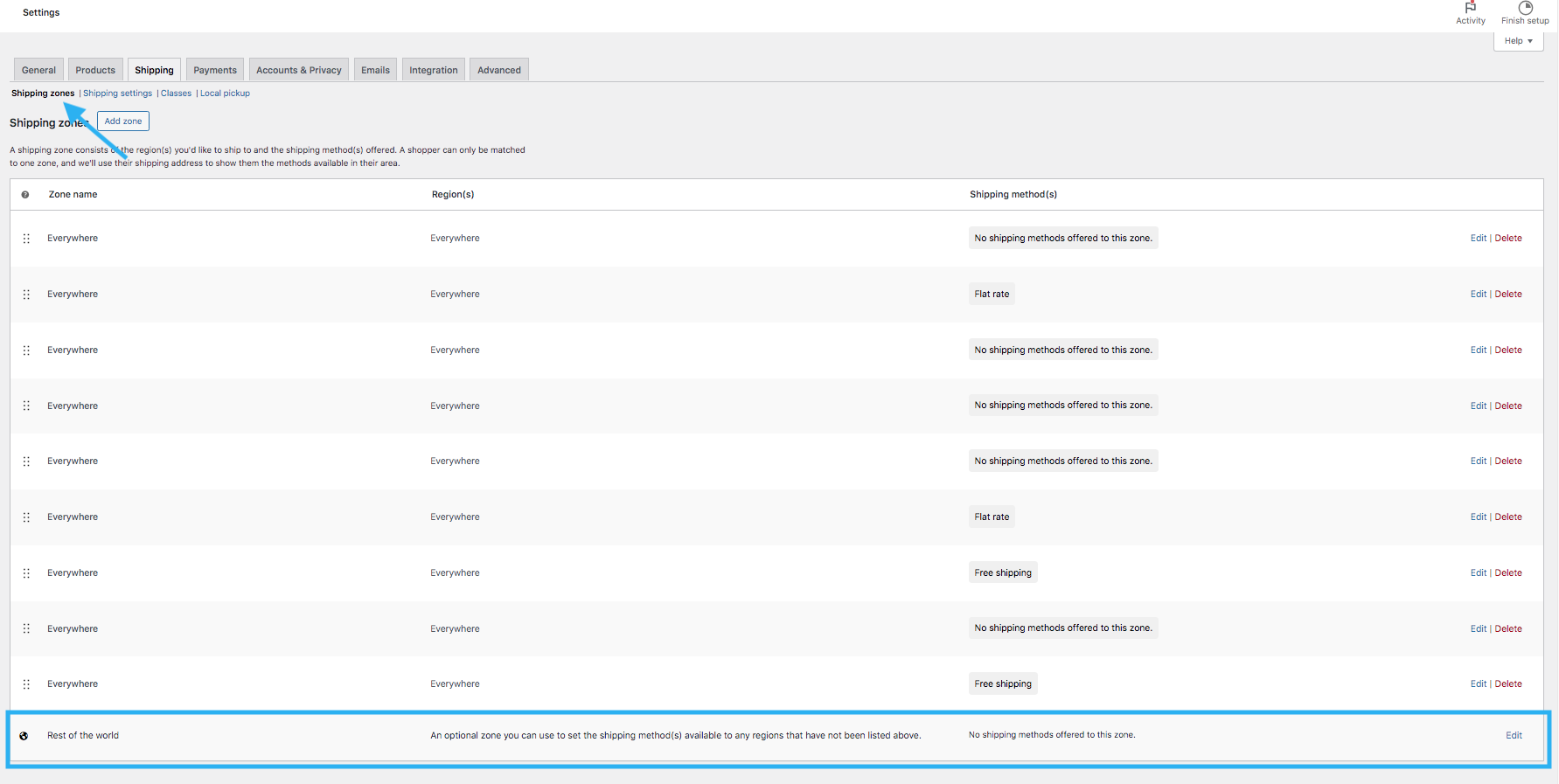
下にスクロールすると、デフォルトのゾーン名「 Rest of the world 」が見つかります。
希望のゾーンを設定するには、「ゾーンを追加」ボタンをクリックします。
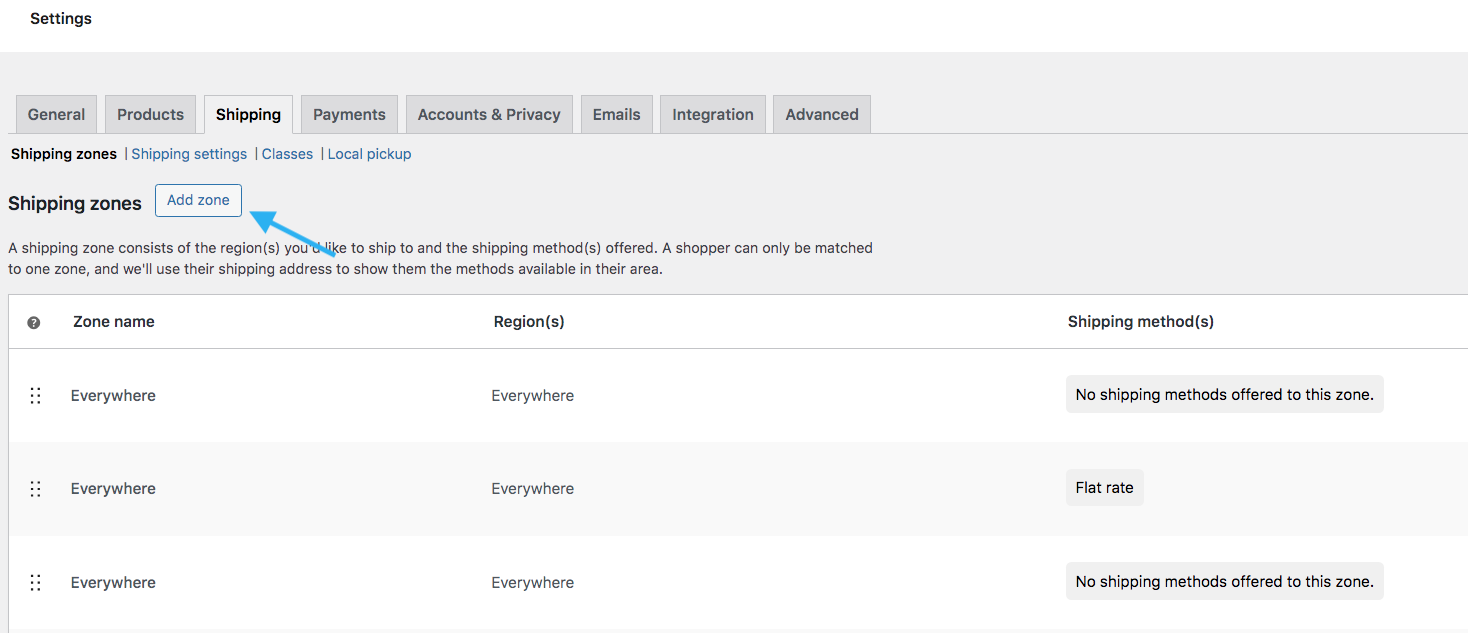
ここで、新しいゾーンに名前を付けます。
例:ここでは「特定の配送」という名前のゾーンを作成しています。
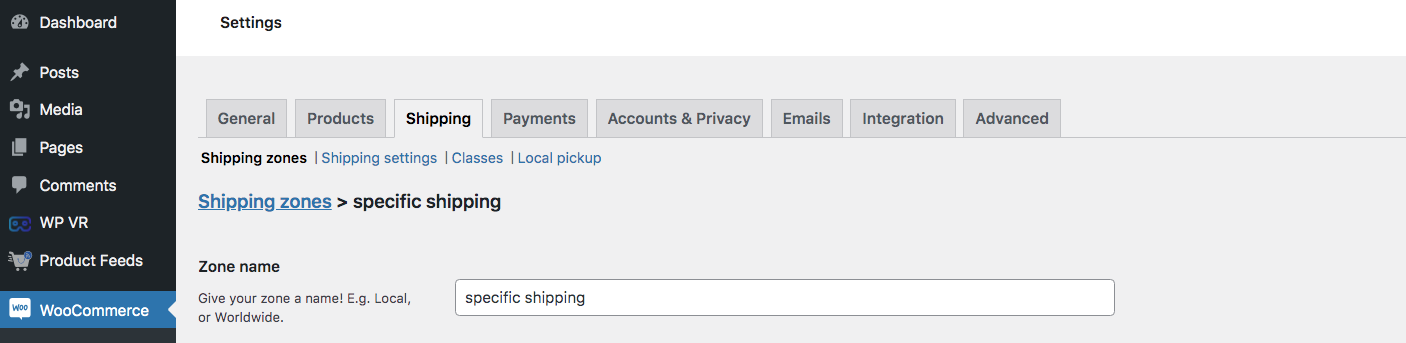
下にスクロールすると、 「ゾーン領域」のボタンが見つかります。
ゾーン地域とは、希望するゾーンに該当する場所を意味します。 「ゾーンをフィルタリングするための入力を開始」というラベルの付いた左側のボックスをクリックします。
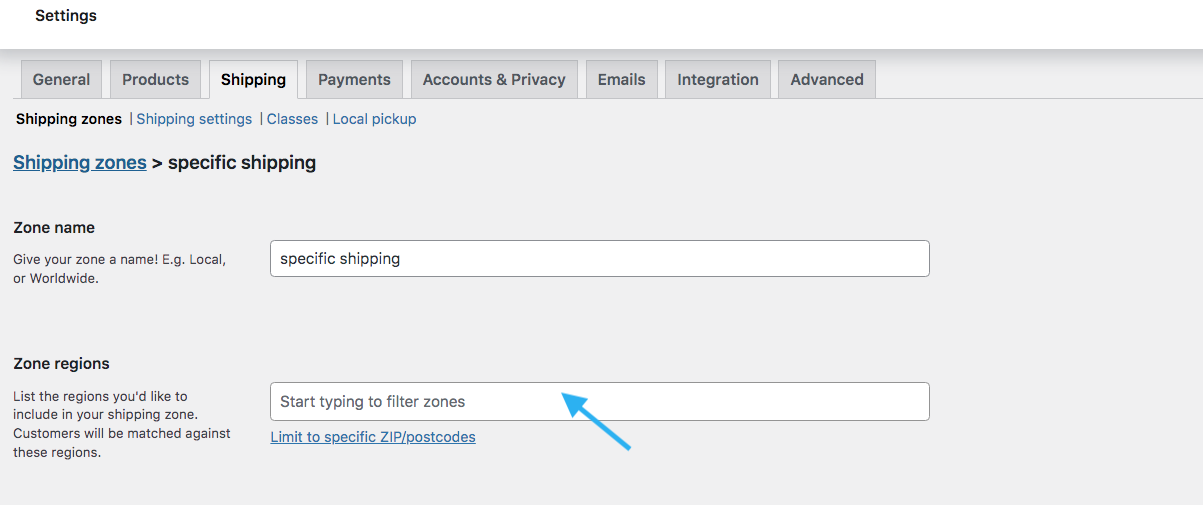
次から選択できます。
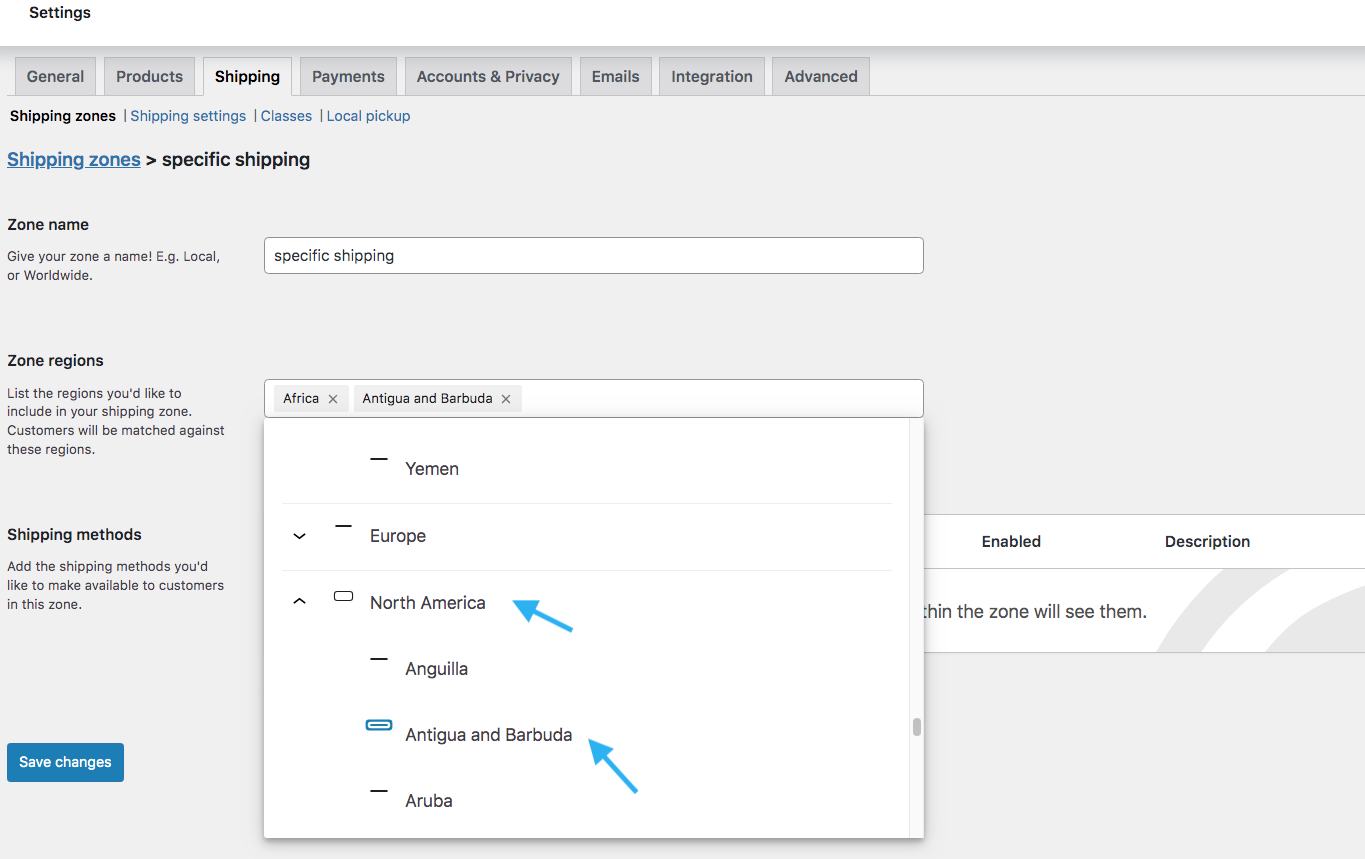
- 国: 希望する複数の国を選択できます。
- 州: 国全体ではなく州だけを選択したい場合は、個別に選択できます。
その後、青い線に「特定の郵便番号に制限する」というオプションが表示されます。
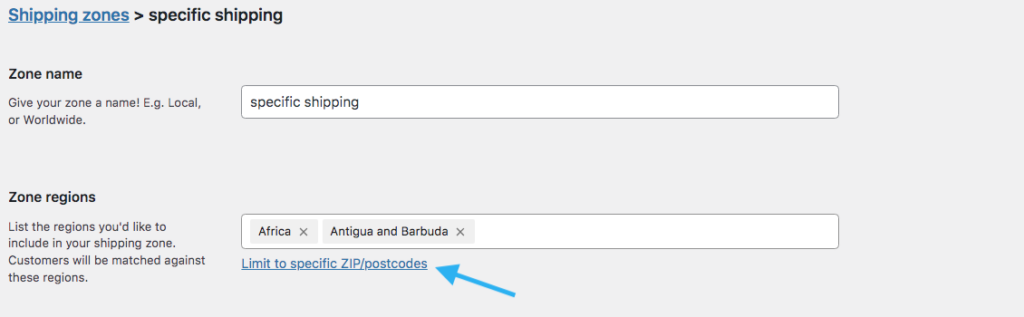
クリックすると、以下のようなボックスが表示されます。
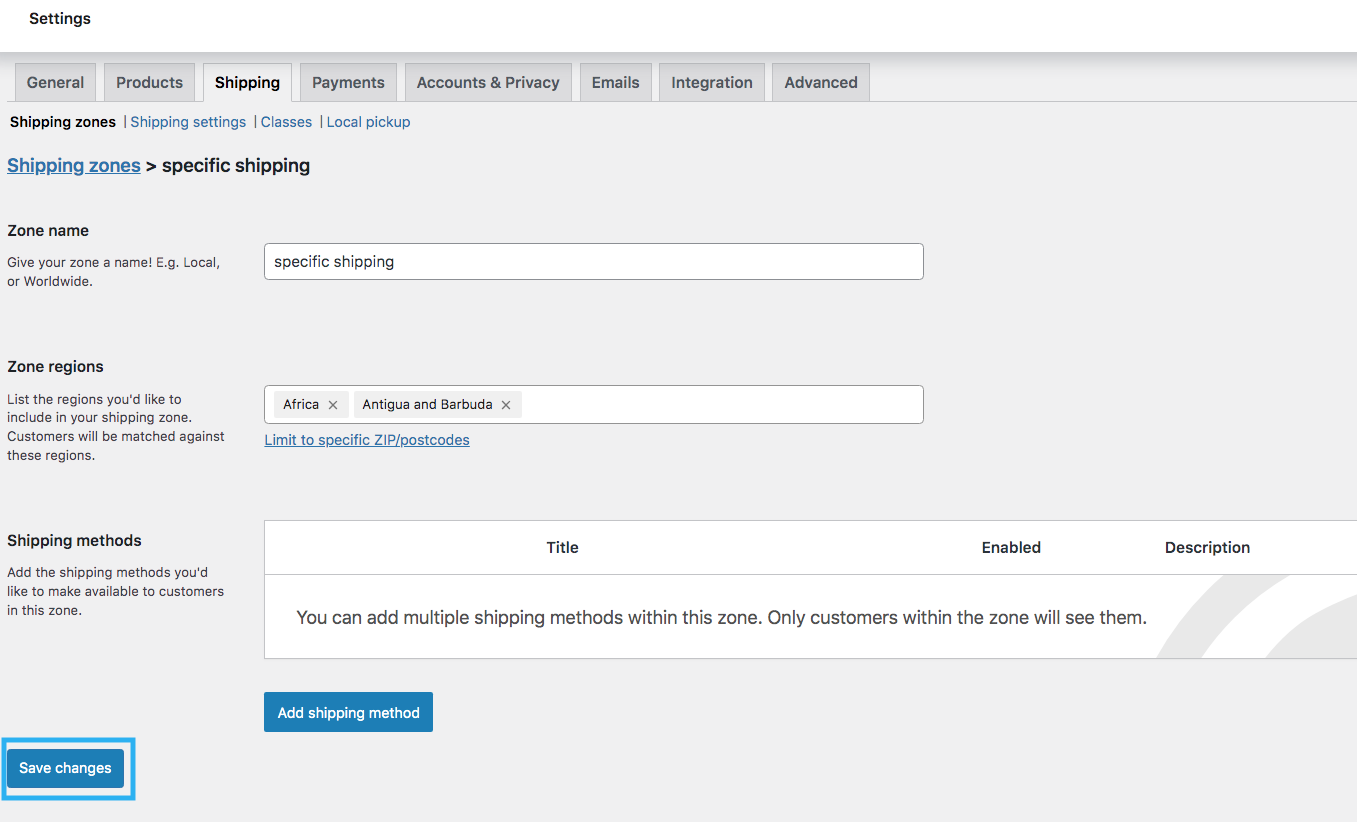
ゾーン名とリージョンを定義したら、ページの下部にある「変更を保存」ボタンをクリックしてゾーンを保存します。
方法 1: すべての製品で WooCommerce 送料無料を設定する
次に、配送方法を追加する必要があります。
ここでは、Woocommerce の全商品を送料無料に設定する方法を説明します。
配送ゾーンまで下にスクロールすると、ゾーン地域ボタンの下にオプションの配送方法が表示されます。
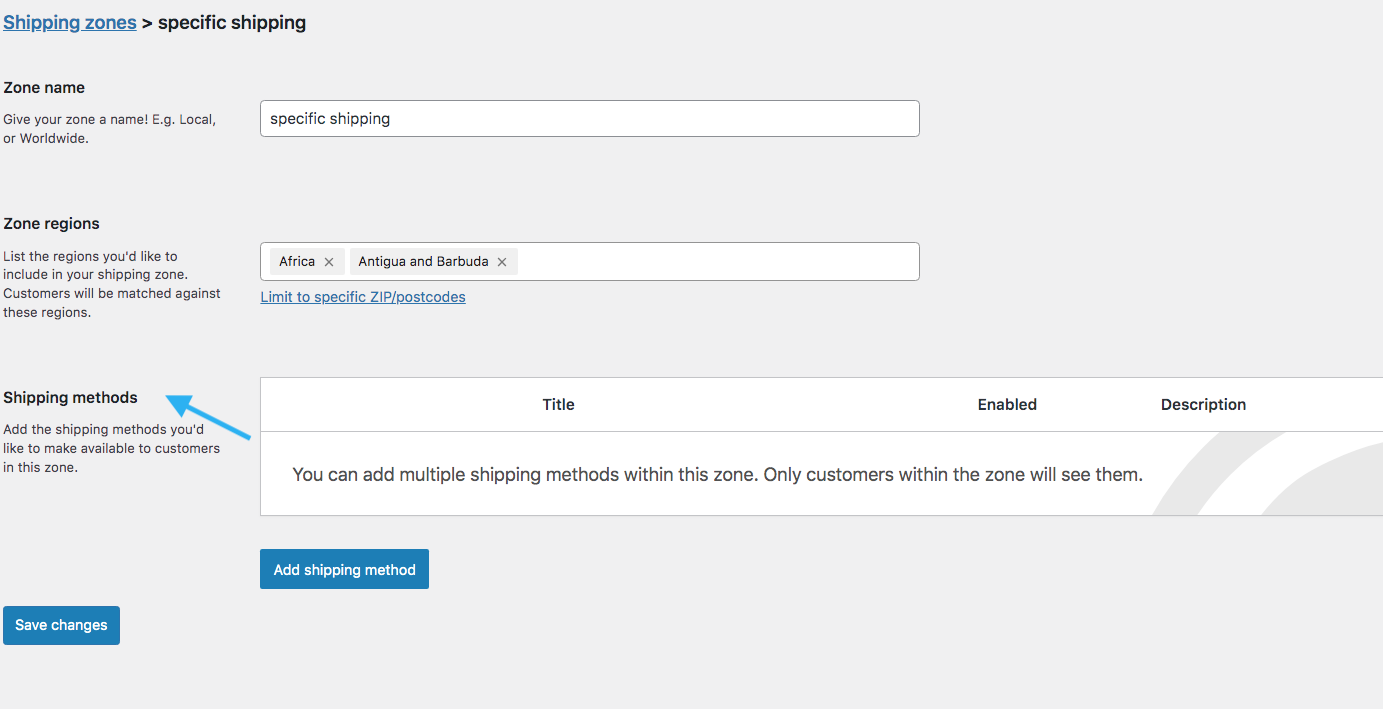
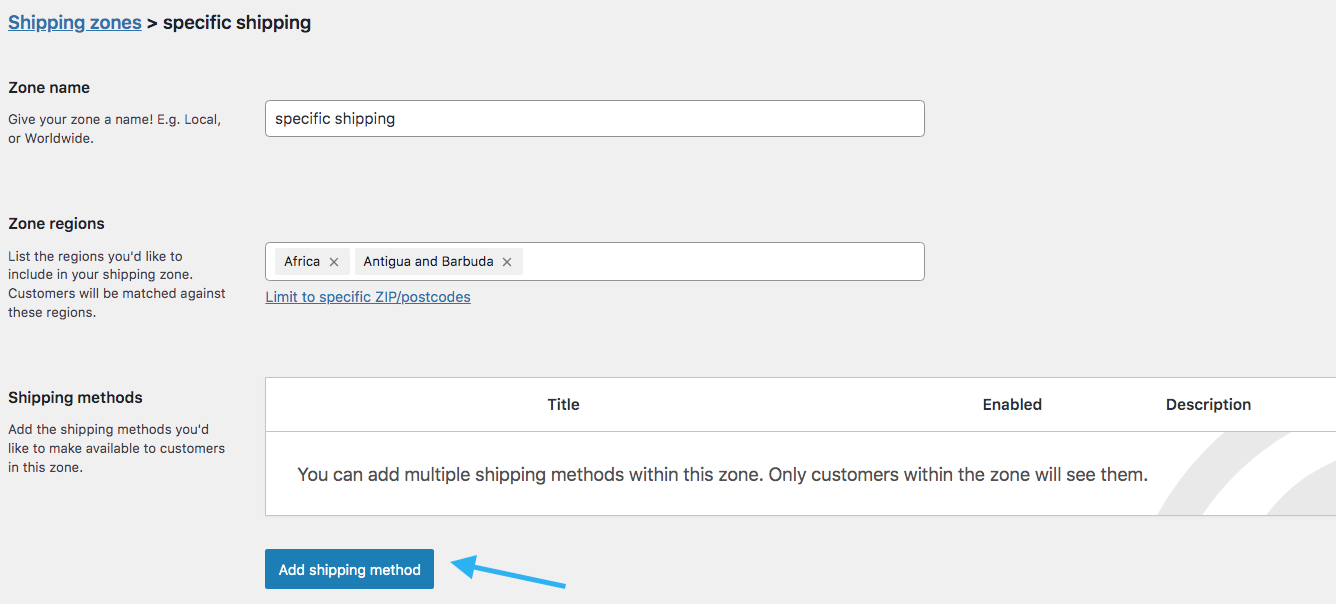
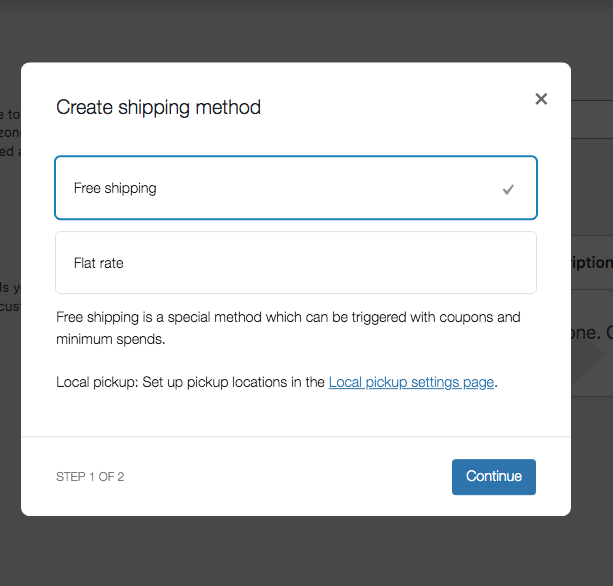
ポップアップメニューから「送料無料」を選択します。そして、 「続行」をクリックします。
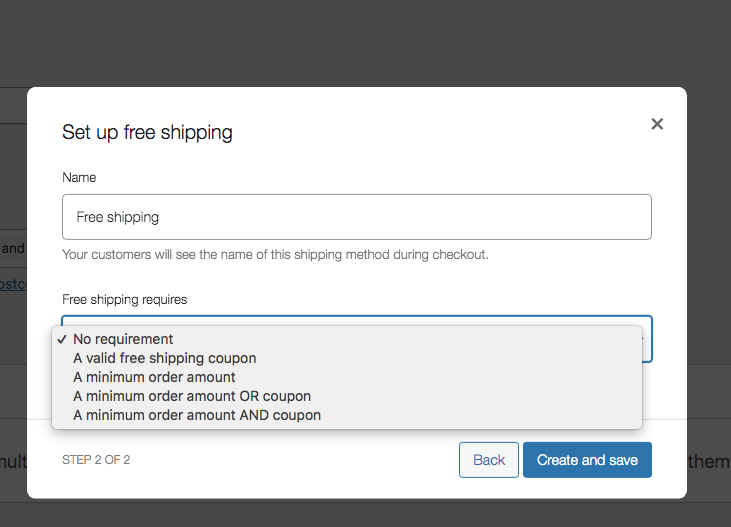
その後、「送料無料が必要」オプションで 5 つのオプションが表示されます。
それぞれの意味は次のとおりです。
- 要件なし: 注文金額やクーポンの使用に関係なく、すべての注文に送料無料が自動的に適用されます。
- 有効な送料無料クーポン: 注文で送料無料を受けるには、顧客は特定のプロモーション コードを入力する必要があります。
- 最低注文金額: 送料無料の対象となるには、注文が設定された購入合計額に達するか、それを超える必要があります。
- 最低注文金額またはクーポン: 注文が最低金額を満たしているか、有効なクーポンが適用されている場合、送料は無料になります。
- 最低注文金額とクーポン: 送料無料を受け取るには、顧客は最低購入基準値を満たし、有効なクーポンを使用する必要があります。
すべての製品で WooCommerce 送料無料を設定するには、「要件なし」オプションを選択します。
次に、「作成して保存」ボタンを押します。
その後、オファーがすべての製品に正しく適用されているかどうかを確認してください。
方法 2: 単一の商品で WooCommerce 送料無料を設定する
すべての商品に送料無料を設定する方法を学習しました。次に、単一の商品に送料無料を設定する方法を説明します。
まず、前回と同様に配送ゾーンと地域を設定します。次に、配送クラスを作成する必要があります。
ステップ 1:配送地域と配送方法を追加する
前と同様に、ゾーン名とゾーン領域を設定するプロセスに従います。
その後、「配送方法を追加」をクリックします。
ポップアップから「定額」を選択し、 「続行」をクリックします。
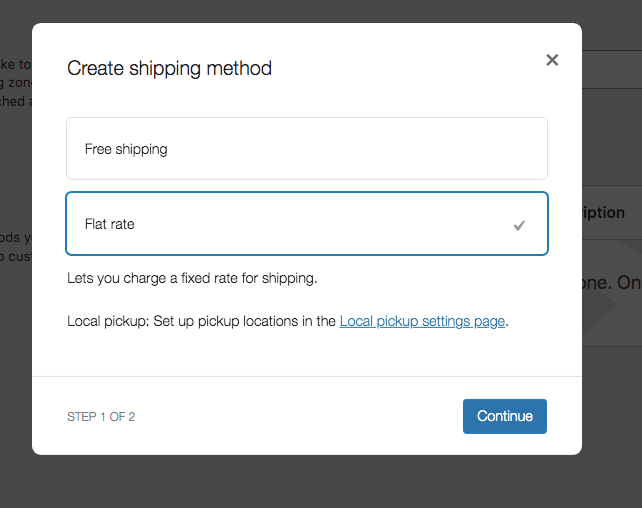
その後、これらのオプションを含むポップアップが表示されます。
- 名前
- 納税状況
- 料金
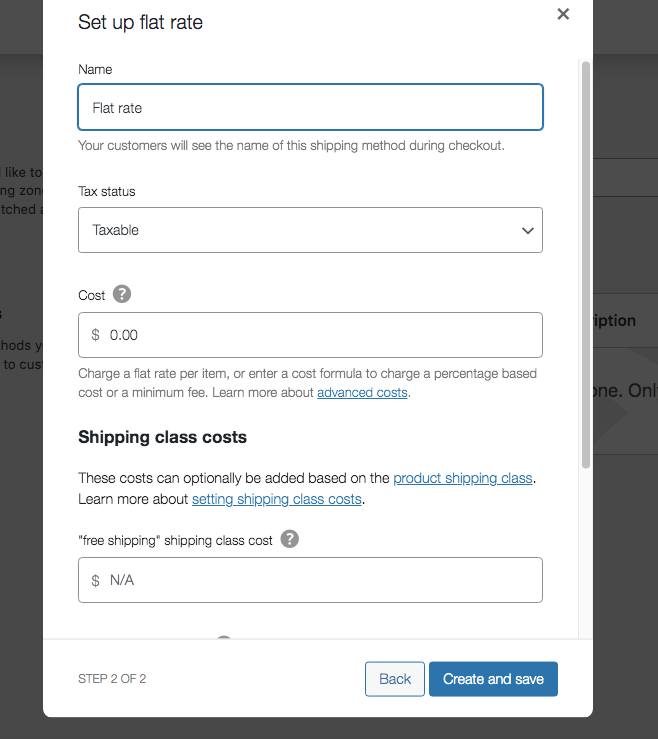
顧客にはチェックアウト時にこの配送方法の名前が表示されます。
ステップ 2: 配送クラスを作成する
ダッシュボードに移動すると、オプションの配送設定の直後に、オプションの配送クラスが表示されます。
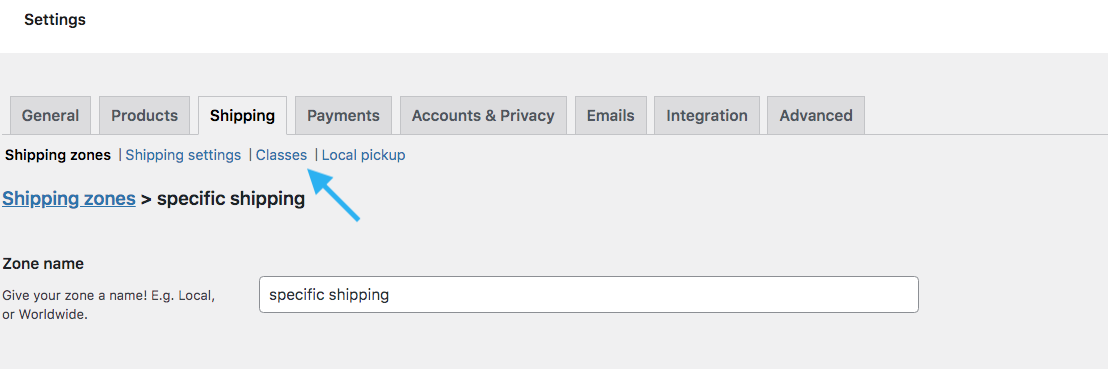
次に、「配送クラスを追加」をクリックします。
![WooCommerce 送料無料のセットアップ: 4 つの実証済みの方法 [実践的なヒント付き] 1](/uploads/article/54808/uvxYy8eHAXbmrsOr.png)
クリックするとポップアップが表示されます。次のオプションが表示されます。
- 配送クラス
- ナメクジ(オプション)
- 説明
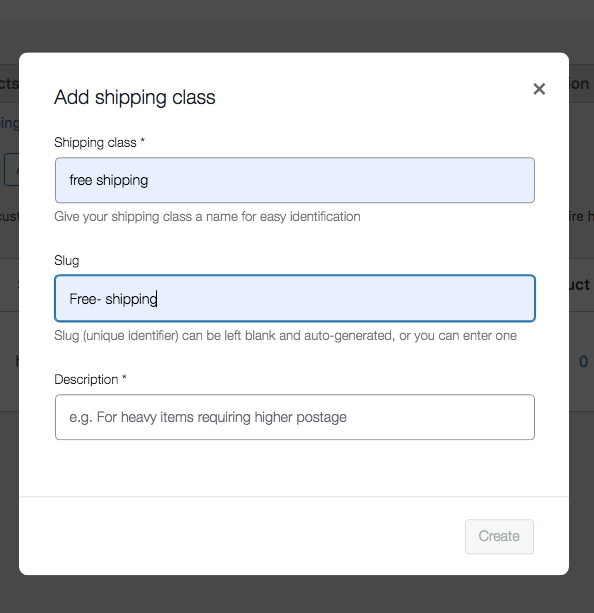
今なら送料区分に送料無料と書きます。次に、スラッグとその説明を書き留めます。
ステップ 3: 選択した商品を配送クラスに追加する
次に、作成した送料無料方法を商品に割り当てる必要があります。

これを行うには、 [製品] セクション > [すべての製品]に移動する必要があります。
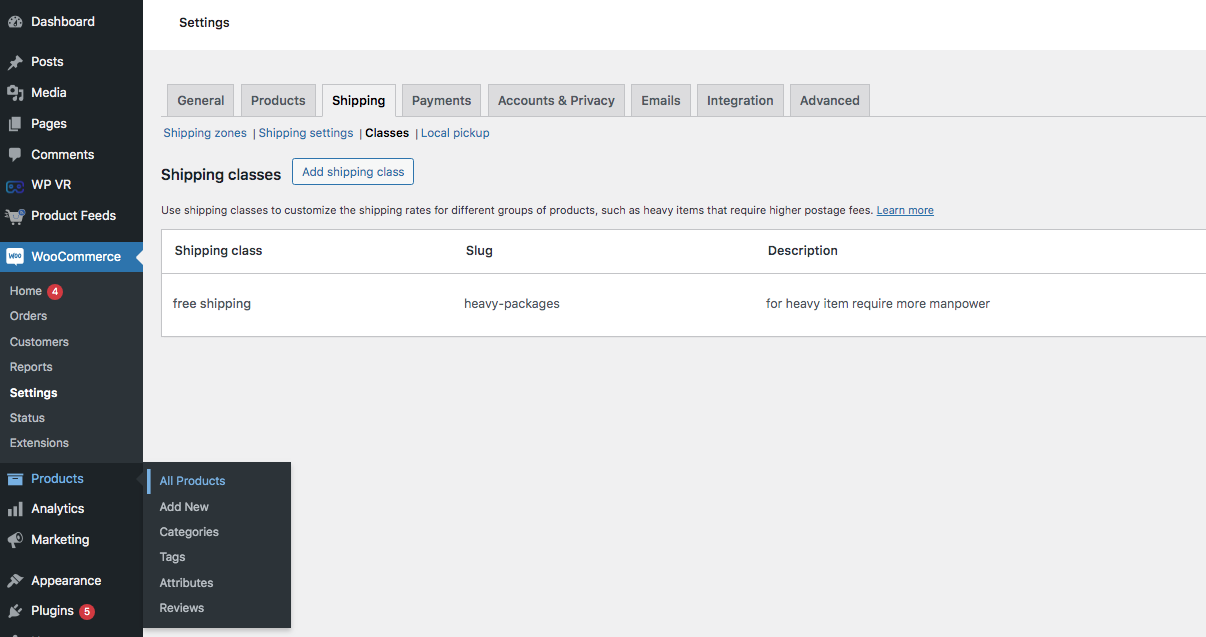
次に、編集ボタンをクリックします。そうすればこのページにたどり着きます。

下にスクロールして、左側のパネルに[製品データ] オプションがあります。
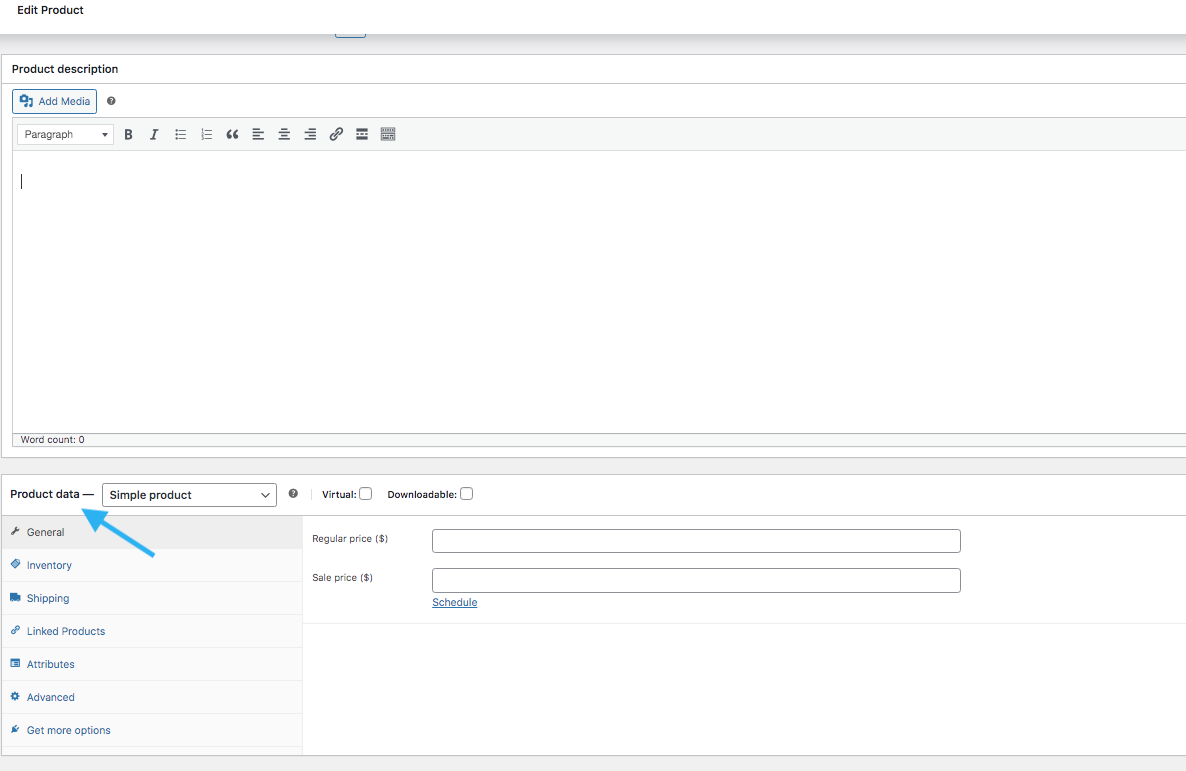
ボックスをクリックすると、これらのオプションが表示されます。そこから可変商品を選択します。
次に、左側のパネルから「配送」を選択します。次に、重量 (kg) と寸法 (cm) を入力します。
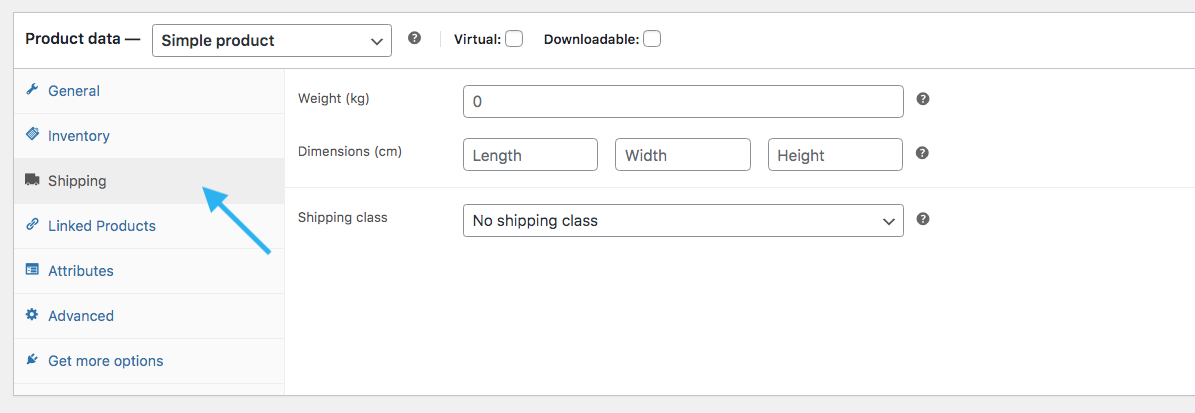
次に、下のディメンション ボックスに、[配送クラス] という名前のドロップダウン バーが表示されます。
それをクリックすると、2 つのオプションが表示されます。
- 配送クラスなし
- 送料無料(先に設定したもの)
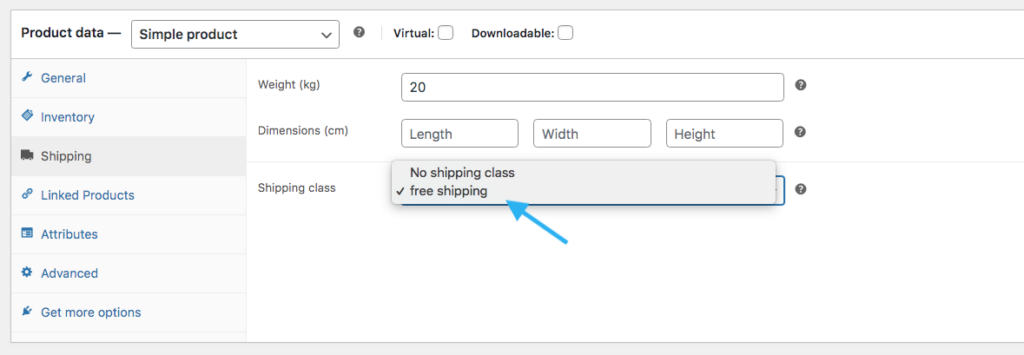
ここで無料配送クラスを選択すると、設定は完了です。
方法 3: 一定金額以上の注文に対して WooCommerc 送料無料を設定する
先ほどと同様に、配送地域と地域を設定します。次に、「配送ゾーンを追加」ボタンをクリックします。
次に、一定の金額を超える送料を無料にする新しい配送ゾーンを作成するか、既存の配送ゾーンを編集します。
ゾーンを作成したら、配送方法を追加します。配送方法については、 「送料無料」を選択してください。オプションのリストから「最低注文金額」オプションを選択します
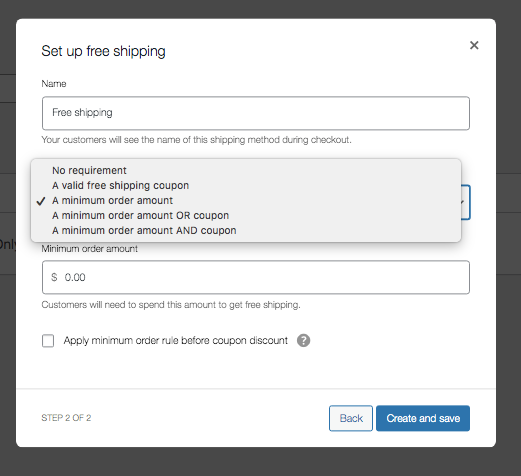
そこで最低注文金額を設定し、その下のチェックボックスにチェックを入れます。
次に、 「作成して保存」ボタンをクリックします。
方法 4: WooCommerce で送料無料クーポンを設定する
ここで、Woocommerce で送料無料クーポンを設定する方法を学びましょう。
この方法を設定するには、 [配送ゾーン] > [ゾーン] > [配送方法の追加] > [送料無料] に移動する必要があります。
「送料無料が必要」オプションからは、次のクーポンのオプションが表示されます。
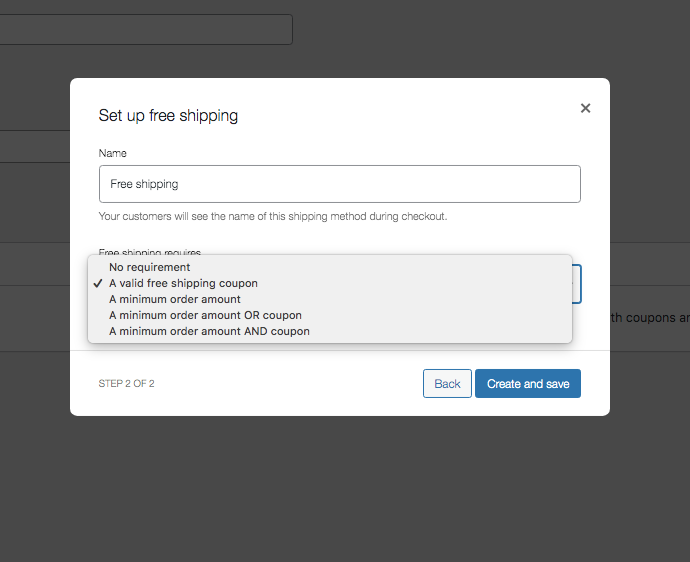
- 有効な送料無料クーポン。
- 最低注文金額またはクーポン。
- 最低注文金額とクーポン。
次に、有効な送料無料クーポンを選択します。
さらに設定を進めるには、一般設定からクーポン オプションを有効にする必要があります。
ステップ 1: 一般設定からクーポン オプションを有効にする
ダッシュボードから「一般」に移動します。
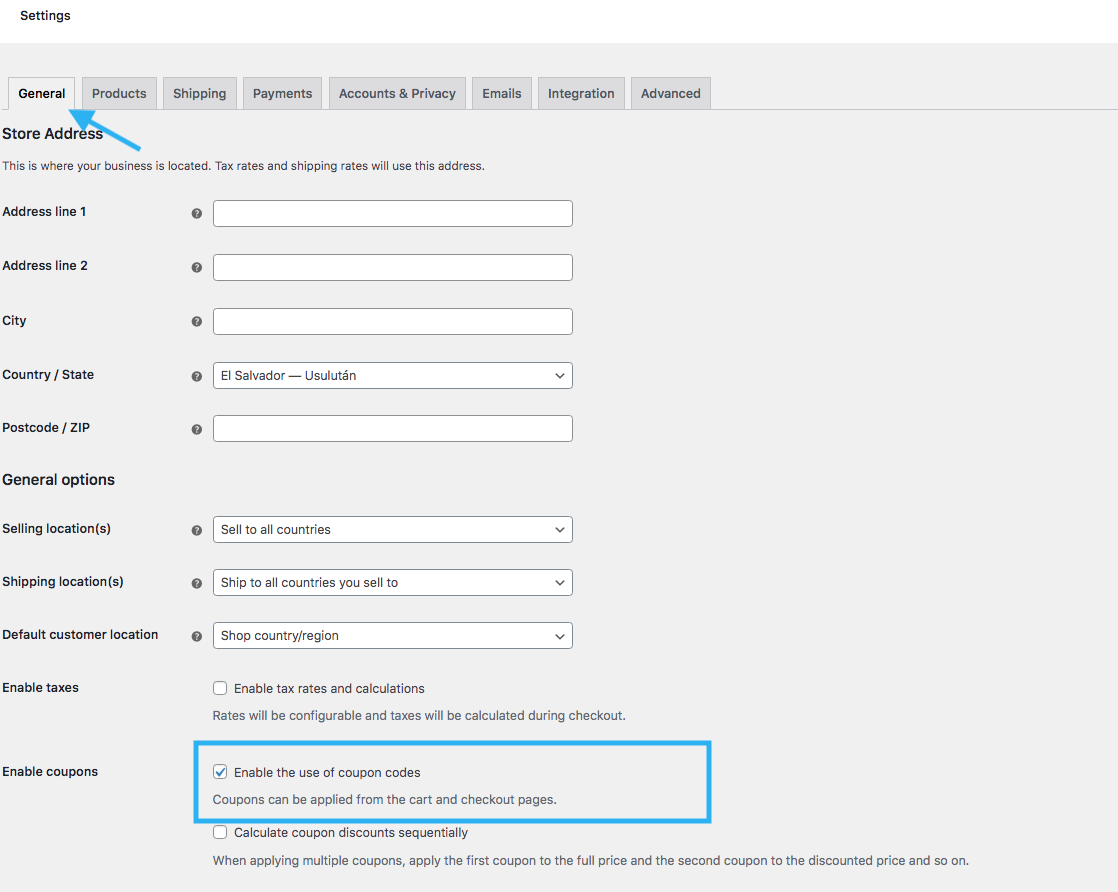
下にスクロールし続けると、クーポンを有効にするオプションが表示されます。
ボックスをクリックしてオプションを有効にします。
ステップ 2: クーポンを作成する
ダッシュボード メニューから[マーケティング] > [クーポン]を選択します。
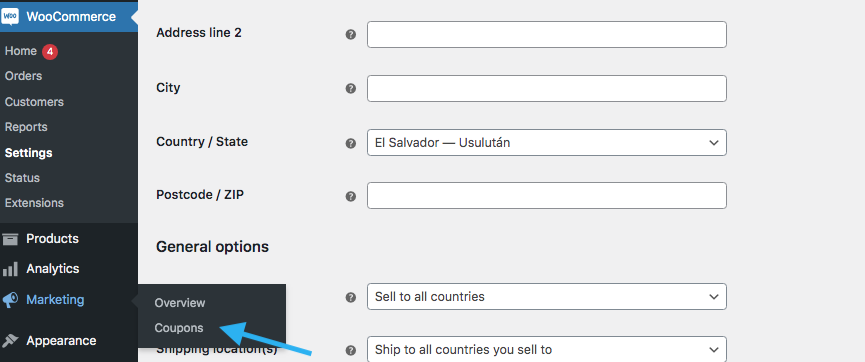
ボタンをクリックしてください 「最初のクーポンを作成します」。
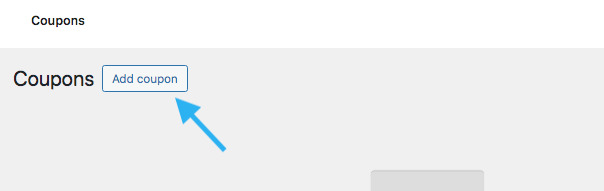
ステップ 3: クーポンで送料無料を設定する
クーポンページの「一般」に進みます。そこから[送料無料を許可する] ボックスにチェックを入れます。クーポンの有効期限を指定します。
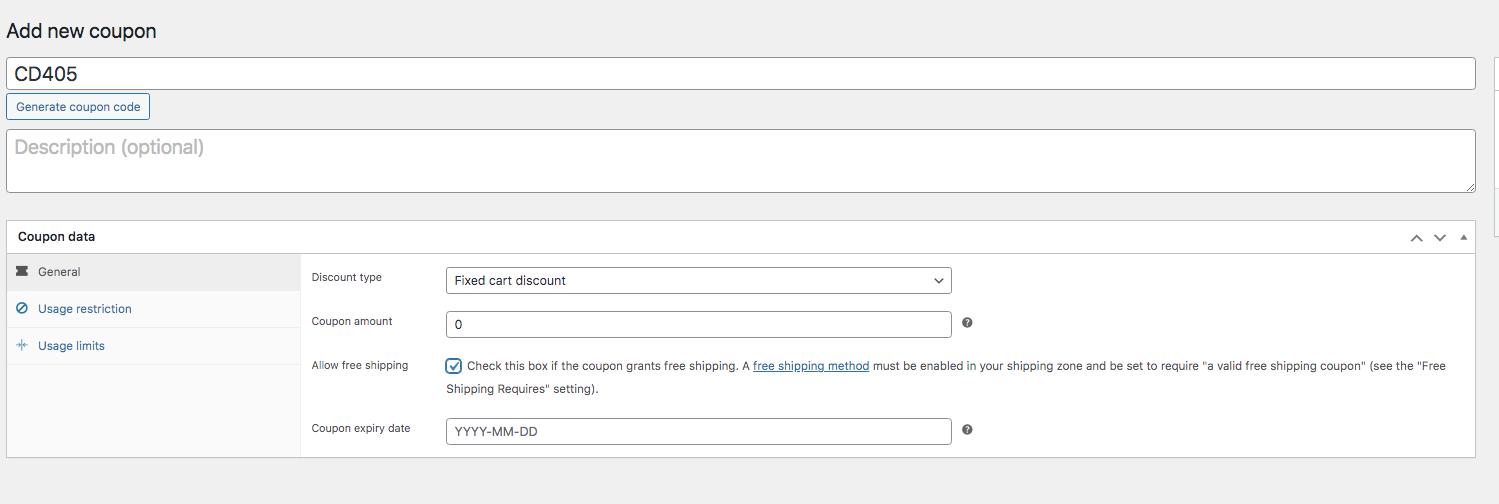
続いて「利用制限」へ進みます。
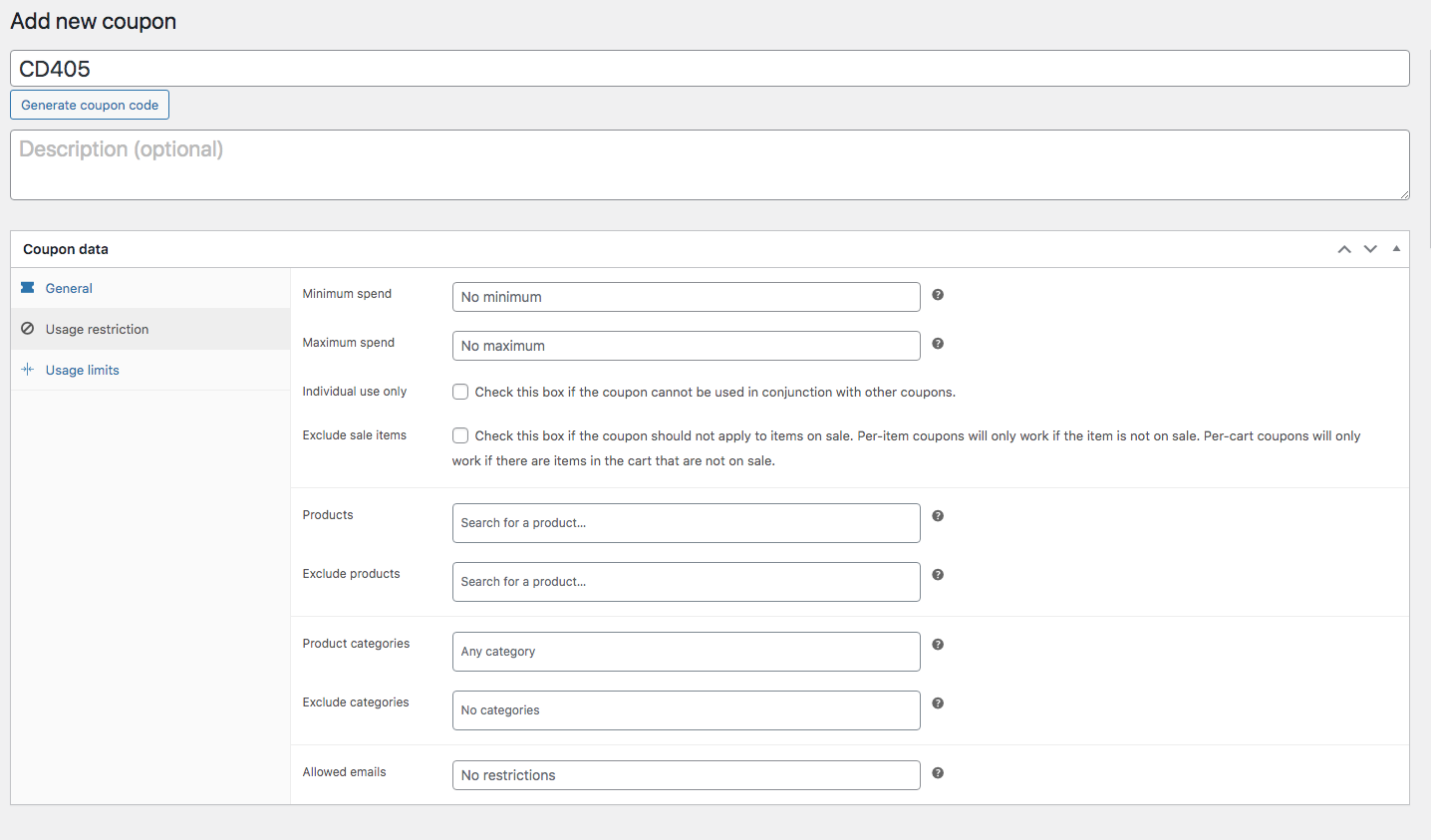
必要に応じて詳細とデータを入力します。
次に、 「使用制限」に進みます。今、 オファープランに従って 2 つのセクションを設定するだけです。
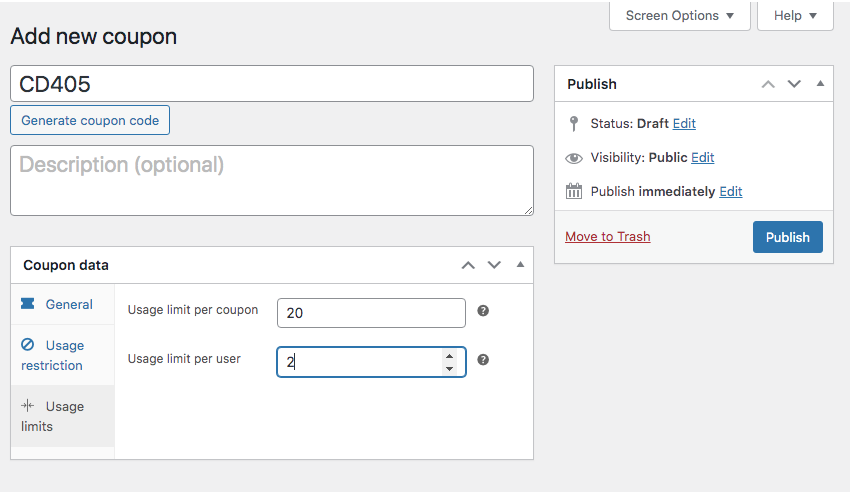
次に、 「公開」ボタンをクリックします。次に、 「更新」ボタンをクリックします。
WooCommerce で送料無料クーポンを設定するのに必要なのはこれだけです。
Woocommerce の送料無料を機能させるための実践的なヒント
ここまでで、Woocommerce の送料無料を設定する方法を学びました。
送料無料を適用する際は、損失を避けるために特定の要素に留意する必要があります。
ここでは、Woocommerce の送料無料を 100% 機能させるために使用できる 3 つの実践的なヒントを紹介します。
1.「送料無料」が利用可能な場合、他の配送方法を非表示にする
送料無料を提供する場合は、チェックアウト ページで他の配送方法を非表示にすることをお勧めします。
こうすることで、顧客は送料無料オプションのみに注目するようになります。
2. Woocommerce 送料無料の配送期間を延長する
送料はかからないので、送料無料オプションには長めの配達期間を設定するのが合理的です。
これにより、物流とコストをより柔軟に管理できるようになります。
3. 会員限定にする
WooCommerce サイトのメンバーまたは登録顧客限定の送料無料オファーを作成できます。
無料配送をメンバーに限定すると、コストをより適切に管理し、最も熱心で価値のある顧客を対象に送料無料プロモーションを確実に行うことができます。
最終的な考え
したがって、ご覧のとおり、送料無料の追加は、適切に適用すれば非常に有益になります。この記事では、ステップバイステップのチュートリアルを提供し、開始するための重要な情報をすべて提供しました。
遅らせる必要はありません – 今すぐ無料配送を実装し、WooCommerce ストアが顧客にとって魅力的なものになるのを見てください。
よくある質問(FAQ)
FAQ 1: WooCommerce で配送場所を制限するにはどうすればよいですか?
ショッピング ゾーンを作成し、配送先の郵便番号によって制限する必要があります。手動プロセスが難しいと思われる場合は、アドバンストシッピングなどの追加の無料プラグインを使用して、このステップを簡単に実行できます。
FAQ2: 一部の商品が一部の地域に発送され、他の商品が発送されない場合、WooCommerce の配送設定を行うにはどうすればよいですか?
特定の製品に特定の領域を追加するには、追加のプラグインを使用する必要があります。
手動 WooCommerce では、この設定オプションは提供されていません。
