WordPress またはプラグインを最初に更新する必要がありますか? (適切な更新順序)
公開: 2022-09-07WordPress コアを更新するか、プラグインを最初に更新するか迷っていますか?
多くの場合、初心者はサイトが壊れるのを恐れて更新プログラムをインストールしません。 WordPress サイトを正しい順序で更新すると、一般的なエラーを防ぎ、トラブルシューティングをより簡単に行うことができます。
この記事では、WordPress コア、プラグイン、およびテーマを更新するための適切な順序を示します。
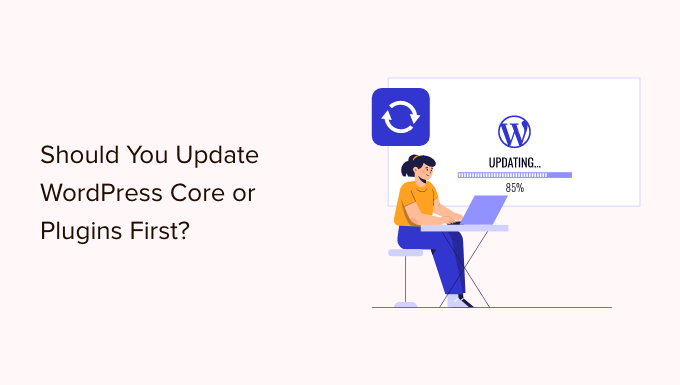
WordPress を最新の状態に保つ理由
常に最新バージョンの WordPress を使用することが重要です。 これにより、Web サイトに最新のセキュリティ パッチ、最新の機能、および最高の速度とパフォーマンスが確実に適用されます。
残念ながら、まれに、WordPress またはプラグインを更新すると、Web サイトが壊れることがあります。 これは、コードにバグがある場合、または更新によってテーマやプラグインとの競合が発生した場合に発生する可能性があります。
そのため、更新を実行する前に完全な WordPress バックアップを作成することを常にお勧めします。 また、ライブ Web サイトを危険にさらすことなく、更新をテストしてエラーを検出できるステージング サイトを作成することもできます。
また、適切な WordPress 更新順序を使用することも役立ちます。 WordPress コアとプラグインのどちらを先に更新するのが最善なのか疑問に思うかもしれません。
私たちの専門家チームは、次の順序で WordPress を更新することをお勧めします。
- まず、WordPressコアを更新します
- 次に、プラグインを更新します
- 最後に、テーマを最後に更新します
WordPress ウェブサイトを更新する最適な順序を見てみましょう。
始める前に、完全な WordPress バックアップを作成してください
何かを更新する前に、WordPress Web サイトの完全なバックアップを実行することが重要です。 ホスティング サーバーだけでなく、コンピューターまたはクラウド ストレージにバックアップを保存する必要があります。
これは、どんなに注意を払っていても、更新を実行する順序に関係なく、更新によってサイトが壊れるリスクが常にあるためです。
完全な WordPress バックアップには、次のすべてが含まれます。
- WordPress データベース
- すべての画像とメディアのアップロード
- WordPress プラグインとテーマ
- コアWordPressファイル
UpdraftPlus は最高の WordPress バックアップ プラグインであり、300 万以上の Web サイトで使用されています。 これを使用して、WordPress サイトの完全なバックアップを作成し、クラウドに保存したり、コンピューターにダウンロードしたりできます。
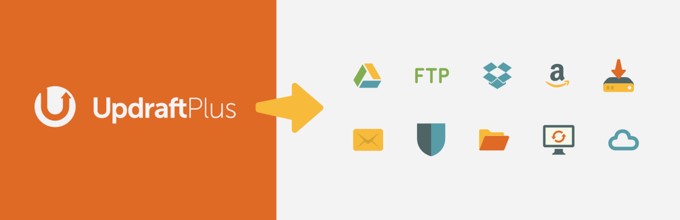
UpdraftPlus を使用して Web サイトをバックアップする最良の方法を、WordPress サイトのバックアップと復元の方法に関するガイドにアクセスして、段階的に学ぶことができます。
まず、WordPressコアを更新します
WordPress コアの新しいバージョンが利用可能な場合は、まずそれを更新する必要があります。 これは、ダッシュボード » 更新ページにリストされている更新順序に従い、サイトへのリスクを最小限に抑えるのに役立ちます。
プラグインとテーマの更新は、最新の WordPress バージョンで動作することがテストされているため、WordPress の最新バージョンをインストールした後にプラグインとテーマを更新することで、競合が発生する可能性が低くなります。
WordPress コアを更新する最も簡単な方法は、ダッシュボード » 更新ページに移動し、[今すぐ更新] ボタンをクリックすることです。
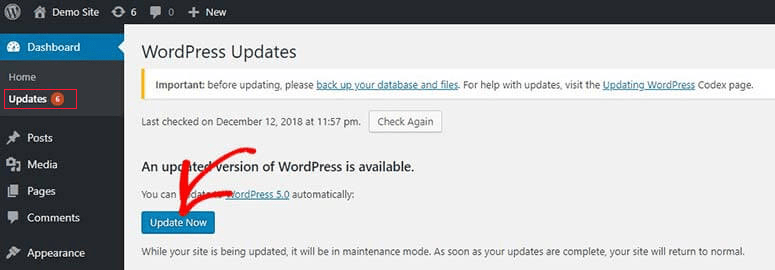
「今すぐ更新」を押すと、WordPress は自動的にサイトをメンテナンス モードにし、ソフトウェアの最新バージョンを取得してインストールします。 画面に更新の進行状況が表示されます。
上級ユーザーは、WordPress ダウンロード ページから最新バージョンをダウンロードし、WordPress ホスティング アカウントにログインして FTP を使用して新しい WordPress ファイルをアップロードすることにより、WordPress を手動で更新することもできます。
これらの方法のいずれかを使用して WordPress コアを更新する方法については、WordPress を安全に更新する方法に関する初心者向けガイドとインフォグラフィックを参照してください。
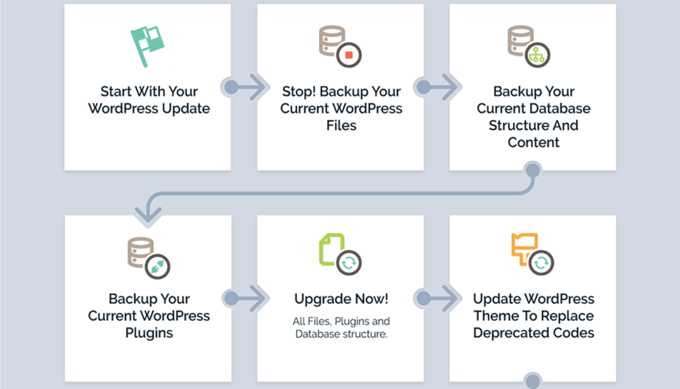
WordPress コア アップデートのトラブルシューティング
プラグインの更新に進む前に、まず、Web サイトが最新バージョンの WordPress を実行しているため、Web サイトに問題がないことを確認する必要があります。
新しいブラウザー ウィンドウで Web サイトにアクセスするだけで、機能していないものや場違いに見えるものがないかどうかを確認できます。 WordPress 管理エリアの設定も確認する必要があります。
問題が発生した場合は、一般的な WordPress エラーのリストとその修正方法をご覧ください。
直面している問題がそこに記載されていない場合は、WordPress トラブルシューティング ガイドの手順に従って問題を特定し、解決策を適用する必要があります。
その後、プラグインを更新します
ウェブサイトで WordPress をアップグレードしたら、プラグインを更新できます。
これを行う簡単な方法は、ダッシュボード » 更新ページを「プラグイン」セクションまでスクロールダウンすることです。
更新する特定のプラグインを選択し、[プラグインの更新] ボタンをクリックするだけです。 リストの上部にある [すべて選択] ボックスをオンにすると、リストされているすべてのプラグインを選択できます。

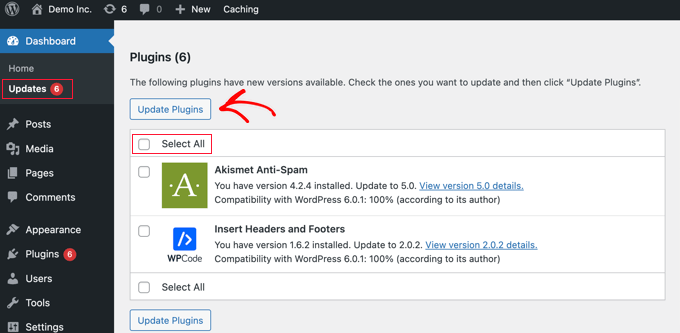
管理ダッシュボードのプラグインの横に赤い数字が表示される場合もあります。 内部をクリックすると、更新が必要な各プラグインの下に黄色の通知が表示されます。
次に、ページを離れることなく、更新したいプラグインの下にある [今すぐ更新] リンクをクリックするだけです。
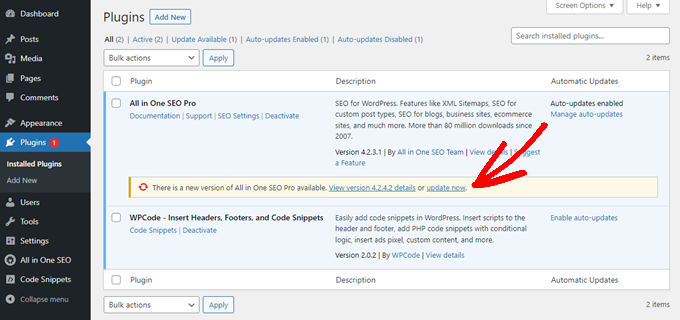
詳細については、WordPress プラグインを適切に更新する方法に関するステップバイステップ ガイドを参照してください。
プラグイン更新のトラブルシューティング
WordPress コアの更新後に行ったように、新しいブラウザー ウィンドウで Web サイトにアクセスして、エラー メッセージやその他の問題が発生するかどうかを確認する必要があります。
プラグインの 1 つが最新の WordPress バージョンと互換性がないことに気付く場合があります。
その場合は、WordPress トラブルシューティング ガイドの手順に従って、問題の解決策が見つかるかどうかを確認してください。
できない場合は、開発者に連絡して、更新をリリースする予定があるかどうかを確認してください。 プラグインが WordPress プラグイン ディレクトリにある場合は、サイトのサポート フォーラムを使用して開発者に連絡できます。 それ以外の場合は、公式 Web サイトでサポート情報を確認してください。
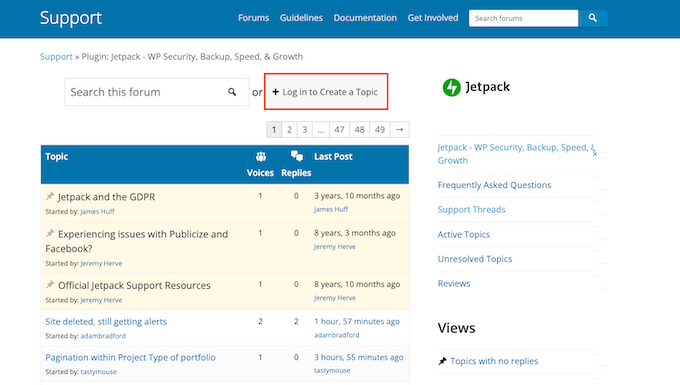
今後の開発が計画されていない場合は、同じタスクを実行する別のプラグインを探す必要があります。 最適な WordPress プラグインの選択方法については、初心者向けガイドをご覧ください。
別のプラグインに移行する準備ができていない場合、または更新に解決できない他の問題がある場合は、更新プロセスを開始する前に作成したバックアップから WordPress サイトを復元する必要がある場合があります。 .
または、WordPress を以前のバージョンにロールバックすることもできます。
最後に、テーマを更新します
WordPress コアとプラグインを更新し、Web サイトが機能していることを確認したら、更新が利用可能な場合はテーマを更新できます。
ただし、テーマを更新すると、既存のテーマ ファイルが新しいテーマ ファイルで上書きされ、行った変更が失われます。 テーマにコードを追加した場合は、カスタマイズを失うことなく WordPress テーマを更新する方法に関するガイドを注意深く確認する必要があります。
テーマを更新する準備ができたら、ダッシュボード » 更新ページの下部にある「テーマ」セクションまでスクロールするだけです。
そこで、更新したいテーマを選択し、[テーマの更新] ボタンをクリックします。 [すべて選択] チェックボックスをオンにすると、利用可能なすべてのテーマの更新が自動的に選択されます。
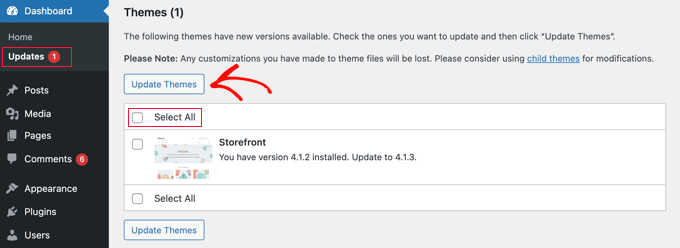
または、管理エリアの[外観] » [テーマ]に移動することもできます。 利用可能なアップデートがある場合は、管理サイドバーの「テーマ」の横に赤い数字が表示されます。
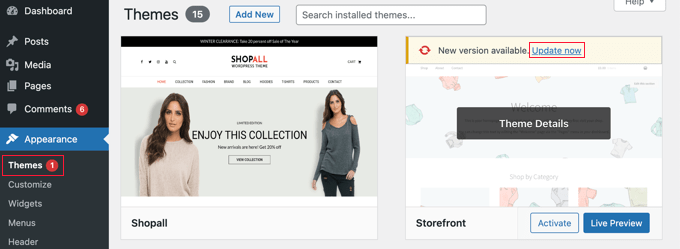
更新したいテーマの上にある [今すぐ更新] リンクをクリックするだけです。
テーマの更新のトラブルシューティング
テーマの更新のトラブルシューティングは、プラグインの更新のトラブルシューティングに似ています。 まず、新しいブラウザー ウィンドウで Web サイトにアクセスして、エラー メッセージやその他の問題がないかどうかを確認してください。
問題がある場合は、WordPress トラブルシューティング ガイドに従って解決策を見つけるか、開発者に連絡してください。
テーマが WordPress テーマ ディレクトリにある場合は、そのテーマのサポート フォーラムを使用して開発者に連絡できます。 それ以外の場合は、公式 Web サイトでサポート情報を確認してください。
WordPressの適切な更新順序とは?
結論として、WordPress Web サイトを更新する適切な順序をまとめましょう。
- まず、ウェブサイトをバックアップする必要があります
- 次に、コアの WordPress ファイルを更新します。
- 次に、プラグインを更新します
- 最後に、テーマを更新します
次のステップに進む前に、ウェブサイトが適切に機能していることを常に確認してください。
もちろん、WordPress コアの更新がない場合は、新しいバージョンが利用可能になるたびにプラグインまたはテーマを更新できます.
このチュートリアルが、WordPress のコアとプラグインを更新する際に使用する正しい順序を学ぶのに役立つことを願っています. また、WordPress に Google アナリティクスを適切にインストールする方法を学びたい場合や、サイトを成長させるために必要な WordPress プラグインのリストを確認したい場合もあります。
この記事が気に入ったら、WordPress ビデオチュートリアルの YouTube チャンネルに登録してください。 Twitter や Facebook で私たちを見つけることもできます。
