一度に 1 つの質問を表示する方法 (6 つの主な方法!)
公開: 2022-09-08WordPress Web サイトで一度に 1 つの質問を表示したいですか? Google フォーム、Microsoft フォームなど、多くのオプションがあります。 しかし、あなたはどれを選びますか?
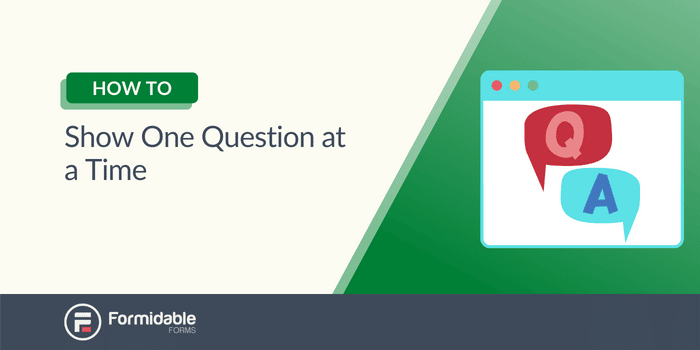
人々にフォームに記入してもらうのに苦労していませんか?
これはよくある問題です。 静的なフォームは魅力的ではありません。 実際、これは企業やユーザーとのつながりにとって最大の問題の 1 つです。 しかし、これらの見込み客がただ消えるのを許す必要はありません。
一度に 1 つの質問を表示することで、ユーザーをフォームに長く留めておくことができます。つまり、Web サイトへのリードが増えます。 そして、それはあなたが求めているものですよね?
以下に、一度に 1 つの質問フォームが Web サイトにどのように役立つかを示します。 さらに、トップ プラットフォームでこの機能を使用する方法を紹介します。
みてみましょう。
- 一度に 1 つの質問をすることが重要なのはなぜですか。
- Web サイトで一度に 1 つの質問を表示する方法
- 一度に 1 つの質問に Google フォームを使用する
- 一度に 1 つの質問に Microsoft Forms を使用する
- 一度に 1 つの質問に SurveyMonkey を使用する
- 一度に 1 つの質問に Qualtrics を使用する
- 一度に 1 つの質問に対して WordPress フォームを使用する
- 一度に 1 つの質問に Typeform を使用する
一度に 1 つの質問をすることが重要なのはなぜですか。
標準フォームに記入したことがありますか?
それはかなり退屈ですよね? 名前: *名前を入力*。 メールアドレス: *メールアドレスを入力してください*。 私たちはそれについて考えるだけで退屈しています。 そして、あなたも同じだと確信しています。
より良い解決策が必要でした。 幸いなことに、一度に 1 つの質問を発明した人は、私たち全員を救ってくれました。
しかし、なぜ効果があるのでしょうか?
多くの理由があることがわかりました。
- 直帰率の低下。 標準フォームに記入するのは退屈です。 一度に 1 つの質問を表示することで、ユーザーの関心を引き、ユーザーをフォームに留まらせます。 これにより、チームはデジタル チャネルを監視してエクスペリエンスのギャップを特定できます。
- コンバージョンの増加。 ユーザーにとってより魅力的であるため、入力する可能性が高くなります。 これは、あなたとあなたのビジネスにとってより多くのリードがあり、顧客ベースの奥深くに隠された洞察を解き放つことを意味します.
- 他の機能と完璧に組み合わせてください。 条件付きロジックと一度に 1 つの質問は完璧な組み合わせです。 関連するフィールドのみを表示し、関連しないフィールドを非表示にします。
しかし、一度に 1 つの質問を使用するのはどのような場合でしょうか。
Web サイトで一度に 1 つの質問を使用する場合
一度に 1 つの質問には多くの使用例があります。
金融サービスの Web サイトで使用する場合でも、カスタマー ジャーニーをテストして改善できる領域を明らかにする場合でも、1 つの質問が役に立ちます。 これは非常に柔軟な機能です。
より一般的な例のいくつかを次に示します。
シンプルな連絡フォームでより多くのメールを取得
それは正しい。 一度に 1 つの質問を使用して、個人の電子メール アドレスを取得できます。 訪問者は標準的なフォームを見たことがありますが、それらは古いニュースです。 1 つの質問フォームは、顧客の関心を引き、回答する可能性を高めます。
見込み客の生成を自動化する機会がある分野はすべて、優れた動きです。
さらに、それはあなたのユーザーにとってより楽しいものですよね? フォームの退屈さを軽減するために、みんなで協力しましょう。
アンケートとアンケートを使用してフィードバックを収集する
人事に関するフィードバックを収集したいですか? 男性の好きなスポーツについて調査しているのかもしれません。
一度に 1 つずつ質問することで、調査やアンケートが簡単になります。
お客様にも必要ですか? 結局のところ、顧客ベースに耳を傾けることが、顧客ロイヤルティを高める最善の方法です。 ネット プロモーター スコア (NPS)、リッカート スケール、またはラジオ ボタンを使用する場合は、1 つの質問が最適です。
この機能により、チームがビジネスの主要な指標を特定するためのまったく新しい機能が追加されます。
クイズでより多くのリードを獲得
カスタマー エクスペリエンス (CX) の専門家であれば、プレゼンテーションが顧客満足度に大きな影響を与える可能性があることをご存知でしょう。 また、一度に 1 つの質問とクイズを組み合わせて、シンプルで魅力的なプレゼンテーションを作成します。
従業員であろうと顧客であろうと、1 つの質問形式ははるかに優れたエクスペリエンスを提供します。
クイズは、教育目的やリードジェネレーションにも使用できます。 オプションは無限です。
Web サイトで一度に 1 つの質問を表示する方法
さて、利点について説明したので、一度に 1 つの質問を使用する場合は、最も一般的な方法を使用してそれを行う方法を説明しましょう.
一度に 1 つの質問に Google フォームを使用する
Google フォームで一度に 1 つの質問を提示するにはどうすればよいですか。 結局のところ、それは楽です。
Google フォーム アカウントに移動し、[新しいフォームの作成] で[空白]を選択するか、テンプレートを選択して開始します。
次に、最初の質問をカスタマイズします。 完了したら、3 つのメニュー ドットを選択します。 [回答に基づいてセクションに移動] を選択します。
ユーザー パスを調整する場合は、各回答の横にある [次のセクションに進む]を変更できます。
以上が、Google フォームで一度に 1 つの質問を表示する方法です。 任意のフォーム タイプを作成できるようになりました。
Google フォームのクイズを一度に 1 問ずつ作成してみてください。
一度に 1 つの質問に Microsoft Forms を使用する
Microsoft Forms を使用して一度に 1 つの質問を表示する場合のプロセスも同様です。
まず、フォームにすべての質問を作成することから始めます。 次に、「分岐」を使用して Google フォームで行ったのと同様のプロセスに従います。
分岐する質問を選択し、[その他のオプション] を選択してから、[分岐を追加] を選択します。 ここでは、各回答のパスを選択できます。
そして、あなたは完了です!
一度に 1 つの質問に SurveyMonkey を使用する
SurveyMonkey はさらに一歩進んで、一度に 1 つの質問にオプションを提供します。
SurveyMonkey フォーム ビルダーから、[デザイン調査] タブを選択します。 左側に、 Survey Formatが表示されます。 クリックして。

次に、[ 1 つずつ質問] を選択し、[保存] をクリックします。 これで、SurveyMonkey フォームが完成しました。
一度に 1 つの質問に Qualtrics を使用する
Qualtrics を使用して一度に 1 つの質問を表示するには、分岐ロジックも使用します。
調査の編集中に、ナビゲーション バーの調査フローアイコンをクリックします。
次に、 Add belowまたはAdd a New Element Hereを選択し、次にBranchを選択します。 [条件を追加] をクリックしてブランチを設定します。
必要に応じて、ブランチにさらに要素を追加できます。 一度に 1 つの質問のエクスペリエンスに対して、各ブロックに表示される質問が 1 つだけであることを確認してください。
一度に 1 つの質問に対して WordPress フォームを使用する
すでに WordPress を使用している場合は、他のオプションを使用する必要はありません。 WordPress 内にすべてを保持し、シンプルに保つことができます。
Formidable Formsは、ドラッグ アンド ドロップのフォーム ビルダーを使用して、一度に 1 つの質問フォームを簡単に作成できるフォーム ビルダー プラグインです。 それが、会話型フォーム機能です。
ちなみに、会話形式と一問一答形式は基本的に同じもので、言葉が違うだけです。
まず、Formidable Forms をインストールして有効にします。

次に、WordPress 管理画面のFormidableに移動し、新しいフォームを作成するか、作成済みのフォームを選択します。
次に、 [設定] タブに移動し、[会話形式] を選択します。 スイッチをオンにして設定をカスタマイズするだけです。
これで、フォームに追加するすべてのフォーム フィールド (テキスト、ラジオ ボタンなど) に、ページごとに 1 つの質問が表示されます。 簡単ですよね?
今すぐフォームを作成してください!
一度に 1 つの質問に Typeform を使用する
Typeform を使用すると、一度に 1 つの質問を取得するために何もする必要はありません。
それらのフォームはすべて、自動的にページごとに 1 つの質問になります。 したがって、Typeform を選択すると、多くの作業がすでに完了しています。 唯一の欠点は、WordPress と簡単に統合できないことです。
WordPress Web サイトをお持ちの場合は、この点に注意してください。
では、一度に 1 つの質問を提示するにはどうすればよいでしょうか。
ここには多くのオプションがあります。
Google フォームを使用して一度に 1 つの質問を表示する方法から、WordPress を使用する方法まで、さまざまな選択肢があります。 そして、WordPressといえば。 すでに使用している場合は、WordPress プラグインを使用してすべてを社内に保管することをお勧めします。
だからこそ、Formidable Forms をお勧めします。 確かに、これは私たちのプラグインですが、一度に 1 つの質問に対して提供される機能に匹敵するものはありません。 完全なリストをチェックして、私たちが意味することを確認してください。
手ごわいフォームを今すぐ入手!
しかし、最後に、どれが一番好きか知りたいです。 そのため、コメントでどの方法を好むか、またその理由をお知らせください。
一度に 1 つの質問について詳しく知りたい場合は、以下の投稿をチェックしてください。
また、ソーシャル メディアを使用している場合は、Facebook、Twitter、YouTube でフォローしてください。

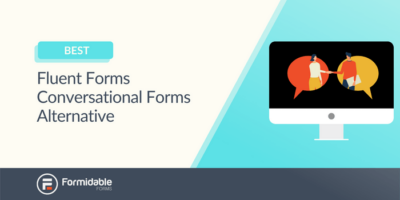 信頼できる Fluent Forms 会話型フォームの代替手段
信頼できる Fluent Forms 会話型フォームの代替手段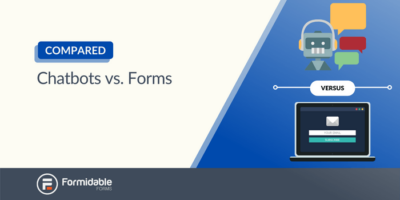 チャットボット vs. フォーム: 顧客にとってどちらが最適か?
チャットボット vs. フォーム: 顧客にとってどちらが最適か?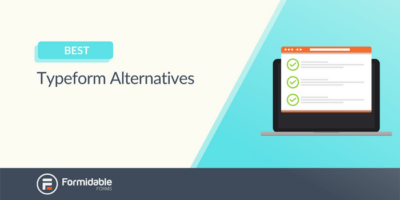 WordPress サイトに最適な Typeform の代替案 10 選
WordPress サイトに最適な Typeform の代替案 10 選