Slack vs Teams(Microsoftによる):違いと選択方法は何ですか?
公開: 2022-04-10パンデミックは、リモートワークへの移行を劇的に加速させました。 あらゆる規模のチームが、ワークフローをSlackやMicrosoftTeamsなどのオンライン生産性ツールに移行しています。 SlackとTeamsを比較することで、ビジネスに最適なオプションを見つけることができます。
SlackとTeamsはどちらも、現代の職場向けの幅広いコラボレーションツールを備えたチャットルームを簡単に作成できます。 さらに、どちらのプラットフォームも無料プランを提供しており、複数のサードパーティサービスと統合されています。 2つのサービスには一見多くの共通点があるため、プラットフォームを選択する前に、それらの違いを理解することが不可欠です。
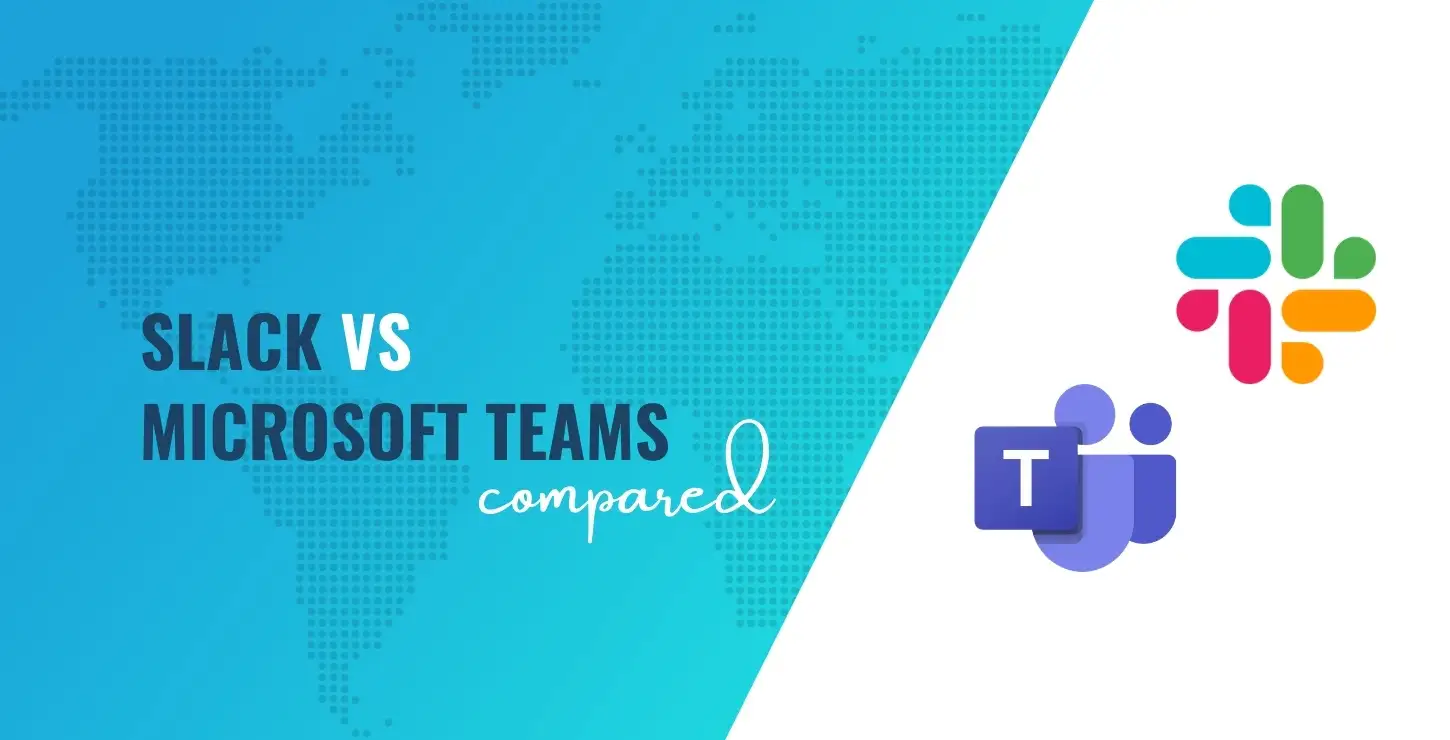
- 比較にスキップ
この記事では、両方のコラボレーションツールをテストドライブに使用して、どちらが優れているかを確認します。 特に、それらの機能、使いやすさ、スケーラビリティオプション、および価格設定について説明します。 さっそく飛び込みましょう!
MicrosoftによるSlackvsTeamsの紹介
SlackとMicrosoftの間には多くの裏話があります。 2016年に、MicrosoftはSlackの買収を試みましたが、契約は成立せず、MicrosoftはTeamsと呼ばれる独自のコラボレーションツールを立ち上げました。
今日に向けて早送りすると、Teamsは1日あたり1,300万人のアクティブユーザーを集めました[1] 。 それに比べて、Slackは1日あたり約1200万人のアクティブユーザーを誇っています[2] 。 ご想像のとおり、COVID-19のパンデミックが始まって以来、これらの数は急激に増加しています。
最近まで、Teamsには無料のプランがなく、Slackは小規模で予算に敏感な企業にとってかなりのアドバンテージを持っていました。 現在、どちらのアプリも、小規模なチームに適した機能が制限された無料プランを提供しています。
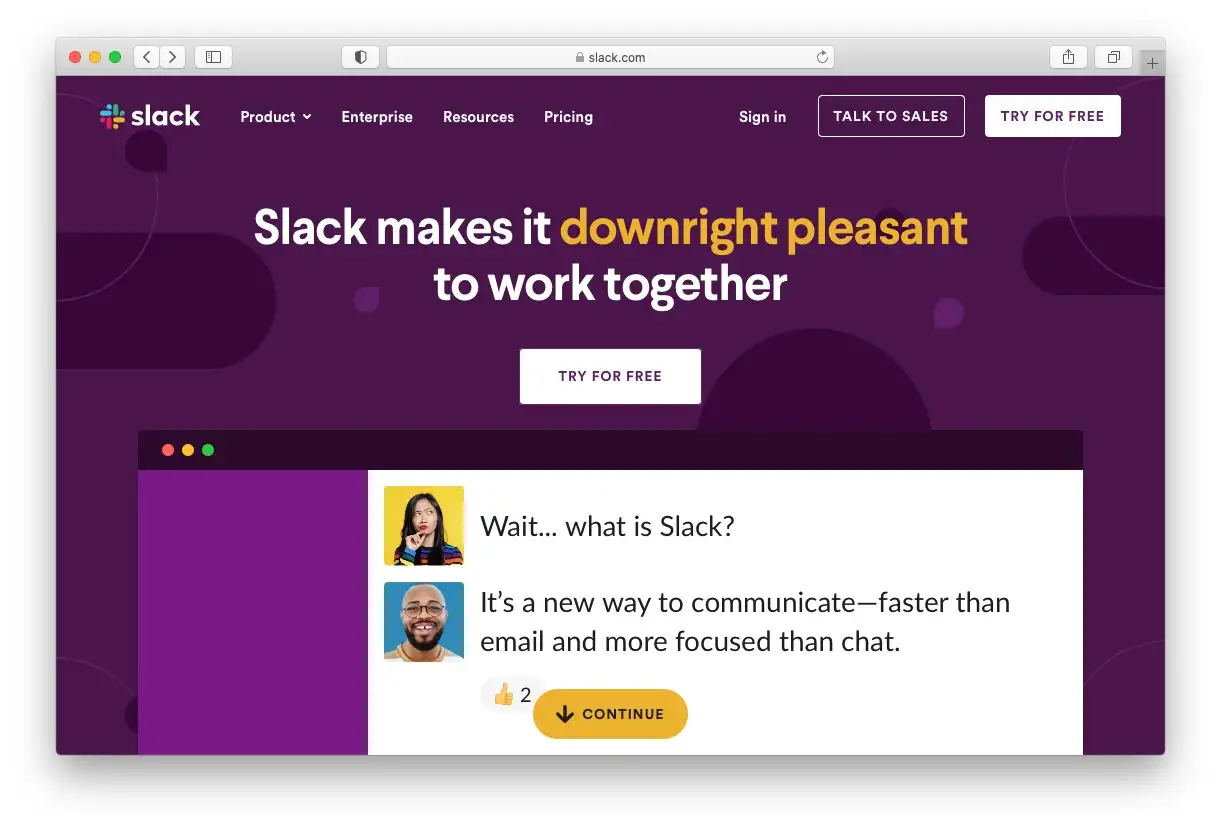
(Slackホームページ)
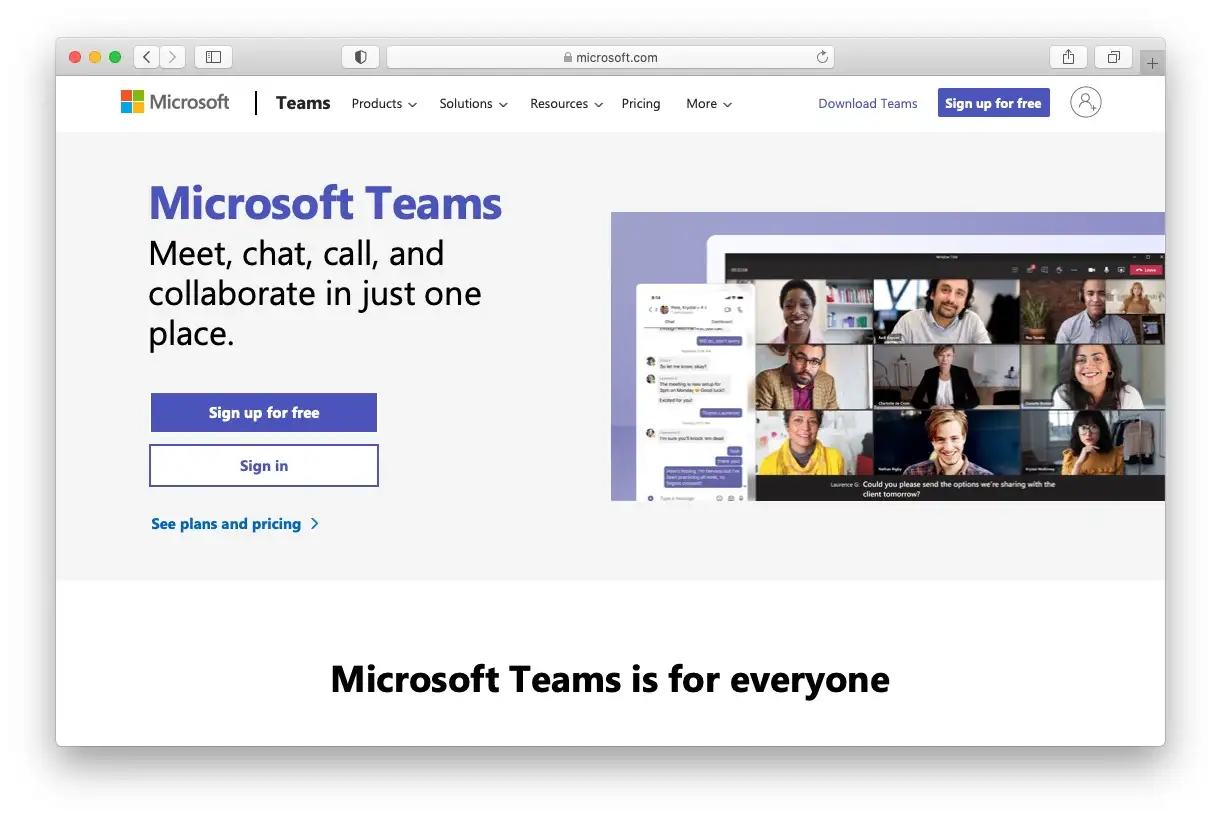
(チームのホームページ)
一見すると、MicrosoftのSlackとTeamsの比較は次のとおりです。
| 特徴 | Microsoft Teams | スラック |
|---|---|---|
| チャネル(またはチーム) | ||
| プライベートメッセージ | ||
| ユーザー | 無料プランで最大500k | 有料プランで無制限 |
| 無制限のメッセージ | ||
| 検索可能なメッセージ履歴 | 無料プランで最大10,000メッセージ、有料プランで無制限 | |
| ファイル共有 | ||
| 外部の共同作業者のアクセス | アカウントごとに5つに制限 | 有料プランの無制限の外部ユーザー |
| 画面共有 | 有料プランのみ | |
| ビデオおよびオーディオ通話 | 無制限 | 無制限 |
| ビデオ会議 | 有料プランの最大1,000ユーザー | 有料プランの最大15人のユーザー |
| Web、デスクトップ、およびモバイルアプリ | ||
| 統合 | 500以上のアプリから選択 | 無料プランの場合は最大10、有料プランの場合は2,000以上 |
覚えておくべきことの1つは、SlackとTeamsの両方がMicrosoftOfficeSuiteとの統合を提供していることです。 Teamsはその統合をネイティブに提供しますが、Microsoft Officeを使用することは、オフィスのコミュニケーションのニーズにSlackを考慮すべきではないという意味ではありません。
SlackとTeamsの詳細の比較(5つの重要な基準)
両方のツールを紹介し、それらの主な違いについて簡単に説明したので、それらをより詳細に比較してみましょう。 5つの主要な領域を見ていきます。
- 特徴
- ユーザー体験
- コラボレーションのしやすさ
- スケーラビリティ
- 価格設定
セクションごとに、どのプラットフォームが明確な勝者であるか、そしてその理由を分析します。
1.機能
一見すると、SlackとTeamsは機能の点でほぼ同じように見えるかもしれません。 その事実を説明するために、両方のプラットフォームで最も重要な機能のいくつかを見ていきましょう。
| 特徴 | Microsoft Teams | スラック |
|---|---|---|
| 新しいチームまたはチャネルを設定する | (テンプレートを使用することもできます) | |
| プライベートチャットルーム | ||
| ファイル共有 | ||
| 画面共有 | ||
| ビデオ通話と音声通話 | ||
| メッセージとファイルの閲覧 | (チームを使用すると、チーム固有のファイルを参照することもできます) | |
| サードパーティツールとの統合 | (Slackははるかに多くの統合を提供します) | |
| 電話と頻繁な共同作業者のための専用タブ | ||
| 通話を録音する | ||
| ビデオハングアウトの背景を変更する | ||
| 通話記録を生成する | ||
| 内蔵カレンダー | サードパーティの統合でのみ使用可能 | |
| チームまたはチャネルに外部の共同作業者を招待する | (制限付き) |
ただし、機能のリストだけを見ると、SlackとTeamsのどちらを選ぶかを決めるのは困難です。 十分な情報に基づいて決定を下すには、両方のプラットフォームが提供するエクスペリエンスのタイプを理解する必要もあります。これについては、次のセクションで説明します。
今のところ、両方のツールが同等の機能セットを提供している一方で、SlackとTeamsの間にはいくつかの重要な違いがあることに注意することが重要です。 たとえば、Slackを使用すると、有料プランに無制限の外部協力者を招待できます。 その機能はSlackConnectと呼ばれます。
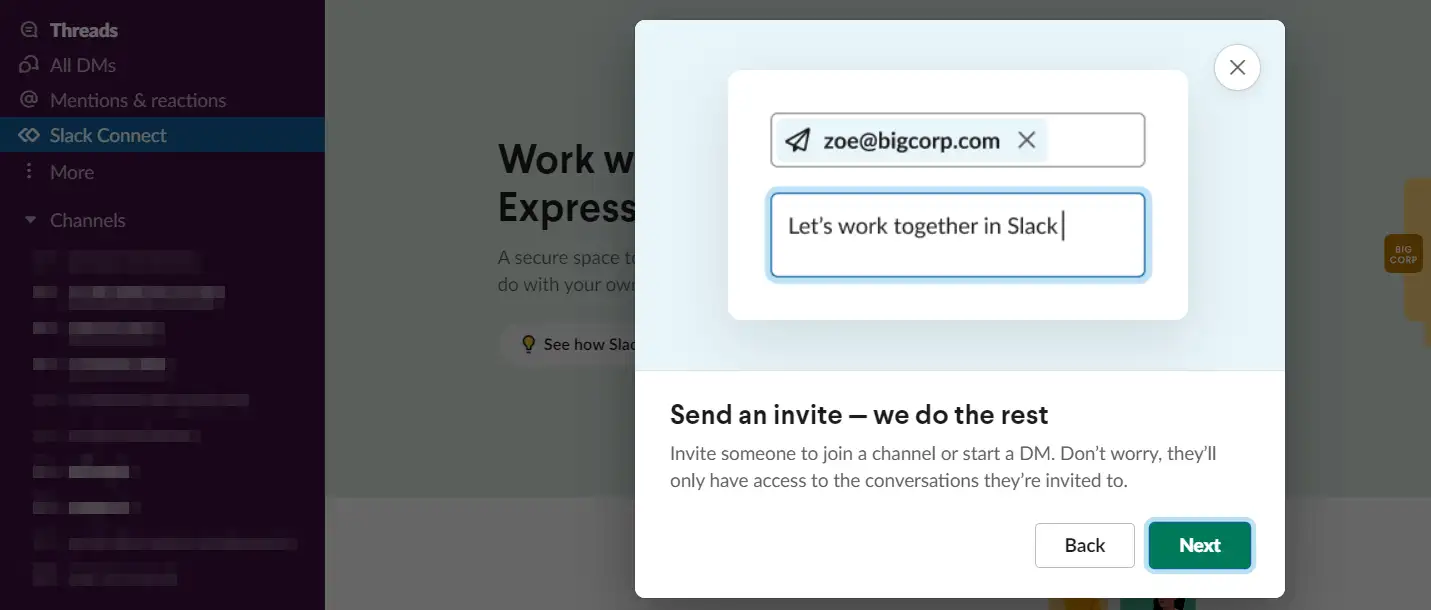
(Slack Connectを使用)
一方、チームは、招待できる外部の共同編集者の数に制限を課します。 チームルームへのフルアクセスを許可せずにサードパーティベンダーや請負業者と調整したい場合は、このオプションは適切ではありません。
一方、堅牢なビデオ会議機能が必要な場合、TeamsはSlackよりも優れています。 これにより、通話記録を生成したり、通話の背景を変更したりすることができます。
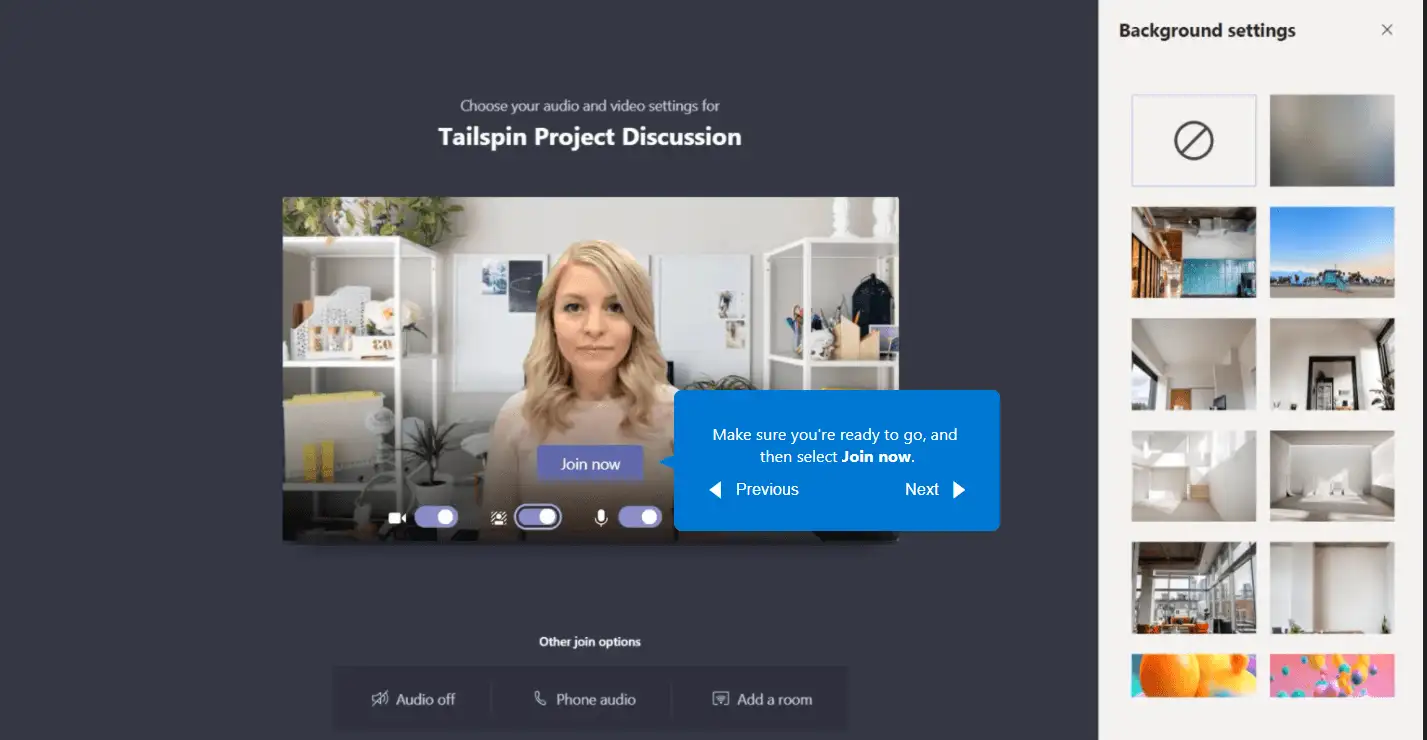
(Teamsでのビデオ通話の例)
Teamsを使用すると、通話を録音したり、仮想待合室を設定したりすることもできます。
Slackはビデオ通話と音声通話の機能も提供しますが、それほど高度な機能を備えていないため、はるかに簡単です。
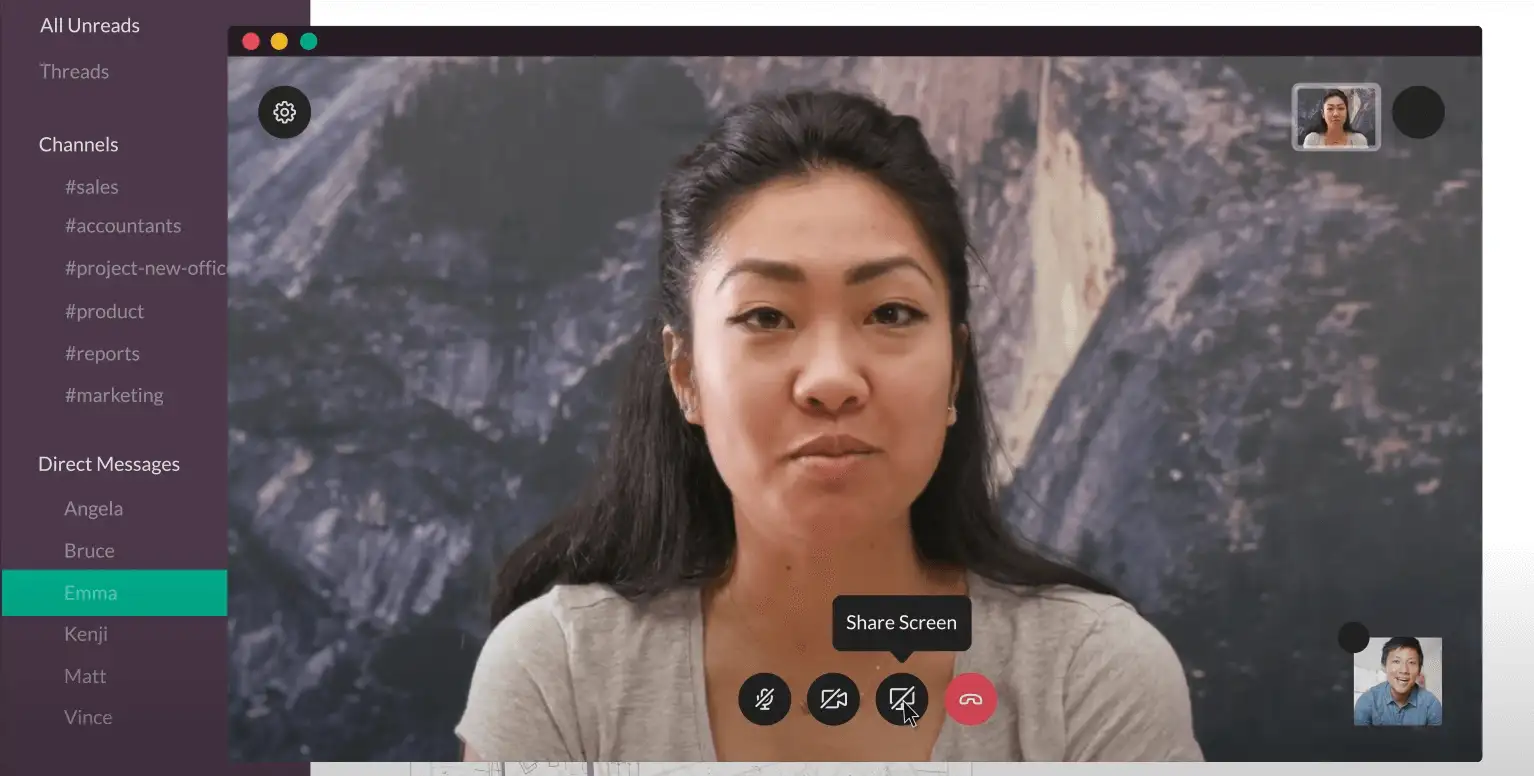
(Slack呼び出しの例)
勝者:高度な通話機能に興味がない場合は、SlackとTeamsが均等に一致します。 ただし、主にオーディオまたはビデオを使用するかどうかに関係なく、会社が多数の会議を主催する場合は、チームがはるかに優れたプラットフォームです。
2.ユーザーエクスペリエンス
チャットはSlackとTeamsの両方の中核です。 したがって、両方のプラットフォームが非常に直感的なチャット体験を提供することは驚くべきことではありません。 Slackチャットは次のようになります。
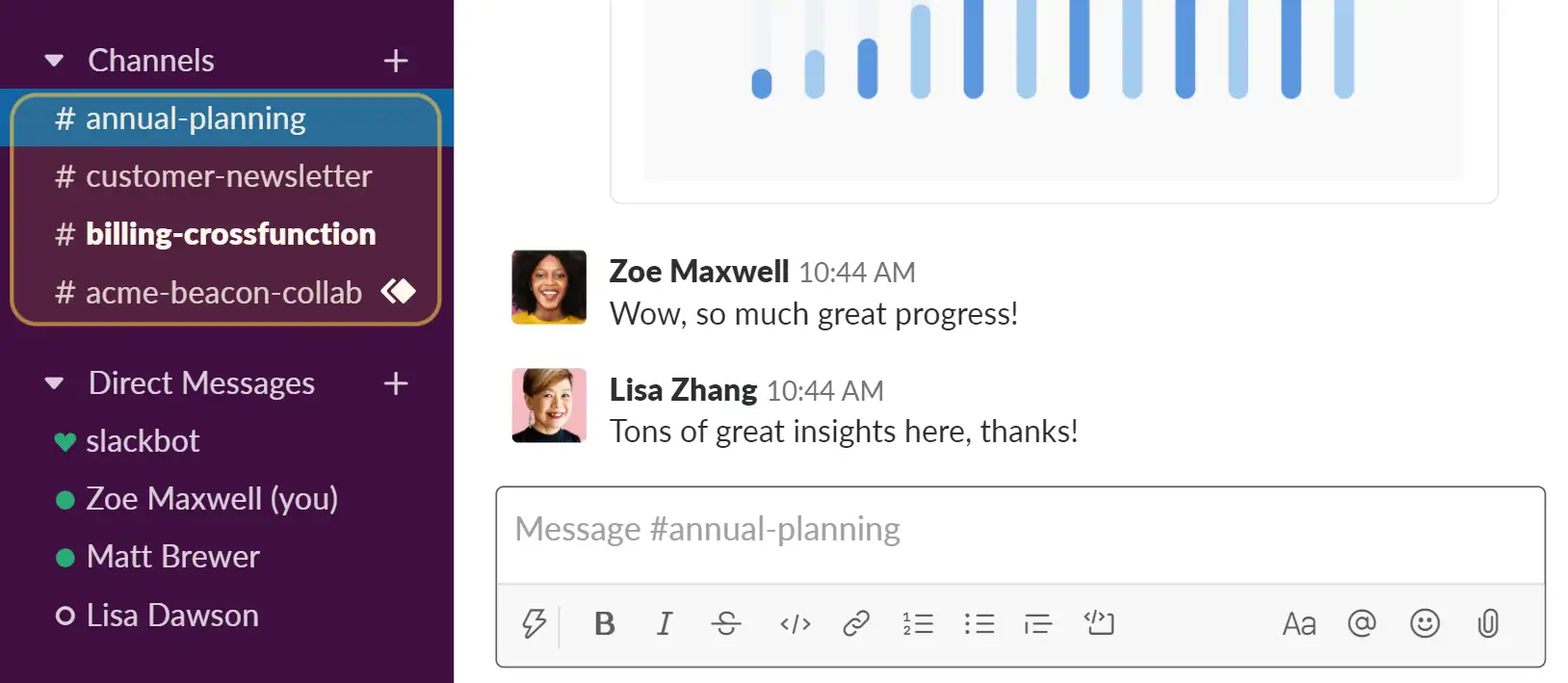
(Slackチャットルームエクスペリエンス)
比較すると、Teamsのチャットルームは次のようになります。
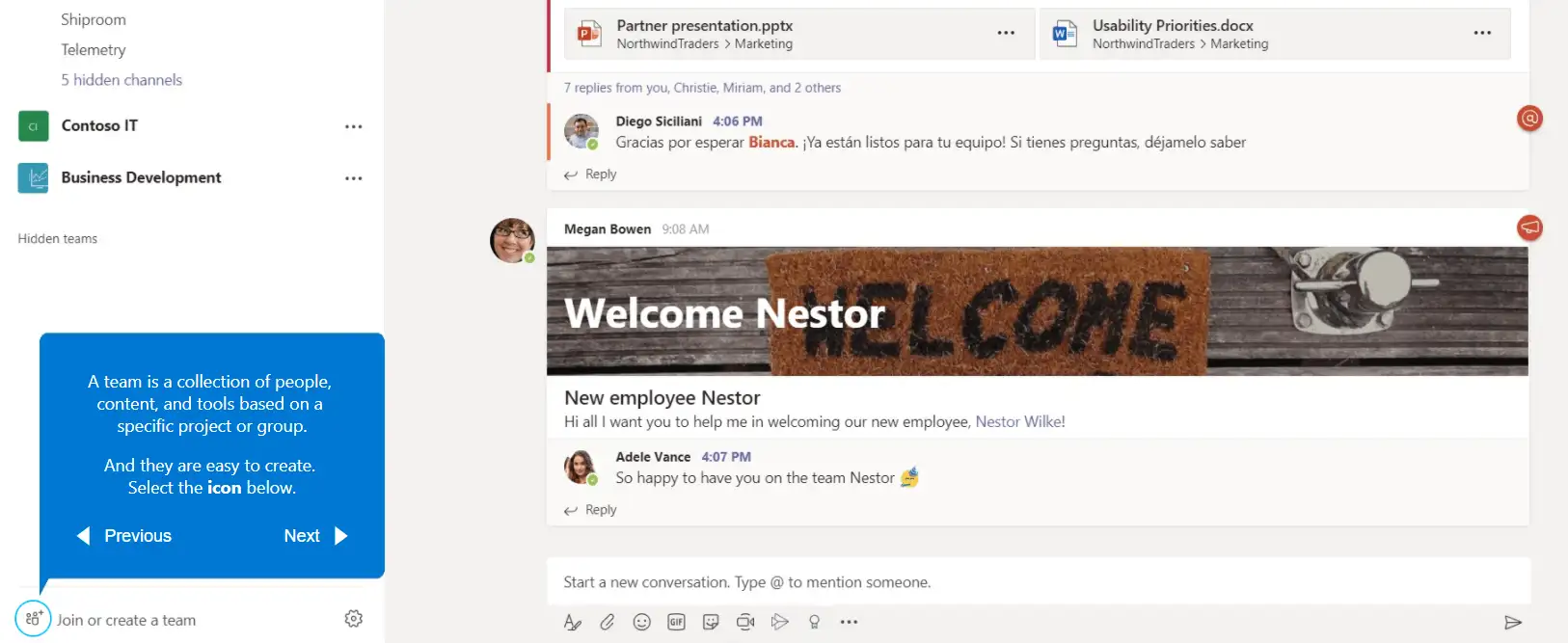
(Teamsチャットルームの例)
基本的なチャット機能に関する限り、2つのプラットフォームは均等に一致しています。 他のメンバーにタグを付けたり、メンバーとプライベートチャットを開始したり、チャンネル間をジャンプしたりできます。
上記の例の左側を見ると、両方のプラットフォームで、メンバーになっているすべてのチャネルの概要が表示され、クリックするだけでチャネル間を移動できることがわかります。 新しいチャネルを作成する必要がある場合、Slackでは同じメニューから作成できます。
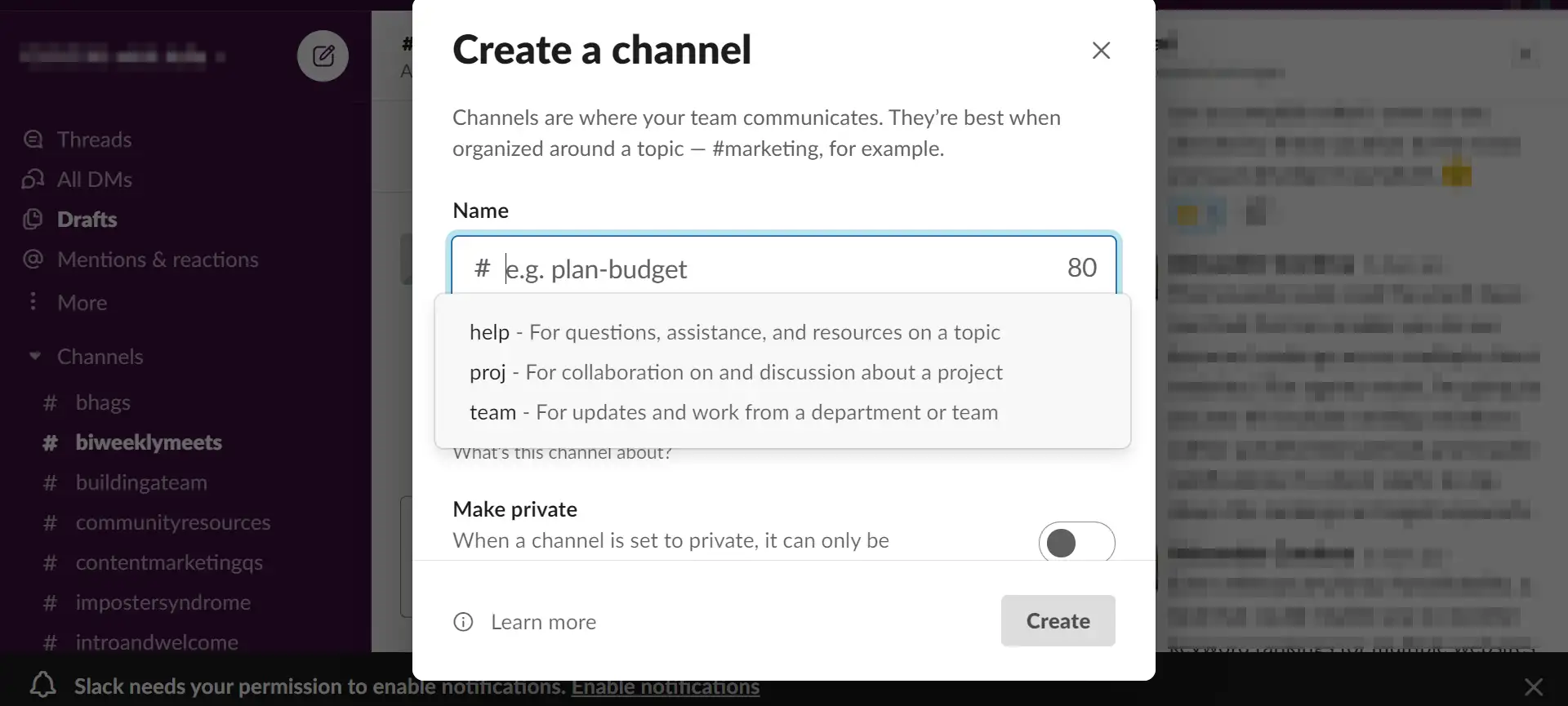
(Slackでチャンネルを作成する)
チームを使用する場合、チャネルの代わりに新しい「チーム」を作成します。 ただし、新しいチャットルームに誰がアクセスできるかを決定できるため、プロセスはほぼ同じです。
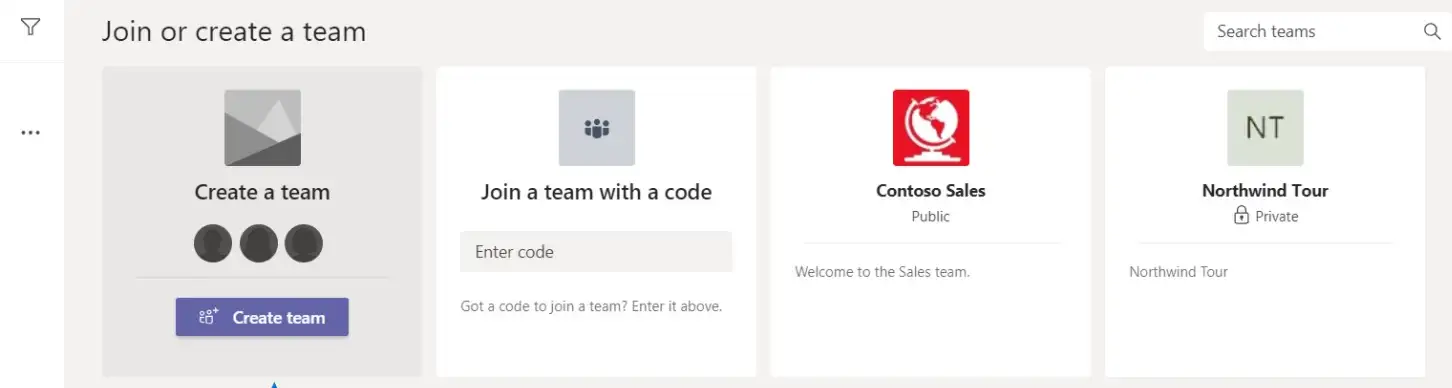
(Microsoftのチームでチャット用の新しいチームを作成する)
チャンネルやチームのパーソナライズに関しては、チームには優位性があります。 このプラットフォームでは、「テンプレート」を使用して新しいチームを設定できます。 つまり、他のチャネル用にカスタマイズした設定をコピーできます。
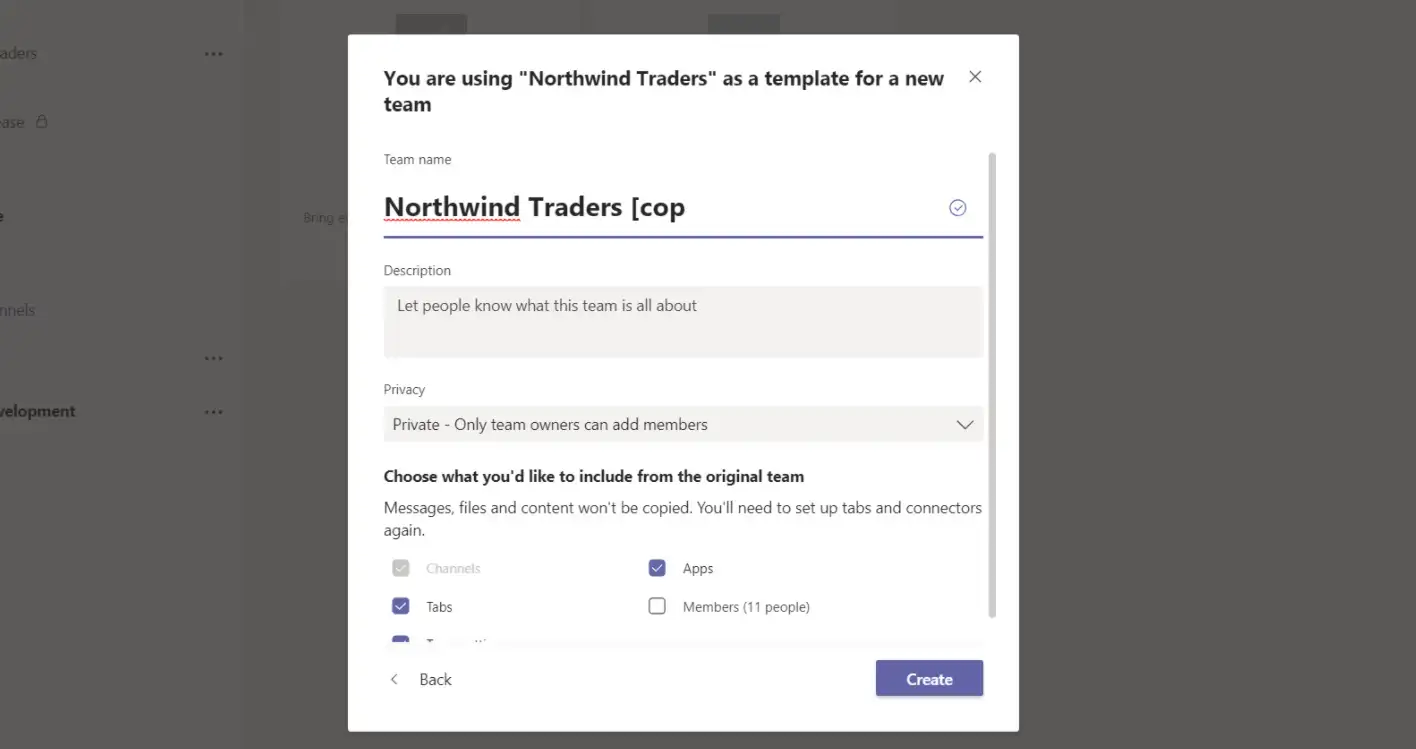
(チームテンプレートを使用して新しいチャットルームを作成する)
チームがSlackよりも優れているもう1つの側面は、特定のチーム内または他のユーザーとの通話を開始しやすいことです。 チームのサイドバーには、頻繁にダイヤルされる連絡先を含む専用の[通話]タブがあります。
![Slack vs Teams:Teamsから[通話]タブにアクセスする](/uploads/article/34693/QrWfYLrp0tNSI1TD.png)
(Teamsの[通話]タブを使用して通話を開始する)
Slackには専用の[通話]タブがありません。 さらに、他の便利なタブへのアクセスは、非表示になる傾向があるため、複雑になる可能性があります。 たとえば、アクセスできるファイルの概要を確認したい場合は、 [ファイルブラウザ]タブに移動できますが、そこにアクセスするには、最初に[スレッド]の下の[その他]ボタンをクリックする必要があります。

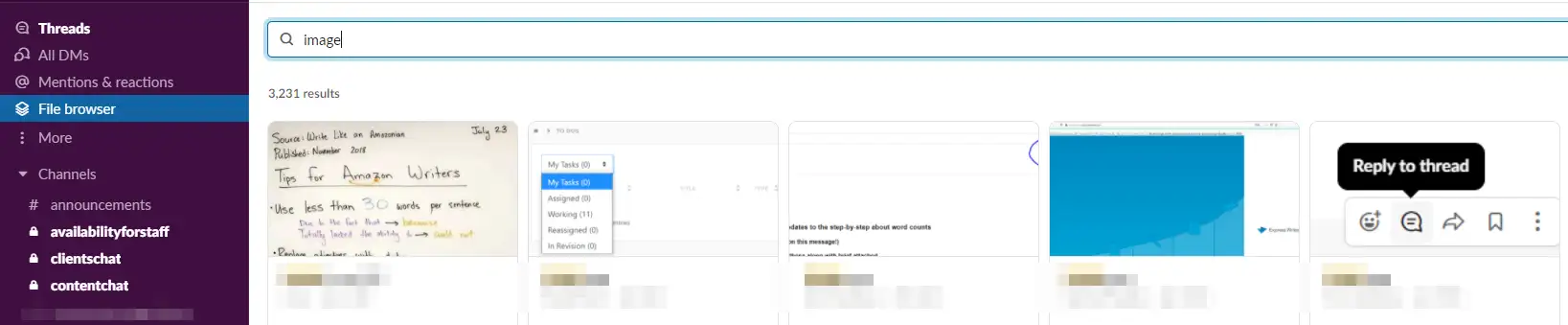
(Slackの追加オプションへのアクセス)
一方、チームを使用すると、ファイルに簡単にアクセスできます。 画面左側のメインメニューに専用の[ファイル]ボタンがあり、各チームに個別の[ファイル]タブがあります。
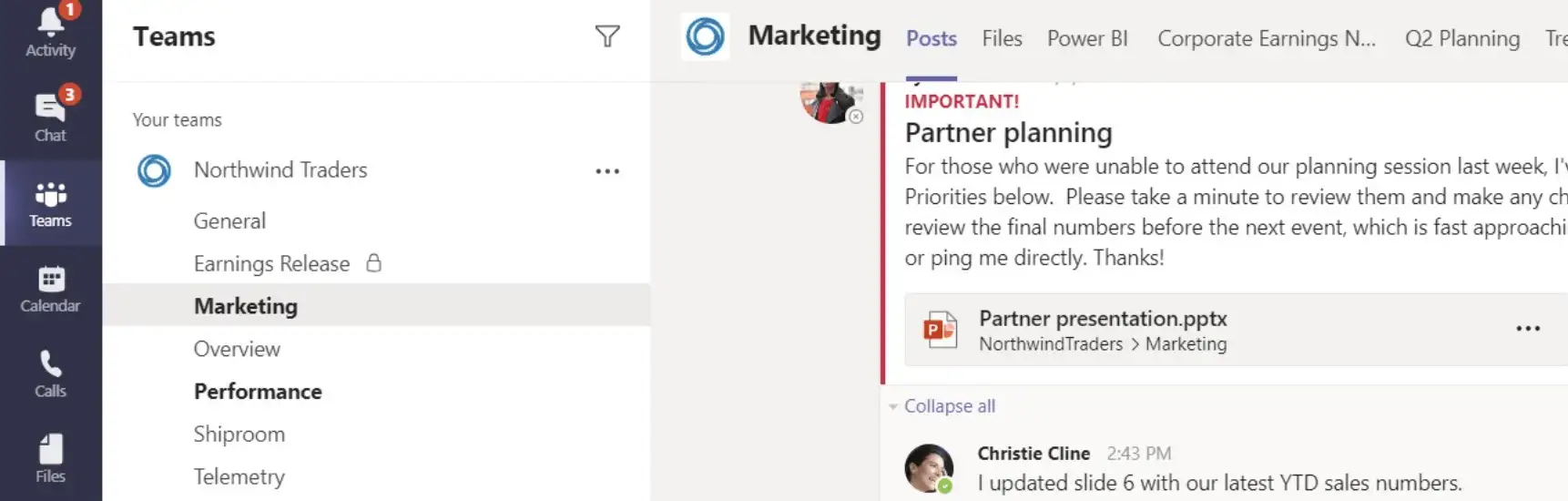
(Teamsの追加オプションへのアクセス)
全体として、Slackはその機能の一部を隠しているため、新しいユーザーが簡単に利用できるようになります。 一方、チームは最初は少し圧倒されるかもしれません。 ただし、プラットフォームに慣れると、非常にユーザーフレンドリーなツールになります。
勝者:両方のプラットフォームは、ユーザーエクスペリエンスの点で均等に一致しています。 Slackは新規ユーザーにとって優位であり、Teamsは全体としてより多くのオプションを提供します。
3.コラボレーションのしやすさ
コラボレーションツールとしては、他のチームメンバーとチャットできるだけでは不十分です。 プロジェクトで一緒に作業したい場合は、次のような機能にアクセスする必要があります。
- ファイルを共有できる
- 特定のユーザーをチャネルまたはチームに招待する
- プライベートメッセージの送信
- いつでも通話を開始できる
- チームが使用するサードパーティツールとの統合
- 共有カレンダーにアクセスできる
紙面では、TeamsとSlackはこれらすべての機能を提供します。 ファイル共有とユーザーのチャネルへの招待に関しては、SlackとTeamsは均等に一致しています。 どちらのプラットフォームでも、メールの場合と同じように、ファイルをアップロードするか、リンクを共有するだけです。
たとえば、Slackでメッセージにファイルを添付する方法は次のとおりです。

(Slackのメッセージにファイルを添付する)
Teamsは同様のインターフェースを提供し、どちらの場合も、ファイルをアップロードするために表示されるオプションは、各プラットフォームで有効にする統合によって異なります。 統合については後ほど詳しく説明しますが、とりあえず、呼び出しについて説明しましょう。
前に述べたように、チームは通話と会議の機能に関して圧倒的な優位性を持っています。 さらに、プロジェクトの期限を表示したり、他のチームメンバーにタグを付けたりするために使用できる組み込みのカレンダーも含まれています。
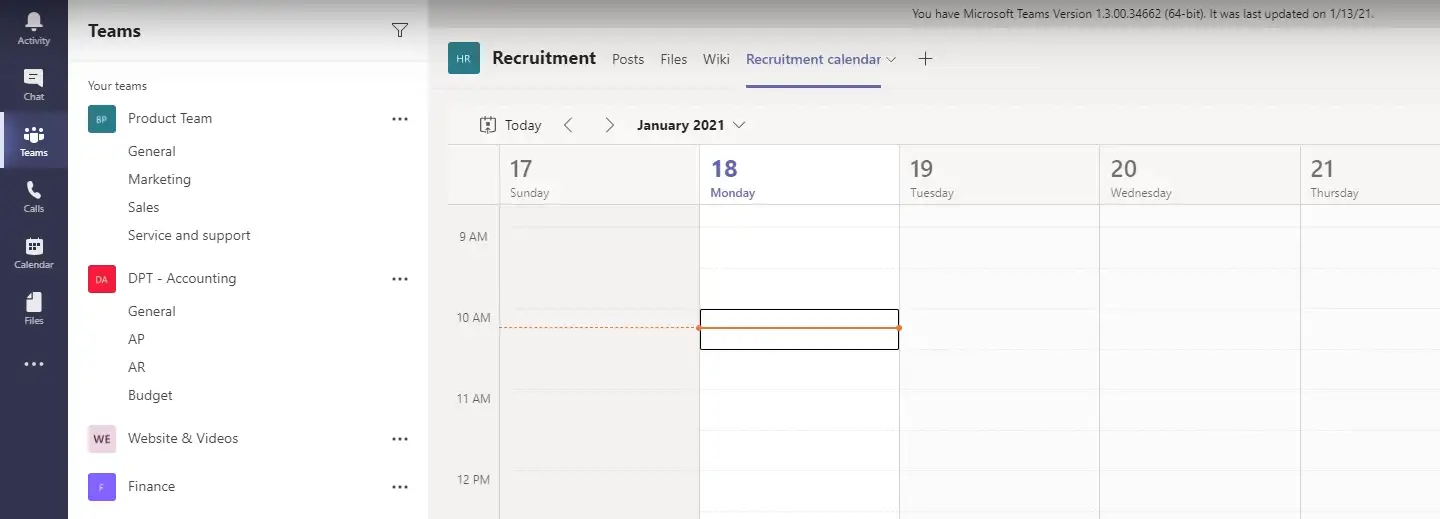
(プロジェクトの追跡に組み込みのTeamsカレンダーを使用)
さらに、チームごとに個別のカレンダーを設定できます。 これにより、自分のものではないプロジェクトに混乱することなく、タスクを簡単にナビゲートできます。
Slackはカレンダー機能も提供します。 ただし、これを使用するには、Googleカレンダーまたは別のオプションと統合する必要があります。
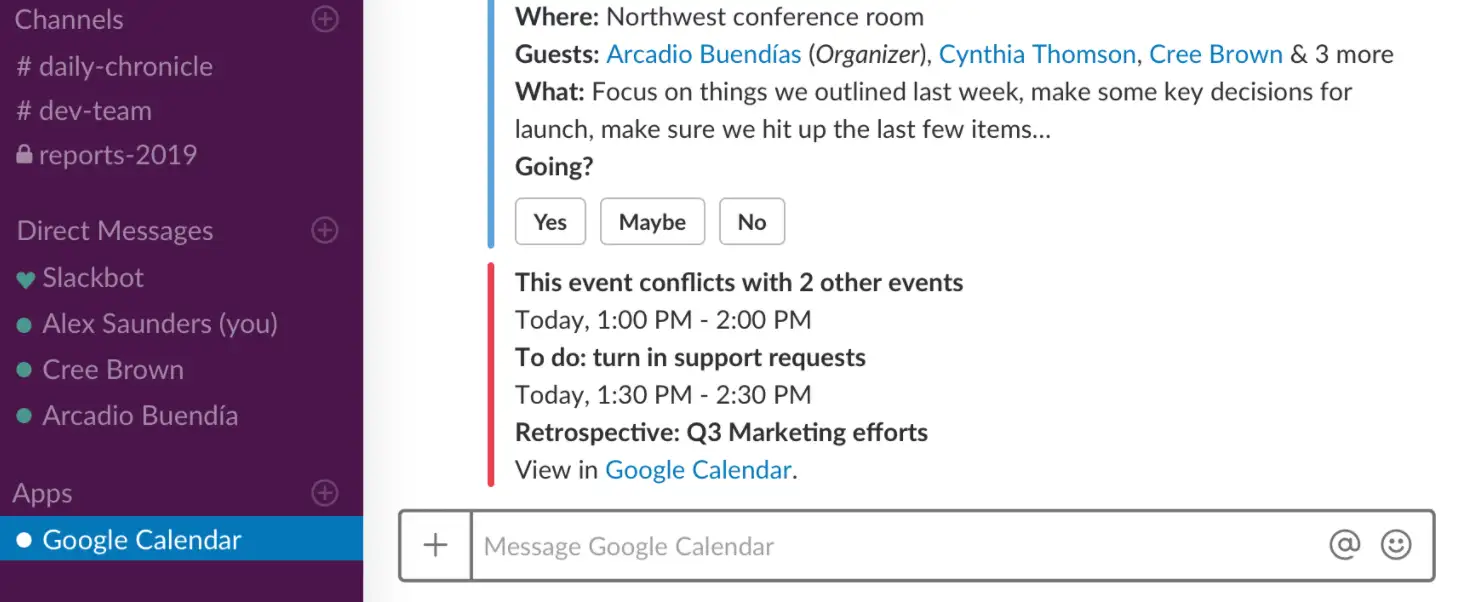
(SlackのGoogleカレンダー統合を使用して会議を計画する)
全体として、カレンダー機能をSlackと統合することは、Teamsの組み込みツールを使用するほど直感的ではありません。 これにより、チームはプロジェクト計画の優位性を得ることができます。
勝者:通話と会議の機能が向上し、組み込みのカレンダー(チーム固有のカレンダーを含む)により、Teamsはコラボレーションのためのより包括的なプラットフォームになります。
4.スケーラビリティと統合
コラボレーションツールを使用するには、必要な数のユーザーとチームまたはチャネルをサポートする必要があります。 これは、中小企業を経営している場合でも多国籍企業を経営している場合でも当てはまり、SlackとTeamsの両方がこの点で成功しています。
どちらのツールでも直面する主な制限は、価格によって異なります。 スケーラビリティと統合の観点からSlackとTeamsを比較する方法の概要は次のとおりです。
| Microsoft Teams | スラック | |
|---|---|---|
| 無料プランでのユーザー制限 | 最大50万人のユーザー | 無制限 |
| 有料プランでのユーザー制限 | 無制限 | 無制限 |
| 無料プランでの会議のユーザー制限 | 最大100人の参加者 | 1対1の呼び出し |
| 有料プランとの会議のユーザー制限 | 参加者の上限は10,000人まで | 最大15人の参加者(すべてのプランを含む) |
| 無料の統合 | Word、Excel、およびPowerPointの無料バージョン | 利用可能な10の無料統合 |
| 有料統合 | 900以上の利用可能な統合 | 2,000を超える利用可能な統合 |
統合に関しては、無料のプランを使い続けたい場合は、SlackまたはTeamsのいずれかで非常に制限されます。 TeamsはOfficeSuiteの一部の無料バージョンを提供していますが、完全なソフトウェアと比較すると、これらは非常に限られています。
どちらかのプラットフォームの無料利用枠を使用する場合、MicrosoftTeamsには会議に関して決定的な利点があります。 無料のTeamsアカウントを使用すると、最大100人のメンバーを通話に参加させることができます。 さらに、Slackでは、有料プランでも最大15人の会議参加者に制限されています。
Slackが優れている点の1つは、プラットフォームが長い間使用されてきたため、はるかに幅広い統合セットを提供することです。
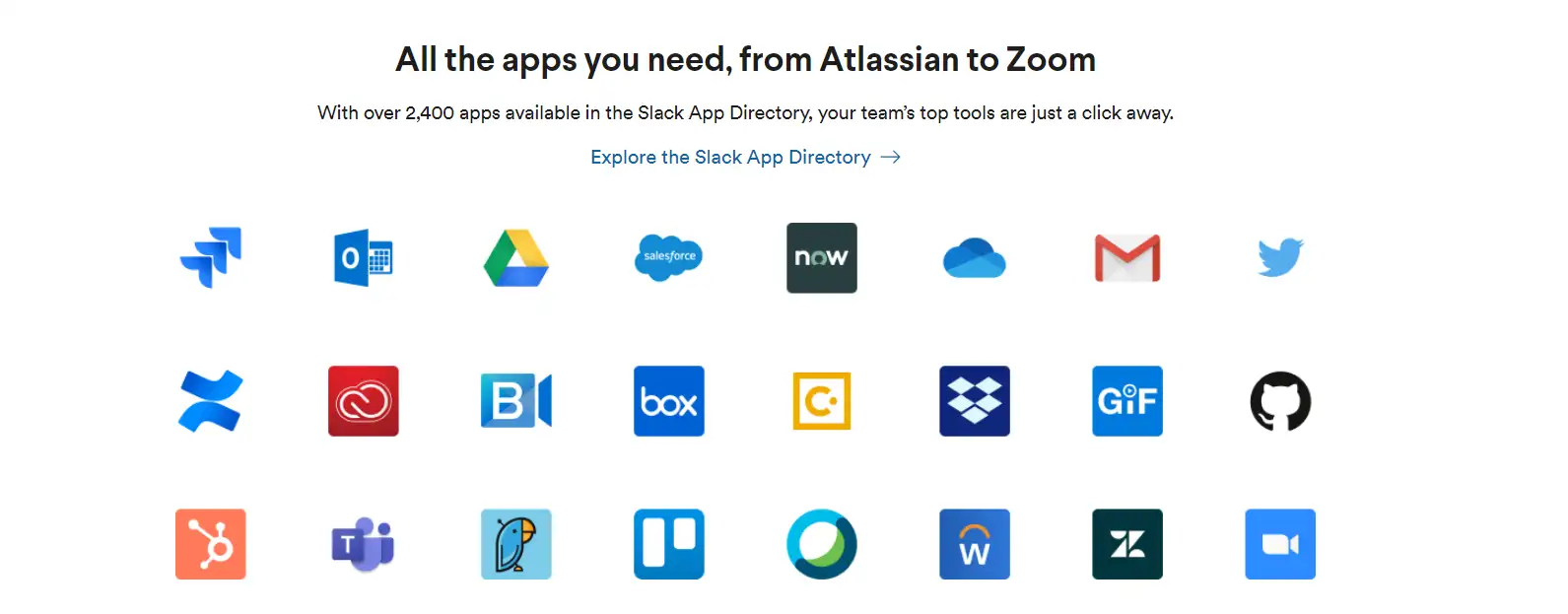
(Slackの幅広い統合は、必要なすべてのツールをカバーする必要があります)
Teamsアプリライブラリは依然として印象的ですが、他の900の利用可能な統合があります。
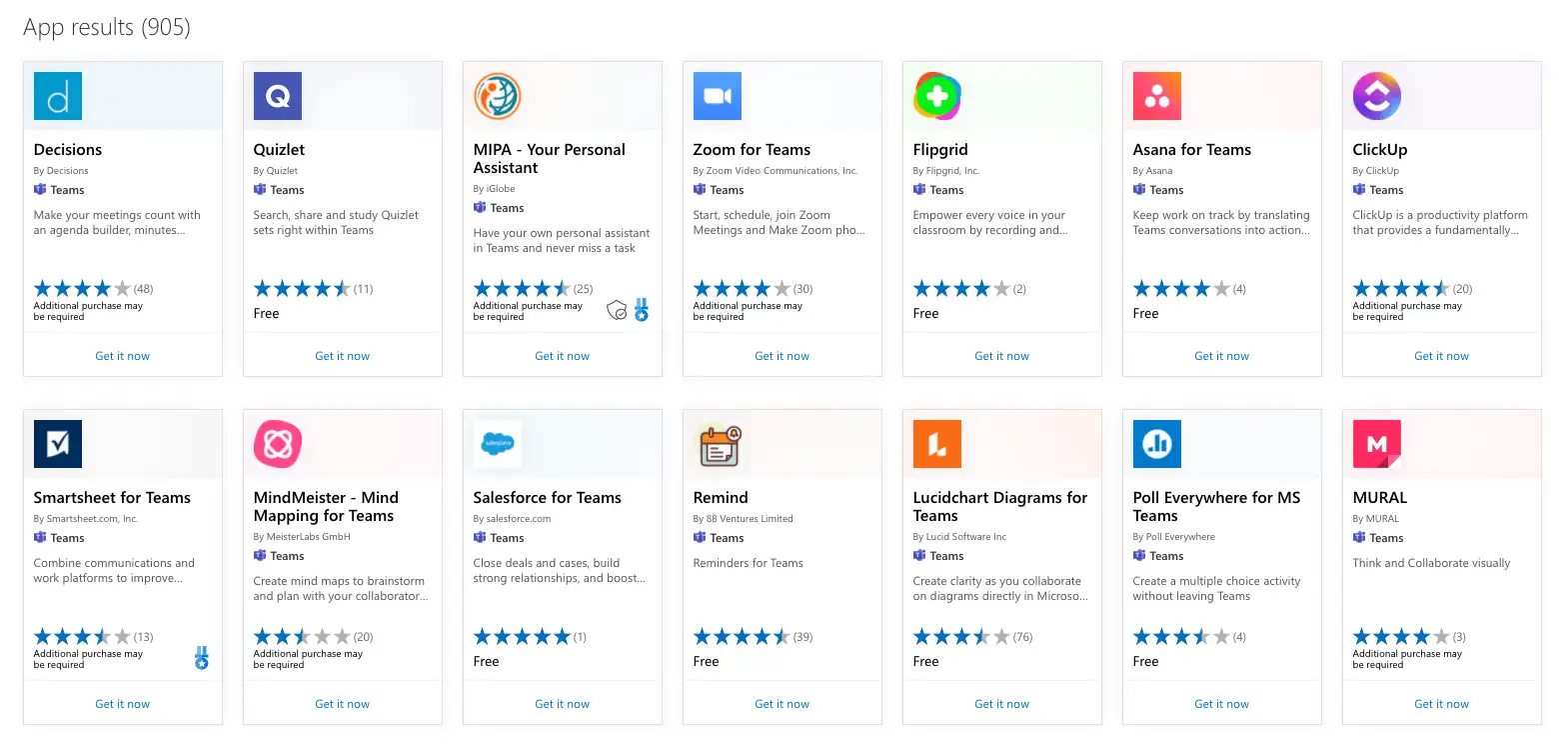
(成長するTeamsアプリの統合)
実際には、両方のプラットフォームと統合されていない人気のあるサードパーティのプラットフォームまたはサービスを見つけることはほとんどありません。 ただし、日常のタスクに非常にニッチなソフトウェアを使用している場合は、Slackを使用してそのアプリを見つけることができれば幸いです。
勝者:利用可能な統合の数に関しては、Slackが勝ちます。 ただし、会議が組織にとって重要である場合、チームははるかにスケーラブルなプラットフォームです。
5.価格設定
最終的に、SlackとTeamsの間の決定は、おそらく価格設定に帰着します。 その点で、SlackとTeamsの両方が均等に一致しています。 Slackのプレミアムプランの内訳は次のとおりです。
- 標準:ユーザーあたり月額6.67ドル。これには、無制限のメッセージアーカイブ、無制限のアプリ、画面共有を使用したグループビデオ通話、SlackConnectを使用した外部組織との安全なコラボレーションが含まれます。 このプランでは、メンバーごとに10GBのストレージも利用できます。
- さらに、ユーザーあたり月額$ 12.50。これには、99.9%の稼働率保証、すべてのメッセージのデータエクスポート、およびユーザープロビジョニングオプションが含まれます。 このプランでは、メンバーごとに20GBのストレージも提供されます。
- エンタープライズ:このソリューションは、無制限のワークスペース、HIPAAコンプライアンス、データ損失防止、および専任のサポートチームを提供します。 このプランでは、メンバーごとに1TBのストレージも利用できます。 価格はニーズによって異なりますので、見積もりについてはSlackの営業チームに直接お問い合わせください。
それをMicrosoftTeamsプレミアムプランと比較してみましょう。
- Business Basic:ユーザーあたり月額5ドル。これには、最大300人の参加者とのオンライン会議、ビデオレコーディング、SharePoint Online、Yammer、Planner、Streamなどの追加のMicrosoft365サービスへのアクセスが含まれます。 また、ユーザーごとに1TBのストレージが含まれます。
- ビジネススタンダード:ユーザーあたり月額12.50ドル。これにより、追加の生産性サービスとMicrosoftBookingsへのアクセスが可能になります。
- E3:ユーザーあたり月額$ 20。これには、最大10,000人の参加者によるオンライン会議、無制限のファイル添付ファイル、およびエンタープライズレベルのセキュリティとコンプライアンスが含まれます。
勝者:価格に関しては、どちらのプラットフォームも同様のレベルのプランを提供しています。 つまり、機能、ユーザーエクスペリエンス、スケーラビリティ、コラボレーションツールに基づいて、好みのプラットフォームを選択できます。
MicrosoftによるSlackvsTeamsの最終的な考え
SlackとTeamsのどちらを選択するかは、チームの現在の作業環境とニーズに大きく依存します。 要約すると、両方のアプリで利用できる機能は次のとおりです。
| 特徴 | Microsoft Teams | スラック |
|---|---|---|
| チャネル(またはチーム) | ||
| プライベートメッセージ | ||
| ユーザー | 無料プランで最大500k | 有料プランで無制限 |
| 無制限のメッセージ | ||
| 検索可能なメッセージ履歴 | 無料プランで最大10,000メッセージ、有料プランで無制限 | |
| ファイル共有 | ||
| 外部の共同作業者のアクセス | アカウントごとに5つに制限 | 有料プランの無制限の外部ユーザー |
| 画面共有 | 有料プランのみ | |
| ビデオおよびオーディオ通話 | 無制限 | 無制限 |
| ビデオ会議 | 有料プランの最大1,000ユーザー | 有料プランの最大15人のユーザー |
| Web、デスクトップ、およびモバイルアプリ | ||
| 統合 | 500以上のアプリから選択 | 無料プランの場合は最大10、有料プランの場合は2,000以上 |
会社がすでにすべての従業員のMicrosoft365アクセスに料金を支払っている場合は、MicrosoftTeamsが最適な選択です。 チームが拡大すると、人気のある生産性アプリのコストがすぐに加算されるため、これにより多くの費用を節約できます。
さらに、最近では多くの中規模および大規模企業が仮想イベントに依存しています。 チームはビデオ会議を簡単にし、何百人もの参加者の会議を主催したり、イベントを記録したりすることもできます。 この機能はSlackで制限されており、無料バージョンではまったく利用できません。
一方、中小企業を経営している場合は、Slackの方が適している可能性があります。 これはリモートワークに最適なツールであり、他の多数のアプリと統合してタスクを自動化できます。 チームがGoogleWorkspaceを使用してリアルタイムで共同作業を行う場合にも、より優れたソリューションです。 さらに、代理店は、チームではそれほど単純ではない外部の協力者を招待できることを高く評価します。
TL; DR:両方のプラットフォームは機能と機能の点で同等です。 ただし、Slackは、そのスケーラビリティと外部コラボレーション機能により、小規模な企業や代理店に適しています。 一方、既にMicrosoft 365を使用している大企業は、MicrosoftTeamsを使用したほうがよい場合があります。
高品質の生産性ツールは、会社の運用効率を高めることができます。 Slackは、その使いやすさとユニークなデザインによりマーケットリーダーとしての地位を確立していますが、競合他社はすぐに追いついてきています。
Slack vs Teamsについて質問がありますか? 以下のコメントセクションでお知らせください。
…
WordPressサイトの高速化に関するクラッシュコースに参加することを忘れないでください。 いくつかの簡単な修正で、読み込み時間を50〜80%短縮できます。
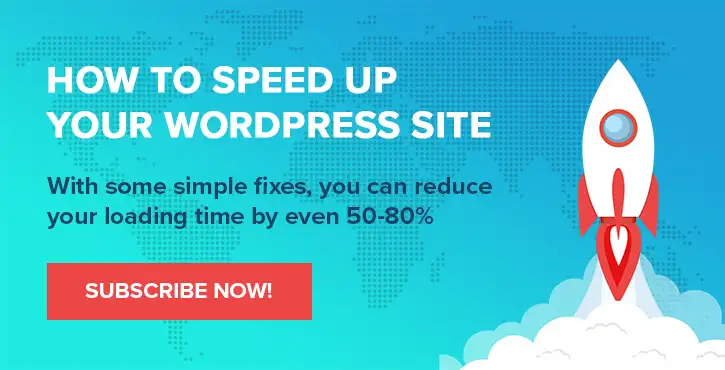
ChrisFitzgeraldとKarolKによるレイアウトとプレゼンテーション。
[2] https://www.statista.com/statistics/652779/worldwide-slack-users-total-vs-paid/
