WP MailSMTPでSMTP.comメーラーを設定する方法
公開: 2020-06-15WordPressのメール配信に問題があり、それを永久に修正したいですか? SMTP.comメーラーは、電子メールの配信可能性を向上させるのに役立つ、確立された信頼性の高いサービスです。
したがって、このチュートリアルでは、SMTP.comメーラーをWP Mail SMTPで使用して、すべての電子メールが受信トレイに正常に配信されるようにする方法を示します。
このチュートリアルをナビゲートするのに役立つ目次は次のとおりです。
- SMTP.comアカウントを設定する
- SPFレコードをサイトのDNSに追加します
- WPメールSMTPを設定する
- テストメールの送信
SMTP.comとは何ですか?
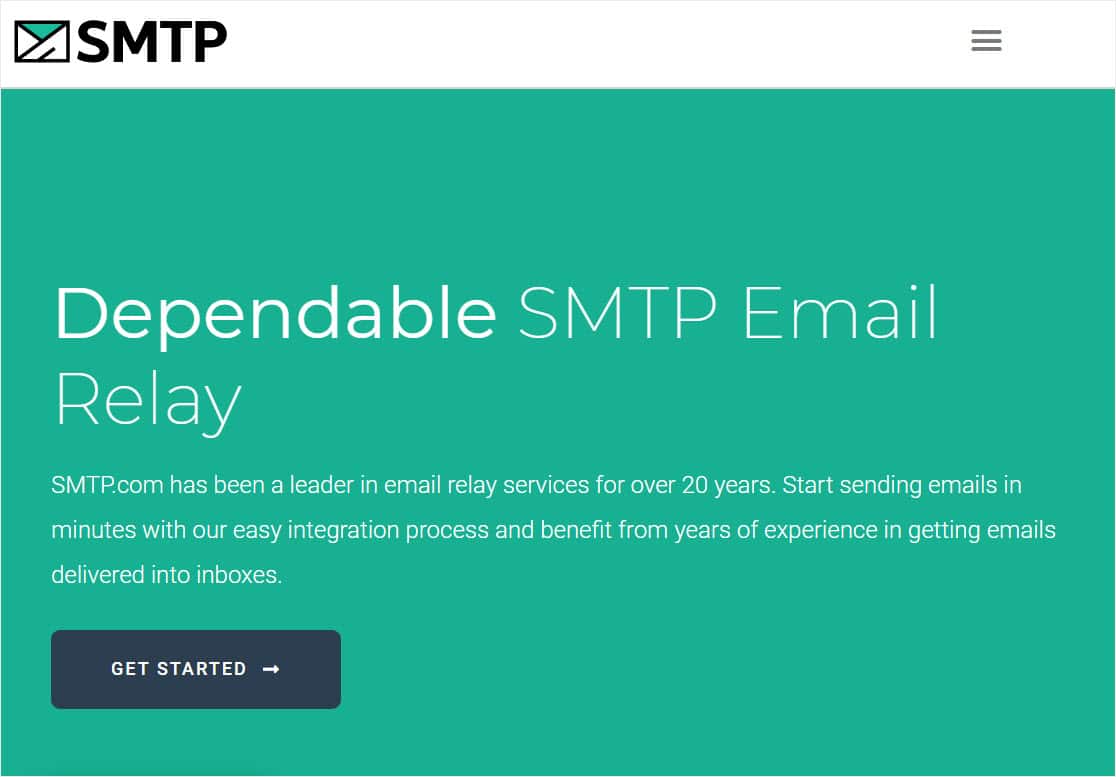
SMTP.comは、電子メール配信のマーケットリーダーであり、22年以上にわたって100,000以上の企業に推奨されています。 それらは、統合の容易さ、人間によるサポート、および強力なAPIで知られています。
無料トライアルを提供しており、最初の30日間で50,000通のメールを送信できます。 その後、プランに基づいてはるかに高い送信制限を含めることができる有料プランが必要になります。
ただし、WP Mail SMTPでSMTP.comメーラーのセットアップを完了するには、次のものが必要です。
- ドメイン固有のメールアドレス([メール保護]など)
- クレジットカード(登録を完了するにはこれが必要です)
- サイトのDNSレコードへのアクセス
これらすべてが揃ったので、SMTP.comメーラーをWP MailSMTPに接続しましょう。
WP MailSMTPでSMTP.comメーラーを設定する方法
SMTP.comは、GravityFormsが電子メールを送信しないなどの問題の解決に役立ちます。 メールを確実に配信する準備ができたら、このチュートリアルを始めましょう。
1.SMTP.comアカウントを設定します
まず、SMTP.comのアカウントが必要です。 このアカウントはWordPressサイトに接続して、メールを確実に配信します。
すでにSMTP.comアカウントをお持ちの場合は、先に進んでログインしてください。または、まだアカウントをお持ちでない場合は、今すぐアカウントを作成してください。
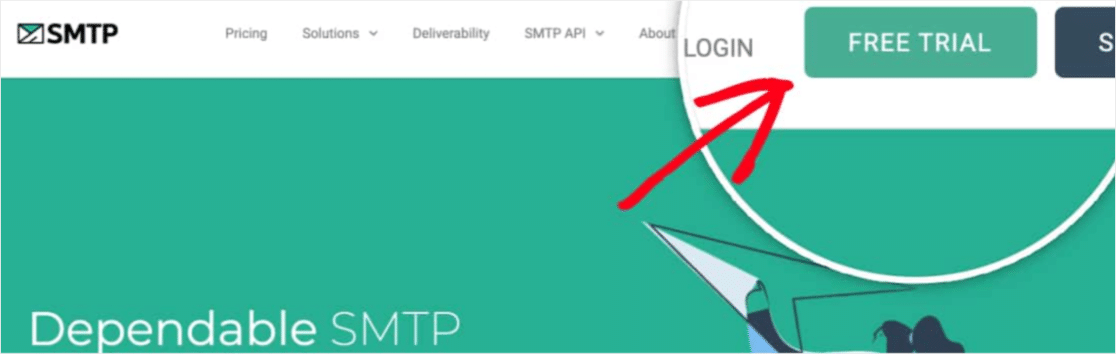
この例では、新しい無料トライアルに登録します。 ただし、アカウントの種類に関係なく、設定は同じです。
SMTP.comで新しいアカウントを作成する場合は、登録後にいくつかの追加手順が必要になります。 これらの手順は、スパマーがサインアップするのを防ぐのに役立ちます。これは、スパマーのサービスの信頼性の一部です。
まず、必ずメールの受信トレイを確認してから、アクティベーションリンクをたどってください。 また、それらの使用ポリシーに同意する必要があります。
次に、SMTP.comのチームがアカウントを確認して承認します(最大24時間かかる場合があります)。 この承認では、追加の詳細と説明を提供する必要がある可能性が高いため、電子メールの受信トレイに注意してください。
SMTP.comアカウントがすべてセットアップされるか、既存のアカウントにログインすると、セットアッププロセスを開始する準備が整います。 ただし、次の手順で使用するため、このウィンドウは開いたままにしておきます。
2.SPFレコードをサイトのDNSに追加します
了解しました。次の重要なステップは認証です。 これは、電子メールが正当な送信元から送信されていることを電子メール受信ボックスプロバイダーに示すのに役立ちます。
SMTP.comはSPFレコードを使用して電子メールを認証するため、このレコードをサイトのDNS設定に追加する必要があります。 DNSについてさらに質問がある場合、または何をすべきかわからない場合は、変更を試みる前に、サイトのホスティングプロバイダーに連絡してください。
開始するには、SMTP.comアカウントのトップメニューまでスクロールします。 そして、 [アカウント]»[マイ設定]に移動します。
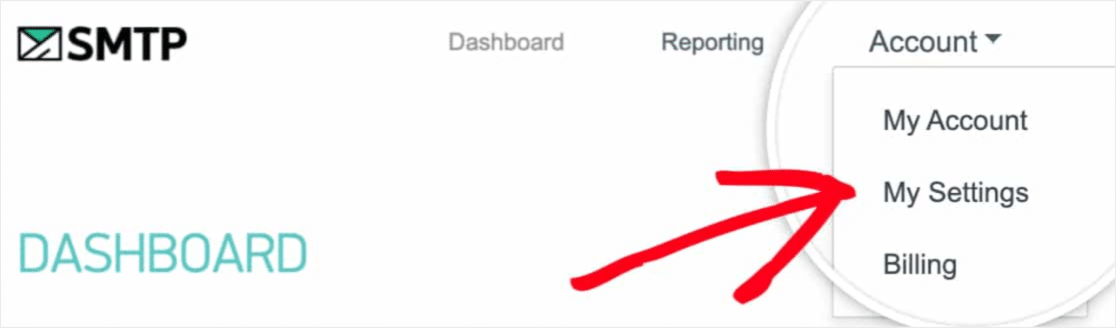
[一般設定]の下に、次のようなSPFレコードが表示されます。
v=spf1 include:_spf.smtp.com ~all
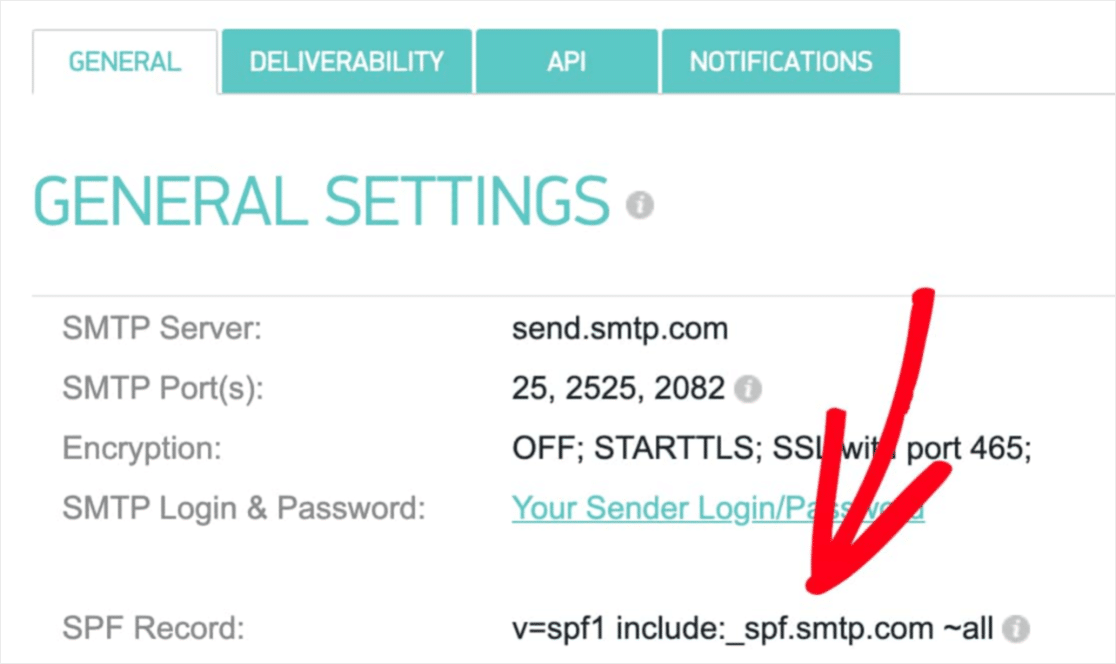
このレコードをサイトのDNS設定に追加する必要があります。
すでにSPFレコードがある場合は、別のレコードを追加しないでください。 代わりに、複数のSPFレコードをマージする方法を確認してください。 複数のSPFレコードがあると、電子メールサーバーが両方を無視する可能性があるため、これは非常に重要です。
サイトのDNS設定には、レコードのTTL(Time To Live)フィールドも表示される場合があります。 これを編集できる場合は、TTLを1日(DNSが使用する単位によっては86400秒)に設定することをお勧めします。
SPFレコードが追加された後、SMTP.comがそのレコードをまだ検証できたかどうかを確認できます。 これを行うには、SMTP.comアカウントの[配信可能性]タブをクリックするか、このリンクをたどります。
そのページの下部に、SMTP.comSPFレコードドメインチェックと呼ばれるセクションがあります。 [ドメイン]フィールドに、サイトのURLを入力します。 次に、[検証]ボタンをクリックします。
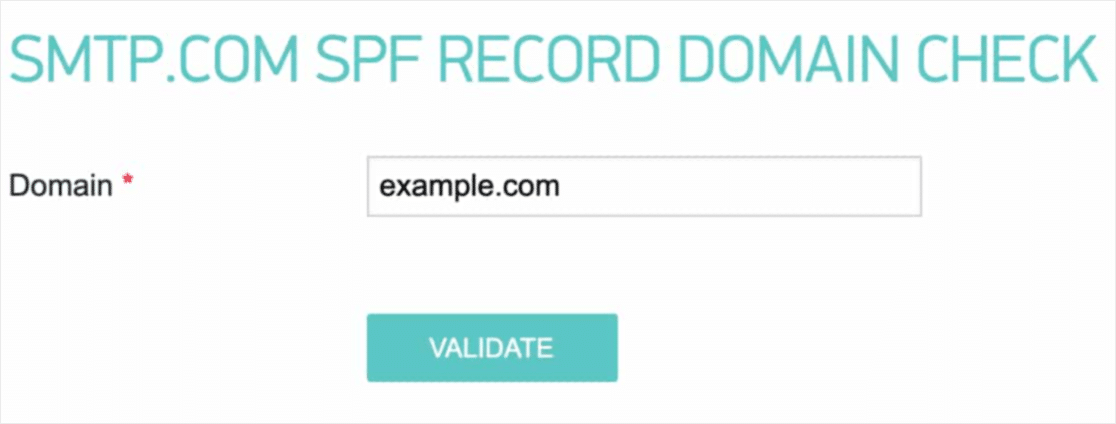
検証結果は、ページ上部の赤いボックスに表示されます。 SMTP.comがSPFレコードを正常に検証できた場合、このボックスに「合格」ステータスが表示されます。
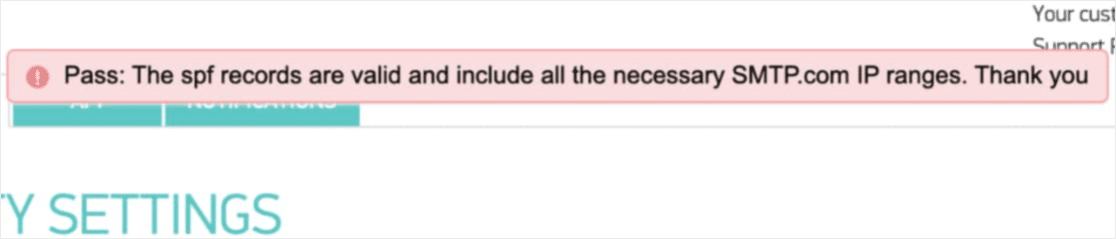
DNSの変更が完了するまでに最大48時間かかることがあるため、後でもう一度確認する必要がある場合があります。 ただし、現在のドメインのSPFステータスに関係なく、次のステップに進むことができます。 または、フォームの電子メールが確実に配信されたら、それらを条件付きロジックフォームに変換する方法を学びたいと思うかもしれません。
3.WPメールSMTPを設定します
SMTP.comアカウントを使用する準備ができたので、WP MailSMTPのセットアップに進むことができます。 準備ができたら、先に進んでWordPressサイトにログインします。
まだインストールしていない場合は、WP MailSMTPプラグインもインストールしてアクティブ化してください。 サイトを安全に保つために、許可されていないWP MailSMTPヌルプラグインは避けてください。
WP Mail SMTPがインストールされたら、左側のWordPressメニューで[WP MailSMTP ] »[設定]をクリックします。
このページの各設定については、以下で詳しく説明します。
メールから
From Emailは、ご想像のとおり、サイトのすべての電子メールの送信元となる電子メールアドレスです。 これは、[emailprotected]のようなドメイン固有のメールアドレスである必要があります
[差出人の電子メール]をサイト全体で同じにする場合は、[電子メールの差出人]というラベルの付いたチェックボックスをオンにします。 これにより、サイト全体(すべての形式の電子メールなど)で電子メール設定を編集する手間が省けます。
このチェックボックスをオンにすることを強くお勧めします。

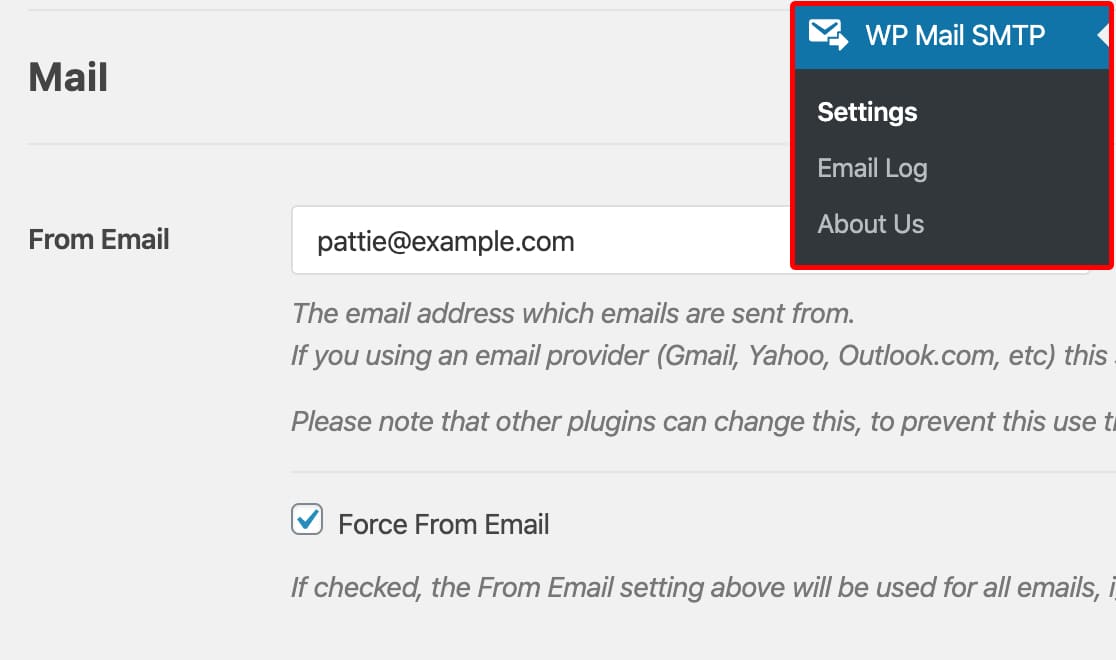
名前から
差出人名はデフォルトでサイト名に設定されています。 ただし、これは任意のテキストに変更できます。
[名前を強制する]の横のチェックボックスをオンにして、この設定をサイト全体のすべてのメールに適用することもできます。
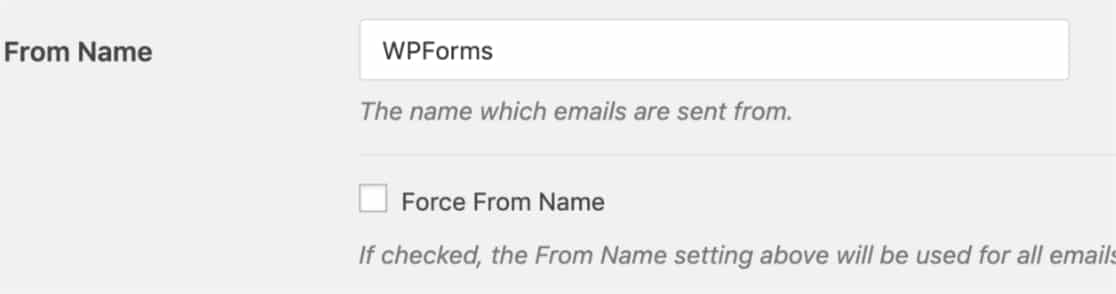
復路
SMTP.comはリターンパスオプションをサポートしていないため、この設定をスキップできます。
WPメールSMTPメーラー
次に、[メーラー]セクションで、 SMTP.comオプションを選択します。
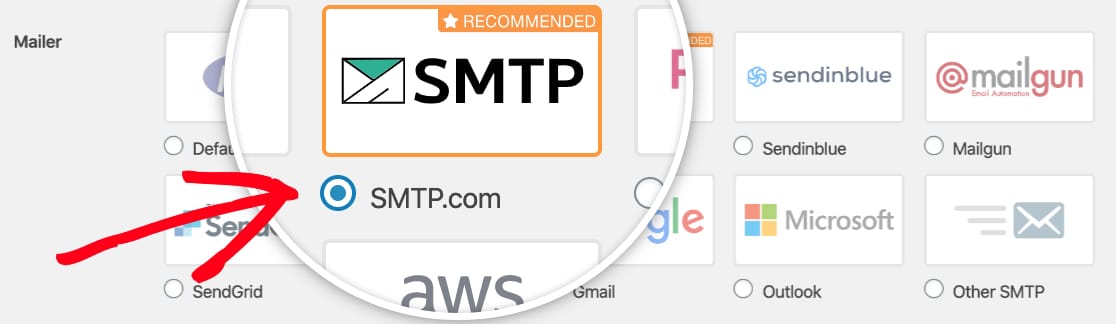
次に、SMTP.comアカウントからAPIキーと送信者名を入力する必要があります。
以下のセクションで何をすべきかを正確に示します。 APIキーから始めましょう。
APIキー:
SMTP.comアカウントのAPIキーを見つけるには、[ APIキーの取得]リンクをクリックします(またはこのリンクをたどります)。
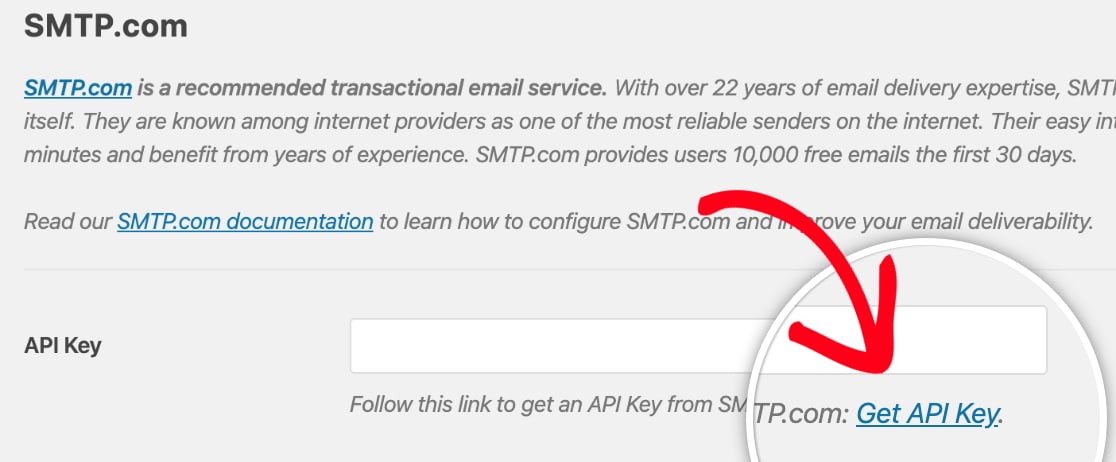
そのリンクをクリックすると、SMTP.comアカウントにAPIページが表示されます。 このページで、[キー]列に表示されているものをすべてコピーします。
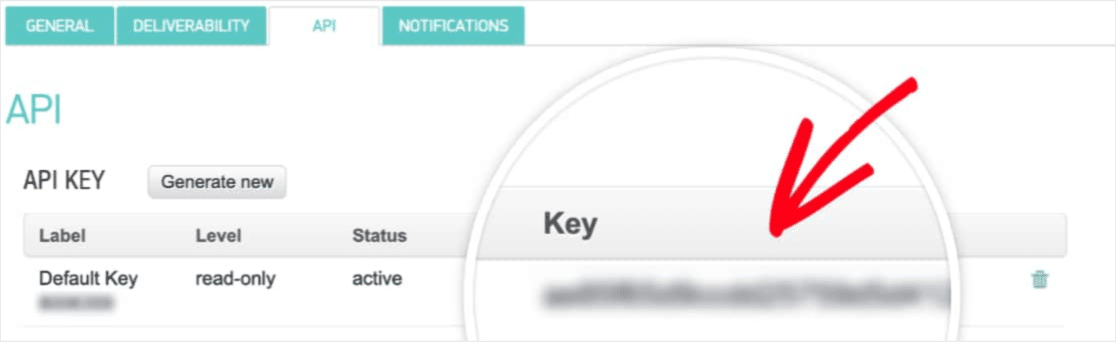
このキー値をコピーしたので、WPメールSMTP設定に戻り、それをAPIキーフィールドに貼り付けます。
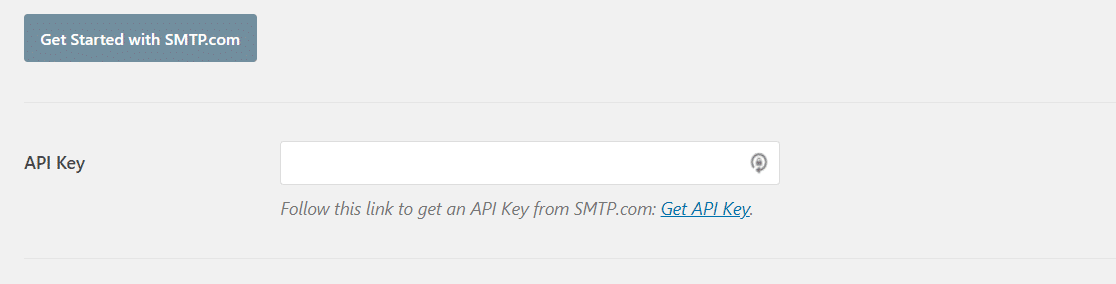
送信者名:
APIキーが追加されたので、WP MailSMTPの設定の次のフィールドである送信者名に移動します。 このフィールドに必要な値を見つけるには、[送信者名を取得]リンクをクリックする必要があります。

このリンクをクリックすると、SMTP.comアカウントの送信者ページが開きます。 ここでは、[名前]列の下の値をコピーする必要があります。
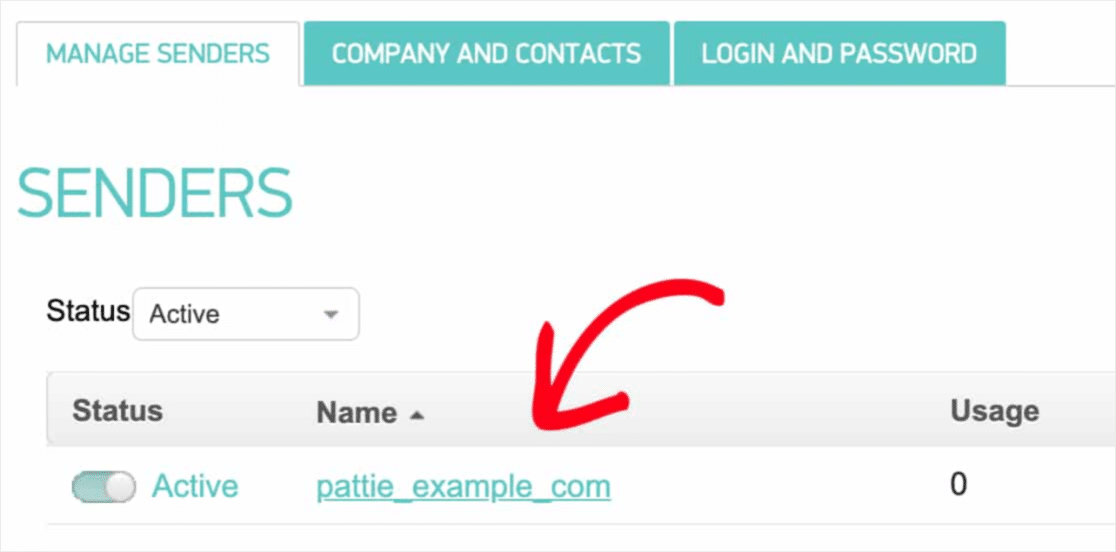
名前の値をコピーした後、WPメールSMTP設定に戻り、[送信者名]フィールドに貼り付けます。
すべてのWPメールSMTP設定が完了したので、[設定の保存]ボタンをクリックします。
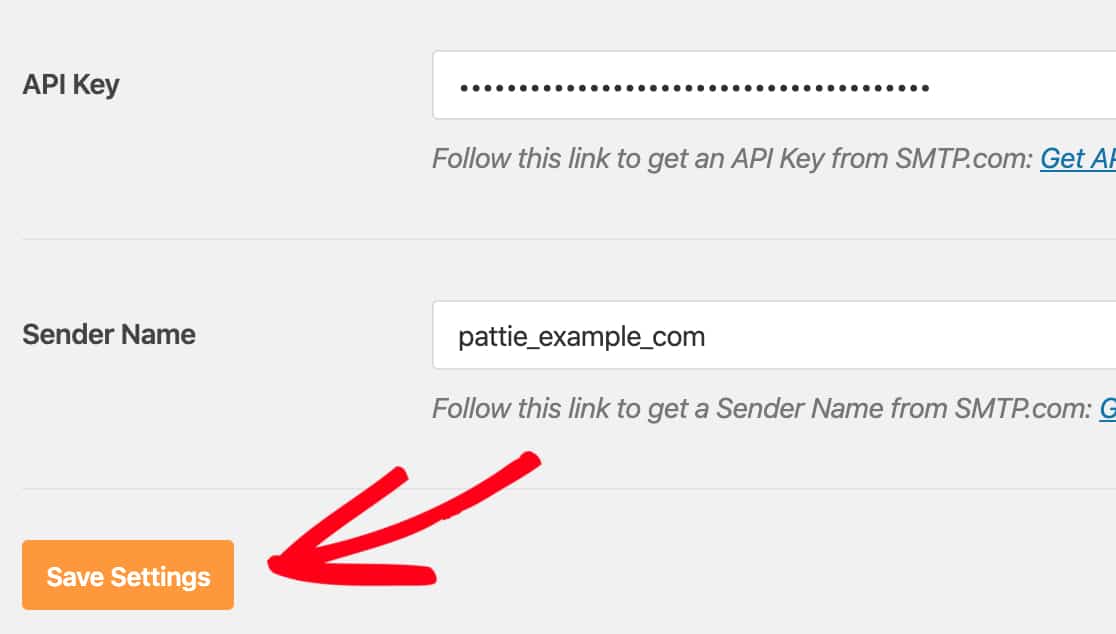
4.テストメールを送信します
この手順を進める前に、サイトのSPFステータスがPassに設定されていることを確認するためにあなたのSMTP.comデリバリー設定を確認してください。
SMTP.comとWPMail SMTP設定の準備ができたので、テストメールを送信します。 これを行うには、サイトのWPメールSMTP設定の[電子メールテスト]タブをクリックします。
![WP MailSMTPで[Eメールテスト]タブを開きます](/uploads/article/9514/v6ftxTmuFpGee1X4.jpg)
このタブでは、アクセスできる任意のメールアドレスを入力できます。 次に、[メールを送信]ボタンをクリックします。
メールが処理されると、成功メッセージが表示されます。
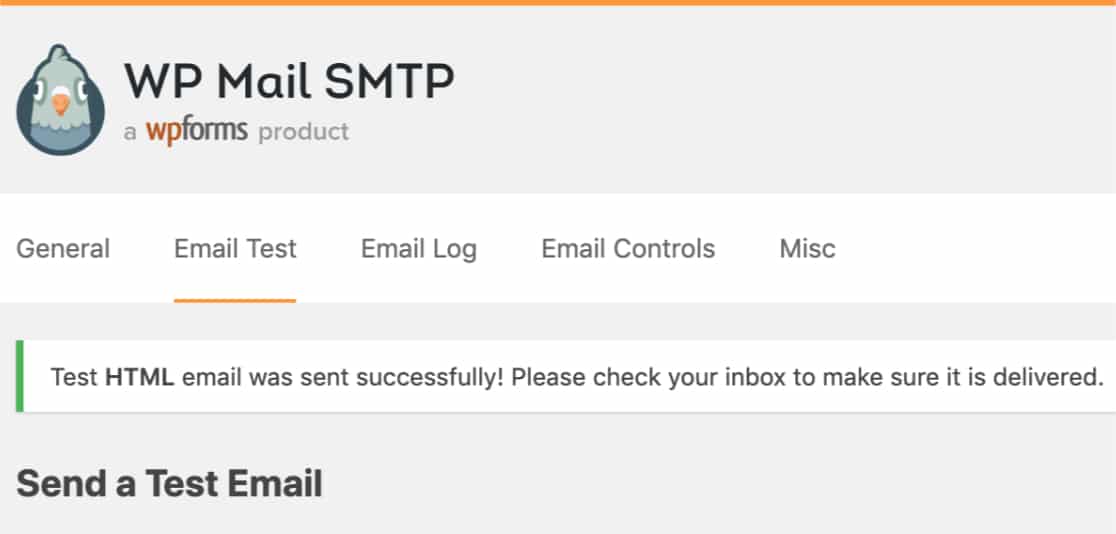
次に、そのメールアドレスの受信トレイを確認します。 このテストのメールがまもなく届きます。
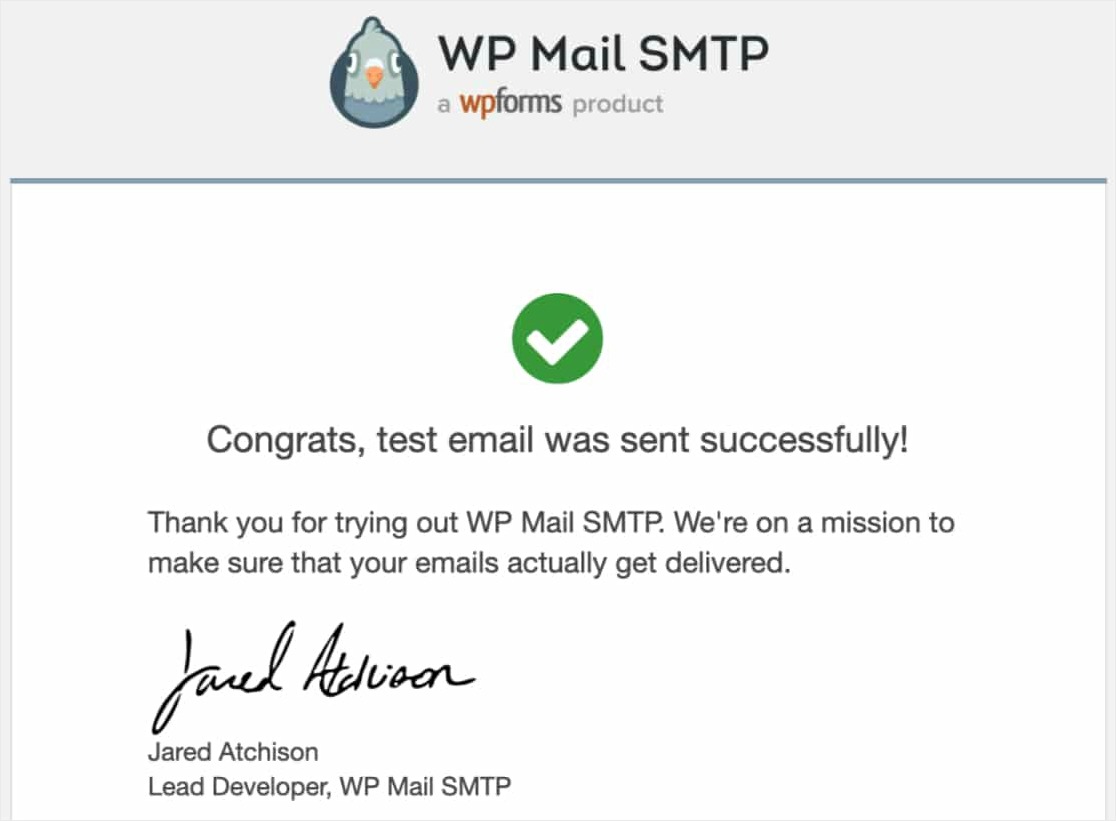
最後に、このテストメールがSMTP.comアカウントを介して正しく送信されたことを確認する必要があります。 これを行うには、先に進み、このリンクをクリックしてSMTP.comの配信可能性設定ページを開きます。
メールがSMTP.comアカウントを介して正常に送信された場合、ドメインの横に合格ステータスが表示されます。
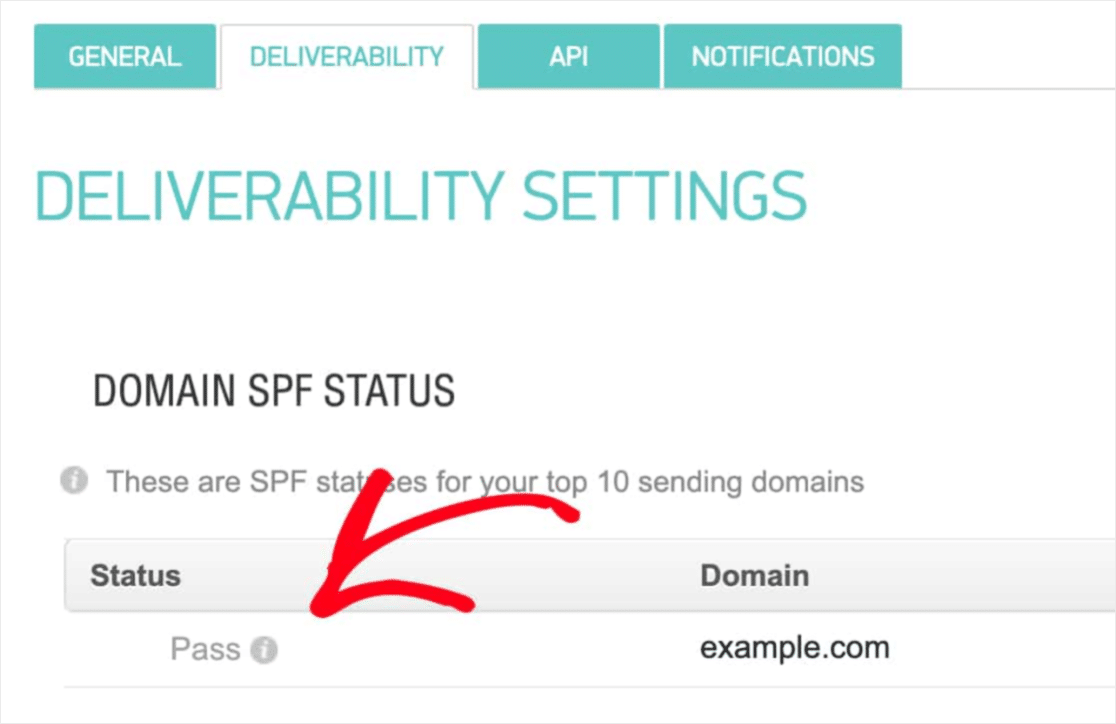
合格ステータスが表示されない場合は、手順1〜3を確認して、すべての詳細が完了していることを確認してください。
結論は
それでおしまい! これで、WP Mail SMTPを使用してSMTP.comメーラーを設定し、サイトの電子メールを確実に配信する方法をマスターしました。 これは、Ninja Formsがメールを送信しないなど、WordPressのメールに関する多くの問題を修正するのに役立ちます。
通知についてさらにサポートが必要な場合は、SMTPでメールを送信しないWordPressお問い合わせフォームを修正するためのガイドをご覧ください。
何を求めている? 今日から最も強力なWordPressフォームプラグインを始めましょう。
また、この投稿が気に入った場合は、FacebookとTwitterでフォローして、無料のWordPressチュートリアルを入手してください。
