WordPressの「申し訳ありませんがこのファイルタイプはセキュリティ上の理由で許可されていません」エラーを修正する方法
公開: 2022-04-04「セキュリティ上の理由から、このファイルタイプは許可されていません」というエラーメッセージが表示されたため、WordPressWebサイトにファイルをアップロードできません。
パニックにならない; このメッセージは警告のように見えるかもしれませんが、アップロードしようとしたファイルの種類がWordPressでサポートされていないことを示しているだけです。 この投稿では、このエラーメッセージの原因と、それを修正するための無料で簡単な解決策をいくつか見ていきます。
目次
「申し訳ありませんが、このファイルタイプはセキュリティ上の理由で許可されていません」というエラーの理由は何ですか?
WordPressがサポートしていないファイルタイプをアップロードしようとすると、「申し訳ありませんが、このファイルタイプはセキュリティ上の理由から許可されていません」というエラーが表示されます。
このエラー通知は、メディアライブラリに新しいファイルを追加しようとしたときに表示された可能性があります。
WordPressは、セキュリティ上の理由から、WordPress管理者からアップロードできるファイル形式を制限しています。
一般的に使用されるすべての画像、ビデオ、ドキュメント、およびオーディオファイル形式が許可されます。
WordPressで許可されているファイルタイプ
WordPressは、写真、ビデオ、ドキュメント、オーディオファイルなど、さまざまな種類のメディアを処理できます。 多目的インターネットメール拡張機能(MIMEタイプ)は、これらのファイルタイプの別名です。 ブラウザはMIMEタイプを使用して、Webページに投稿されたコンテンツのタイプを判別します。
この問題が発生することなく、以前に送信した一般的なファイルタイプをアップロードしようとしている場合、ファイル拡張子のスペルが間違っている可能性があります。
コンピューターのファイル名の末尾に表示される3文字または4文字のファイルタイプのサフィックスは、ファイル拡張子と呼ばれます。 たとえば、画像ファイルの名前はpicture.pngで、ファイル名は「picture」、拡張子はpngです。
次のファイルタイプがWordPressでサポートされています。
画像
•.jpg
•.jpeg
•.png
•.gif
•.ico
書類
•.pdf
•.doc、.docx
•.ppt、.pptx、.pps、.ppsx
•.odt
•.xls、.xlsx
•.psd
オーディオ
•.mp3
•.m4a
•.ogg
•.wav
ビデオ
•.mp4、.m4v
•.mov
•.wmv
•.avi
•.mpg
•.ogv
•.3gp
•.3g2
これらはすべて非常に頻繁なファイルタイプです。 ただし、このリストにないファイルタイプを使用することもできます。 または、これらの承認されたファイル形式の1つをアップロードしようとしても、「残念ながら、セキュリティ上の理由から、このファイル形式は許可されていません」というエラーメッセージが表示される場合があります。
いずれの場合も、このエラーメッセージの受信を回避するためのアクションを実行できます。
「申し訳ありませんが、このファイルタイプはセキュリティ上の理由で許可されていません」エラーを修正するにはどうすればよいですか?
この記事では、「申し訳ありませんが、このファイルの種類はセキュリティ上の理由で許可されていません」というエラーメッセージを回避するための5つの方法について説明します。
- 使用しているファイルの拡張子を確認してください。
- プラグインを使用して、承認されたファイルタイプを変更します
- wp-config.phpを使用して新しい許可されたファイルタイプを追加する
- テーマのfunction.phpファイルを編集して、許可されているファイルタイプを変更します。
- Free WP ExtraFileTypesプラグインを使用します。
次に、これらの各メソッドについて詳しく見ていきましょう。
1.使用しているファイルの拡張子を確認します。
WordPressの設定やファイルに変更を加える前に、アップロードしようとしているファイルの拡張子を確認してください。 ファイルを保存したときに、誤って拡張子を変更した可能性があります。 したがって、表示されるエラーメッセージは、wp-config.phpまたはfunctions.phpファイルの問題によるものではありません。 ビデオ画像をアップロードしようとしているためです。
2.プラグインを使用して、承認されたファイルタイプを変更します。
たとえば、ファイルマネージャと拡張メディアライブラリは、禁止されているファイルの種類をアップロードできる2つのプラグインです。 これらのプラグインには、WordPressにアップロードするために許可された多目的インターネットメール拡張機能(MIME)タイプを追加するためのオプションが含まれています。
アップロード用に新しい許可されたMIMEタイプを追加するには、EnhancedMediaLibraryプラグインを利用します。
- サイトのダッシュボードに移動します
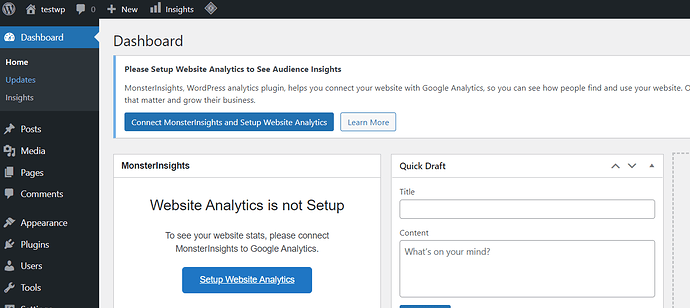
- プラグイン→左側のメニューから新規追加
- 「拡張メディアライブラリ」を検索する
- インストールしてアクティブ化する
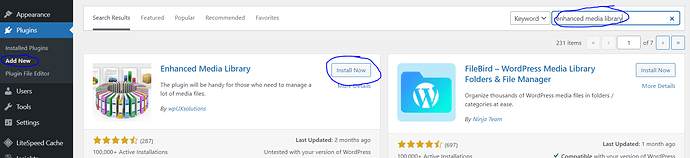
- 左側のメニューから[設定]→[メディア]→[MIMEタイプ]
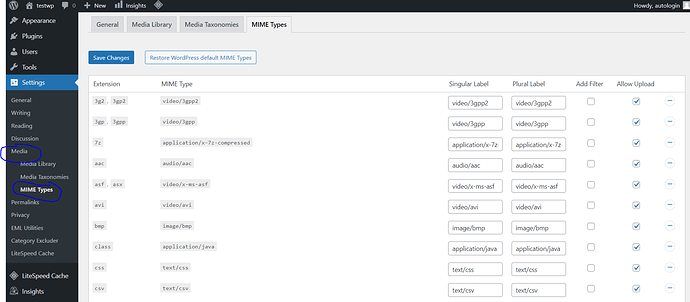
- 指定されたMIMEタイプのアップロードを許可するには、次の2つの方法があります。
- 選択したMIMEタイプに対応する[アップロードを許可する列]のチェックボックスをオンにするだけです
- 選択したタイプが利用できない場合は、ページの上部に移動して、[新しいMIMEタイプの追加]をクリックする必要があります。
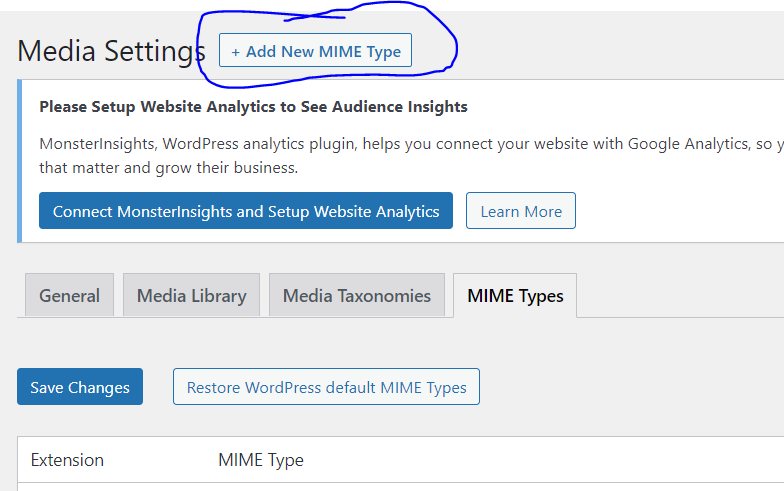
- これにより、拡張子、MIMEタイプ、ラベルを入力するための新しい行が作成されます。次に、新しいMIMEタイプについて、[アップロードを許可する]チェックボックスをオンにします。 気が変わった場合は、各行の下部にあるボタンを使用してエントリを削除するか、[WordPressのデフォルトのMIMEを復元する]タイプを選択してデフォルト設定に戻すことができます。
3. wp-config.phpを使用して、許可された新しいファイルタイプを追加します。
ALLOW_UNFILTERED_UPLOADSは、サイトのwp-config.phpファイルで有効にできるWordPressオプションです。 有効にすると、WordPressメディアライブラリに任意のファイルタイプをアップロードできるようになります。

サイトのwp-config.phpファイルはルートフォルダーにあり、このフォルダーにはwp-adminフォルダーとwp-includesフォルダーも含まれています。
- サイトのダッシュボードに移動します
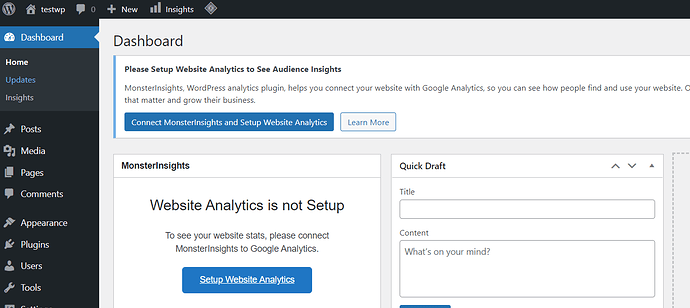
- プラグイン→左側のメニューから新規追加
- 「ファイルマネージャー」プラグインを検索する
- インストールしてアクティブ化する
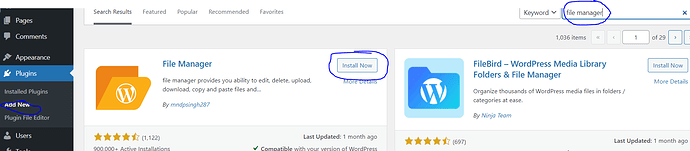
- 「ファイルマネージャ」は、ファイルやフォルダの編集、削除、アップロード、ダウンロード、コピー、貼り付けを提供します。
- 「ファイルマネージャ」タブが左側のメニューに表示されます。 それをクリックしてください
- 「WPファイルマネージャ」をクリックします
- Public_html→wp-config.phpそれを右クリックし、コードエディタをクリックします
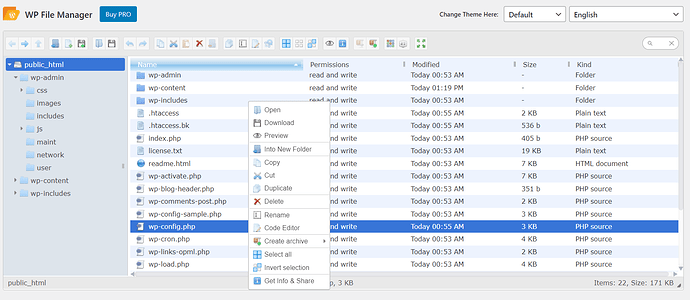
- 次のコードスニペットを追加します
define ('Allow_unfiltered_uploads',true);
- 必ず変更を保存してください。
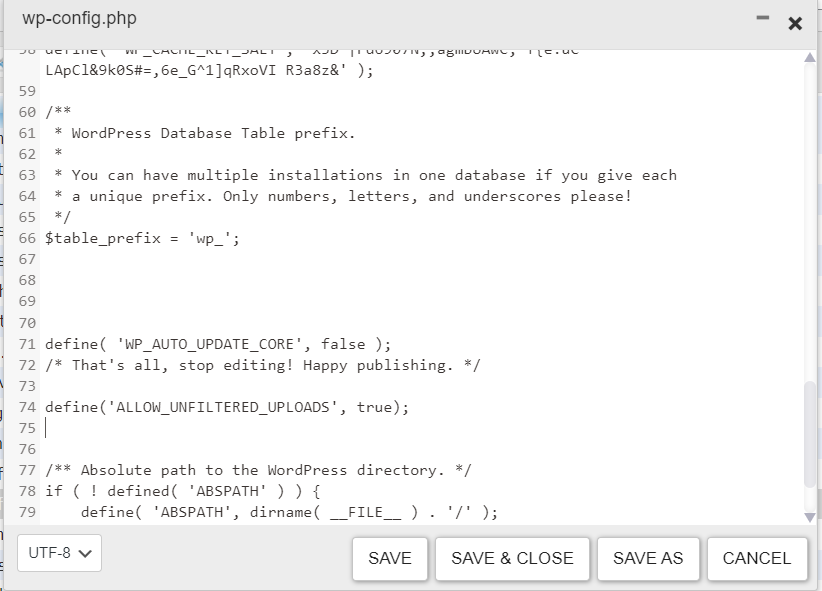
4.テーマのfunction.phpファイルを編集して、許可されているファイルタイプを変更します。
Upload Mimes Filterを使用すると、指定したファイルタイプだけをサイトにアップロードできます。
- サイトのダッシュボードに移動します
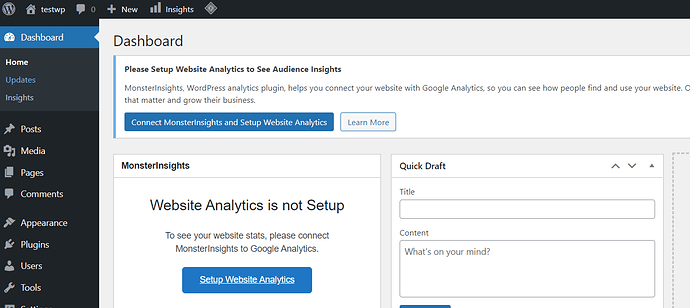
- プラグイン→左側のメニューから新規追加
- 「ファイルマネージャー」プラグインを検索する
- インストールしてアクティブ化する
- 「ファイルマネージャ」は、ファイルやフォルダの編集、削除、アップロード、ダウンロード、コピー、貼り付けを提供します。
- 「ファイルマネージャ」タブが左側のメニューに表示されます。 それをクリックしてください
- 「WPファイルマネージャ」をクリックします
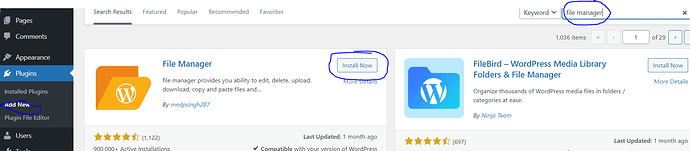
- wp-contentフォルダーを開きます
- テーマフォルダを開く
- features.phpを見つけてクリックし、「編集」を選択します
- 一番下までスクロールして、次のコードを貼り付けます
function cc_mime_types ($mimes) {
// New allowed mime types.
$mimes['svg'] = 'image/svg+xml';
$mimes['svgz'] = 'image/svg+xml';
return $mimes;
}
add_filter( 'upload_mimes', 'my_custom_mime_types' );
- 保存をクリックします
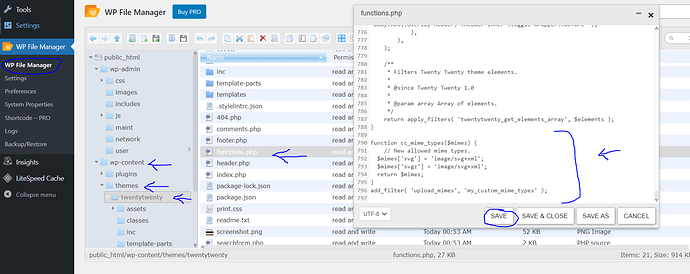
上記のコードはSVGファイルとSVGZファイルの両方をサポートしていることに注意してください。 アップロードするファイルタイプに応じて、このコードスニペットにMIMEタイプを編集または追加できます。
初心者はfunctions.phpまたはwp-config.phpファイルにコードを追加するのが難しいかもしれませんが、上級ユーザーはそうしません。
5. Free WP ExtraFileTypesプラグインを使用します。
wp-config.phpファイルを変更したくない場合や、サイトにアップロードできるファイルタイプをより細かく制御したい場合は、無料の「WPExtraFileTypes」プラグインを利用できます。
- サイトのダッシュボードに移動します
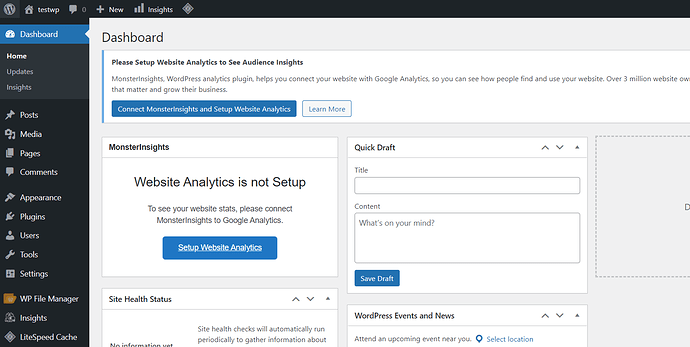
- プラグイン→左側のメニューから新規追加
- 「ExtraFileType」プラグインを検索する
- インストールしてアクティブ化する
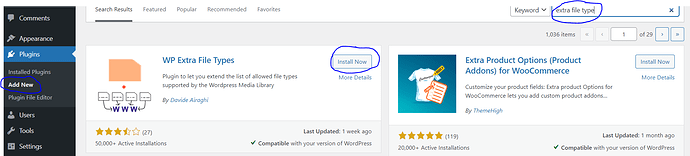
- 設定→左側のメニューからの追加ファイルタイプ
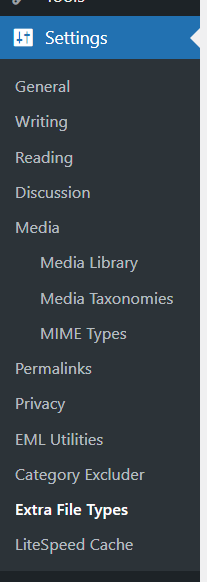
- ファイルの種類の長いリストがあります。アップロードできるようにするファイルの種類の横にあるチェックボックスをオンにして、変更を下部に保存します
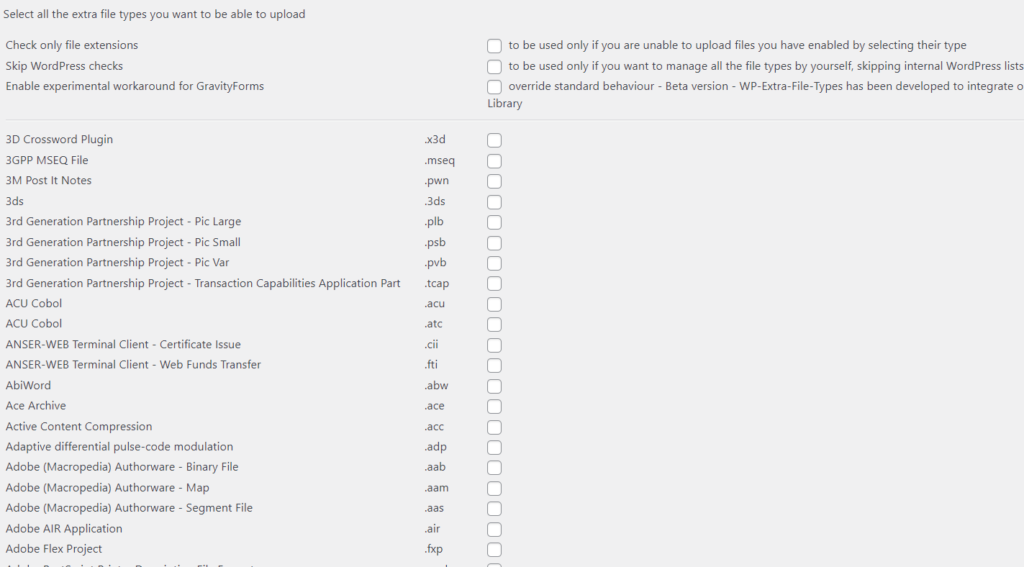
- アップロードするファイルタイプがリストにない場合は、プラグインの設定ページの下部で独自のカスタムファイルタイプを作成できます。
- [変更を保存]をクリックします。
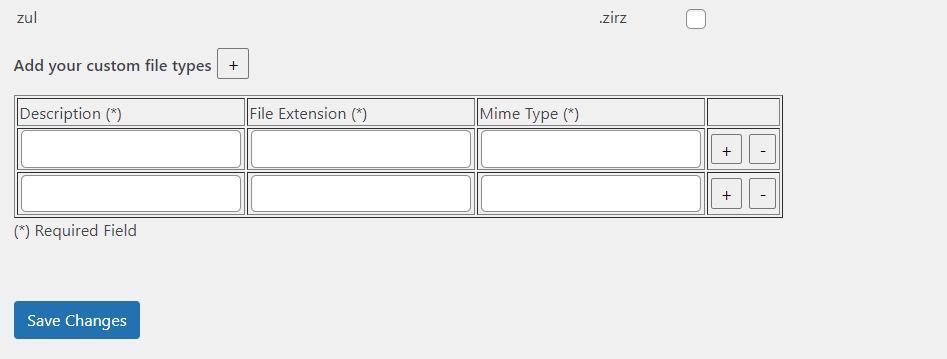
結論:
サイトに変更を加える場合、WordPressの問題により遅延が発生する可能性があります。 申し訳ありませんが、このファイルタイプはセキュリティ上の理由から許可されていませんが、WordPressがデフォルトで許可していないファイルをアップロードできるようにするためのオプションがいくつかあります。
WordPressでこの問題が発生する原因と、この問題がこの記事に存在する理由について説明しました。 次に、問題を解決するための5つのオプションを提供しました。
