Macが遅い理由(さらにMacを高速化する15の方法)
公開: 2022-04-08Macに座って緊急のタスクを完了し、コンピュータがロードされるのを待つだけだったことがありますか? 低速のコンピューターは単に煩わしいだけでなく、生産性を低下させ、ワークロードを増やして出力を減らす可能性があります。 そのため、Macを高速化する方法を見つけることが重要です。
実際、1人のフルタイムの従業員が低速のコンピューターで1時間あたり7分の作業時間を失った場合、それは1週間に52分(または1か月に3.5時間)をわずかに超えることになります。
Macが遅い人なら誰でも、この問題をよく理解できます。 しかし、どのようにしてMacを高速化しますか?
それがこの記事のすべてです。 Macが遅い一般的な理由と、Macの速度を上げるために試すことができる15のヒントについて説明します。
さあ行こう。
Macが遅いのはなぜですか?
お使いのコンピュータが手元になければ、お使いのコンピュータが特に遅い理由を正確に伝えることはできません。 しかし、私たちはあなたが自分で問題を診断するのを手伝うことができます。
次のいずれかに気付いた場合、Macの動作が遅いかどうかがわかります。
- コンピュータの起動に通常より時間がかかります
- Macが非常に熱くなる
- ブラウザまたはプログラムが頻繁にクラッシュする
- 「ビーチボール」をよく目にします
- 物がロードされるのを待つのに通常より多くの時間を費やしています
Macや他のコンピュータでは、多くのことが速度低下や遅延を引き起こします。
多数のプログラムを実行している場合、大きなファイルをダウンロードしている場合、または派手なグラフィックを実行している場合は、コンピューターの実行速度が低下する可能性があります。 これらの問題は、Macが通常よりも一生懸命働いていることが原因です。
または、年齢によってコンピュータの速度が低下する可能性があります。 Macを長く使用するほど、使用する可能性のあるディスク容量が増え、コンピュータが消耗します。
これらの問題の多くを修正する方法については、「Macを高速化する方法:重要なヒント」セクションで説明しますが、最初に、遅いのはMacであり、他のものではないことを確認する必要があります。
除外するもの
コンピュータの速度低下は、他のものになりすますことが多いため、注意が必要な場合があります。 トラブルシューティングを開始する前に、これらの一般的な要因がコンピューターのエクスペリエンスを低下させていないことを確認してください。
遅いインターネット
今日、ほとんどのコンピューターアクティビティはインターネットを使用しているため、インターネット接続がお粗末な場合、コンピューターの動作が遅くなる可能性があります。 次のようにSpeedTestを使用してインターネット速度をテストできます。
- speedtest.netにアクセスします。
- インターネットプロバイダーと場所が正しいことを確認してください。
- 「移動」を押します。
- ツールがアップロードとダウンロードの速度を測定するのを待ちます。
- 結果を読んでください。 それらは次のようになります。
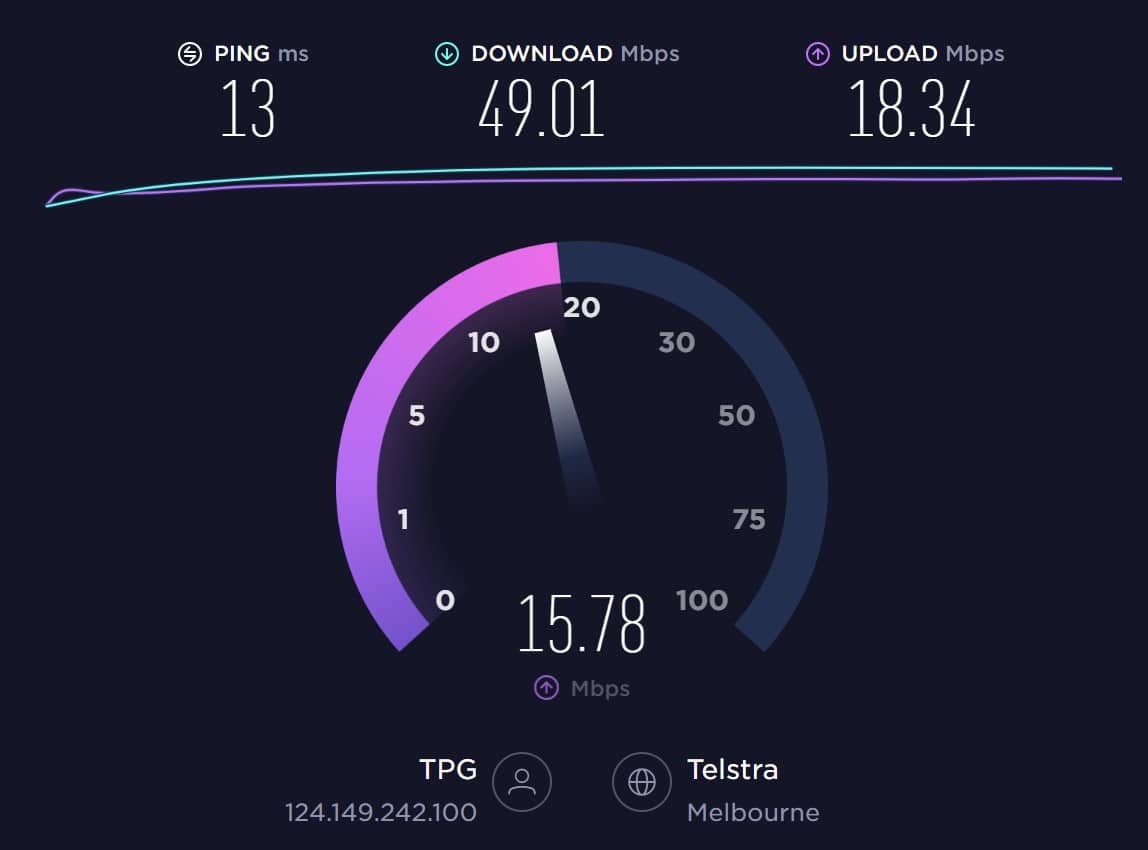
メガビット/秒(Mbps)のデータでインターネット速度を測定します。 アップロード時間は、コンピューターが別のデバイスまたはサーバーに送信できるMbps数です。 ダウンロード速度は、コンピューターが受信できるMbps数です。
2022年初頭の時点で、固定ブロードバンド接続での平均グローバルダウンロード速度は59.75 Mbpsであり、平均アップロード速度は25.06Mbpsでした。 SpeedTestは、自国の結果を確認したい場合は、国ごとの平均も提供します。
インターネットの速度が原因である場合は、低速のインターネットを修正するために電気通信会社に相談する必要があります。
または、インターネットは正常であるが、特定のWebサイトが遅い場合は、GooglePagespeedを使用してWebサイトの速度を確認できます。 または、遅いWebサイトを所有または管理している場合は、使用できるWebサイトを高速化する方法がたくさんあります。
遅いブラウザ
インターネットの速度は正常ですが、インターネットを使用しているときはコンピュータの動作が遅いと仮定します。 その場合、Webブラウザが問題になる可能性があります。 コンピューターと同様に、Webブラウザーは、圧倒的な数のタスクを一度に完了する必要がある場合に速度が低下します。
不要なタブを閉じ、不要な拡張機能を削除して、Webサイトのブラウザを高速化します。 次に、ブラウザの履歴、Cookie、およびキャッシュをクリアします。
2021年12月の時点で、全世界のデスクトップユーザーの66.6%がChromeを使用しています。 あなたがそれらの人々の一人である場合、ブラウジングデータをクリアする方法は次のとおりです。
- ブラウザを開き、設定を選択します。
- [セキュリティとプライバシー]を押してから、[閲覧履歴データを消去する]を選択します。
- 閲覧履歴、 Cookie、その他のサイトデータを選択してから、キャッシュされた画像とファイルを選択します。 Cookieをクリアすると、多くのWebサイトからサインアウトします。
- ご希望の時間範囲を選択してください。
- データのクリアを押します。
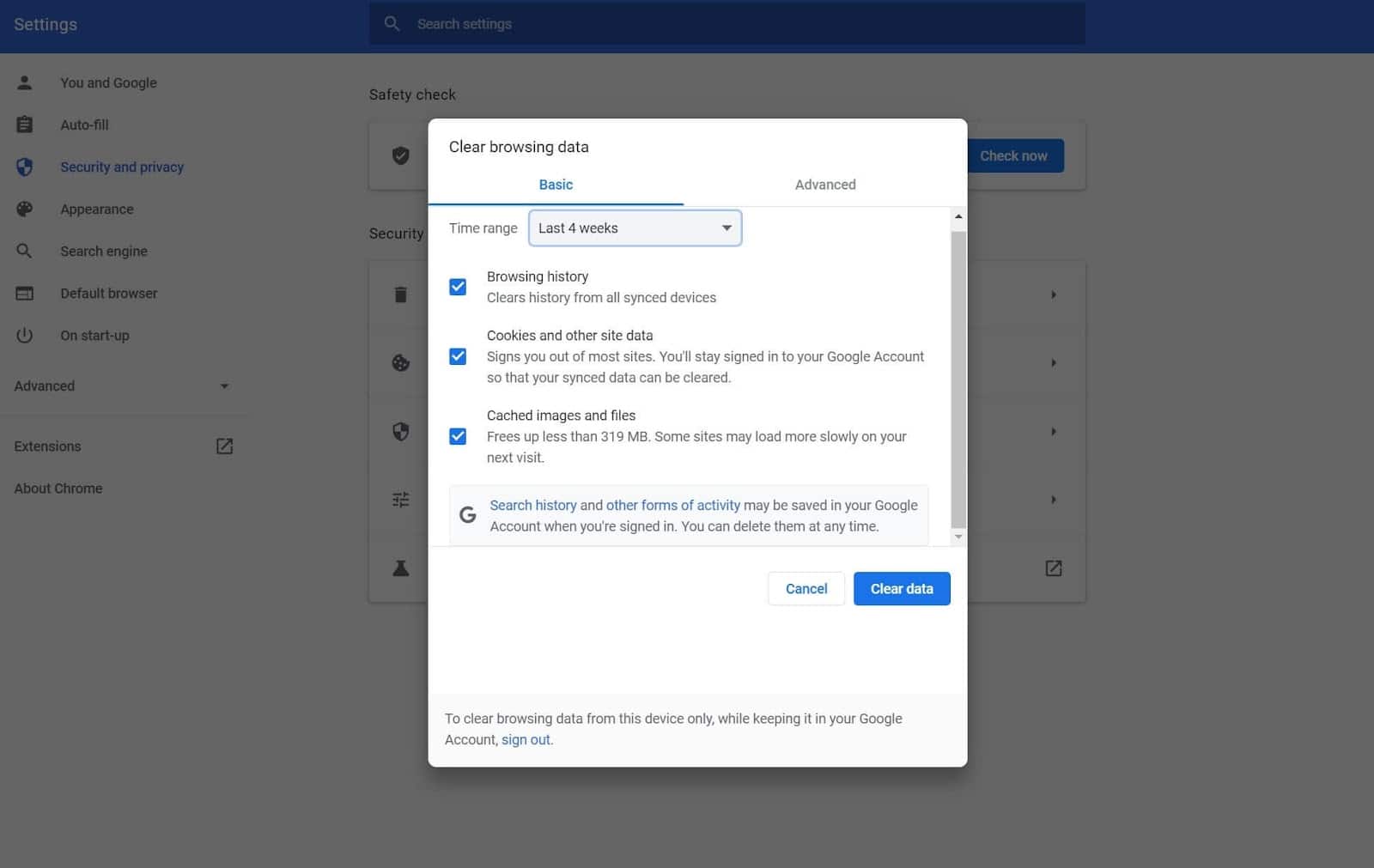
他のブラウザでデータをクリアする手順は非常に似ています。
Macを再起動する必要があります
最後に、Macは完全に正常に動作している可能性がありますが、単に再起動する必要があります。 コンピュータを定期的に再起動します。
- データとタスクを処理するランダムアクセスメモリ(RAM)をフラッシュします。
- インターネット接続をリセットします。
- グリッチとバグを減らします。
- メモリリークを減らします。 プログラムが完全に閉じず、RAMを使い続けると、メモリリークが発生する可能性があります。
Macをスピードアップする方法:私たちのトップのヒント
問題が粗雑なインターネットや雑然としたコンピュータよりも深刻であることがわかったので、トラブルシューティングを開始します。
最初に最も簡単なヒントから始めたので、これらを1つずつ試して、その間にコンピューターを再起動して、各ヒントが違いを生んだかどうかを確認することをお勧めします。
飛び込みましょう。
1.システムアップデートを確認します
コンピューターを更新することで解決できる問題の数に驚かれることでしょう。 新しいmacOSのアップデートごとに、Appleはコンピュータの機能を変更して、コンピュータを最適化し、よりユーザーフレンドリーにします。
左上隅にあるAppleメニュー(Appleロゴでマークされている)をクリックすると、新しいmacOSアップデートを確認できます。 次に、システム環境設定とソフトウェアアップデートを選択します。 この画面では、更新が検索され、次のようなダウンロード可能な更新が表示されます。
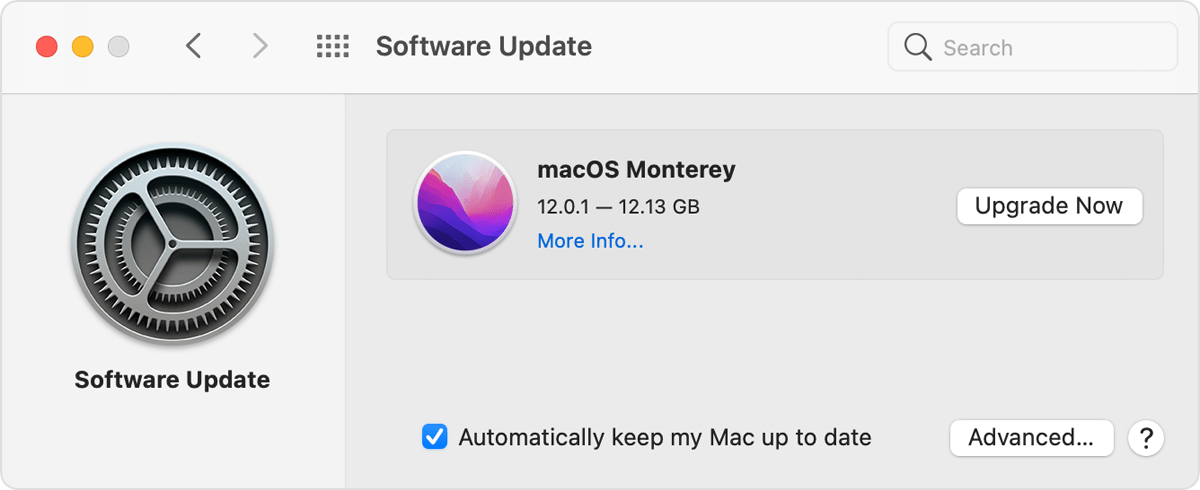
「今すぐアップグレード」を選択して待ちます。 更新には数分かかるものもあれば、それ以上かかるものもあります。
2.視覚効果をオフにします
Appleの視覚効果は非常に美しく、コンピュータをファンキーに見せることができますが、多くのリソースを使用します。 当然、視覚効果をオフにすると、Macの実行速度が上がる可能性があります(特に、RAMを大量に使用する場合)。
アニメーション関連の視覚効果を減らすには、画面の上隅にあるAppleメニューを選択し、システム環境設定を押します。 次に、[ユーザー補助]をクリックして表示します。 モーションを減らすというチェックボックスをクリックします。
MacBookまたはiMacをお持ちの場合は、次の手順に従って、より多くの視覚効果をオフにすることもできます。
- システム環境設定をクリックし、ドックとメニューバーをクリックします。
- 「ドックを自動的に非表示にして表示する」と「アプリケーションを開くアニメーション」のチェックを外してください。
- を使用してウィンドウの最小化を押し、魔神効果の代わりにスケール効果を選択します。
設定を変更したら、コンピューターを再起動します。
3.ファイルの乱雑さを減らす
食器棚を掃除しようとして、そこにあると思っていたものの2倍の量が含まれていることに気付いたことがありますか。 同じことがコンピュータにも当てはまります。 コンピュータはローカルに大量のデータを保存するため、処理エネルギーが必要になります。
デスクトップの乱雑さを減らす方法はたくさんあります。 デスクトップからファイルとアイコンを削除することから始めます。
次に、ダウンロードファイルをターゲットにして、不要なものをすべて削除します。 このプロセスを最適化するには、ダウンロードフォルダーを最大ファイルサイズで並べ替え、最初にそれらのファイルを削除します。
最後に、ファイルを並べ替えて、不要なものをすべて削除します。 この手順は、ディスク容量があまり残っていない場合に特に重要です。 Appleメニュー、このMacについて、およびストレージを選択すると、ディスク容量を確認できます。 次のようになります。
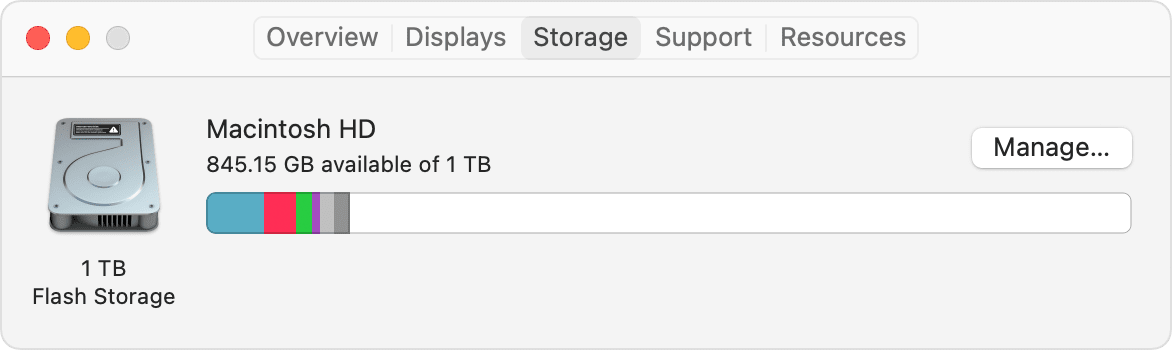
もちろん、多くのファイルをローカルに保存する場合、ファイルを減らすことは一時的な解決策にすぎません。
必要に応じて、クラウドベースのストレージソリューションを使用してファイルをクラウドに保存することを検討してください。 人気のある例には、Dropbox、Google Cloud、AppleiCloudなどがあります。 または、VaultPressなどのプラグインを使用してWebサイトをバックアップすることもできます。
4.iCloud同期をオフにします
「同期」機能をチェックしてMacを高速化したいですか?
iCloudは、アプリのデータ、設定、デスクトップ構成、写真、ビデオ、ファイル、メッセージを自動的にバックアップします。 これはコンピュータが処理する大量のデータであるため、Macの速度が低下する場合があります。
iCloudの同期はバックグラウンドプロセスであるため、使用していることに気付かない場合もあります。 オフにするには、システム環境設定に移動して「 iCloud 」をクリックします。 この画面が表示されます。
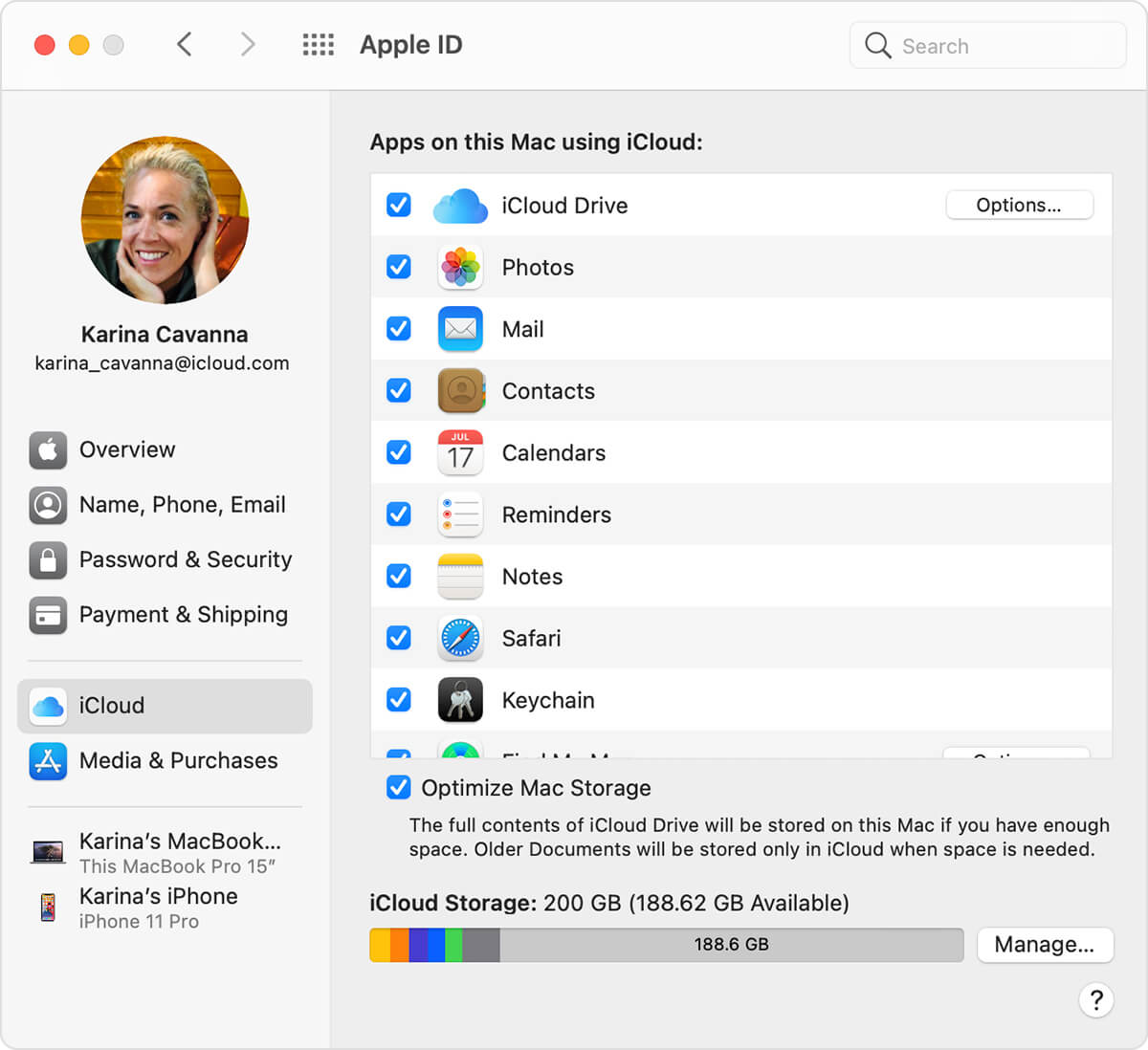
ここから、データのバックアップにiCloudを使用するアプリを選択できます。 データをバックアップしたくないすべてのアプリのチェックボックスをオフにします。 次に、[ Macストレージの最適化]を選択します。
5.ユーティリティの不要なプロセスを閉じます
複数のアプリを同時に使用すると、コンピューターの速度が低下し、グリッチが発生し始めることに気付いたかもしれません。 同じことがバックグラウンドプロセスにも当てはまります。
アクティビティモニターを確認することで、コンピューターが実行しているプロセスを確認できます。 それを見つけるには、macOSバーで[移動]を選択し、[ユーティリティ]を選択して、[アクティビティモニター]をクリックします。
「CPU」というラベルの付いた列を見てください(CPUは「中央処理装置」の略です)。 「%CPU」の数値が高いほど、関数が使用する処理能力が高くなります。 ここでは、開始したプロセスに焦点を当てたいため、「ユーザー」セクションも重要です(したがって、「root」、「_ hidd」、および「locationed」からのmacOS関連のタスクが表示された場合は無視してください)。
リストを下に移動し、CPU時間の5%以上を使用する不要なプロセスをすべて閉じます。
6.キャッシュをクリアし、ゴミ箱を空にします
コンピューターはキャッシュファイルを作成して、アプリやプログラムをすばやくロードします。 ただし、キャッシュをときどきクリアしないと、それらの山が積み重なってコンピュータの速度が低下する可能性があります。
キャッシュには次の3つのタイプがあります。
- ブラウザキャッシュ( 「低速ブラウザ」で説明しました)
- システムキャッシュ
- ユーザーキャッシュ
一部のアプリの動作を妨げずにすべてのシステムキャッシュをクリアすることはできないため、ユーザーキャッシュのみをクリアすることをお勧めします。 方法は次のとおりです。
- Appleメニューから[移動]を選択します。
- フォルダに移動を押します。
- 「〜/ Library/Caches」と入力します。
- フォルダを1つずつクリックして、その内容を削除します(フォルダは削除しないでください)。
キャッシュをクリアしたら、ゴミ箱を取り出してコンピュータからファイルを削除します。 これを行うには、タスクバーのビンアイコンをクリックし、空のゴミ箱を選択します(または、コマンド、 Shift 、および削除を押します)。 このプロセスは、Macを高速化するためにかなりうまく機能するはずです。
7.FileVault2によるファイルの暗号化を停止します
FileVault 2は、コンピューターにアクセスする悪意のある人物がデータを読み取れないように、コンピューターのデータを暗号化するサイバーセキュリティ機能です。 FileVaultは非常に便利ですが、処理時間が長くなり、コンピューターの速度が低下する可能性があります。
オフにする方法は次のとおりです。
- システム環境設定に移動します。
- [セキュリティとプライバシー]をクリックします。
- FileVaultを選択します。
- ロックアイコンをクリックして、管理者情報を入力します。
- FileVaultをオフにするを押します。 FileVaultを正常にオフにすると、次のようになります。
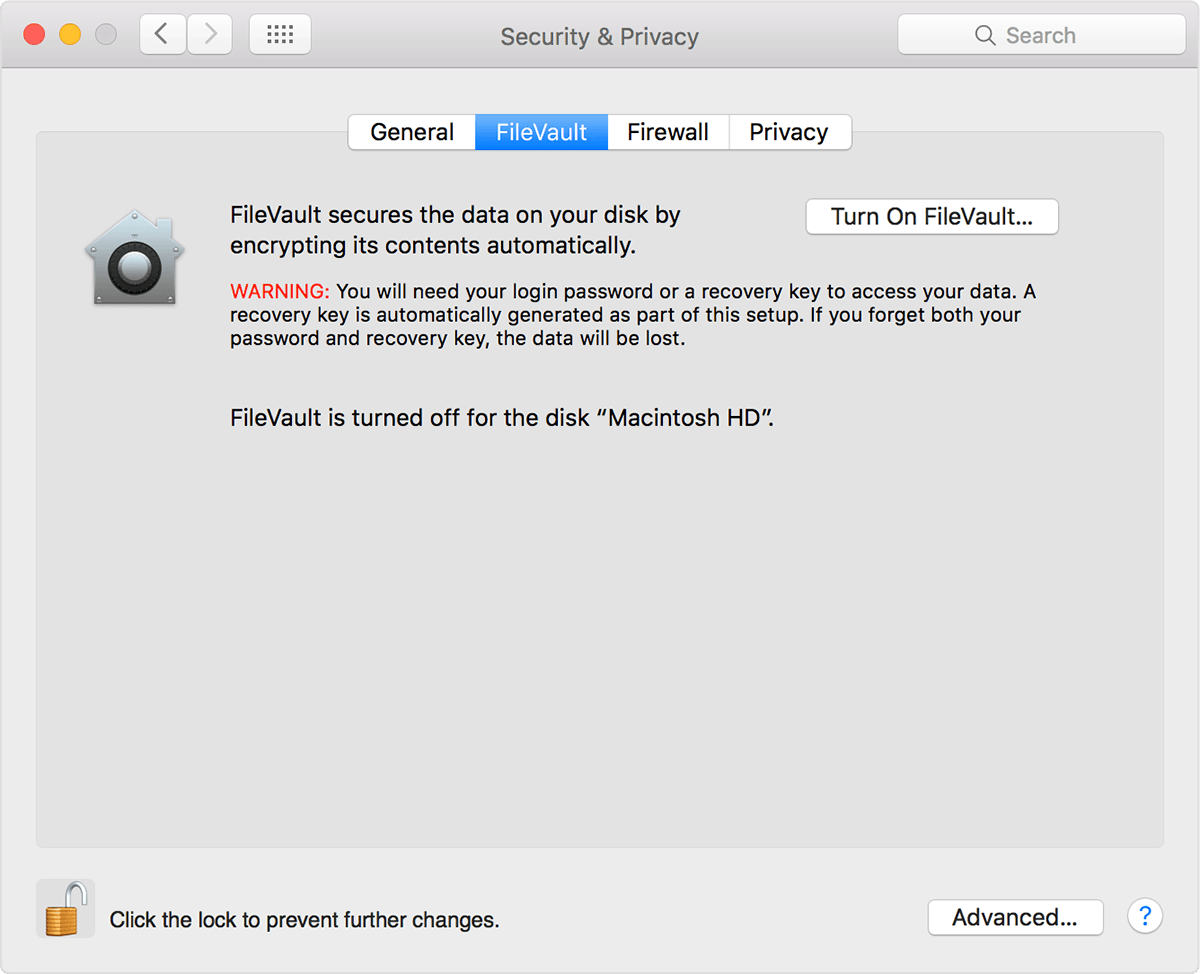
FileVaultをオフにすると緊張する場合は、クラウドサイバーセキュリティの知識を向上させることができます。
8.スタートアップの設定を変更する
起動時にポップアップするすべてのアプリを閉じるプロセスを実行したくないため、コンピューターを再起動することはめったにない人の1人ですか? このヒントはあなたのためです。
Macの起動時にお気に入りのアプリだけが開くように、起動設定を変更できます。 ご想像のとおり、これによりバックグラウンドプロセスが削減されるため、Macの実行速度が向上します。
スタートアップ環境設定を変更するには、システム環境設定を選択し、[ユーザーとグループ]をクリックします。 次に、ユーザープロファイルをクリックして、ログイン項目を選択します。 これにより、コンピューターの起動時に起動するアプリの候補リストが表示されます。
マイナス記号をクリックして、このリストからアプリを削除するだけです。
この戦略は通常非常に効果的ですが、一部のアプリは卑劣です。 起動時にまだ起動するアプリがある場合は、次の手順を試してください。
- [移動]をクリックして、オプションキーを押します。
- ライブラリをクリックします。
- 「LaunchAgents」と「LaunchDaemons」が見つかるまで下にスクロールします。
- 両方のフォルダーを開き、問題のあるアプリに関連付けられているファイルを削除します。
9.ゾンビアプリをアンインストールします
名前が示すように、ゾンビアプリはあなたにとって死んでいるプログラムです(つまり、あなたはそれらを使用しないか、それらを忘れています)。
ゾンビアプリを取り除くには、LaunchpadとFinderの2つの方法があります。
Launchpadから始めましょう。 ドックでLaunchpadを開き、ゾンビアプリが見つかるまでスクロールします。 アプリが踊るまでオプションキーを押してから、アプリを削除します。 Macがゾンビがなくなるまで、すすいで繰り返します。
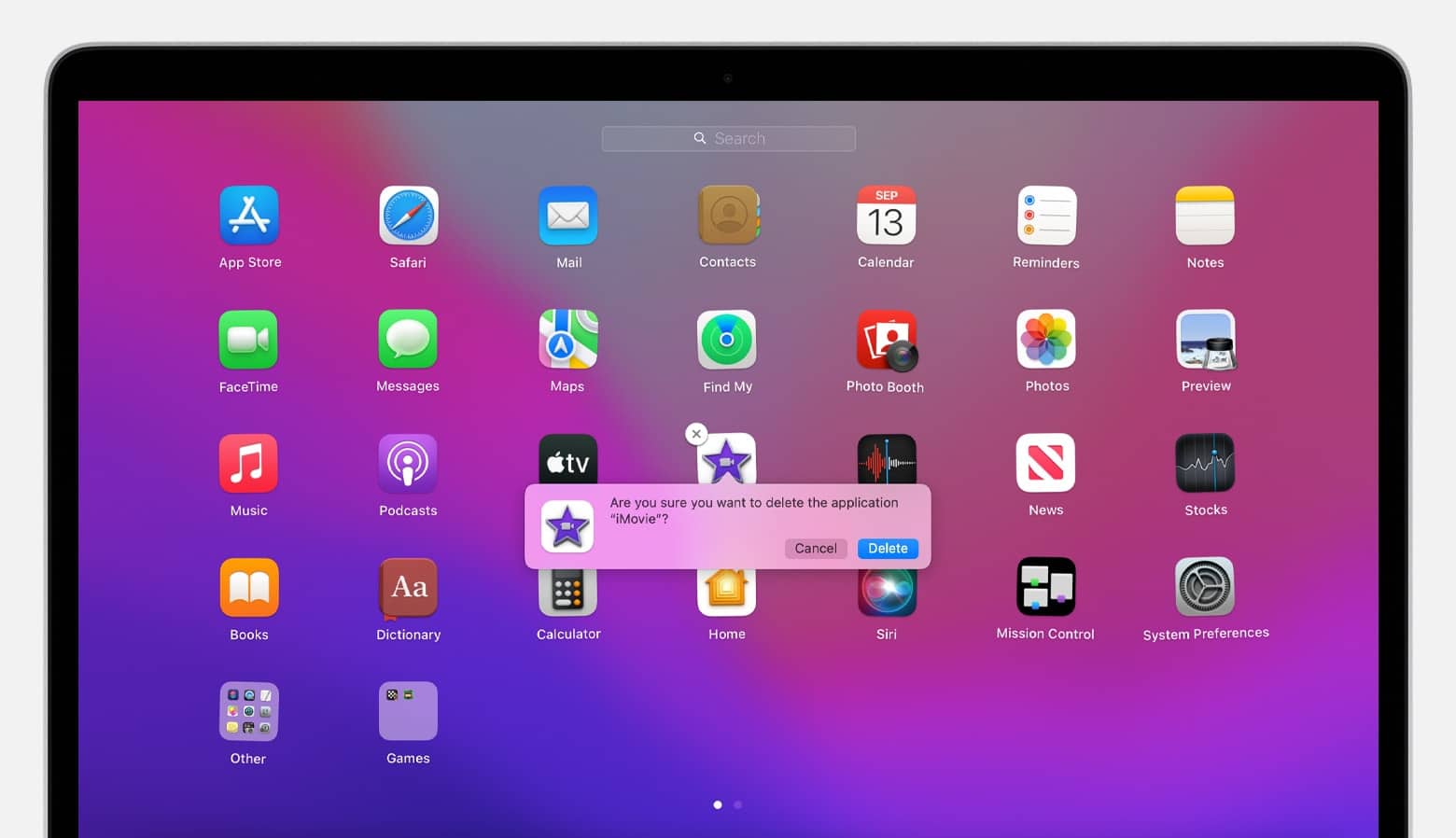
または、 Finderを選択して、アプリケーションフォルダでアプリを探すこともできます。 ゾンビアプリを見つけたら、ゴミ箱に移動します。 ご想像のとおり、アプリを完全に削除するには、ゴミ箱を取り除く必要があります。
10.ファイルを外付けハードドライブに移動します
この記事では古いファイルのクリーンアップについてすでに触れたので、このヒントを簡単に説明します。 大きなファイルを外付けハードドライブに移動することで、ストレージスペースを空けてコンピューターの速度を上げることができます。 外付けハードドライブは、これらのファイルをMacに保存せずに保持できる(またはクラウドでホストするために月額料金を支払う)ことができるので便利です。
ハードドライブに移動するのに最適なファイルは、次のような大きなファイルです。
- ポッドキャスト
- 音楽
- ビデオ
- 写真
- 古いメールファイル
WordPressサイトにたくさんのファイルがある場合は、アドオンを使用してディスク容量を増やし、そこに保存することもできます。
11.スポットライトのインデックスを再作成
新しいアップデートをインストールした直後に、コンピューターの速度が低下しましたか? Spotlightのインデックスを再作成してみてください。
Spotlightは、Macを簡単にナビゲートするのに役立つ検索ツールです。 MacをアップデートするとSpotlightインデックスが作成されます。 残念ながら、このプロセスは時々行き詰まり、一度に数時間コンピュータの速度を低下させる可能性があります。
システム環境設定に移動してSpotlightをクリックすると、Spotlightのインデックスを再作成できます。 次に、プライバシーを選択します。 データとともに次のような画面が表示されます。
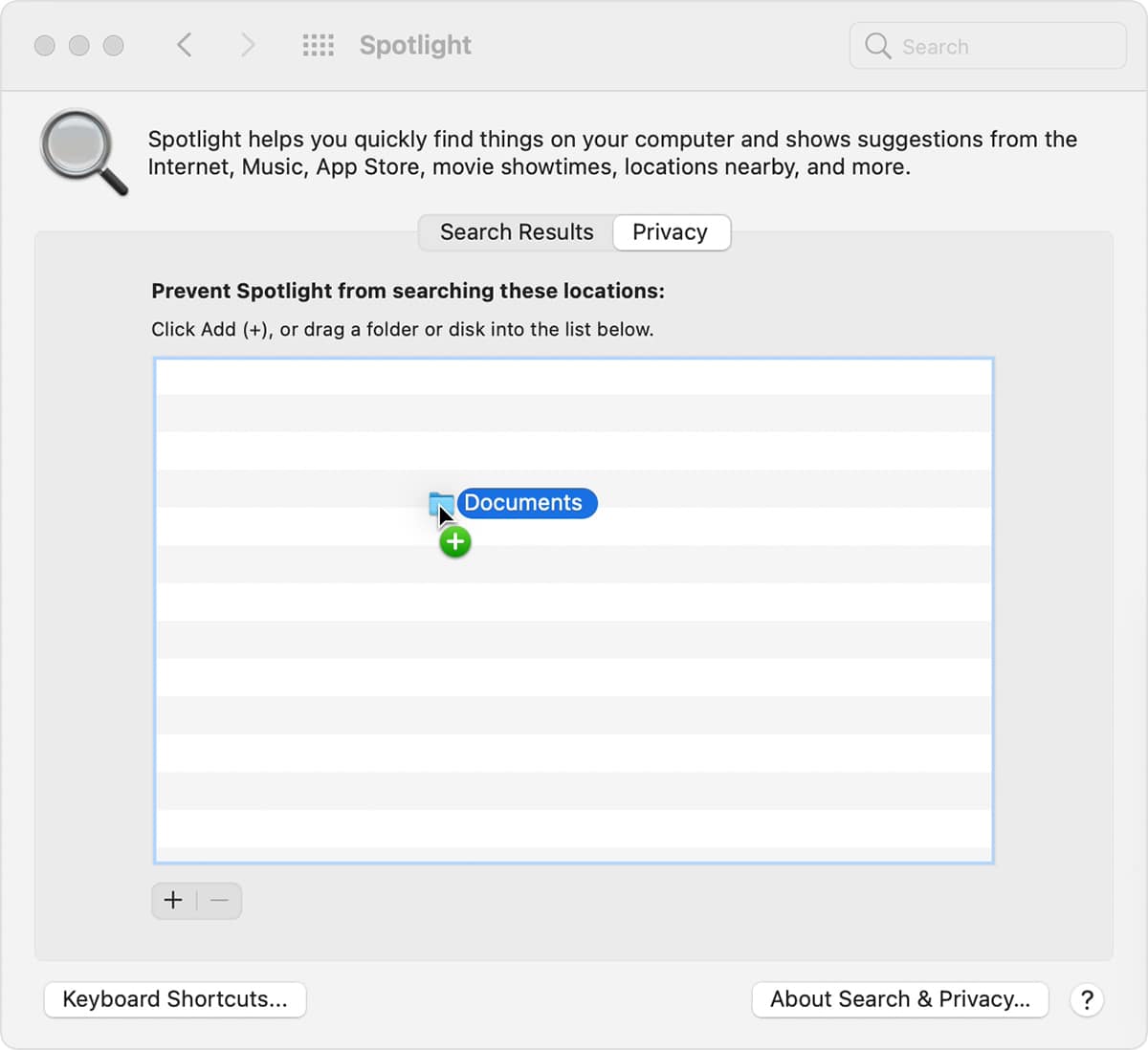
ハードドライブを選択し、マイナスボタンをクリックします。 次に、プラスボタンを使用してファイルを追加し直します。Spotlightはインデックスの再作成を開始します(ただし、ドライブに保存する量によっては、時間がかかる場合があります)。
12.PRAMとSMCをリセットします
Macの速度が遅く、他の不具合に気付いた場合は、パラメータランダムアクセスメモリ(PRAM)をリセットすると役立つ場合があります。 PRAMは、設定とシステム(キーボードの照明や音量の設定など)に関するデータを保存します。
PRAMをリセットする最初のステップは、コンピューターをシャットダウンすることです。 次に、電源ボタンを押して、すぐにコマンド、オプション、およびpキーを押します。 コンピュータの再起動が始まるまで、これらを押し続けます。 この部分には数秒かかる場合がありますので、しばらくお待ちください。
これが機能しない場合は、Macのマザーボード上のSystem Management Controller(SMC)をリセットしてください。 SMCは、Wi-FiやUSB接続などの機能を担当しています。
SMCをリセットする方法は、お使いのMacの種類によって異なります。 まず、電源コードを取り外してMacをシャットダウンしてから、次の手順を実行します。
- バッテリーを取り外し、電源ボタンを押したままにして、バッテリーを交換します(MacBookの場合は取り外し可能なバッテリーを使用します)。
- Shiftキー、 Controlキー、およびOptionキーを少なくとも10秒間押し続けます(取り外し不可能なバッテリーを搭載したMacBookの場合)。
- 少なくとも20秒待ちます(iMac、MacBook Pro、およびMac Miniの場合)。
13.macOSを再インストールします
コンピュータの動作がしばらく遅く、他に何も機能しない場合は、macOSを再インストールしてみてください。
まず、クラウドベースのストレージまたは外付けハードドライブを使用してすべてのファイルをバックアップする必要があります。 次に、ユーティリティを選択し、 macOSユーティリティをクリックします。 このメニューから、[ macOSの再インストール]を選択し、プロンプトに従います。
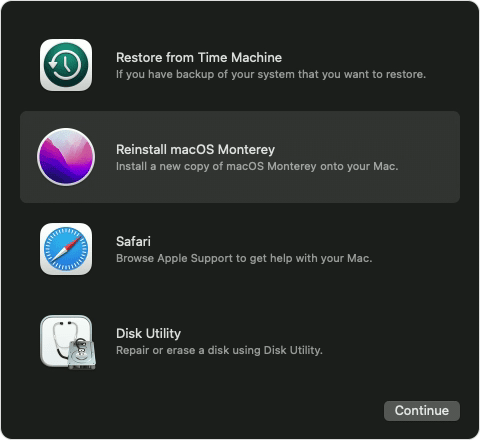
プロセスが完了するまでに数時間かかる場合があることに注意してください。
14.RAMをアップグレードします
このヒントは、日常のプログラムを実行しているRAMのほとんどを一貫して使用しているため、コンピューターの速度が遅い人に最適です。 RAMが4GB未満の場合は、RAMのアップグレードも役立ちます。
ローカルのテクノロジーストアから追加のRAMを購入する必要があるため、この手順は最下部にあります。 次に、専門家にRAMの交換を依頼するか、MacBookProの紹介またはiMacの紹介に従ってください。
15.SSDを入手する
最後に、Macのハードディスクドライブ(HDD)をソリッドステートドライブ(SSD)に切り替えて、ストレージを改善し、コンピューターの情報処理を高速化することができます。
SSDは、あまり詳細に説明しなくても、HDDとは少し異なります。これは、SSDがより小さく、より強力で、エネルギー効率が高く、耐熱性が高いためです。 SSDは、データをNANDフラッシュメモリチップに保存します(興味深いことに、電源の有無にかかわらず動作します)。
SSDは次のようになります。

繰り返しになりますが、SSDドライブを地元のテクノロジー小売店から購入し、コンピューターにインストールする必要があります。 SSDドライブはかなり高価になる可能性があるため、投資する前にMacに適したオプションを注意深く調べてください。
最近のMacBook(2013年以降)はすべてSSDに同梱されているため、このヒントはほぼ10年前のモデルでのみ機能します(この場合、新しいバージョンにアップグレードすることをお勧めします)。
概要
遅いMacは、単なる不便以上のものです。 遅いコンピュータはあなたのワークフローを妨げ、欲求不満を増大させ、最終的にあなたの創造性と集中力を奪う可能性があります。
ただし、いくつかの解決策があります。 Macの速度を上げるには、次のヒントを試してください。
- macOSを更新します
- 視覚効果、iCloud同期、およびファイルボルト暗号化をオフにします
- 未使用のアプリや古いファイルを削除する
- スタートアップの設定を変更する
または、これらが機能しない場合は、Spotlightのインデックスの再作成、PRAMとSMCのリセット、macOSの再インストール、RAMのアップグレード、SSDへの切り替えなどのより複雑なソリューションを試してください。
Macの速度を上げるのに役立つ専門家のヒント(または低速のコンピューターとその修正方法についての話)があれば、ぜひお知らせください。 以下のコメントであなたの考えを共有してください。

