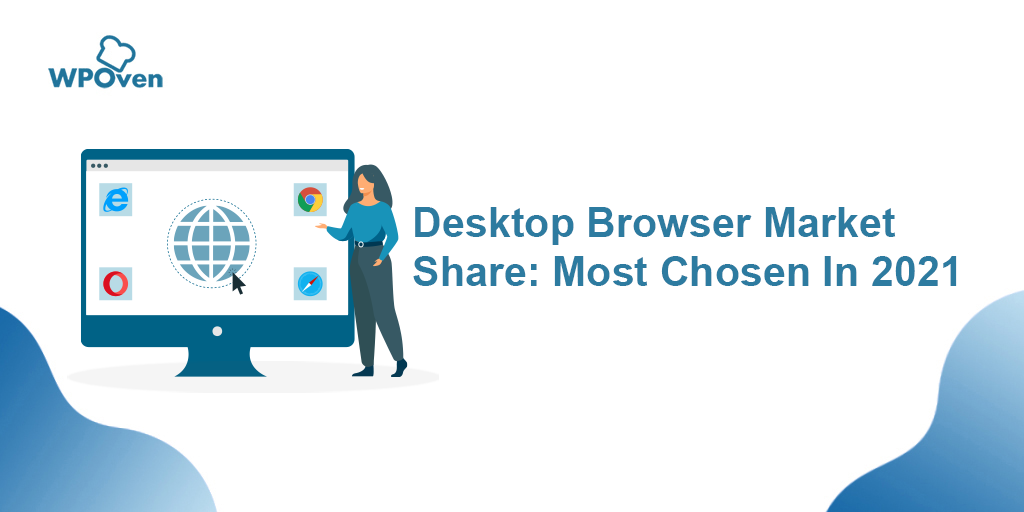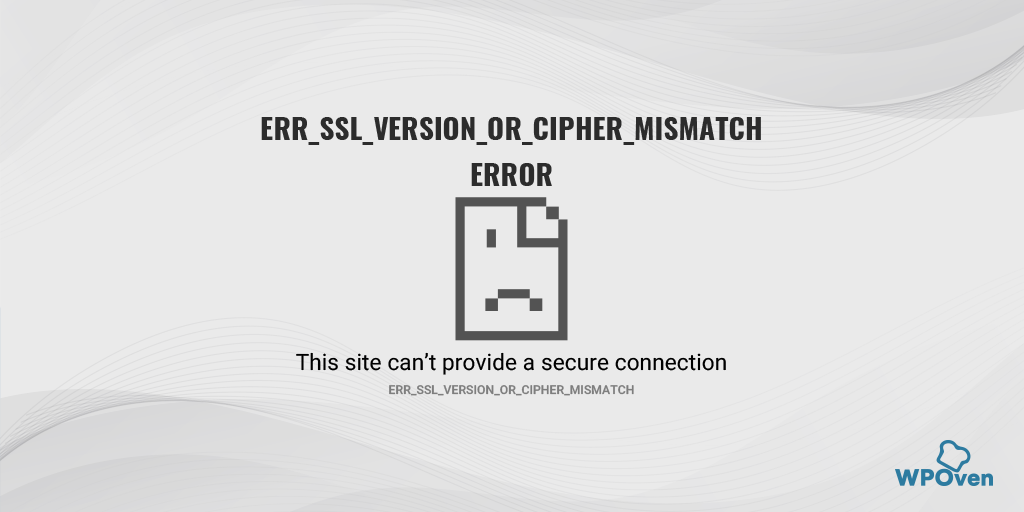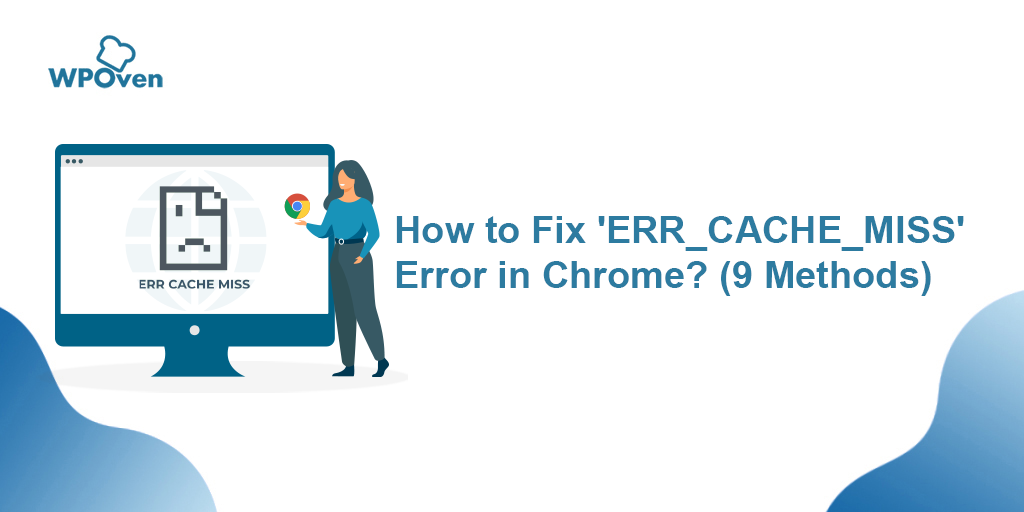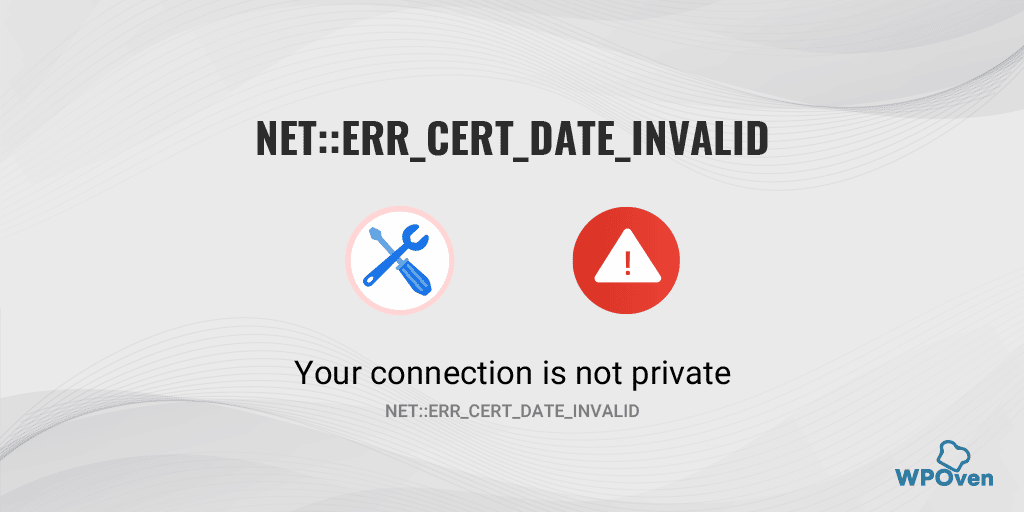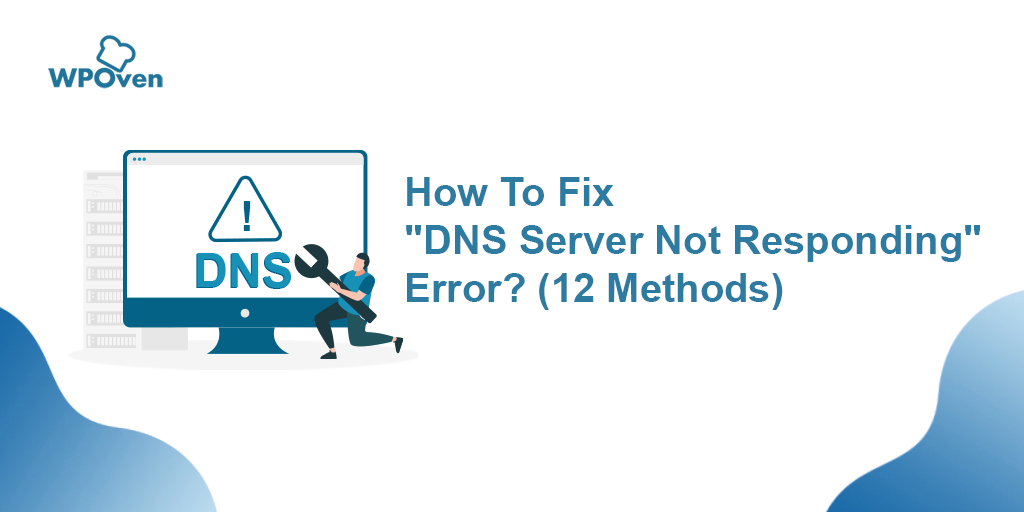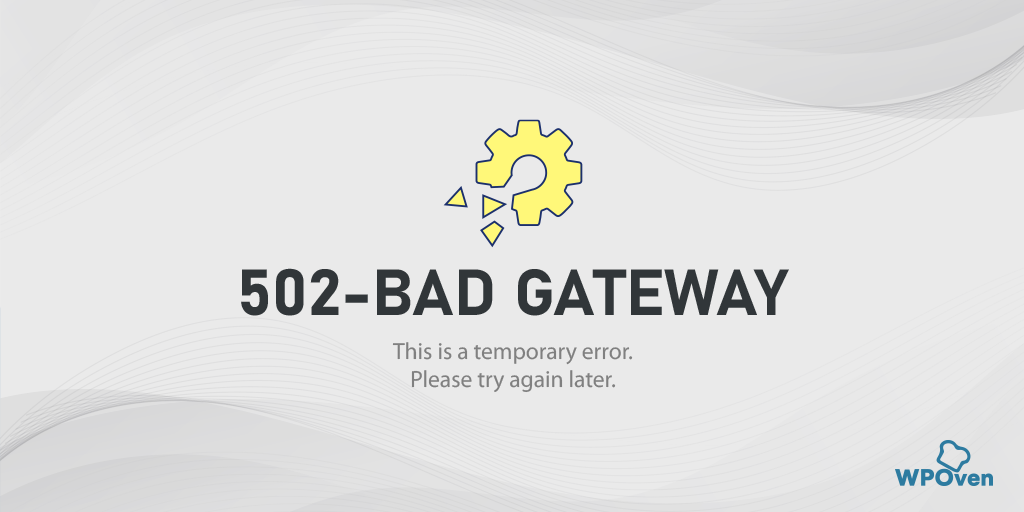SSL_ERROR_NO_CYPHER_OVERLAP Firefox エラーを修正する方法? (4つの方法)
公開: 2023-03-24Firefox を使用してオンライン コンテンツを閲覧している場合、 SSL_ERROR_NO_CYPHER_OVERLAPエラーが少なくとも 1 回は発生したことがあるはずです。 うん! これはどのユーザーにとっても苛立たしい経験になる可能性がありますが、この一般的なエラーが Firefox ブラウザーだけに限定されていることを知って驚くかもしれません。
ただし、最も人気のある Web ブラウザー、つまりブラウザーの市場シェアが最も高い chrome は、同様の種類のエラーを示しますが、バージョンが異なります (つまり、「 ERR_SSL_VERSION_OR _CIPHER_MISMATCH 」)。
しかし、現時点では、firefox のSSL_ERROR_NO_CYPHER_OVERLAPエラーに焦点を当て、それが何であり、なぜ発生するのかを突き止めます。 始めましょう!
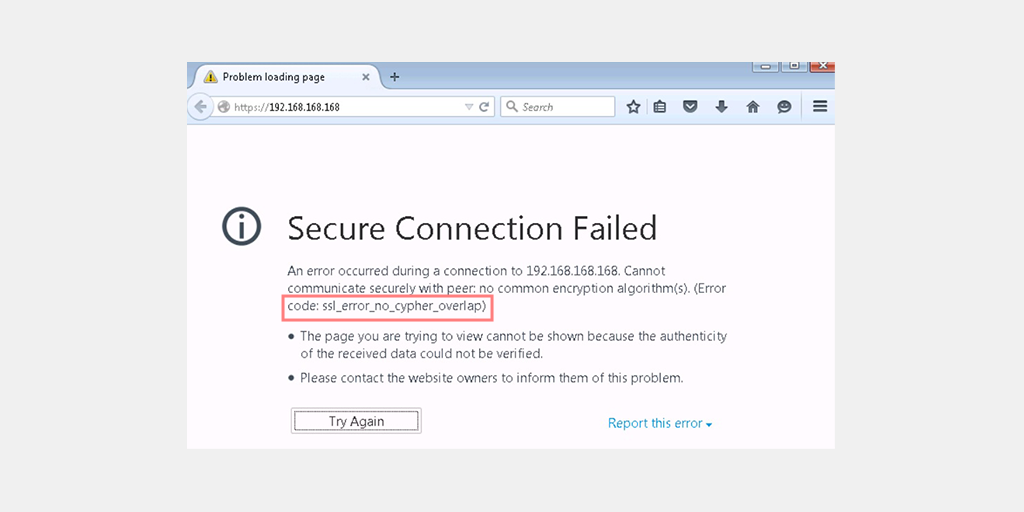
応急処置:非常に古く安全でないバージョンの Firefox を使用しています。これは、最新のサイトで使用されている暗号化をサポートしていない可能性があります。 この問題を解決するには、 https://www.mozilla.org/en-Us/firefox/all/から最新バージョンの firefox をダウンロードしてインストールしてください。
SSL_ERROR_NO_CYPHER_OVERLAP エラーとは?
まず、SSL は Secure Sockets Layer の略で、インターネット上で安全な通信を提供するプロトコルであり、2 つのシステム間で交換されるデータの機密性を維持し、悪意のある攻撃から保護します。
一方、SSL 証明書は、Web サイトの ID を認証し、Web サイトとユーザーのブラウザーの間に暗号化された接続を確立するデジタル証明書です。 これらの証明書は、オンライン セキュリティを維持し、ユーザーをサイバー脅威から保護するために不可欠です。
SSL_ERROR_NO_CYPHER_OVERLAP は、Web ブラウザーなどのクライアントとサーバーの間で SSL/TLS 接続を確立しようとしたときに発生する可能性があるエラー メッセージです。 このエラーは、サーバーとクライアントが、両方がサポートする共通の暗号化アルゴリズムまたは暗号スイートに同意できない場合に発生します。
暗号スイートは、 SSL 接続を介して送信されるデータを暗号化および復号化するために使用される一連の暗号化アルゴリズムです。
つまり、クライアントのブラウザーとサーバーが、安全な通信のための共通の暗号化アルゴリズムに同意できない場合に、エラーが発生します。
SSL と SSL 証明書について
SSL_ERROR_NO_CYPHER_OVERLAP エラーを理解するには、SSL と SSL 証明書を理解することが重要です。 前述のとおり、SSL はインターネット上で安全な通信を提供するプロトコルです。
SSL 証明書は、Web サイトの身元を確認し、Web サイトとユーザーのブラウザーの間に安全な接続を確立するデジタル証明書です。
SSL は、クライアントのブラウザとサーバーの間に安全な接続を作成することによって機能します。 ユーザーが SSL を使用して Web サイトにアクセスすると、ブラウザーとサーバーはデジタル証明書を交換して、互いの身元を確認します。
ID が確認されると、ブラウザーとサーバーは、両方がサポートする暗号スイートを使用して安全な接続を確立します。
SSL 証明書には、ドメイン検証済み (DV)、組織検証済み (OV)、拡張検証済み (EV) 証明書など、いくつかの種類があります。 DV 証明書は最も基本的なもので、Web サイトのドメイン名のみを検証します。
OV 証明書は、ドメイン名とドメインを所有する組織の ID を確認します。 対照的に、EV 証明書は、ドメイン名、組織の ID、および法的存在を検証することにより、最高レベルの検証を提供します。
SSL および SSL 証明書の詳細については、包括的な専用ブログをご覧ください。 「SSLとは? そして、あなたがそれについて知る必要があるすべて」.
SSL_ERROR_NO_CYPHER_OVERLAP エラーの原因は?
SSL_ERROR_NO_CYPHER_OVERLAP エラーは、クライアントのブラウザーとサーバーが安全な通信のための共通の暗号スイートに同意できない場合に発生します。 これは、次のようないくつかの理由で発生する可能性があります。
- 古いブラウザーまたはサーバー ソフトウェア:古いバージョンのブラウザーおよびサーバーは、最新の暗号スイートをサポートしていない可能性があり、エラーが発生します。
- 誤ったセキュリティ設定:サーバーまたはブラウザのセキュリティ設定が正しくないと、暗号スイートが正しく機能しなくなる可能性があります。
- 互換性のない暗号スイート:一部の暗号スイートはブラウザーまたはサーバーと互換性がなく、エラーが発生する場合があります。
- ファイアウォールまたはウイルス対策ソフトウェア:特定のファイアウォールまたはウイルス対策ソフトウェアが SSL 接続を妨害し、エラーが発生する場合があります。
SSL_ERROR_NO_CYPHER_OVERLAP エラーが重要な理由とユーザーへの影響
SSL_ERROR_NO_CYPHER_OVERLAP エラーは、クライアントのブラウザーとサーバー間の安全な通信を妨げるため、重要です。 これは、ユーザーのデータが保護されておらず、ハッカーによって傍受される可能性があることを意味します。
さらに、このエラーは Web サイトに対するユーザーの信頼に影響を与える可能性があります。 ユーザーは、SSL エラーが表示される Web サイトで個人情報を提供したりトランザクションを実行したりすることを躊躇する可能性があり、Web サイト所有者のビジネスを失う可能性があります。
SSL_ERROR_NO_CYPHER_OVERLAP エラーを修正する方法?
SSL_ERROR_NO_CYPHER_OVERLAPエラーが発生した場合でも、心配する必要はありません。いくつかの修正方法があります。 ここでは、問題を簡単に解決できる最善の作業方法をいくつか紹介します。
- Firefox ブラウザを更新する
- 誤って構成された TLS および SS3 設定を修正する
- セキュリティ プロトコルのバイパス
- ファイアウォールとウイルス対策ソフトウェアを無効にする
1. Firefox ブラウザを最新バージョンに更新する
他のソフトウェアと同様に、利用可能な最新バージョンで常に更新しておくことを強くお勧めします。 更新は新機能をもたらすだけでなく、いくつかの重要なバグ修正とセキュリティの改善も含まれています。 これらの更新をスキップすると、セキュリティの脅威、互換性の問題、および技術的な不具合に対して脆弱になる可能性があります.
したがって、ブラウジング エクスペリエンスに最適なパフォーマンスとセキュリティを確保するために、Firefox ブラウザを時々更新することをお勧めします。 ステップバイステップのプロセスを確認しましょう。
ステップ 1:まず、Firefox ブラウザを開き、ブラウザの右上隅にあるハンバーガー メニュー アイコンをクリックします。
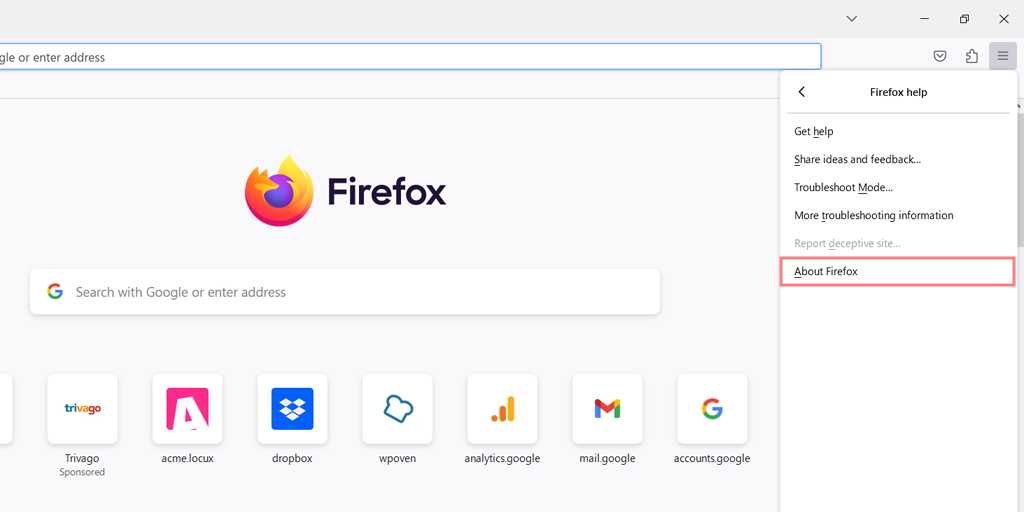
ステップ 2:ドロップダウン メニューから [ヘルプ] オプションに移動し、それをクリックします。
ステップ 3: [ヘルプ] メニューで、図に示すように [Firefox について] オプションを選択します。
ステップ 4:新しいポップアップ ウィンドウが開き、利用可能なアップデートのチェックが自動的に開始されます。 見つかった場合、Firefox はそれらのダウンロードを開始します。
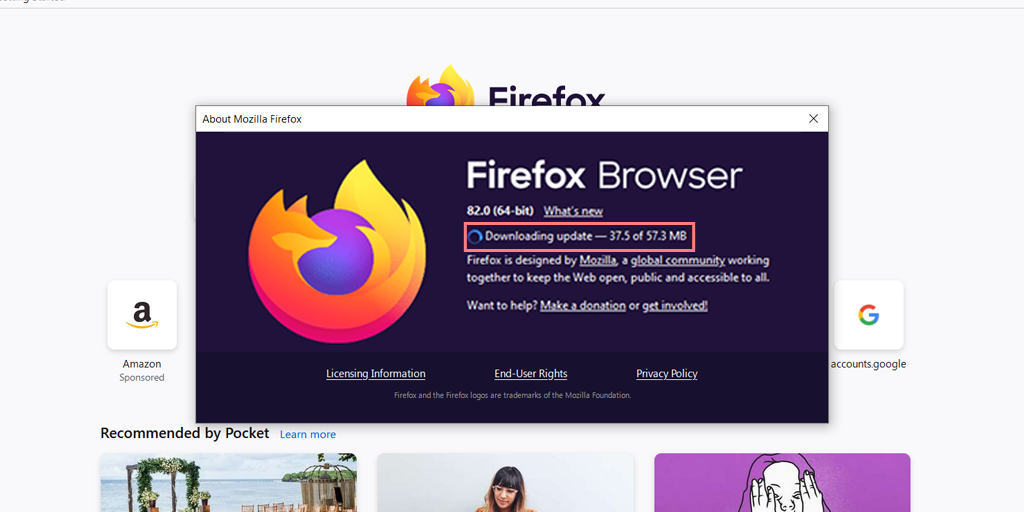
ステップ 5:ダウンロードが完了すると、ブラウザを再起動して更新プロセスを完了するように求めるメッセージが表示されます。 「再起動して Firefox を更新」ボタンをクリックします。
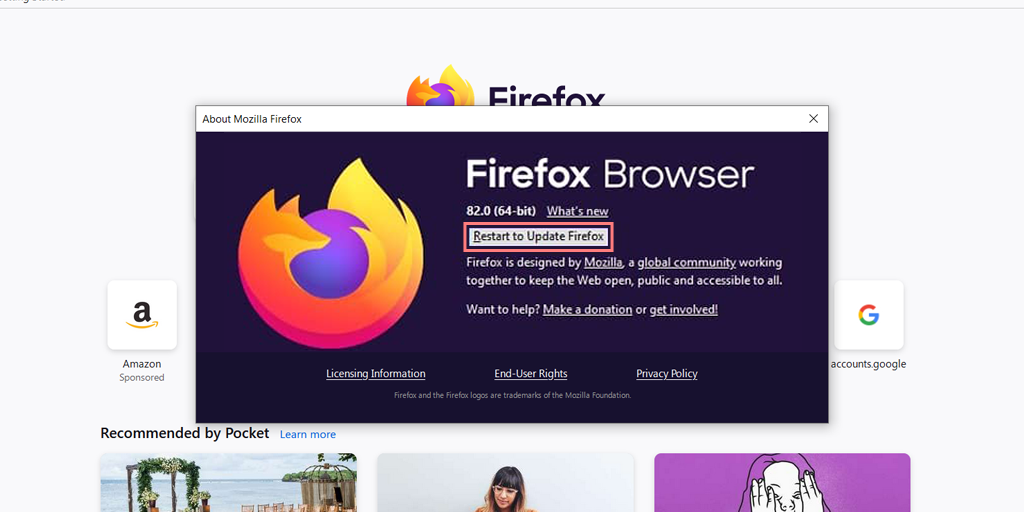
ステップ 7: Firefox が再起動し、最新バージョンのブラウザーがインストールされます。
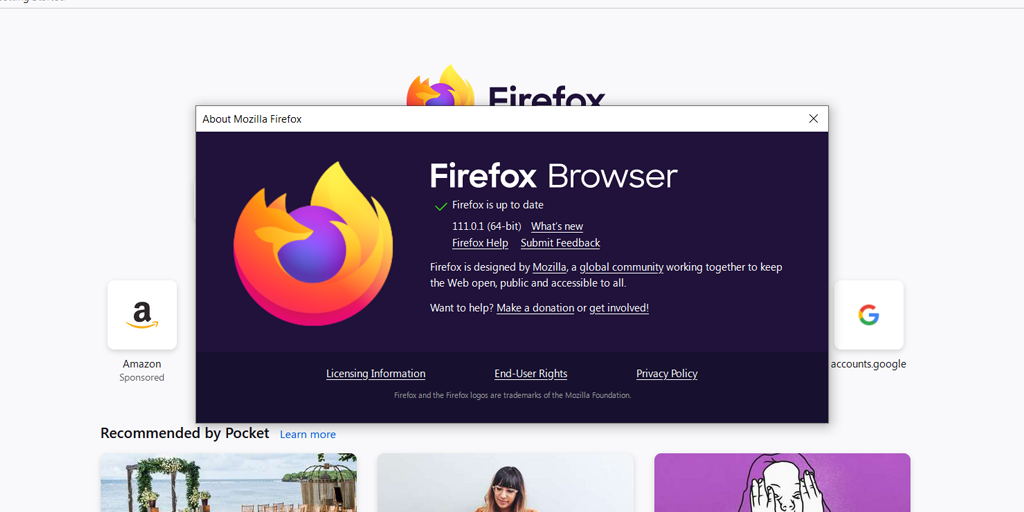
Firefox の最新バージョンの完全なパッケージを Firefox の公式 Web サイトからダウンロードする場合、最初に行う必要があるのは、現在のバージョンをコンピューターから完全にアンインストールすることです。
これを行うには、以下の簡単な手順に従います。
Windows 11 ユーザーの場合:
ステップ 1:キーボードのWindows + Rキーを押して、[ファイル名を指定して実行] ダイアログ ボックスを開きます。
ステップ 2:検索ボックスに「 appwiz.cpl 」と入力し、Enter キーを押します。
ステップ 3:インストールされているプログラムのリストから、Firefox を見つけて右クリックします。
ステップ 4: [アンインストール] オプションを選択し、プロンプトに従ってアンインストール プロセスを完了します。
2.誤って構成された TLS および SS3 設定を確認して修正する
Firefox を最新バージョンに更新しても「SSL_ERROR_NO_CIPHER」エラーが解決しない場合は、TLS と SSL3 の設定が間違っている場合は修正してみてください。
ステップ 1 : Firefox ブラウザーで新しいタブを開き、アドレス バーに「 about:config 」と入力します。
ステップ 2 : 「保証が無効になる可能性があります!」という警告メッセージが表示される場合があります。 」または「注意して続行」。 「リスクを受け入れて続行する」をクリックして続行します。
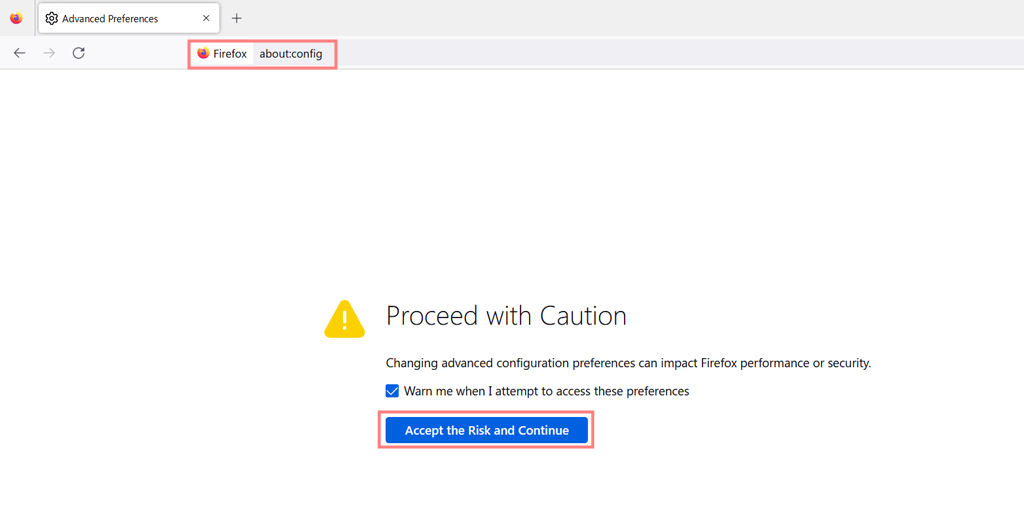
ステップ 3 : 次の [高度な設定] 画面の検索バーに「 TLS 」と入力して、すべての TLS 構成のリストを生成します。
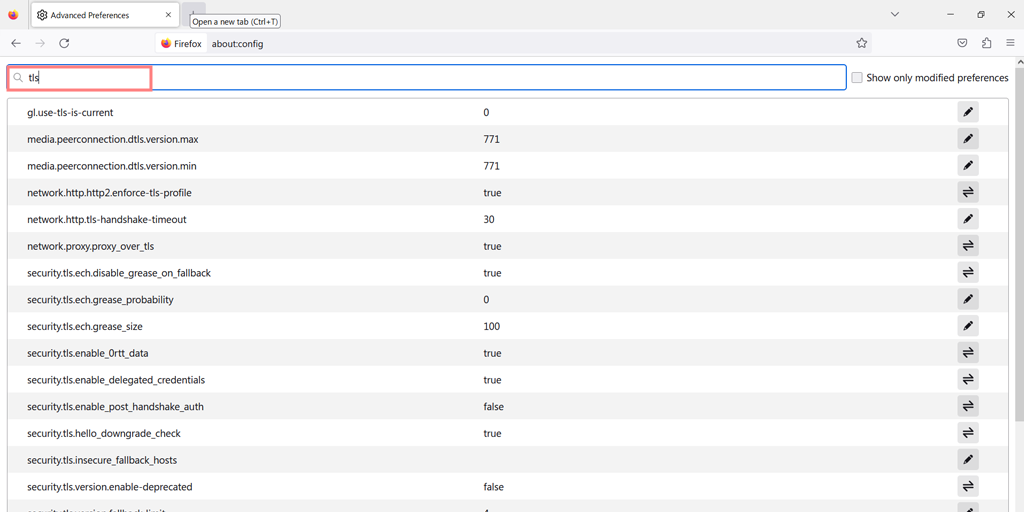
ステップ 4 : 最近変更された可能性があるため、太字になっている値を探します。 太字の値を右クリックし、[リセット] を選択してデフォルト設定に戻します。
ステップ 5:ここで、SSL3 に対して既に行ったのと同じプロセスを繰り返す必要があります。つまり、検索バーに「SSL3」と入力し、最近変更された値をリセットします。
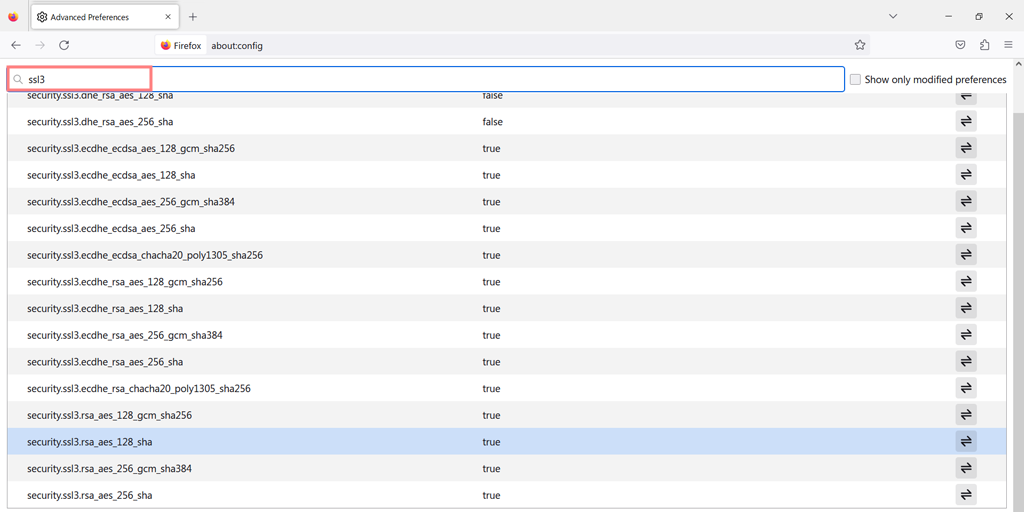
ステップ 6 : セキュリティ上の理由から、次の 2 つの項目が「 false 」に設定されていることを確認します。
- security.ssl3.dhe_rsa_aes_128_sha
- security.ssl3.dhe_rsa_aes_256_sha
これらの手順に従うことで、Firefox の TLS および SSL3 設定をリセットして、「SSL_ERROR_NO_CIPHER」エラーを修正できる可能性があります。
3. Firefox 構成ファイルを検証し、セキュリティ プロトコルをバイパスする
ブラウザーのセキュリティ プロトコルは、安全でない Web サイトへのアクセスを防ぐために存在するため、通常、ブラウザーのセキュリティ プロトコルをバイパスまたは上書きすることはお勧めしませんが、アクセスしようとしている目的の Web サイトが既に安全であることがわかっている場合があります。

そのような場合は、手動で暗号検証を追加してセキュリティ プロトコルをバイパスしても問題ありません。 自分が何をしているのかを理解し、アクセスしているサイトを信頼していることを確認してください.
ステップ 1:暗号検証を手動で追加するには、Firefox ブラウザを開き、Firefox のアドレス バーにabout:configと入力します。
ステップ 2:突然about:config画面が表示されるので、検索バーに「 tls 」と入力します。
ステップ 3:表示されるオプションのリストから、「 security.tls.version.min 」を見つけます。
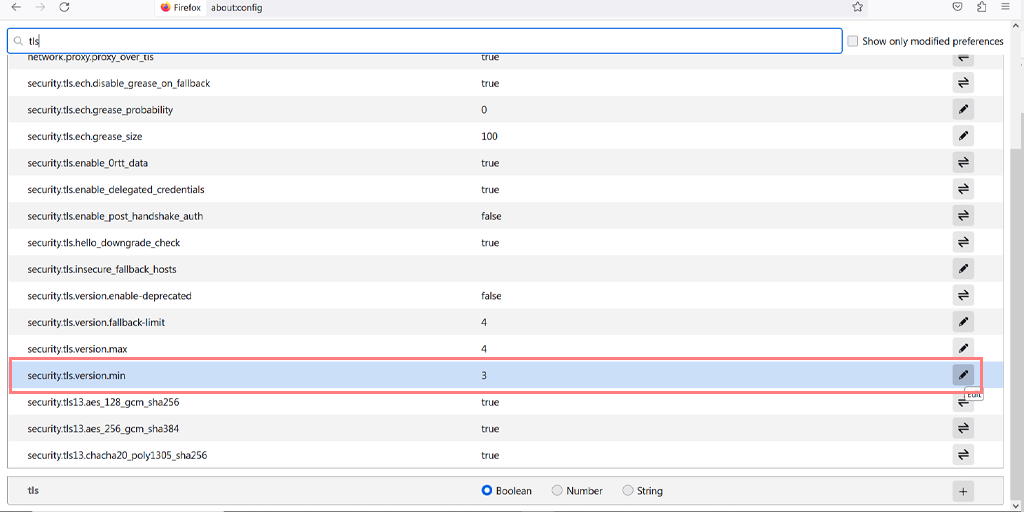
ステップ 4:この設定の右端にある編集アイコンをクリックして編集し、値として「0」を入力します。
ステップ 5: 「 security.tls.version.fallback-limit 」設定に対して同じプロセスを繰り返します。
ステップ 6:暗号化プロトコルをバイパスするもう 1 つの方法は、ブラウザのプライバシー設定を変更することです。 これを行うには、Firefox メニューを開き、 [オプション] > [プライバシーとセキュリティ] に移動します。
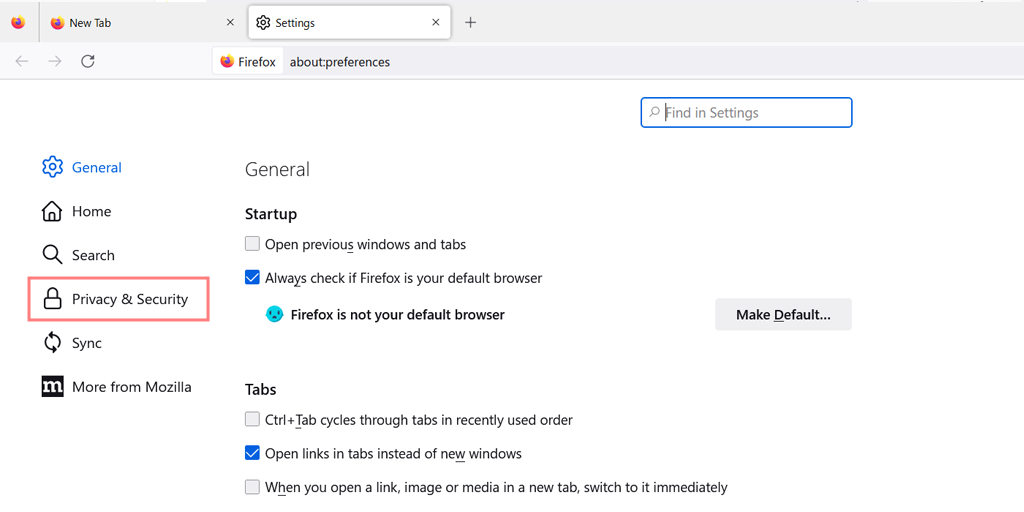
ステップ 7: [セキュリティ] セクションで、[危険で欺瞞的なコンテンツをブロックする] チェックボックスをオフにします。
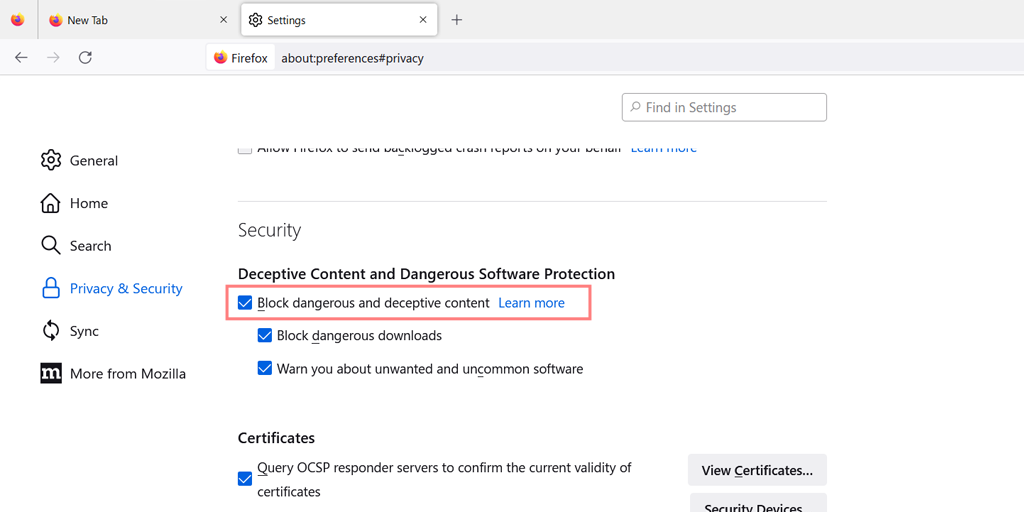
手順 8:これらの手順を実行すると、エラーが正常に解決されているはずです。 ただし、エラーが続く場合は、サーバー側の問題である可能性があります。
ステップ 9:エラーは、RC4 などの古い暗号の使用が原因である可能性があります。 SSL 証明書が古い暗号を使用していないことを確認するには、SSL チェックを実行します。
あなたがウェブサイトの管理者でない場合、残された唯一のことは、彼らに連絡して、問題を認識していることを確認することです.
4.ファイアウォールまたはウイルス対策ソフトウェアを無効にする
特定のファイアウォールまたはウイルス対策ソフトウェアが SSL 接続に干渉し、エラーが発生する場合があります。 ファイアウォールまたはウイルス対策ソフトウェアを一時的に無効にして、問題が解決するかどうかを確認してください。
したがって、それらを一時的に無効にして、問題が解決するかどうかを確認してください。
Windows ユーザーの場合:
ステップ 1:まず、コンピュータのコントロール パネルを開く必要があります。 これを行うには、デスクトップの「スタート」メニューをクリックし、検索フィールドに「control」と入力します。
ステップ 2:次に、コントロール パネルのオプションから [システムとセキュリティ] を選択します。 これにより、新しいページが表示されます。
ステップ 3:新しいページに、「Windows Defender ファイアウォール」のオプションが表示されます。 「Windows ファイアウォールを介したアプリまたは機能を許可する」をクリックします。
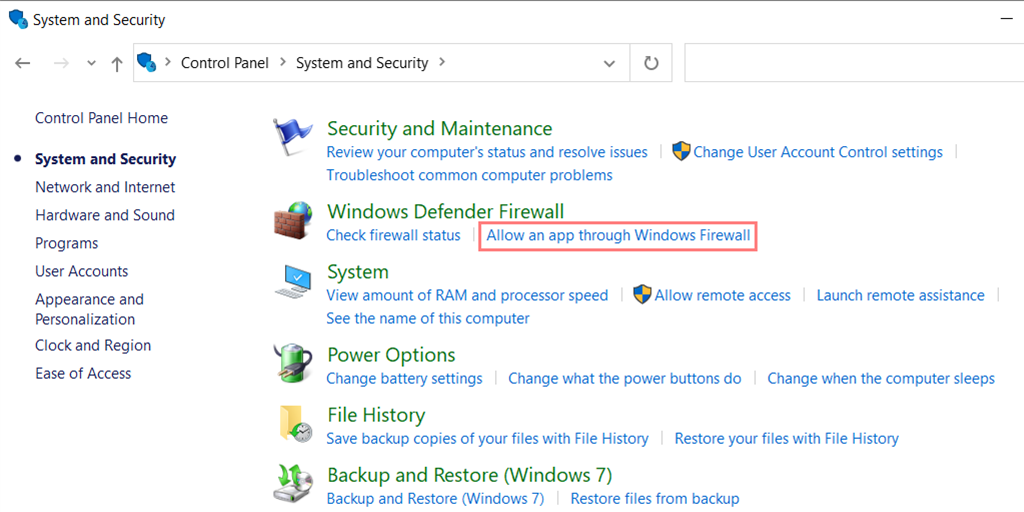
ステップ 4:次のウィンドウに、ファイアウォール経由での通信が許可されているアプリと機能のリストが表示されます。 これらの設定を変更するには、[設定の変更] をクリックします。
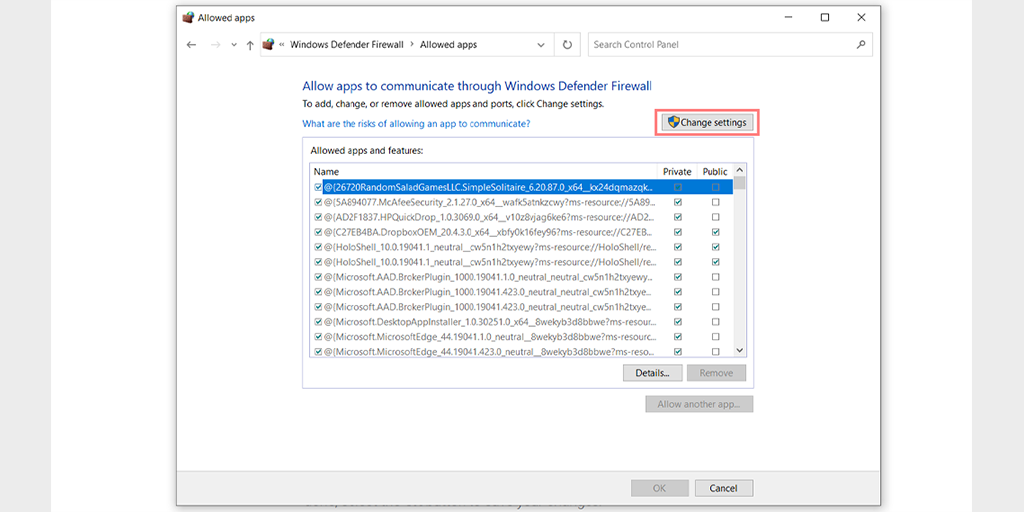
ステップ 5:リストに DNS クライアントが表示されない場合は、プラス (+) アイコンをクリックして追加できます。
ステップ 6:ファイアウォールを一時的に無効にするには、[Windows Defender ファイアウォール] の横にあるボックスのチェックを外し、[OK] をクリックして変更を保存します。
手順 7:または、構成する DNS クライアントまたはその他のアプリケーションを見つけて、目的の設定の横にあるボックスをオンまたはオフにすることで、ファイアウォールの設定を調整することもできます。
ステップ 8:設定の調整が完了したら、[OK] をクリックして変更を保存します。
注:接続の問題をトラブルシューティングする必要がある場合にのみ、ファイアウォールを一時的に無効にすることが重要です。 コンピューターをファイアウォールなしで放置すると、潜在的なセキュリティの脅威にさらされる可能性があります。
将来の SSL エラーを防ぐ方法に関するヒントは?
- ソフトウェアを最新の状態に保つ:ブラウザーとサーバー ソフトウェアを定期的に更新して、最新のセキュリティ機能を利用できるようにしてください。
- 互換性のある暗号スイートを使用する:サーバーを構成するときは、ブラウザーと互換性のある暗号スイートを使用していることを確認してください。
- セキュリティ設定を確認する:セキュリティ設定が正しく構成されていることを定期的に確認してください。
これらの手順とヒントに従うことで、SSL_ERROR_NO_CYPHER_OVERLAP エラーを修正し、今後の SSL エラーの発生を防ぐことができます。 SSL 証明書はオンライン セキュリティの維持に不可欠であるため、ご自身とユーザーを保護するために必要な予防措置を講じることが重要です。
読む:機密情報を保護することの重要性
結論
上記の投稿から、SSL_ERROR_NO_CYPHER_OVERLAP エラーがどのようにイライラし、懸念されるかを理解したに違いありません。 ただし、SSL の重要性を理解し、SSL エラーを防止および修正するために必要な措置を講じることも重要です。
SSL_ERROR_NO_CYPHER_OVERLAP エラーの実際の意味、エラーを修正するための一般的な解決策、将来の SSL エラーを防ぐためのヒントなど、いくつかの重要なポイントについて説明しました。 ソフトウェアを最新の状態に保ち、互換性のある暗号スイートを使用し、セキュリティ設定を定期的にチェックして、オンライン セキュリティを維持していることを確認してください。
SSL 証明書は、機密情報をオンラインで保護するために不可欠であり、Web サイトとそのユーザーを確実に保護するために必要な予防措置を講じることが重要です。 SSL エラーを決して無視せず、迅速に対処して修正し、今後発生しないようにしてください。
提供されている手順とヒントに従うことで、安全で信頼できるオンライン プレゼンスを維持することができます。 見逃した重要な点を追加したい場合、またはこれに関して質問したい場合は、下のコメントセクションでお知らせください.
よくある質問
Firefox の SSL_ERROR_NO_CYPHER_OVERLAP とは何ですか?
SSL_ERROR_NO_CYPHER_OVERLAP は、ブラウザーとサーバーの両方がサポートする共通の暗号化アルゴリズムがないため、訪問しようとしている Web サイトとの安全な接続を Firefox が確立できなかったことを意味します。 これは、古い SSL バージョンや互換性のない暗号スイートなど、さまざまな理由で発生する可能性があります。
SSL_ERROR_NO_CYPHER_OVERLAP を修正するには?
以下の作業方法に従って、Firefox の SSL_ERROR_NO_CYPHER_OVERLAP エラーを修正できます。
1. Firefox ブラウザを更新する
2.誤って構成された TLS および SS3 設定を修正する
3.セキュリティ プロトコルをバイパスする
4.ファイアウォールとウイルス対策ソフトウェアを無効にする
SSL エラー Firefox をバイパスする方法?
Firefox で SSL エラーを回避するには、以下の手順に従います。
コンピューターで Firefox を開きます。
1. 「設定」アイコンをクリックします。
2. 「オプション」ウィンドウで「詳細」タブを選択します。
3. 「暗号化」タブを選択します。
4. 「検証」ボタンをクリックします。
5. 「証明書の検証」ウィンドウのボックスからチェックマークを外し、「OK」をクリックします。