あなたのオフラインビジネスがオンラインで速く売り始めることができる方法
公開: 2020-04-24多くの企業がオフラインで事業を行うことができないため、オンラインでの存在感がこれまで以上に重要になっています。 忠実な顧客を更新し、追加の収益をもたらし(特に店頭が閉まっている場合)、仮想サービスや集荷スケジュールなどの新しいオプションを提供する方法が必要です。 そして、あなたはそれをするための多くの時間、あるいはお金を持っていません。
WooCommerceは、無料のWebサイト構築プラットフォームであるWordPress用の無料の完全にカスタマイズ可能なeコマースツールです。 技術的な専門知識に関係なく、店主のニーズを満たすように設計されているため、誰でも店を立ち上げて運営することができます。 また、質問が発生した場合は、優れたサポートチームと一緒に利用できる広範なドキュメントがあります。
5つのステップでオンラインストアを作成する方法を見てみましょう。
1.ドメイン名を購入し、ホストを選択します
ドメイン名は、WooCommerce.comのように、ユーザーがブラウザに入力してサイトを見つけるためのWebサイトアドレスです。 理想的には、あなたのビジネスの名前またはあなたが提供する製品やサービスを含むものを選択してください。 明確で簡潔であればあるほどよい。
ドメインは任意の数のプロバイダーから購入できます。完璧な名前を見つけるのに役立つ簡単な検索ツールとして、GoDaddyが気に入っています。 ほとんどの.comドメインは約$11.99から始まります。
次に、サイトのホスティングプロバイダーを選択します。 ホストは、サイトを作成して世界中の人々がアクセスできるようにするために必要なファイルを保存します。 WooCommerce専用に作成されたGoDaddyプランなど、さまざまな価格と機能から選択できるものがたくさんあります。
GoDaddyのEコマースホスティングプランには、SSL証明書から手間のかからないソフトウェアのインストール、毎日のバックアップまで、サイトをオンラインにするために必要なすべてのものが含まれています。 また、WordPress、サポート、および予約予約、サブスクリプション、予約注文などのためにプリインストールされたWooCommerce拡張機能用に最適化されたスピーディーなホスティングプラットフォームの恩恵を受けることができます。 また、COVID-19のパンデミック時にビジネスをサポートするために、GoDaddyは最初の3か月間は1ドルで提供しているため、持っていないお金を使わずに始めることができます。
GoDaddyのeコマースホスティングプランの詳細については、こちらをご覧ください。
2. WordPressをインストールし、テーマを選択します
次のステップはWordPressをインストールすることです。 ほとんどのホスティングプロバイダーはワンクリックインストールを提供しています。 具体的な手順については、ホストに確認してください。 GoDaddy eコマースプランを選択した場合、これはすでに処理されています。
新しいWebサイトにログインするには、example.com / wp-adminにアクセスし、インストールプロセス中に作成したログインクレデンシャルを使用します。 (example.comを独自のドメイン名に置き換えてください!)そこに、オンラインストアのあらゆる側面を構築および管理できるWordPressダッシュボードが表示されます。ダッシュボードの設定とオプションの完全な内訳は次のとおりです。
次に、WordPressテーマを選択します。これは、サイトのデザインとレイアウトを制御するテンプレートです。 ストアフロントのテーマから始めることをお勧めします。クリーンでシンプル、直感的で、デスクトップから携帯電話まで、あらゆるサイズのデバイスで見栄えがよく、無料です。
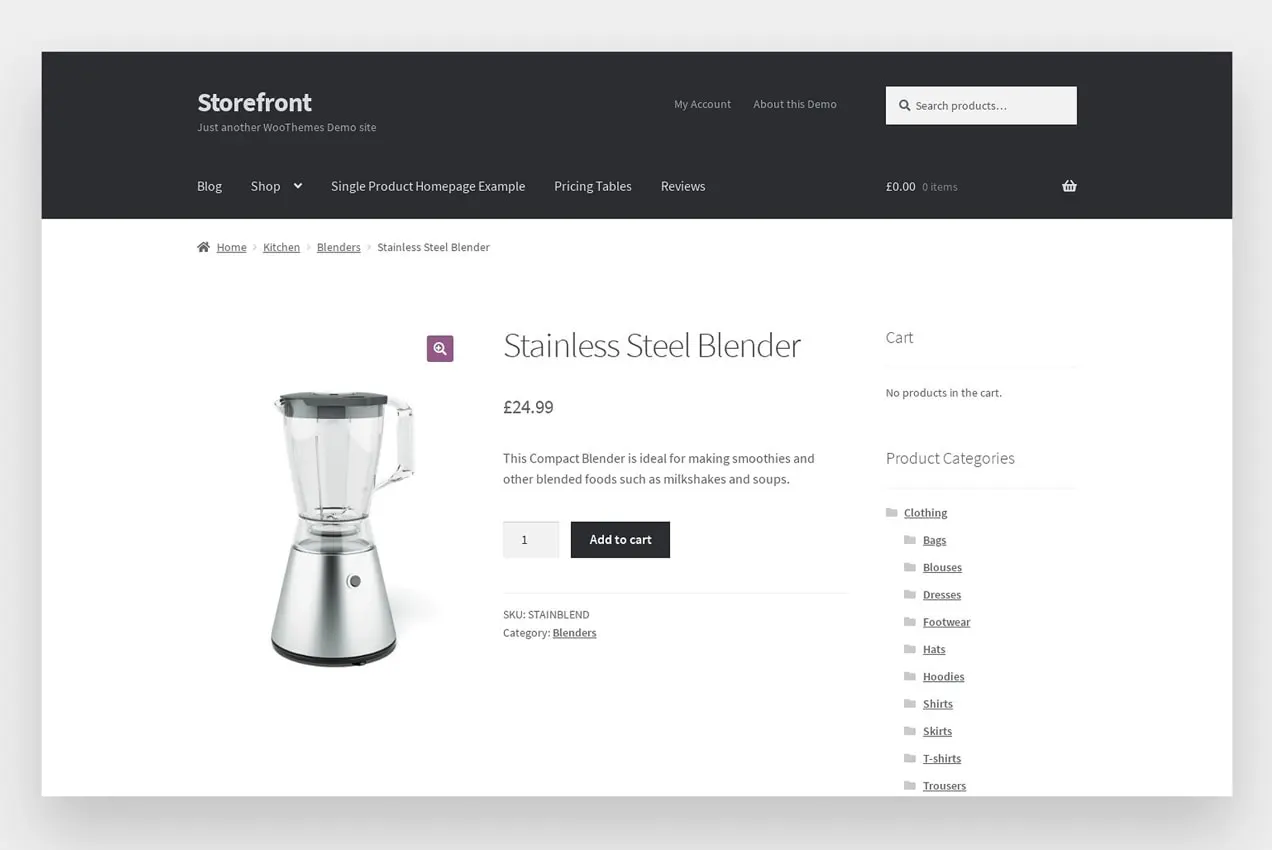
(ストアフロントが好きではありませんか?もっと無料のeコマース対応テーマをここで閲覧してください。)
3.基本ページを作成します
作成する正確なページはビジネスと販売する商品によって異なりますが、すべてのストアにいくつかのページが必要です。
- 家
- だいたい
- 連絡先
- プライバシーポリシー
各ページは、見出し、段落、画像、動画、ボタンなどのコンテンツのブロックで構成されています。 新しいページを作成するには:
- WordPressダッシュボードで[ページ]→[新規追加]に移動します。
- ページの上部にタイトルを追加します。
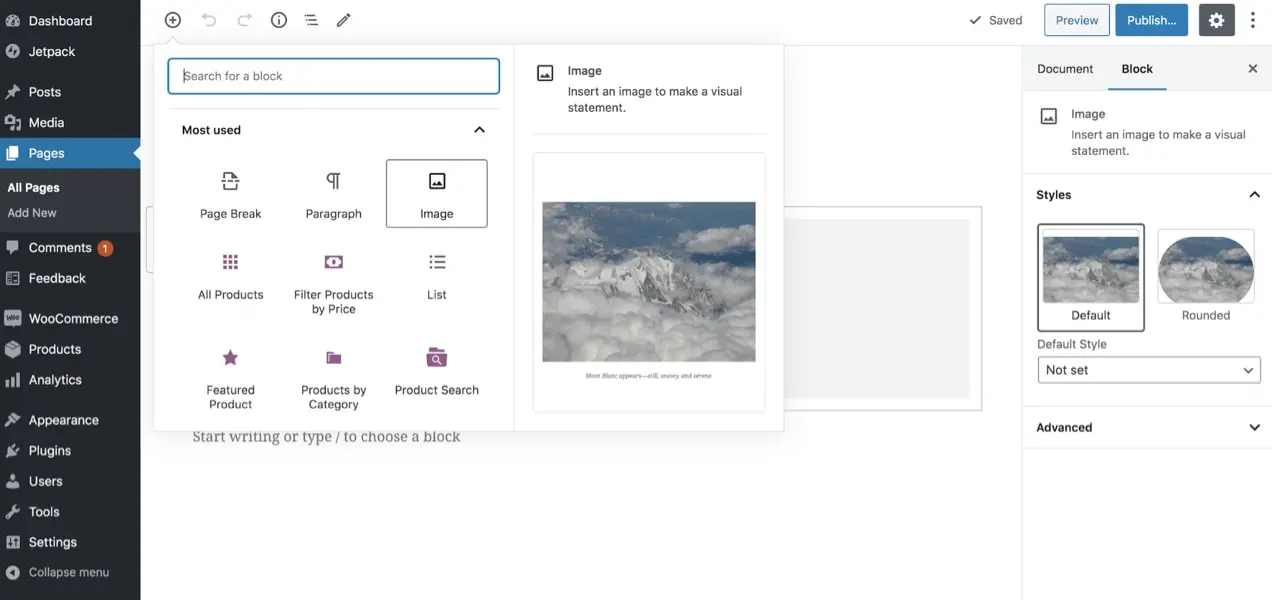
- 左上のプラスアイコンをクリックして、追加するブロックのタイプを選択します。 オプションをスクロールするか、検索バーを使用して特定のものを見つけます。 各ブロックには独自の設定があり、ページの右側に表示される列で編集できます。
- ブロックの追加が完了したら、右上の青い[公開]ボタンをクリックすると、ページが公開されます。
ページの作成と編集の詳細については、サポートドキュメントをご覧ください。
4.WooCommerceをインストールします
WooCommerceは、製品を販売する機能など、eコマース機能をWordPressサイトに追加します。 WooCommerceをインストールするには、WordPressダッシュボードで[プラグイン]→[新規追加]に移動します。 「WooCommerce」を検索し、[今すぐインストール]をクリックしてアクティブ化します。 繰り返しになりますが、GoDaddy eコマースホスティングプランを選択した場合、これはすでに実行されています。

セットアップウィザードは、次の各手順を案内します。
- JetpackおよびWooCommerceサービスに接続します。 これらの無料ツールは、自動税計算、自宅での配送ラベルの印刷機能、セキュリティ機能などを提供します。
- 店舗の詳細:店舗の場所を設定します。
- 業界:あなたのビジネスが運営されている業界を選択してください。
- 商品の種類:販売する商品の種類(デジタル、物理、またはその両方)を選択します。
- ビジネスの詳細:ビジネスの詳細を追加して、ストアのパーソナライズされたおすすめを取得します。
- テーマ:すでにテーマをインストールして設定しているので、すでに使用しているテーマを選択するだけです。
別の画面が表示され、商品を追加したり、送料、税金、支払いを設定したりできます。
送料:さまざまな場所への送料に対して顧客が支払う金額を決定します。 WooCommerce Servicesを有効にすると、自宅で配送ラベルを印刷して、郵便局への出張を避けることができます。 または、送料無料を設定して、買い物客が実際の場所の外で食べ物やその他の商品を受け取れるようにします。
税金:場所に基づいて税率を設定します。 WooCommerce Taxesを使用すると、すべてが自動的に処理されます。
支払い:サイトでクレジットカードを安全に受け入れることができる支払いゲートウェイを選択します。
ストアをセットアップするのに必要なのはこれだけです。 次に、いくつかの製品を追加します。
5.製品を追加します
WordPressダッシュボードで[製品]→[新規追加]に移動します。 対応するラベルのフィールドに製品の名前と説明を追加することから始めます。
次に、[製品データ]ボックスまで下にスクロールし、[シンプルな製品]というドロップダウンを展開します。 次の製品タイプから選択します。
- シンプルな製品:ほとんどの製品をカバーしています。 これらは出荷され、おもちゃや本のようなオプションはありません。
- グループ化された商品:メガネのセットのように、個別に購入できる関連商品のコレクション。
- 仮想商品:レストランでのオンライン相談やカーブサイドピックアップなど、出荷されていない商品やサービス。
- ダウンロード可能な製品:電子書籍やオーディオファイルなど、顧客がダウンロードする仮想製品。
- 外部またはアフィリエイト製品:Webサイトに掲載されているが、他の場所で販売されている製品。
- 可変商品:複数の色やサイズのシャツなど、オプションのある商品。
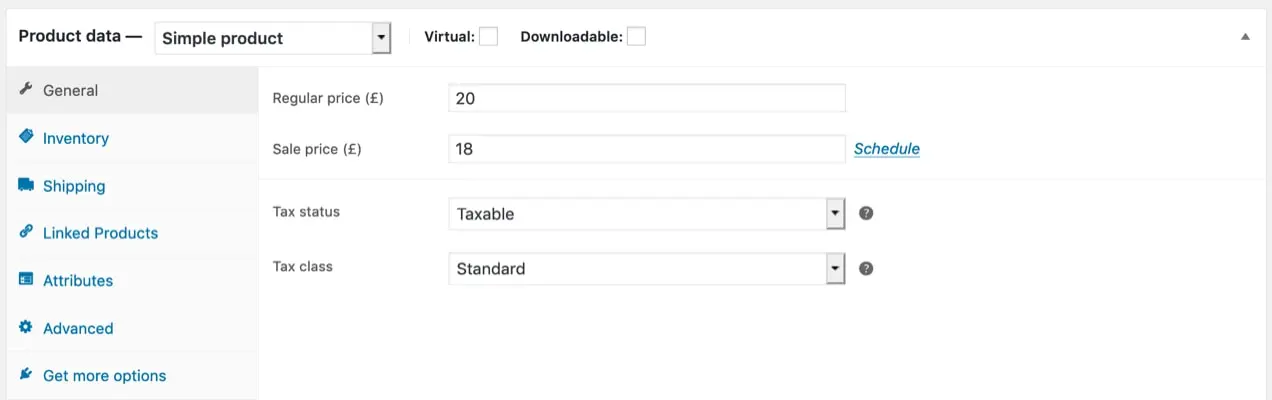
簡単な製品を作成する方法は次のとおりです。他の製品タイプの詳細なチュートリアルについては、上のリンクをクリックしてください。
- 該当する場合は、通常価格とセール価格を追加します。
- [在庫]タブをクリックし、必要に応じてSKUと在庫額を設定します。
- [配送]タブを選択し、重量と寸法を追加します。
- 右側の列で、製品カテゴリを選択します。 タイプ、サイズ、色、年齢範囲、またはその他の適切な機能で製品をグループ化することを検討してください。
- プライマリ画像となる商品画像を追加します。 顧客がスクロールできる製品ギャラリー画像を追加することもできます。
- 右上にある青い[公開]ボタンをクリックして、製品をライブWebサイトに追加します。
気軽にクリエイティブに! WooCommerceは、あなたが想像する事実上すべてをサポートするのに十分な柔軟性があります。 この期間中、店頭または倉庫が営業を再開した後に発送する予約注文を受け入れることをお勧めします。 または、ワークアウト、カウンセリングセッション、料理教室など、通常は直接提供するサービスを仮想的に販売します。 食べ物や飲み物の配達やカーブサイドピックアップを提供したり、慈善団体への寄付を受け入れたり、手指消毒剤やフェイスマスクなどの開発した新製品を発送したりできます。
すべての商品を追加すると、セットアップウィザードで自動的に作成されたショップページに表示されます。 これを見つけるには、[ページ] →[すべてのページ]に移動し、[ショップ]をクリックします。
オンライン販売を開始します。
以上です! あなたは完全に機能するオンラインストアを持っており、COVID-19のパンデミックの間だけでなく、今後何年にもわたって収益を生み出します。 途中で問題が発生した場合は、手順を追った説明とともにドキュメントを読むか、サポートフォーラムから連絡してください。
インスピレーションが欲しいですか? WooCommerceサイトのショーケースをご覧ください。
