イベント管理をマスターする: Notion と WordPress を同期してコミュニティとの関わりを強化
公開: 2023-09-04地元の慈善団体のプロジェクト マネージャーとして、イベントやワークショップを企画することは、さまざまなスキルセットを持つチーム メンバーが関与する共同作業です。
詳細やスケジュールの管理に熟達したイベント主催者は、イベントのタスクや参加者のサインアップを追跡するための包括的なデータベースとして Notion に大きく依存していました。 しかし、彼らには WordPress でイベント投稿を更新または作成するためのスキルセットがありませんでした。
一方、当社の Web 開発者は、主要なアウトリーチ プラットフォームである WordPress でこのデータを活用する任務を負っており、この豊富な情報をシームレスに統合する方法を模索していました。 シームレスであることに加えて、Notion と WordPress の間に安定した自動化機能がいくつか必要でした。
Notion WP Sync プラグインと Advanced Custom Fields の機能を組み合わせてください。 この組み合わせにより、主催者の Notion での細心の注意を払ったデータ管理と、WordPress への簡単な統合に対する Web 開発者のニーズとの間の調和のとれたコラボレーションが約束されました。
これら 2 つのプラットフォームを Notion WP Sync で橋渡しすることで、イベントの詳細が常に更新され、コミュニティが簡単に参加できるようになります。 チームは手動のデータ転送や不一致のリスクに取り組む必要がなくなりました。
Notion と WordPress を調和させ、イベント管理とコミュニティ活動のための統合ソリューションを作成するという私たちの取り組みを詳しく見てみましょう。
統合のためのスタックの準備

要件:
- Notion – 無料のアカウントから始めることができます。
- ACF – 無料版から始めることができます。
- Notion WP Sync – Notion WP Sync Pro+ バージョンが必要です。
- 価格の詳細については、Notion WP Sync Pro Web サイトをご覧ください。
Notion でデータをセットアップする
Notion では、データベースはユーザーが構造化された方法で情報を整理、保存、管理できるようにする動的なツールです。 従来のテキスト ドキュメントとは異なり、Notion のデータベースは、より視覚的でインタラクティブなデータ処理方法を提供します。
これらは、テーブル、ボード (Trello ボードと同様)、カレンダー、ギャラリー、リストなど、さまざまな形式で表示できます。
始めるには、Notion でデータをセットアップする必要があります。 データがテーブル内にあることを確認する必要があります。 まだ作成していない場合は、Notion データベースの作成に関するチュートリアルをご覧ください。
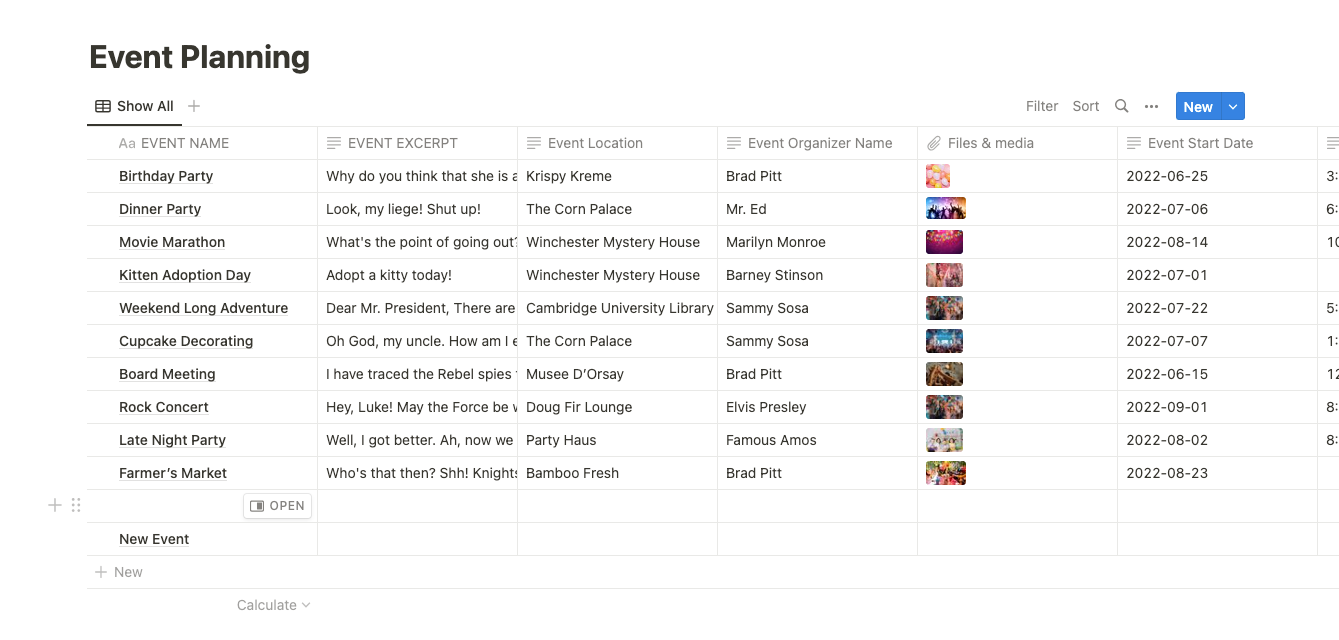
ACF を使用してカスタム投稿タイプ (CPT) を設定する
Notion WP Sync と組み合わせて Advanced Custom Fields (ACF) を使用すると、Notion と WordPress 間のシームレスな統合エクスペリエンスが提供されます。 この組み合わせにより、Notion のコンテンツ更新が WordPress サイトに簡単に同期されるため、チームは同じページを維持できます。
WordPress への接続を設定する前に、CPT とマッピングされるフィールドを作成する必要があります。 ここでは、CPT とカスタム フィールドを設定するためのチュートリアルを見つけることができます。
このチュートリアルでは、「イベント」という名前の CPT と「イベント」という名前のフィールド グループを作成しました。
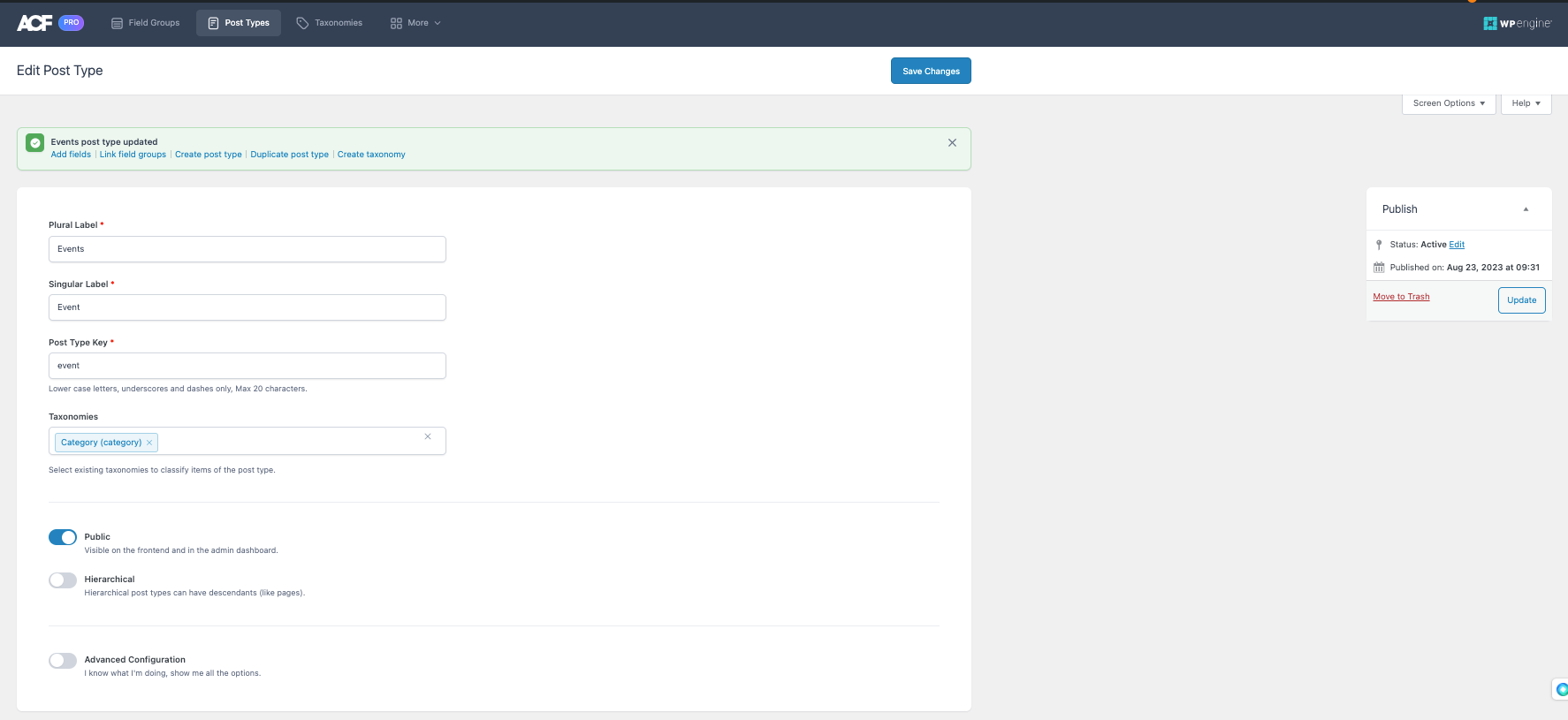
ACF フィールド グループを作成するときは、投稿を正しい投稿タイプに割り当ててください。
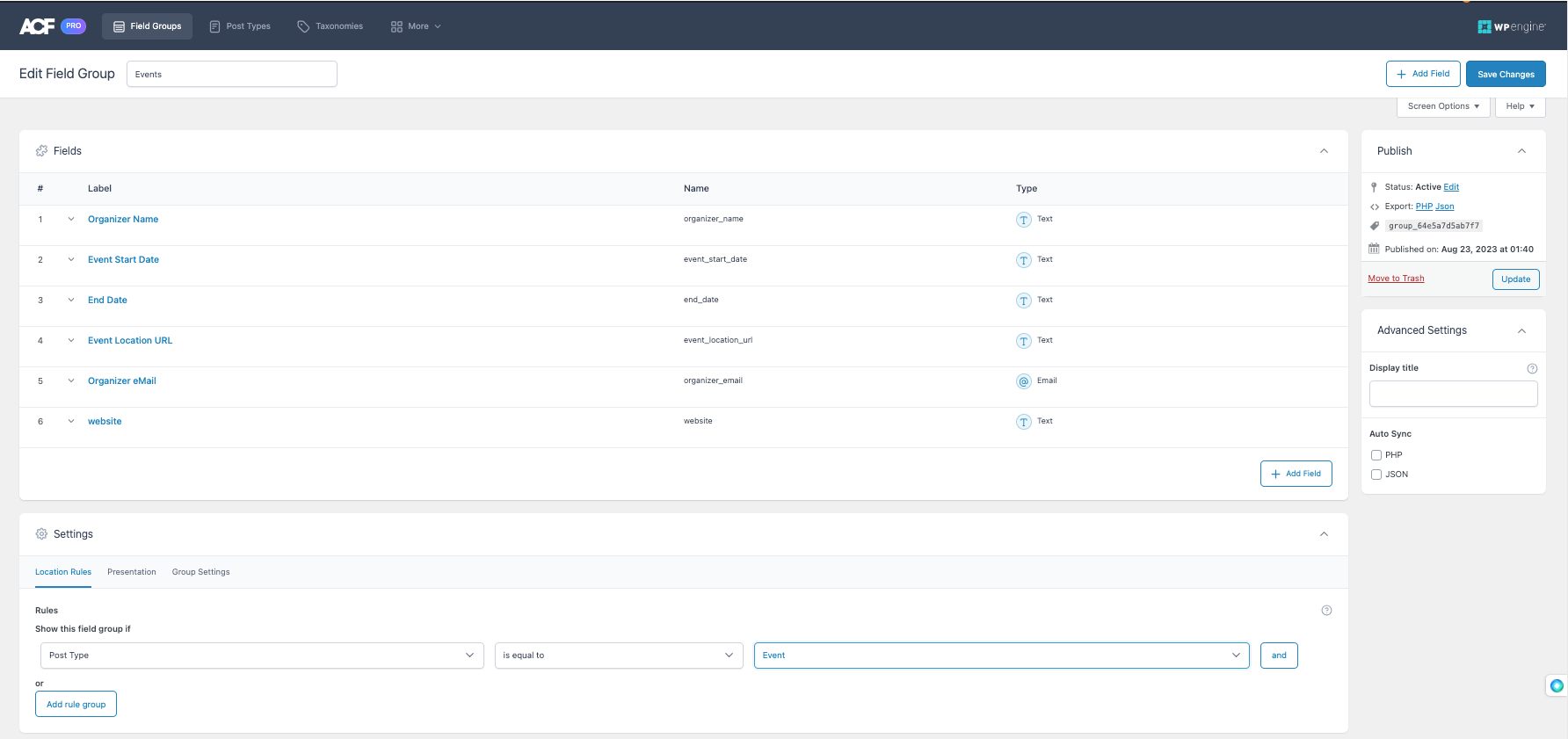
ACF のセットアップが完了すると、管理サイドバーに新しいメニューが表示されます。 これは新しいカスタム投稿タイプであり、新しく作成されたイベント投稿が見つかる場所です。
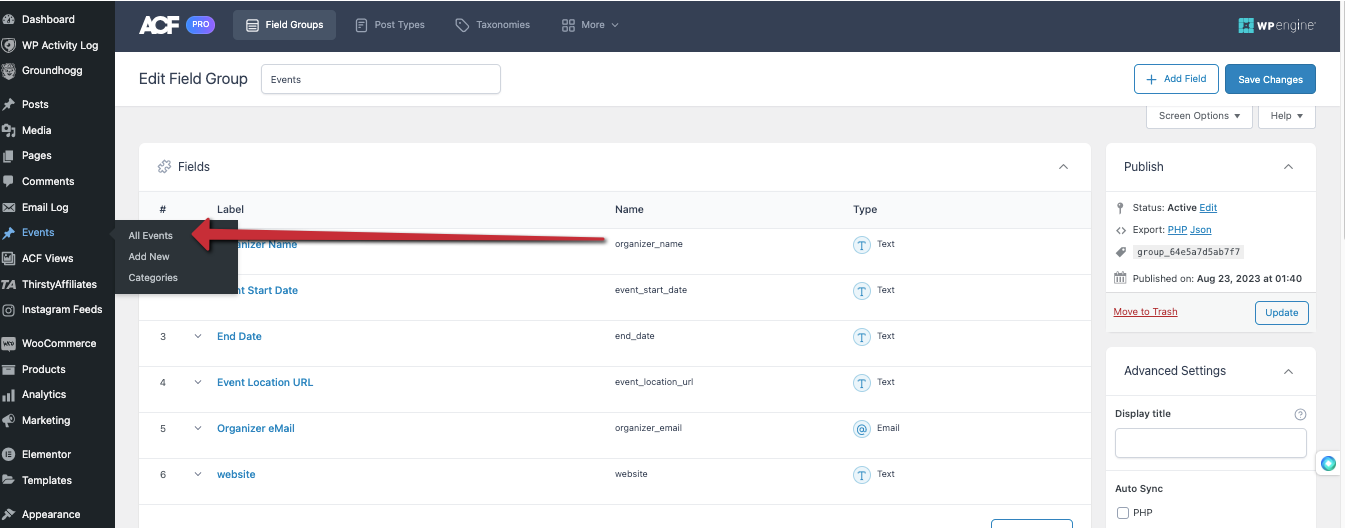
Notion WP Sync のインストールとアクティブ化
Notion アカウントを WordPress サイトに接続すると、特定のニーズに応じて複数の利点が得られます。 Notion を WordPress と統合する理由はいくつかあります。
- Notion でのコラボレーション– Notion でチーム メンバーと共同作業し、アイデアを生成し、フィードバックを収集し、修正を加えることができます。 最終コンテンツを WordPress にエクスポートしたり、別の作業領域とコラボレーション領域を用意して WordPress 管理ダッシュボードにアクセスできるユーザーを制限したり、公開ワークフローを合理化したりできます。
- Notion での変更の追跡– Notion はデータベースとページの詳細なバージョン履歴を保持します。 つまり、変更を追跡し、必要に応じて以前のバージョンに戻すことができます。 Notion アカウントを WordPress サイトに同期すると、コンテンツの改訂と更新の記録を一元管理できるため、多くの人が関与する場合に役立ちます。
- Notion を使用してオフラインで作業する– Notion を使用すると、インターネットに接続していなくてもコンテンツで作業できます。 接続して Notion を WordPress と統合すると、Notion でオフラインでコンテンツの作成や整理を続行し、オンラインに戻ったら WordPress と同期できます。
正しいバージョンの Notion WP Sync のインストールに進みましょう。 このチュートリアルでは、Notion WP Sync Pro+ をインストールする必要があります。
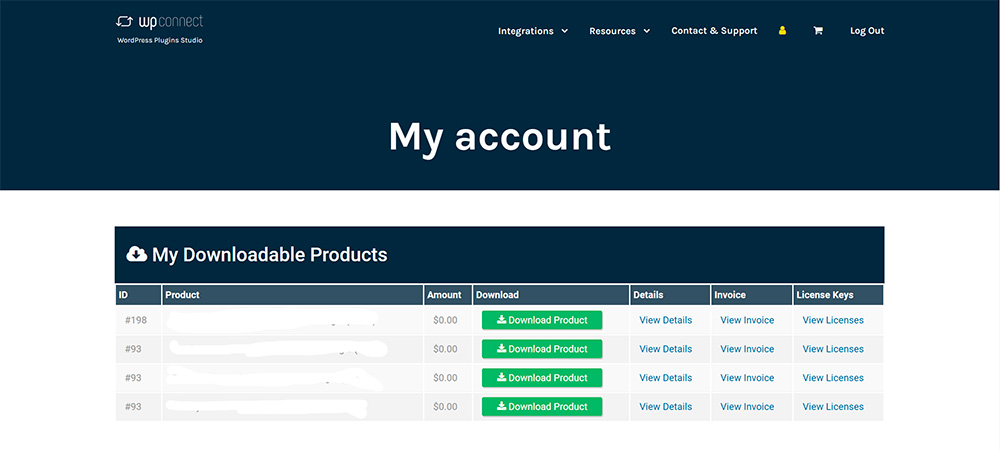
Notion WP Sync の利用を開始するには、WordPress サイトにプラグインをインストールして有効化します。 次の手順を実行します:
- プラグイン ファイルをコンピュータにダウンロードします。
- WordPress ダッシュボードにログインします。
- 左側のメニューで「プラグイン」をクリックし、「新規追加」をクリックします。
- ページ上部の「プラグインをアップロード」ボタンをクリックします
- 「ファイルを選択」ボタンをクリックし、ステップ1でダウンロードしたプラグインファイルを選択します
- 「今すぐインストール」ボタンをクリックします
- プラグインがインストールされるまで待ち、「有効化」ボタンをクリックします。
Notion WP Sync を使用して Notion を WordPress に接続して同期する方法
プラグインを有効化したら、Notion ワークスペースを WordPress に接続する必要があります。 次の手順を実行します:

- WordPress ダッシュボードの Notion WP Sync 設定に移動します。
- 「接続」の横にある「新規追加」ボタンをクリックします。
Notion と WordPress 間の同期を設定するためのさまざまなフィールドが表示されます。
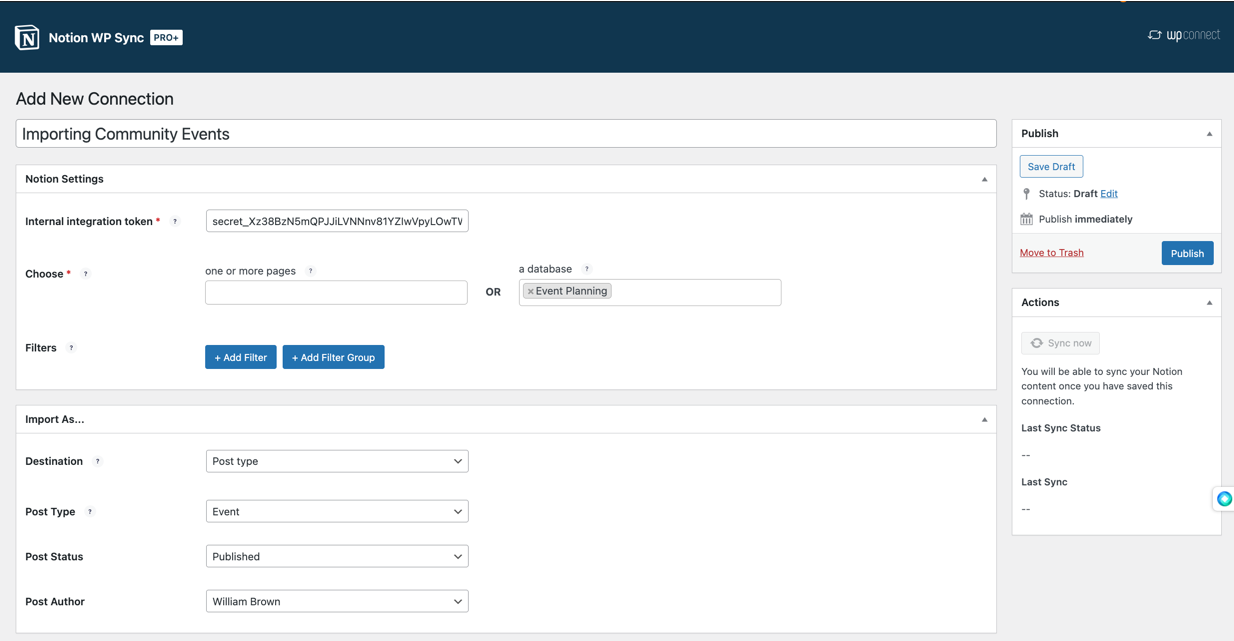
- まず、このインポートのタイトルを追加します。
- 内部統合トークンが必要になります。 このトークンを生成する方法については、Notion のガイドに従ってください。 生成したら、それぞれのフィールドに貼り付けます。
- インポートするコンテンツの種類を選択してください
- ページ – テーブルで構成されるページはデータベースとみなされます。
- データベース
次のセクション「名前を付けてインポート… 」では、インポートされるコンテンツのタイプを設定します。
- 宛先またはデータのインポート方法を検討してください
- 投稿タイプ
- ショートコード
- ショートコードコンテンツを作成すると、カスタム投稿タイプ「Notion Content」が作成されます。 開発者は、ブロックおよびページ ビルダーでこの Notion Content CPT を使用できます。
- Notion データベースをインポートする場合、ショートコードはオプションではありません。
- 投稿タイプの選択
- 設定したイベント投稿タイプを選択します。
- 投稿ステータスの設定
- 発行済み
- 下書き
- 予定されている
- 保留中
- プライベート
- カスタム投稿ステータスを許可する PublishPress などのプラグインを使用している場合は、それらのステータスも利用できます。
- 投稿者
Notion フィールドを WordPress 投稿フィールドにマッピングする
「インポート」セクションの下で、フィールド マッピングを設定します。これにより、Notion データベースのデータを WordPress のフィールドにマッピングできるようになります。
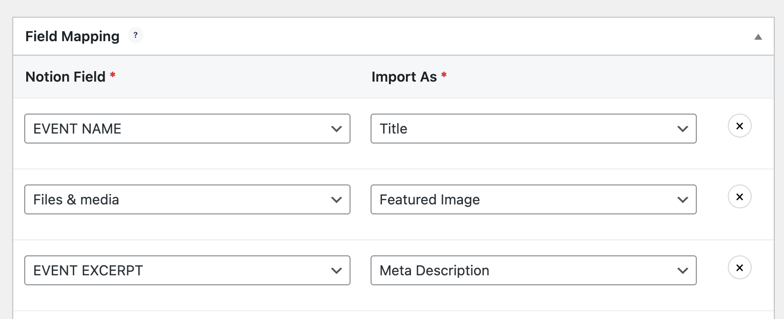
これには、WordPress のコア フィールド (投稿タイトル、投稿コンテンツ、カテゴリなど) のサポートが含まれます。また、Advanced Custom Fields Integration (ACF) などのカスタム フィールドのサポートも含まれます。 ACF 統合は、Notion WP Sync Pro+ プランでのみ利用できます。
まず、 [フィールドの追加]ボタンをクリックします。
そうすると、部分は 2 つだけになります。
- Notion フィールド– Notion ベースから列を選択します。
- 名前を付けてインポート– その列のデータを追加する WordPress フィールドを選択します。 この一環として、新しいカスタム フィールドを作成することもできます。
たとえば、イベント名を投稿のタイトルとして設定するには、次のようにマッピングします。
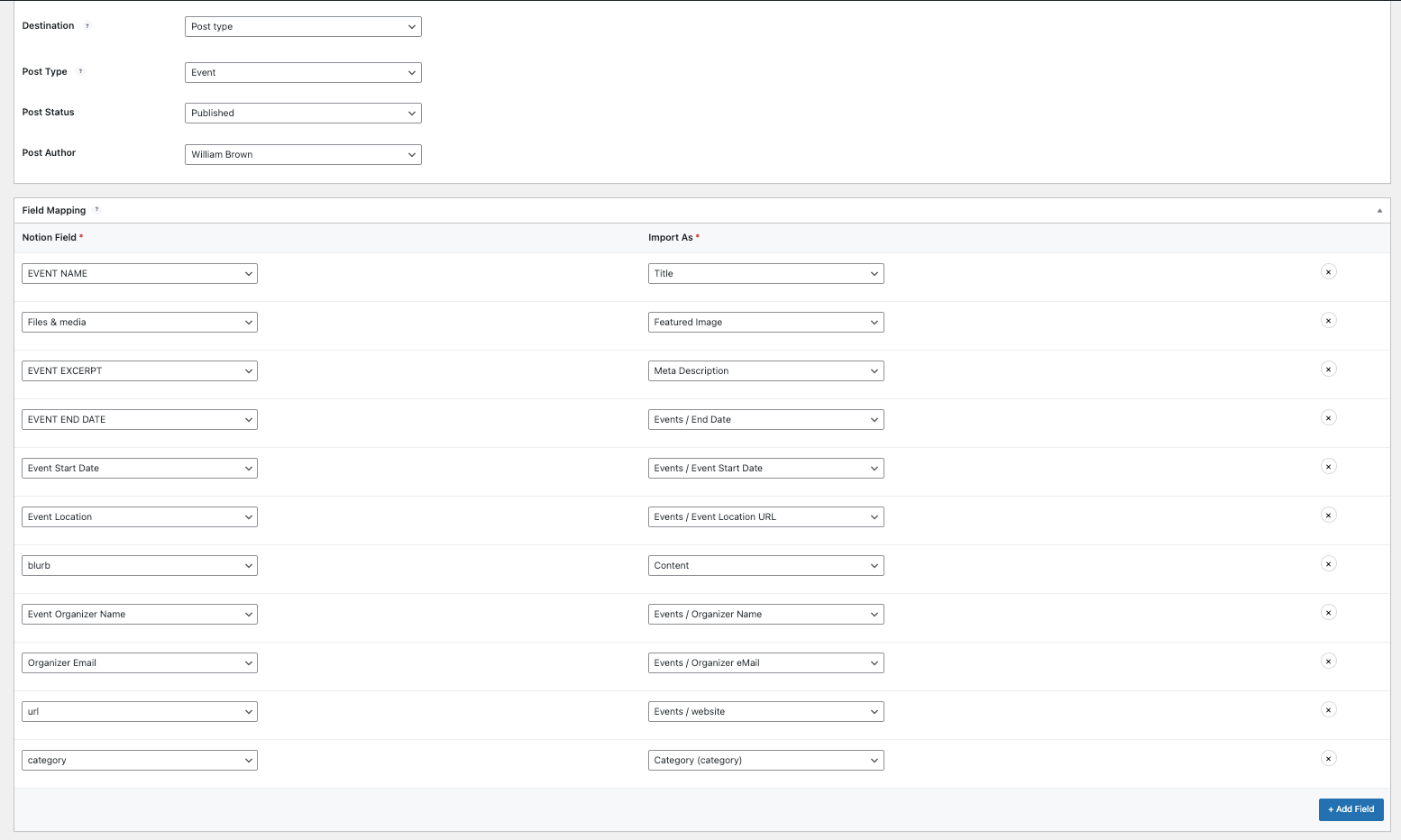
関連するセクションをすべて入力したら、 [同期設定]を選択する必要があります。
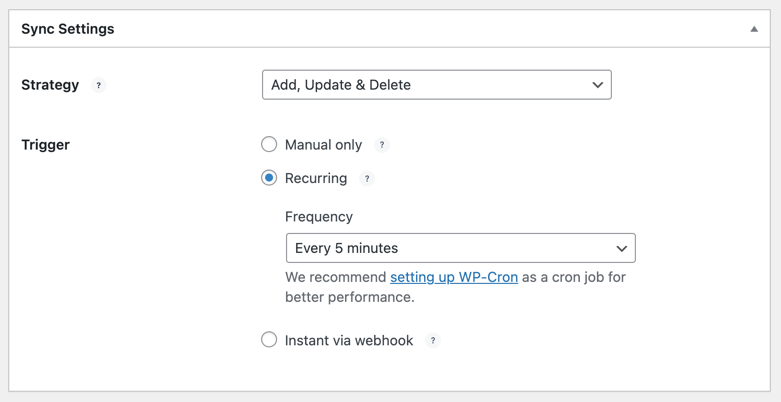
- 追加モードは、Web サイトに新しいコンテンツを追加するだけで、既存のコンテンツには影響しません。
- 追加/更新モードでは、新しいコンテンツが追加され、Notion で編集されている場合は既存のコンテンツが更新されます。
- 追加/更新/削除モードでは、新しいコンテンツが追加され、既存のコンテンツが Notion で編集されている場合は更新され、Notion で削除されたコンテンツは削除されます。
[公開]をクリックします。
接続を公開したら、 「今すぐ同期」ボタンをクリックして初期同期を作成する必要があります。
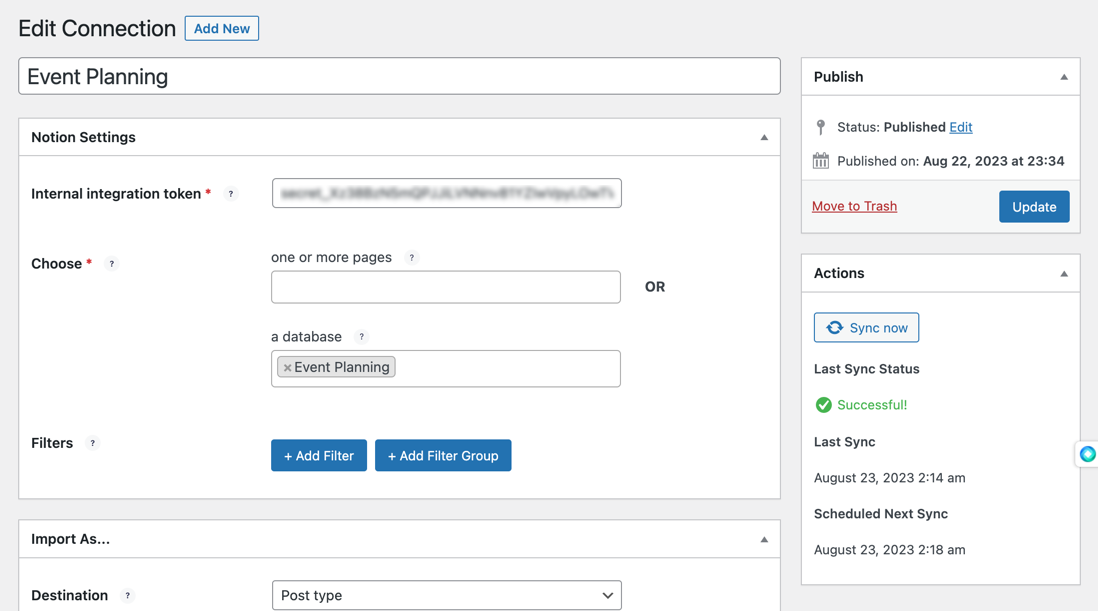
Notion WP Syncで作成した投稿を表示する方法
ACF と Notion WP Sync の組み合わせ機能を使用してコンテンツが Notion から WordPress にシームレスにインポートされたら、次の重要なステップはコンテンツを表示することです。
このフェーズには、レイアウトの最適化、コンテンツが Web サイトのデザインと一致していること、およびすべてのユーザーがアクセスできることの確認が含まれます。
ページビルダーを使用してテンプレートを作成する
Elementor などのページ ビルダーを使用すると、フィールドを簡単にマップして、インポートされたコンテンツを含むページまたは投稿を作成できます。
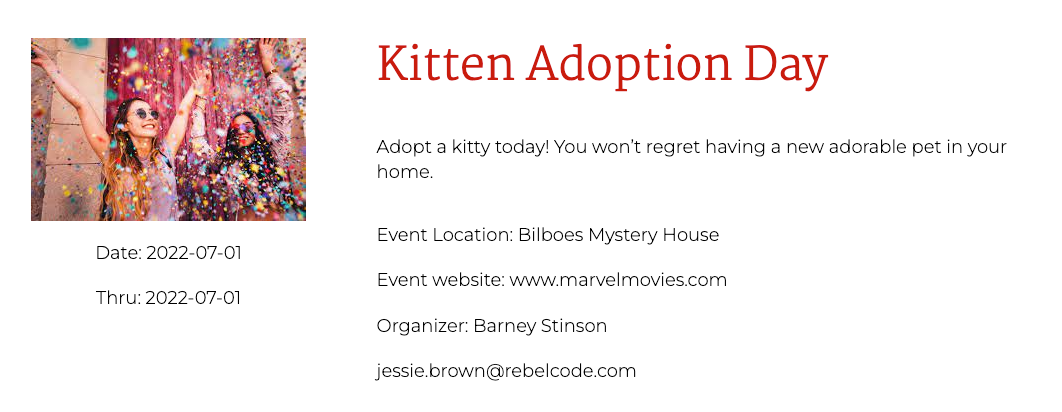
実際、投稿タイプのアーカイブ ページなど、複数のテンプレートを作成できます。
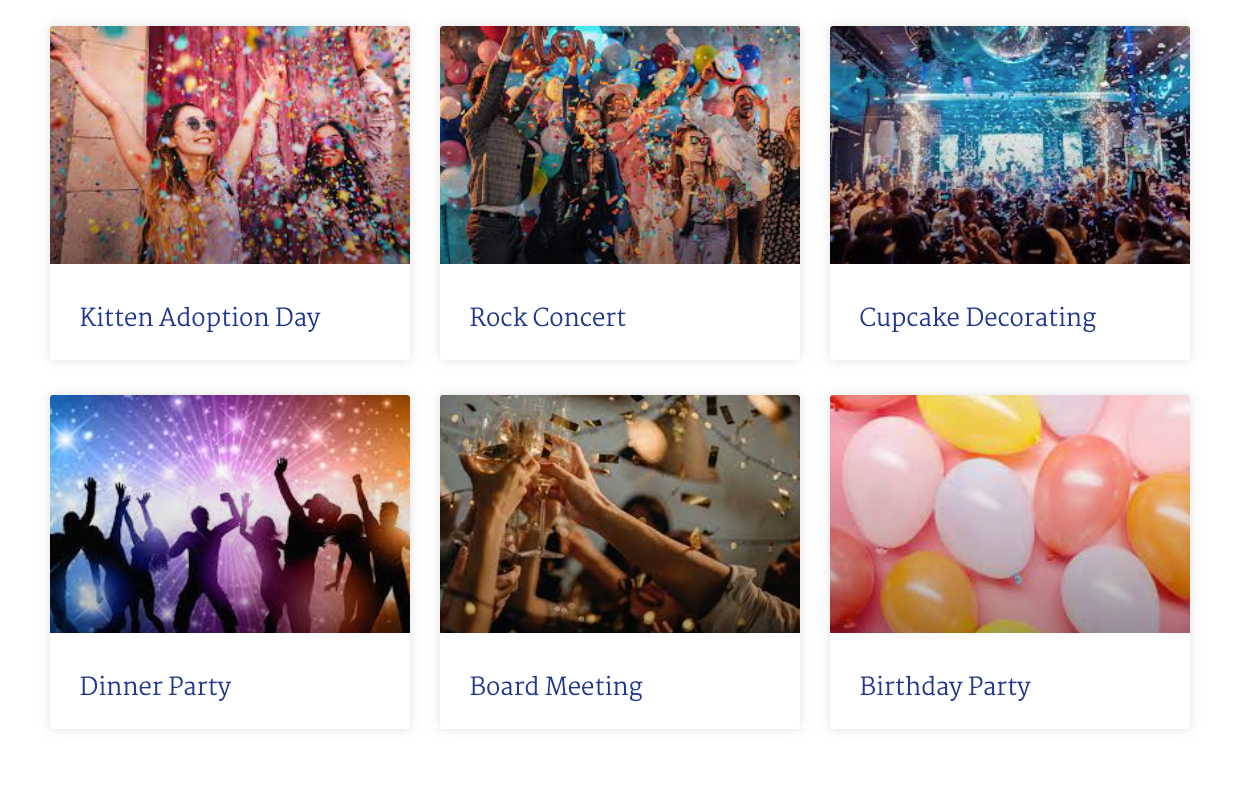
Notion WP Sync で作成された投稿を更新する
フィールドのマッピングと統合が完了した後に表示されるコンテンツがどのように更新されるかを理解することが重要です。
- Notion で新しく作成されたイベントは、次回の同期時に WordPress サイト内に作成されます。
- Notion 内で変更または更新されたイベントは、次回の同期時に WordPress サイト内で更新されます。
- Notion データベースから削除されたイベントは WordPress データベースからも削除されるため、投稿からイベントが削除されます。
結論
この統合により、イベント プランナー、開発者、コミュニティ支援チームが協力してイベントを管理および推進できるようになります。 Notion でイベント データを一元管理し、それを WordPress に反映することで、技術的な専門知識に関係なく、チーム メンバーがシームレスに連携して、一貫した更新と効率的なコミュニティ参加を保証できます。
