WordPress プラグインをテストする方法: ステップバイステップガイド
公開: 2024-07-23新しい WordPress ウェブサイトを立ち上げるのは非常に簡単ですが、プラグインを選択するときは常に問題が発生するようです。
結局のところ、WordPress プラグインの品質と有効性は大きく異なる可能性があり、この業界に詳しくない場合、高品質のプラグインと Web サイトに損害を与えるプラグインを区別するのは困難な場合があります。 そのため、WordPress プラグインをインストールして使用する前に、徹底的にテストすることが重要です。
ありがたいことに、これを行う簡単な方法があります。それについては次のセクションで説明します。 ここで取り上げる内容は次のとおりです。
WordPress プラグインの利点は何ですか?
プラグインのテストに入る前に、標準の WordPress インストールでは利用できない、プラグインが提供できる機能のいくつかについて説明します。WordPress プラグインは、WordPress がそのまま提供する機能以外に、Web サイトに多くの機能を追加できます。 彼らができることのいくつかは次のとおりです。
- 美学を変える。 一部のプラグインを使用すると、コード行に触れることなく Web サイトの外観を変更できます。 これには、ソーシャル メディア ボタン、カスタム フォント、カスタム投稿タイプの追加などが含まれます。
- パフォーマンスとキャッシュを改善します。 優れたキャッシュ プラグインは、ページと投稿の静的バージョンを保存することで、Web サイトの読み込みを高速化します。 これは、サイトに大量の画像やビデオがある場合に特に役立ちます。
- eコマース機能を追加します。 Web サイトで製品やサービスを販売したい場合、それを簡単に行える WordPress プラグインがあります。 WooCommerce は、WordPress Web サイトを完全に機能するオンライン ストアに変える人気のオプションです。
- セキュリティを提供します。 Web サイトをハッカーやマルウェアから保護するのに役立つプラグインもあります。 Wordfence は、Web サイト所有者をさまざまなオンラインの脅威から保護する人気のセキュリティ プラグインです。
- SEOを強化します。 検索エンジンの最適化は、Google やその他の検索エンジンで上位にランク付けしたい Web サイトにとって重要です。 AIOSEO は、検索エンジンの可視性を高めるために Web サイトを最適化するのに役立ついくつかのプラグインの 1 つです。
- サードパーティのサービスと統合します。 外部サービスへの接続に役立つ WordPress プラグインもあります。 これには、ソーシャル メディア プラットフォーム、電子メール マーケティング プロバイダー、またはライブ チャット ソフトウェアが含まれる場合があります。
ご覧のとおり、プラグインは Web サイトに多くの効果をもたらします。 これらの機能の一部はコードで実現できますが、プラグインを使用すると、高度な技術知識を必要とせずに、これらの機能をサイトに追加する簡単な方法がほとんどの人に提供されます。
ただし、Web サイトにどのプラグインをインストールするかを決定する際には、少し慎重になることも重要です。 それについては今から話し合いましょう。
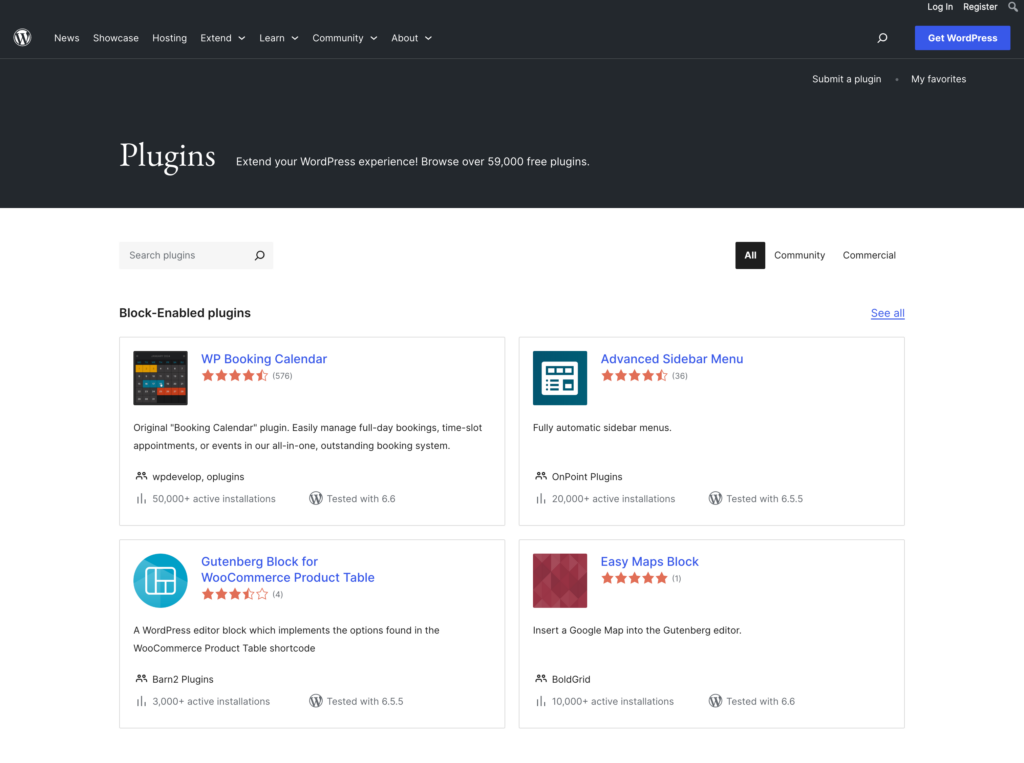
プラグインを選択するときは厳選する
WordPress プラグインを選択するときは、慎重になってテスト環境で実行することは悪いことではありません。実際、推奨されています。 実際、プラグインの選択プロセスの一部では、インストールする前にさまざまなオプションを積極的に試します。 その方法については後ほど説明しますが、まず、インストール前にプラグインをテストすることが推奨される理由をいくつか見てみましょう。
機能の適合性をテストできます
インストール前にプラグインをテストする主な理由の 1 つは、プラグインが機能の面でニーズによく適合しているかどうかを確認できるためです。 プラグインをインストールして設定しても、後で必要なものがすべて揃っていないことが判明するのは時間の無駄です。
ユーザビリティを評価できます
テストによって、プラグインが自分のスキル レベルや能力に応じて利用可能であることを確認することもできます。 この点では、すべての WordPress 拡張機能が同じように作成されているわけではありません。 一部のものは他のものよりも使用および設定がはるかに簡単です。 開発者ではない場合、またはコードを扱う経験があまりない場合は、インストールするプラグインが実際に使用できるものであることを確認する必要があります。
比較する機会を提供します
プラグインをテストすると、同じ機能を提供するプラグインを比較して、どれが自分に適しているかを判断できます。 多くの場合、複数のプラグインが同様の機能を提供します。 それらをテストすることで、どれが自分のニーズに最も適しているかを知ることができます。
パフォーマンスのアイデアが得られます
WordPress プラグインをテストするもう 1 つの理由は、プラグインのパフォーマンスを実感できることです。 これは 2 つの理由から重要です。 まず、プラグインが Web サイトのパフォーマンスを妨げないようにする必要があります。 次に、宣言したとおりの動作を実際に実行することを確認する必要があります。
セキュリティの問題を防ぎます
テストされていないプラグインをインストールすると、Web サイトにセキュリティ上の脆弱性が発生する可能性があります。 ハッカーやマルウェアは、Web サイトを悪用する新しい方法を常に探しています。 また、適切に検査されていないプラグインをインストールすると、サイトに侵入する新たな手段が提供される可能性があります。
衝突を避けるのに役立ちます
最後に重要なことですが、インストール前にプラグインをテストすると、潜在的な競合を回避できます。 ほとんどのプラグイン開発者はコードを常に最新の状態に保つよう努めていますが、WordPress や他のプラグインの更新により互換性が損なわれる可能性が常にあります。 最初にテストすることで、潜在的な競合を回避し、スムーズなインストールを保証できます。
ニーズに最適なプラグインを見つける方法
WordPress プラグインの適合性をテストする前に、まずプラグインを見つけてインストールする必要があります。 高品質のプラグインを探すには、次のような場所がいくつかあります。

- 公式プラグインリポジトリ。 新しいプラグインの検索を始めるには、WordPress.org プラグイン リポジトリが最適です。 また、WordPress によって正式にテストおよび承認されたプラグインを見つけることができる唯一の場所でもあります。
- コードキャニオン。 CodeCanyon は、高品質のプラグインやその他のコードベースの製品を見つけるためのもう 1 つの優れたマーケットプレイスです。
- 個々のプラグイン開発者の Web サイト。 既知のプラグイン開発者の Web サイトにアクセスしてプラグインを見つけることもできます。 よく使われる例としては、iThemes、WPMU DEV、Pippin のプラグインなどがあります。
試せる可能性のあるプラグインをいくつか見つけたら、テスト プロセスを実行する前に、それらに関する利用可能な情報を徹底的に確認することが重要です。 次の操作を行うだけで、多くのプラグインの検査を行うことができます。
- 機能の説明を比較します。 まずは、検討している各プラグインについて提供されている情報を確認してください。 これにより、各プラグインが何ができるか、そしてそれがあなたの計画にどの程度適合するかについての良いアイデアが得られます。
- レビューを読んでいます。 レビューをチェックすることは、プラグインがどの程度うまく機能するか、他の人がそれをどう思っているかを知るのに最適な方法です。
- 評価をチェックしています。 レビューを読むだけでなく、プラグインの平均評価をチェックして、その人気度を測ることもできます。
- サポートフォーラムを調査中。 サポート フォーラムは、プラグインに関する潜在的な問題について学ぶための貴重なリソースでもあります。
オプションを絞り込んだら、それらをテストしてみましょう。

WordPress プラグインをインストール前にテストする方法
WordPress プラグインをライブ Web サイトにインストールする前に、ステージング環境でテストできます。 こうすることで、機能、使いやすさ、パフォーマンス、セキュリティ、競合のリスクを把握できます。 これを実現するためのいくつかの方法を見てみましょう。
WordPress のステージング環境をセットアップする方法
ステージング環境をセットアップするには、いくつかの方法があります。 ローカル サーバー (MAMP、XAMPP、Local など) を使用したり、ライブ サイトにサブドメインを作成したり、ステージング サイトを提供するホスティング プロバイダー (WP Engine など) を使用したりできます。 ローカルサーバーは無料で使いやすいため、優れています。 ただし、ライブ サイトの正確なレプリカであるステージング サイトが必要な場合は、ホスティング プロバイダーのサブドメインまたはステージング サイトを使用するのが最善です。
方法を選択したら、ステージング環境のセットアップは非常に簡単です。 そのプロセスがどのように分解されるかは次のとおりです。
ローカルサーバーの場合
WordPress プラグインをテストするためのサイトのローカル バージョンを作成する方法は次のとおりです。
- 選択したサーバー ソフトウェアをコンピュータにダウンロードし、インストールして実行します。
- Duplicator などのプラグインを使用して、ライブ サイトのファイル システムとデータベースのコピーをダウンロードします。
- データベースとファイルをローカル サーバーにデプロイします。
- ステージング サイトをテストし、すべてが正常に動作していることを確認します。
バックアップ プラグインを使用する代わりに、このプロセスを手動で実行することもできます。 FTP 経由でサイト ファイルをダウンロードし、データベースをエクスポートし (通常は phpMyAdmin 経由)、ローカル サーバーにコピー/インポートするだけです。 新しいデータベース名またはユーザー名を反映し、データベース内の古いドメインへの参照を更新するようにwp-config.phpファイルを調整してください。
ローカル ステージング環境に Local を使用している場合、上記の作業はさらに簡単です。
サブドメインの場合
これは、サブドメインにステージング環境をセットアップするプロセスです。
- ライブサイトに新しいサブドメインを作成します ( staging.example.comなど)。 FTP アカウントが指しているディレクトリにアクセスできることを確認してください。
- 次に、今後のステージング サイト用に新しいデータベースをセットアップします。
- 上記のヒントに従って、サイトとデータベースのコピーを作成し、必要な場所に移動します。 必要に応じて、
wp-config.phpとデータベース参照を更新します。 - ステージング サイトを必ず隠してください。 ディレクトリにパスワード保護を追加し、robots.txt または WordPress で[設定] > [読み取り] > [検索エンジンによるこのサイトのインデックス作成を阻止する] を使用して、検索エンジンがインデックスを作成しないようにします。
- ステージング サイトをテストします。
ステージング サイトを提供するホスティング プロバイダーの場合
ホスティング プロバイダーがこの機能をすぐに提供している場合、それが最も簡単な解決策です。
- ホスティング アカウントにログインします。
- ステージング環境を作成するサイトを選択します。
- ホストの指示に従ってステージング サイトを作成します (プロバイダーによって異なります)。
- サイトをテストして、すべてが正常に機能するかどうかを確認します。
ステージング環境をセットアップしたら、プラグインのテストを開始できます。
ステージング サイトでのプラグインのテスト
テストプロセスを実行するときは、技術的要因と機能的要因という 2 つのことに注意する必要があります。
技術的能力のテスト
技術的な面では、次の 2 つの主な要素をテストする必要があります。
- 互換性:プラグインが、実行している WordPress のバージョン、およびインストールされている他のプラグインやテーマと互換性があることを確認してください。
- パフォーマンス:プラグインが Web サイトの速度を低下させたり、その他のパフォーマンスの問題を引き起こしたりしないことを確認してください。
互換性をテストするには、ステージング サイトにプラグインをインストールして、何か問題が発生するかどうかを確認するだけです。 そうなった場合は、代替プラグインを見つける必要があります。 使用したいすべてのプラグインがステージング サイトにも同時にインストールされていることを確認し、それらが適切に連携して動作することを確認してください。
パフォーマンスをテストするには、プラグインをアクティブ化した場合としない場合でステージング サイトで速度テストを実行し、違いがあるかどうかを確認します。
機能と使いやすさのテスト
次に、機能要素と使いやすさをテストする必要があります。 言い換えれば、プラグインは実際に本来の役割を果たしているのでしょうか? あと、使いやすいですか?
機能と使いやすさをテストするには、プラグインが提供する設定とオプションを確認し、表示された内容に満足していることを確認する必要があります。 試してみながら、次の質問を自分自身に問いかけてください。
- プラグインは必要なことを行ってくれますか?
- すべての機能が説明どおりに機能しますか?
- プラグインは使いやすいですか?
- インターフェースは直感的ですか? どこで何をすればよいか理解していますか?
- このプラグインを効果的に使用するための特別な知識やスキルがなくても使用できますか?
これらの質問のいずれかに「いいえ」と答えた場合、そのプラグインはおそらくあなたには適していないため、別のプラグインを見つける必要があります。
プラグインによってウェブサイトが壊れた場合の対処方法
プラグインによってサイトが破損したとしても、パニックに陥る必要はありません。 問題を解決するためにできることはいくつかあります。
- プラグインを無効にする:まず最初に試みることは、問題の原因となっているプラグインを無効にすることです。 これで通常は消えます。 これを行うには、FTP 経由でサイトに接続し、プラグインのフォルダーの名前を変更する必要があります。 これにより、事実上無効になり、サイトに再度アクセスできるようになります。 ログインできたら、プラグインを完全に削除できます。
- バックアップを復元する:何らかの理由でプラグインを無効にできず、ステージング サイトの最新のバックアップがある場合は、それを復元することもできます。 通常、これは、ホスティング プロバイダーが復元を自動的に実行する方法を提供している場合にのみ推奨されます。 そうしないと、面倒なことになる可能性があります。
- プラグインを置き換える:場合によっては、壊れたプラグインを動作するプラグインと置き換えることができる場合があります。 たとえば、キャッシュ プラグインを使用していてサイトが壊れた場合は、代わりに別のキャッシュ プラグインをインストールしてみることができます。
最終的な考え: 後で問題が発生しないように、今すぐ WordPress プラグインをテストしてください
WordPress プラグインのインストールは、少し賭けになることがあります。 しかし、Web サイトに追加する前に時間をかけて適切に調査し、テストすれば、重大な災害を避けることができます。 すべてを最高の状態に保つために、次のヒントに従うことを忘れないでください。
- 信頼できるプラグインソースを使用する
- インストールする前にテストする
- プラグインを最新の状態に保つ
この記事で概説されているヒントに従うことで、選択したプラグインがサイトで適切に動作し、サイトに重大な影響を与える問題を引き起こさないことを確信できます。
WordPress プラグインの使用方法の詳細については、こちらをご覧ください。また、WP Engine にアクセスして、WordPress プラットフォームと、Advanced Custom Fields や NitroPack などの主要な WordPress プラグインを含む幅広い Web 有効化ツールのセットについて詳しくご覧ください。
