WordPress Salesforce統合を作成する方法(最良の方法)
公開: 2020-10-09WordPress Salesforce統合を作成しますか? WordPressをSalesforceに接続すると、フォームからリード、連絡先、アカウントを自動的に作成できます。
この記事では、WordPressフォームをSalesforceと統合するための最良の方法を紹介します。 私たちの方法は、サイトをSalesforceと同期する最も簡単な方法です。
今すぐWordPressSalesforceフォームを作成する
SalesforceはWordPressと統合されていますか?
絶対。 SalesforceをWordPressと統合して、フォームの送信時にオブジェクトを自動的に作成できます。
このステップバイステップガイドでは、SalesforceとWordPressをWPFormsSalesforceアドオンと統合する方法を紹介します。
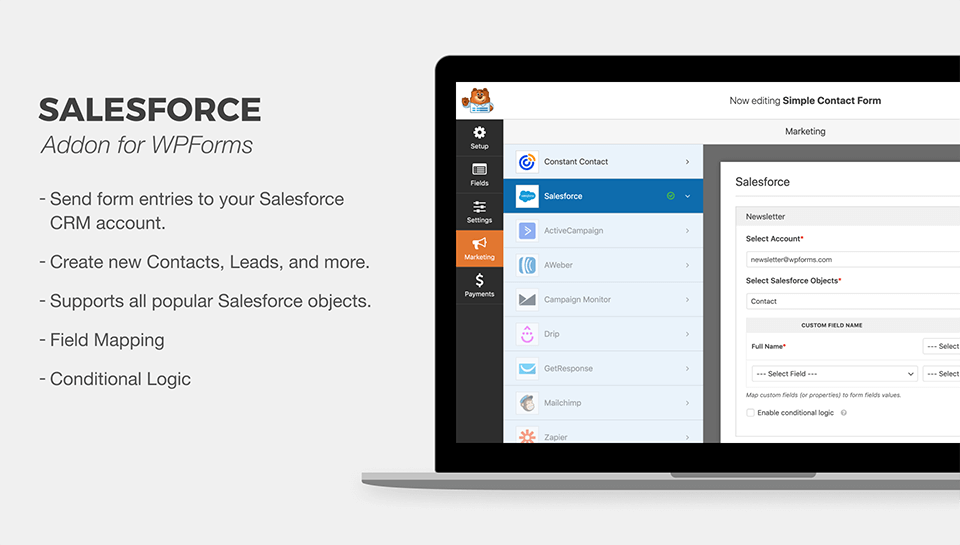
WPForms Salesforceアドオンは、WordPressとSalesforceを統合するための最良の方法です。 自分で接続をすばやく設定する方法を説明するので、開発者がそれを使用するためにお金を払う必要はありません。
始めましょう!
WordPressSalesforce統合を作成する方法
このチュートリアルで探しているセクションにジャンプできるように、目次は次のとおりです。
- Salesforceのバージョンを確認する
- WPFormsプラグインをインストールします
- SalesforceWordPress統合を設定する
- Salesforceアプリの権限を設定する
- WordPressをSalesforceに接続する
- SalesforceWordPressフォームを作成する
- SalesforceWordPress統合を公開する
この記事は、Salesforceユーザーのみを対象としています。 PardotをWordPressと統合する方法をお探しの場合は、WordPressで切り替え可能なカスタムPardotフォームを作成する方法に関する別のガイドがあります。
OK、Salesforceを使い始める準備ができました。
ステップ1:Salesforceのバージョンを確認する
始める前に、SalesforceアカウントにAPIアクセスがあることを確認しましょう。 今すぐこれをチェックすると、後で問題が発生するのを防ぐことができます。
これらのSalesforceプランで利用可能なAPIアクセス:
- Enterprise Edition
- 開発者版
- 無制限版
- パフォーマンスエディション
Salesforceのエディションを確認するには、今すぐSalesforceにログインしてください。 エディションは、次のようにブラウザタブのタイトル領域に表示されます。
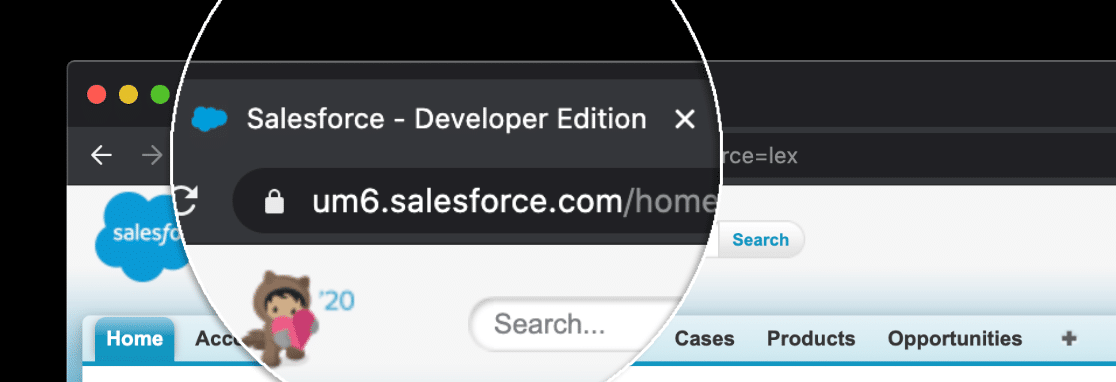
エディションが表示されない場合は、別の方法で確認できます。
まず、Lightning Experienceを使用している場合は、プロファイルアイコンをクリックしてから、[ SalesforceClassicに切り替え]をクリックします。

次に、先に進み、上部にある[設定]をクリックします。

次に、[会社概要]を展開し、[会社情報]をクリックします。
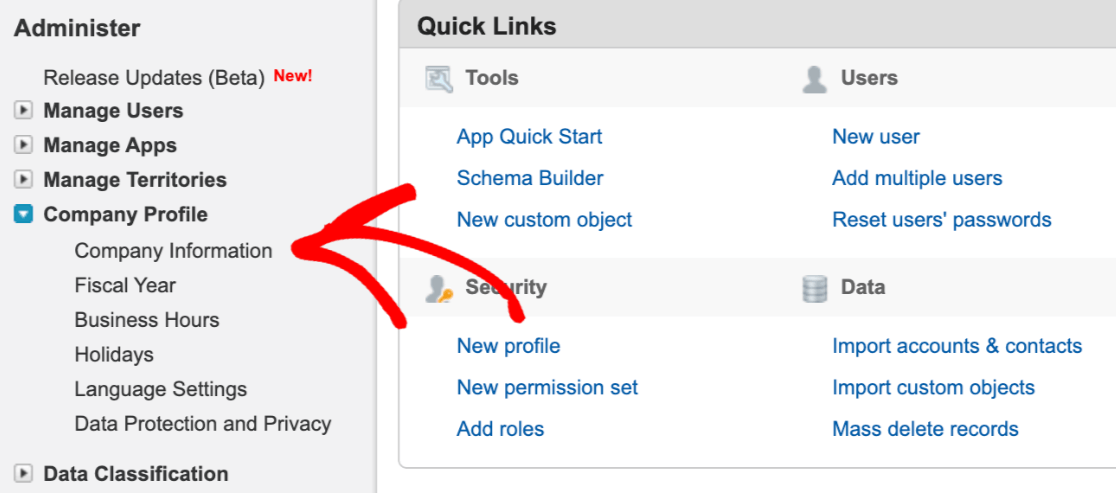
Salesforceエディションは、このページの下部右側に表示されます。
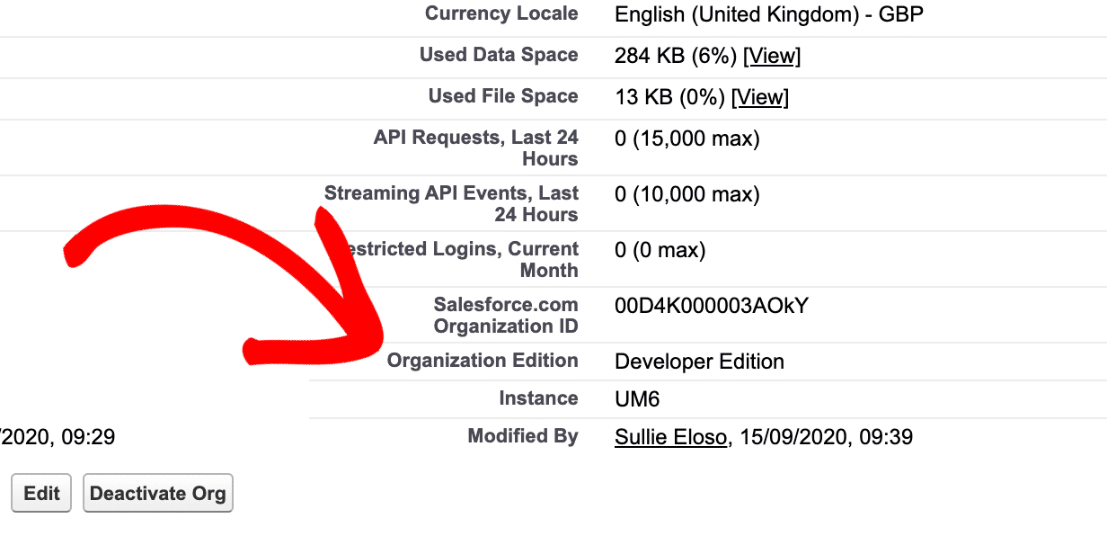
最初に説明したエディションのいずれかを使用していない場合は、Salesforceに連絡して変更する絶好のタイミングです。
すでにAPIアクセスのあるエディションを使用している場合は、次のステップに進むことができます。 Salesforceサイトをタブで開いたままにしておくと、簡単に元に戻すことができます。
ステップ2:WPFormsプラグインをインストールする
これで、WPFormsプラグインをインストールしてアクティブ化する準備ができたので、Salesforceへの接続をセットアップできます。
ウェブサイトにWPFormsをインストールするのに少し助けが必要な場合に、WordPressプラグインをインストールする方法についての役立つステップバイステップガイドがあります。
次に、WPForms用のSalesforceアドオンをインストールしてアクティブ化します。 WordPressダッシュボードで、サイドバーの[ WPForms ] » [アドオン]をクリックします。
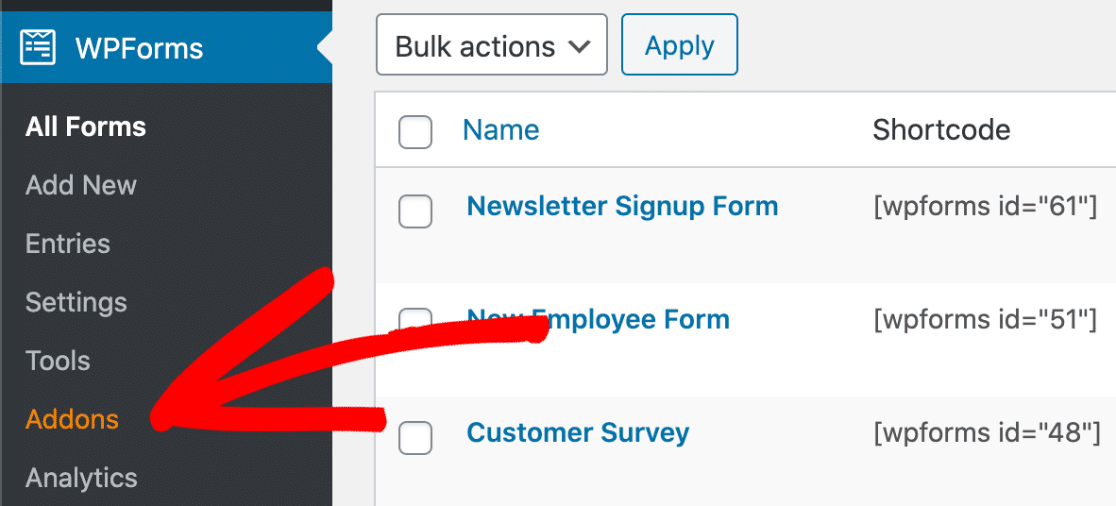
次に、次のボタンをクリックしてSalesforceアドオンをインストールします。
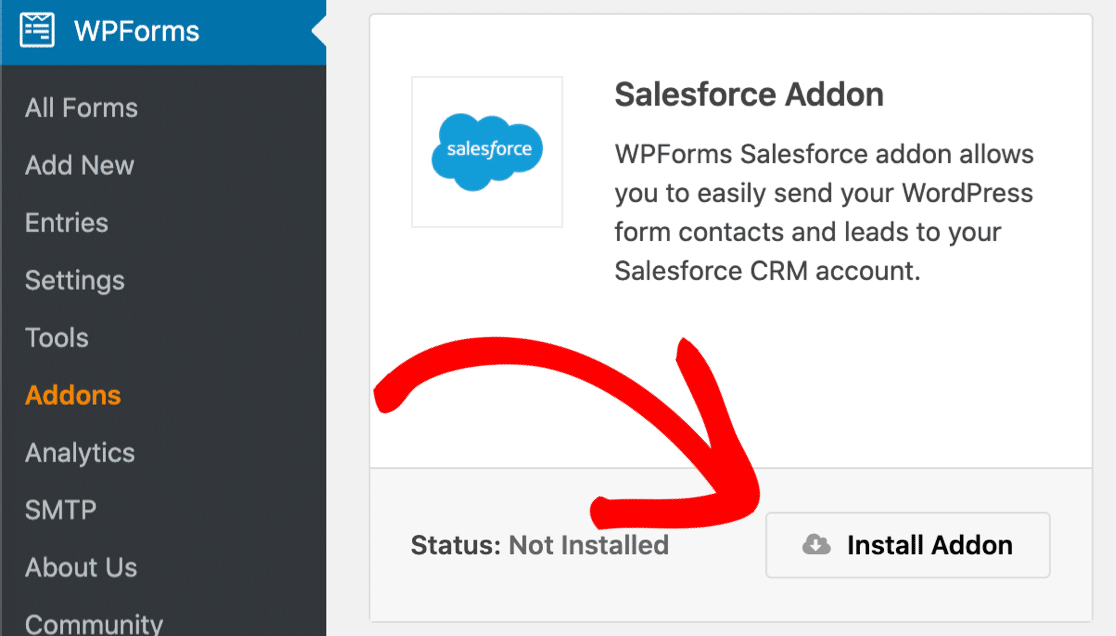
素晴らしい! 準備は完了です。
WPFormsをSalesforceに接続しましょう。 次のステップに進むときにWPFormsに簡単に戻れるように、[WordPress]タブを開いたままにしておきます。
ステップ3.SalesforceWordPress統合をセットアップする
このステップでは、Salesforceアプリケーションを設定します。 WPFormsが私たちのサイトに接続できるようにアプリが必要です。
まだログインしていない場合は、Salesforceアカウントにログインします。 まだ行っていない場合は、 SalesforceClassicレイアウトに切り替えることをお勧めします。

クラシック画面が読み込まれたら、上部のナビゲーションバーで[設定]をクリックします。

次に、下にスクロールして、左側にある[ビルド]メニュー項目を探す必要があります。 [作成]をクリックしてリストを展開し、その下にある[アプリ]リンクをクリックします。
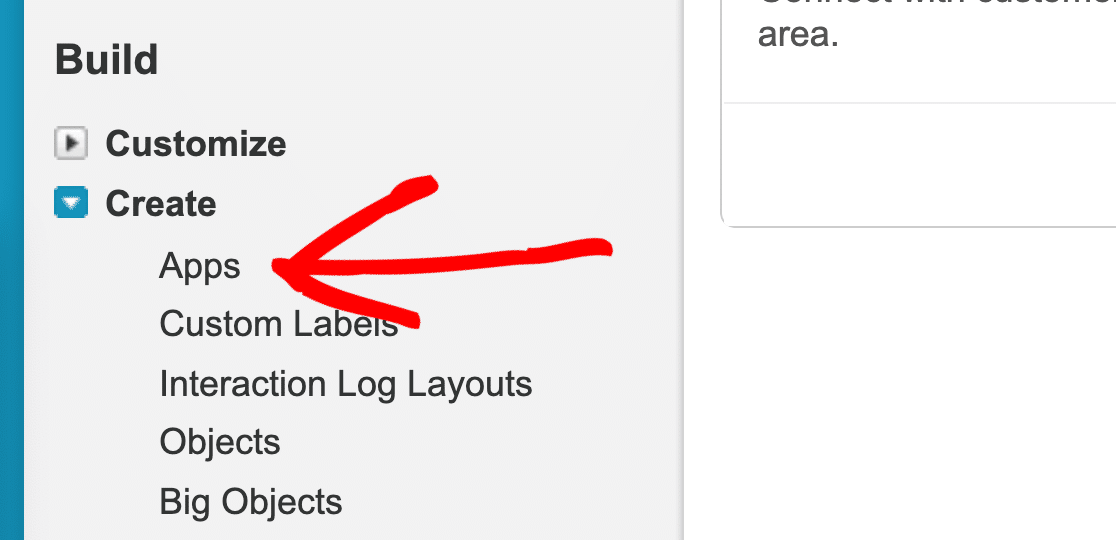
次に、ページの[接続済みアプリ]セクションまで下にスクロールします。 先に進み、[新規]ボタンをクリックします。

New ConnectedApp画面でアプリを作成する準備が整いました。 最初に入力するフィールドは2つあります。
- [接続済みアプリ名]に、アプリの名前を入力します。 意味のあるものなら何でも入力できます。 完了すると、Salesforceは自動的に名前を[ API名]フィールドにコピーします。
- [連絡先メールアドレス]にメールアドレスを入力します。
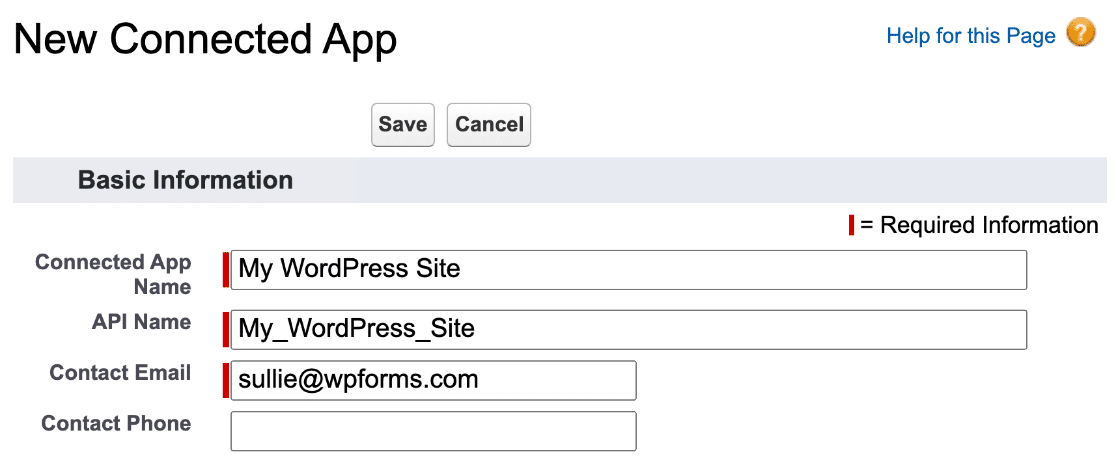
OK、それが私たちがする必要があるすべてです、しかし次のステップのためにこの画面にとどまります。
手順4.Salesforceアプリケーションの権限を設定する
次に、作成した新しいアプリの認証を設定する必要があります。
先に進み、 [ API]セクションまでスクロールして、 [OAuth設定を有効にする]チェックボックスをオンにします。
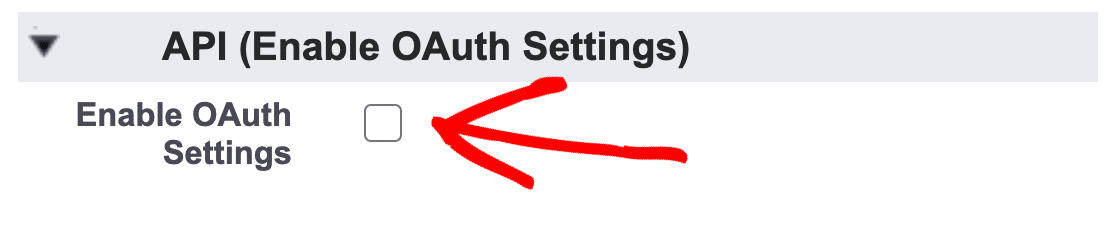
次に、WPFormsコールバックURLを取得して、Salesforceに貼り付ける必要があります。
別のタブでWordPressサイトに戻り、[ WPForms ] »[設定]をクリックします。
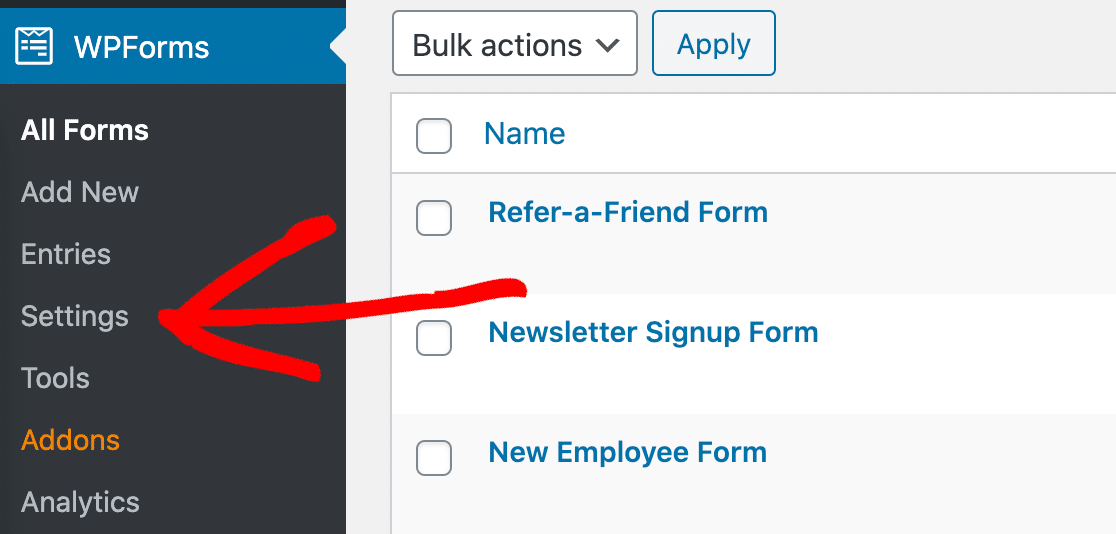
次に、上部のタブを見て、[統合]をクリックします。
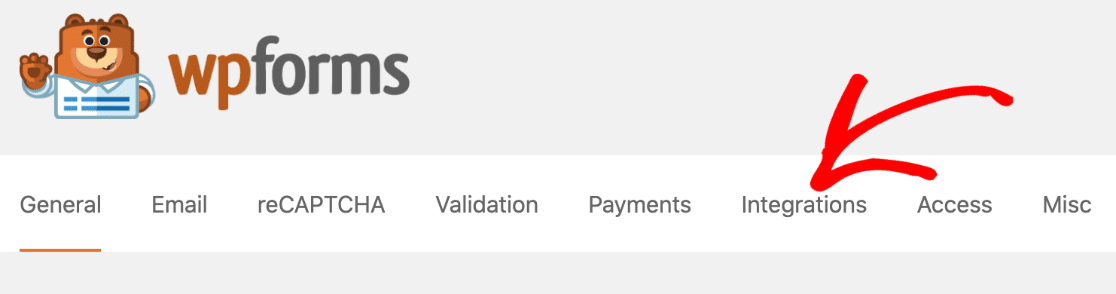
Salesforceアイコンが見つかるまで、[統合]ページを下にスクロールする必要があります。
この行で、ロゴの左側にある小さな矢印をクリックしてボックスを展開します。 先に進んで、[新しいアカウントの追加]ボタンをクリックできます。
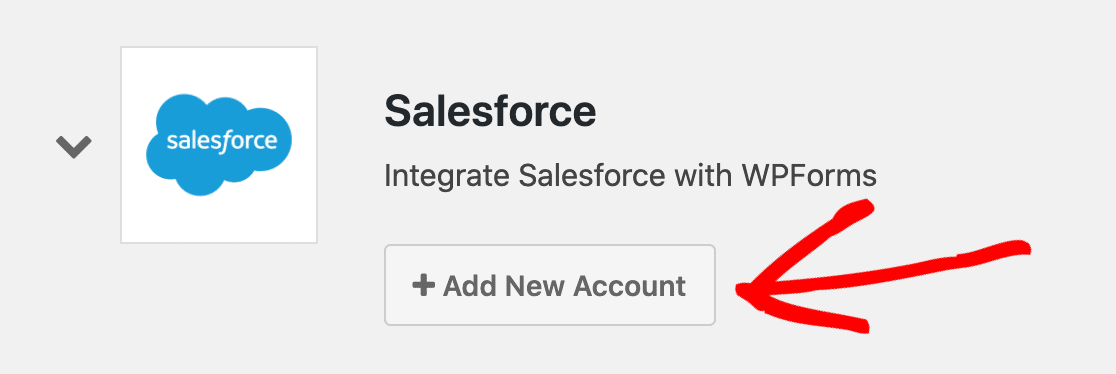
そしてここにあります–コールバックURL。 こちらのコピーアイコンをクリックして、クリップボードにコピーします。

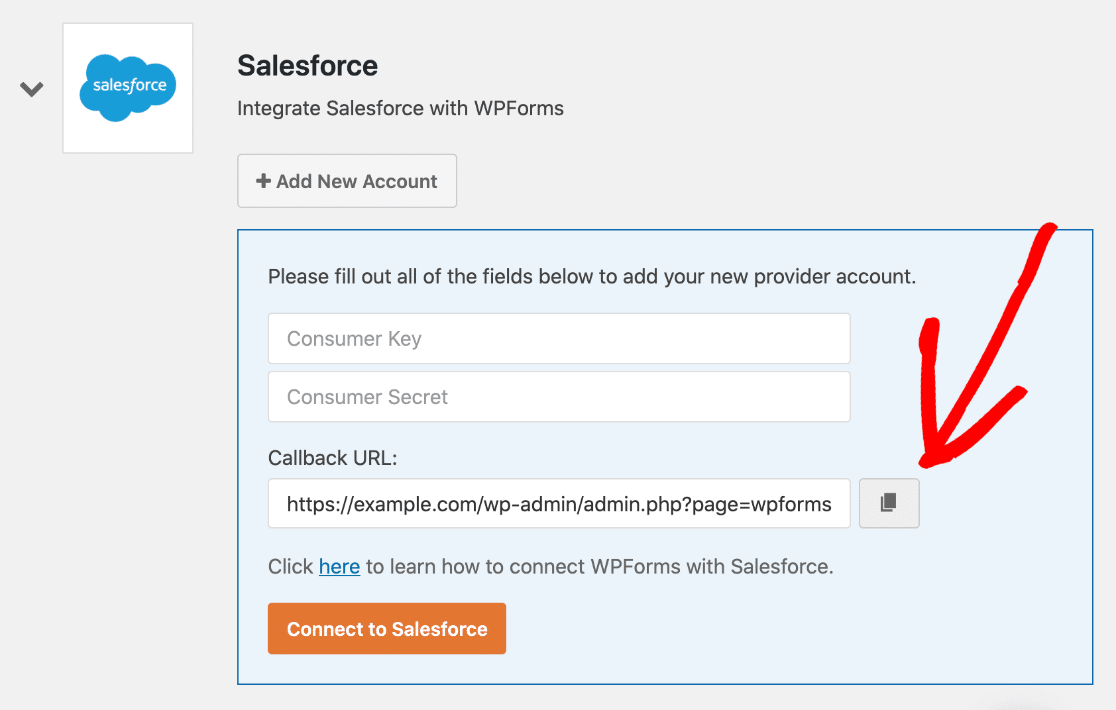
今すぐSalesforceタブに戻ります。 そのコールバックURLを次のようにOAuth設定ボックスに貼り付けましょう。
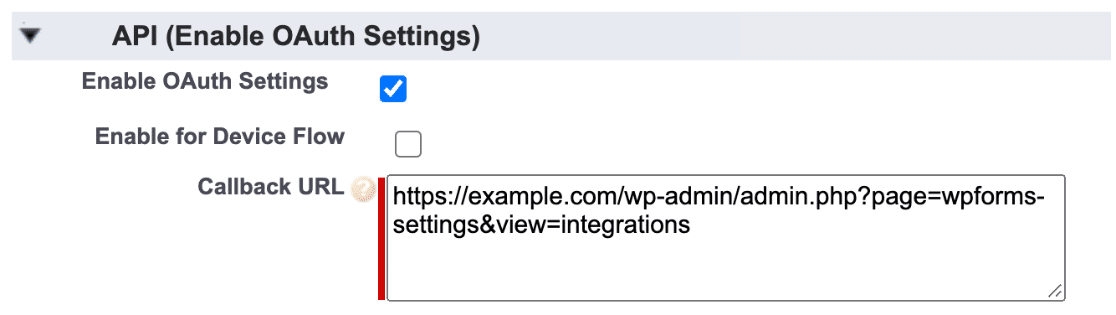
素晴らしい。 ここでほぼ完了です。 [選択したOAuthスコープ]まで少し下にスクロールして、次の2つの項目を探します。
- データへのアクセスと管理(API)
- いつでもあなたに代わってリクエストを実行します(refresh_token、offline_access)
右側の矢印を使用して、右側の[選択されたOAuthスコープ]ボックスにこれらの2つのアクセス許可を追加します。
これがどのように機能するかを示す簡単なビデオは次のとおりです。
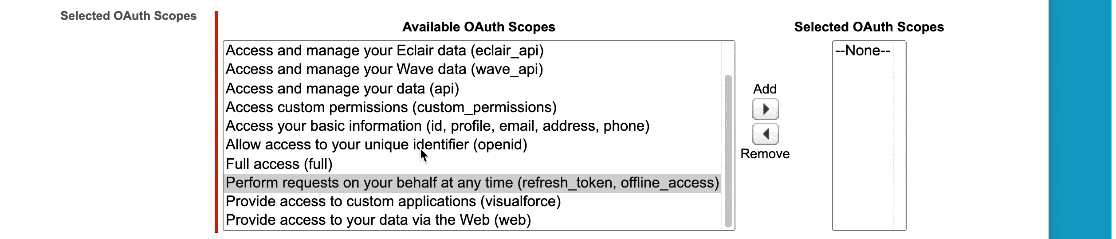
準備完了? 素晴らしい。 これで、この画面の下部にある[保存]をクリックできます。
Salesforceは、アプリがバックグラウンドで設定されていることを確認するメッセージを表示します。
ステップ4に進む前に、少なくとも10分待つことをお勧めします。先にレースをしようとすると、次のようなエラーが表示されます。
error=invalid_client_id&error_description=client%20identifier%20invalid
心配しないでください! このエラーは、Salesforceで接続が設定されていないことを意味します。 再試行する前に、さらに数分待つことをお勧めします。
ステップ5.WordPressをSalesforceに接続する
素晴らしい! 10分間待ったので、先に進んでAPIキーをWordPressにコピーできます。
以前と同じように、SalesforceとWPFormsを異なるタブで開く必要があります。
次の2つの手順に従って、キーをコピーします。
- Salesforceブラウザタブで、コンシューマキーの横にある[コピー]ボタンを押します。 [WPForms]タブに切り替えて、キーをに貼り付けます。
- Salesforceタブに戻り、右を見てください。 シークレットキーの横にある[クリック]を押して表示します。 キーをコピーしてから、WPFormsに切り替えて、それも貼り付けます。
これですべてです。 [ Salesforceに接続]をクリックできます。
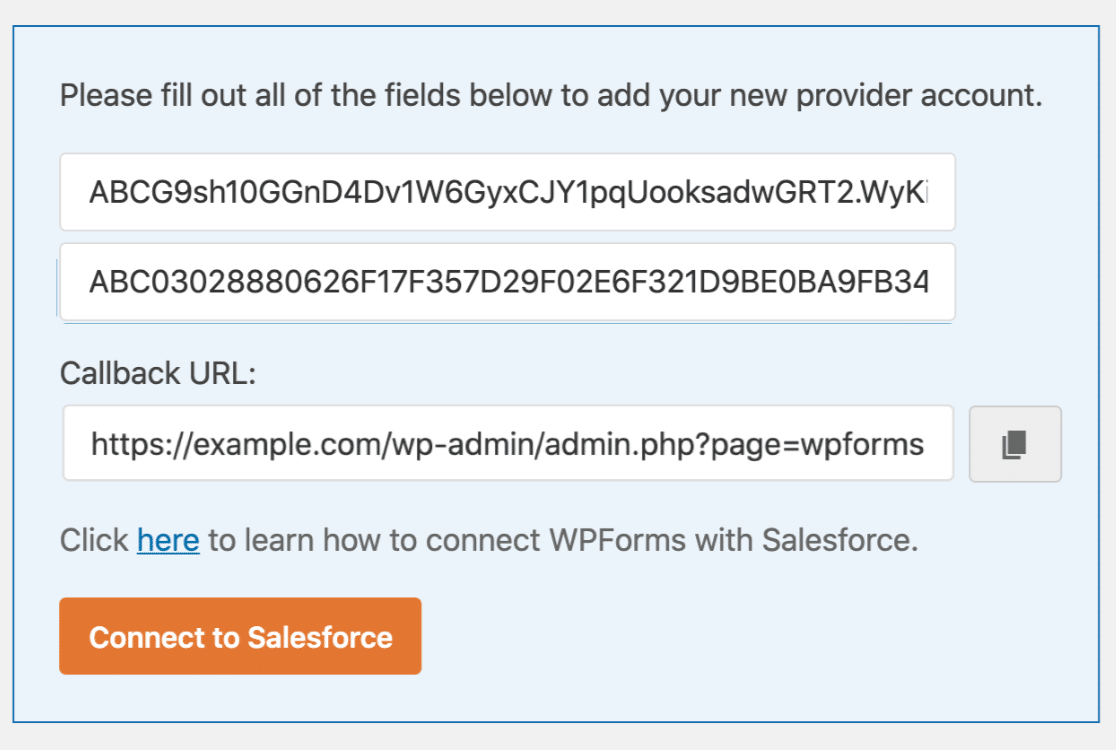
ここでSalesforceに再度ログインする必要がある場合があります。 それができたら、青い[許可]ボタンをクリックします。
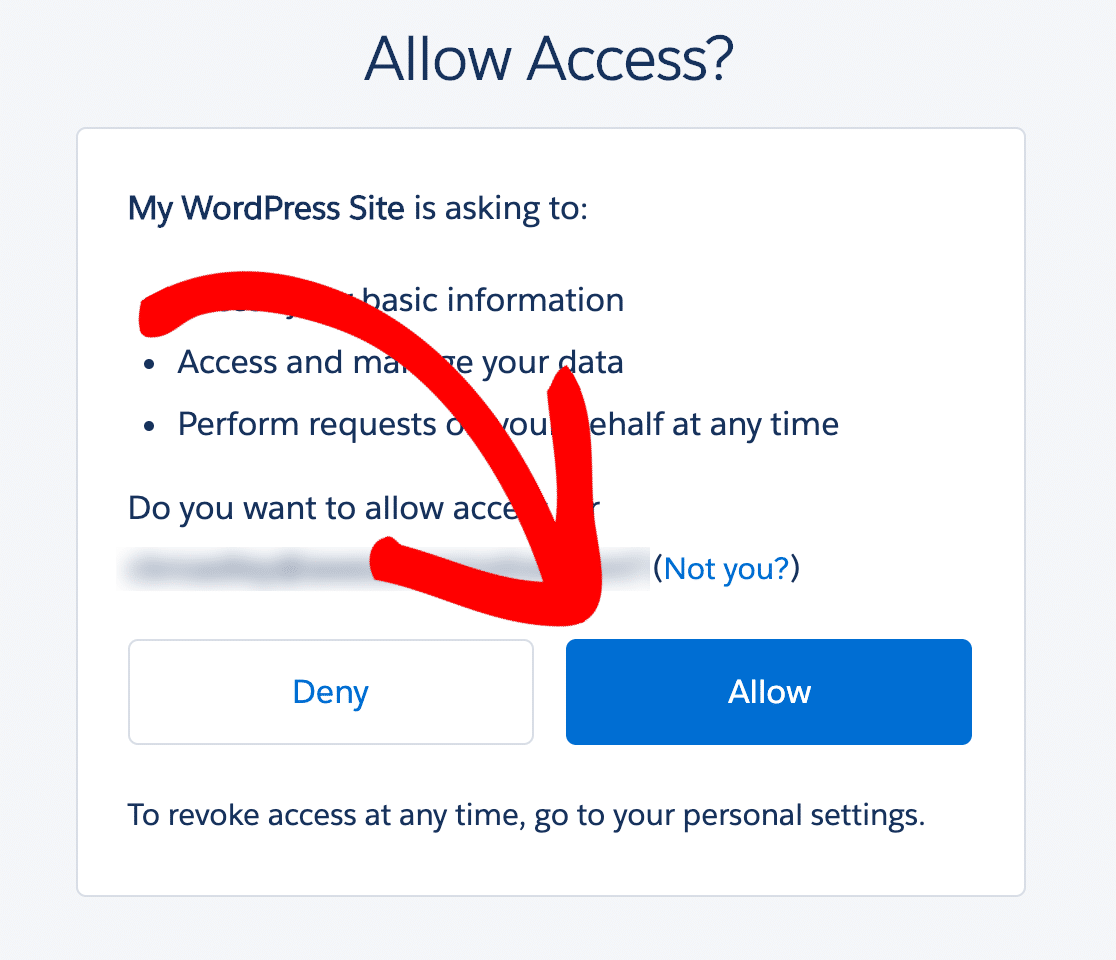
以上です! SalesforceアカウントがWordPressに接続されています。
画面上部のWPFormsに成功メッセージが表示されていることがわかります。
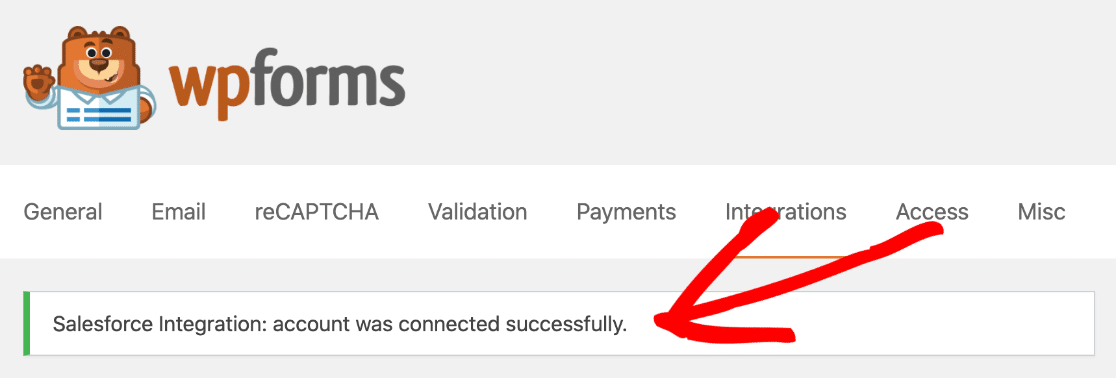
また、統合ページにも接続されたアカウントがあります。
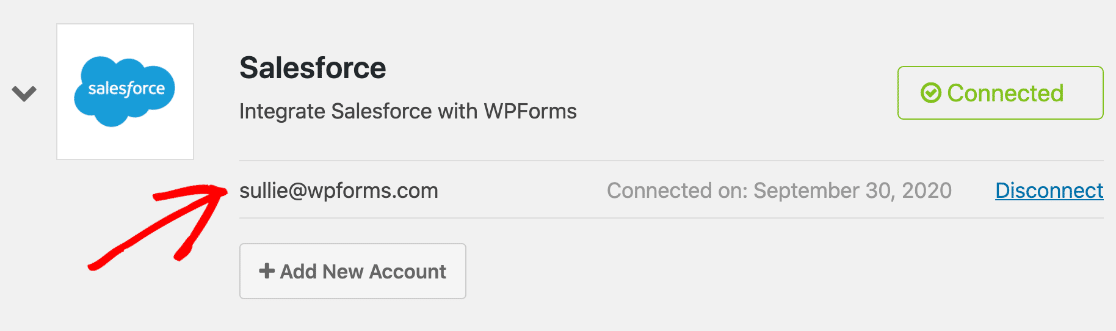
それは難しい部分です。 それでは、フォームを作成しましょう。
ステップ6.SalesforceWordPressフォームを作成する
これでSalesforceWordPress統合がセットアップされ、フォームからSalesforceにデータを送信する準備が整いました。
サイトにまだお問い合わせフォームがない場合は、このガイドにジャンプして、簡単なお問い合わせフォームを作成する方法を確認してください。 フォームを希望どおりに設定したら、このページに戻ってください。
WPFormsを使用すると、任意のフォームをSalesforceに接続できます。 また、フォームごとに異なるオブジェクトを作成できます。 次のものを作成できます。
- アカウント
- キャンペーン
- ケース
- 連絡先
- リード
- 機会
- 製品
この例では、作成したお問い合わせフォームからリードを作成します。
フォームビルダーで開始し、左側の[マーケティング]をクリックします。
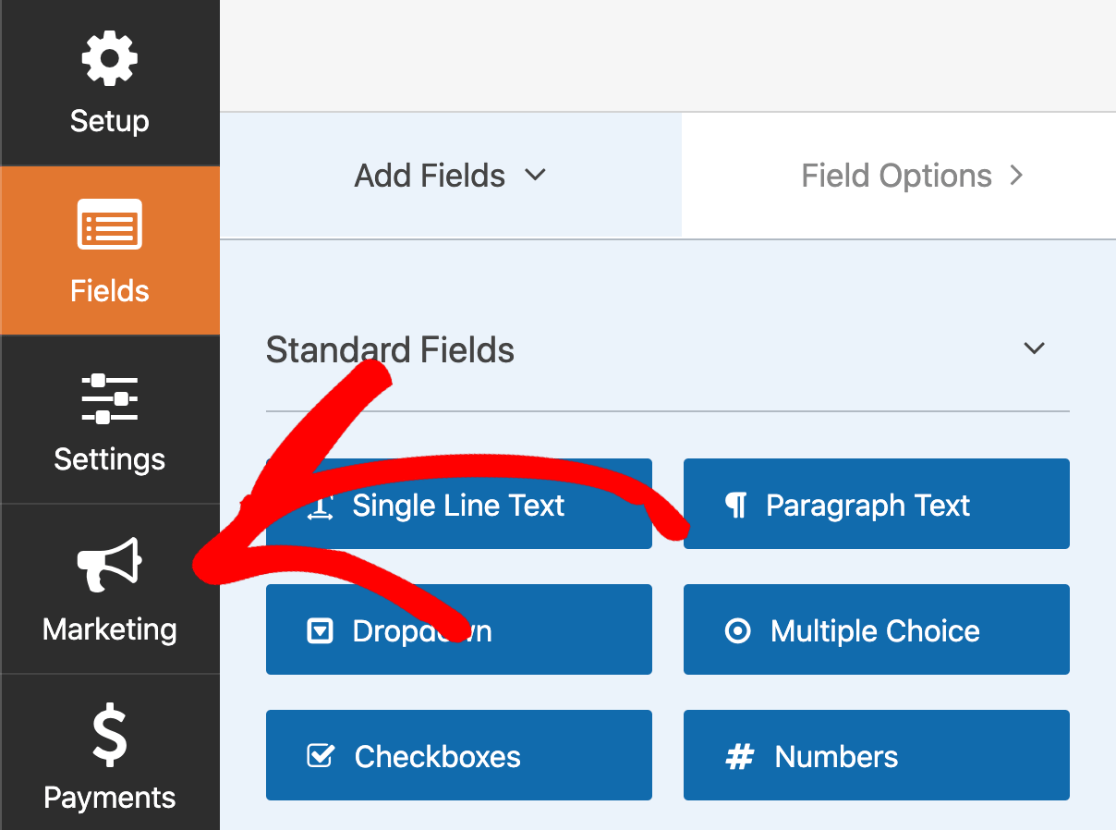
ここから、 Salesforceをクリックします。 次に、[新しい接続の追加]をクリックします。
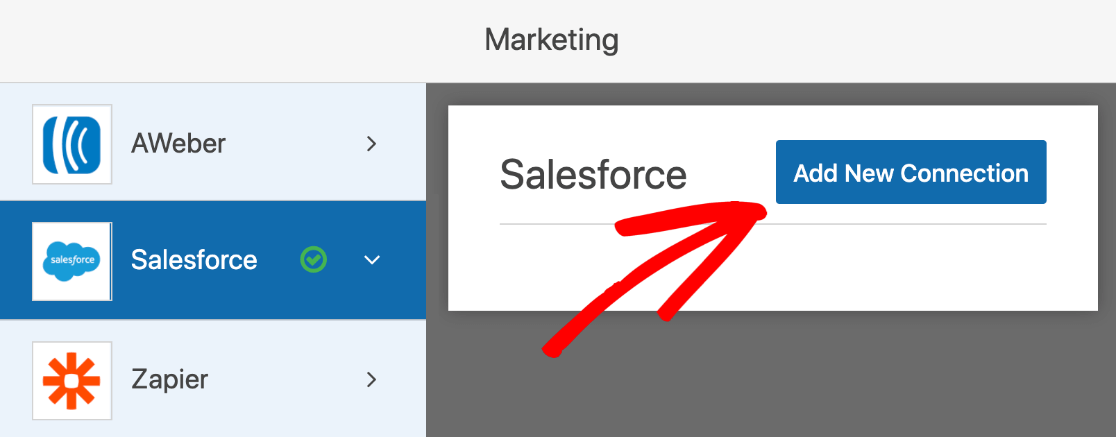
WPFormsは、接続に名前を付けるように要求します。 これはフォームビルダーに表示されるため、後で簡単に識別できます。
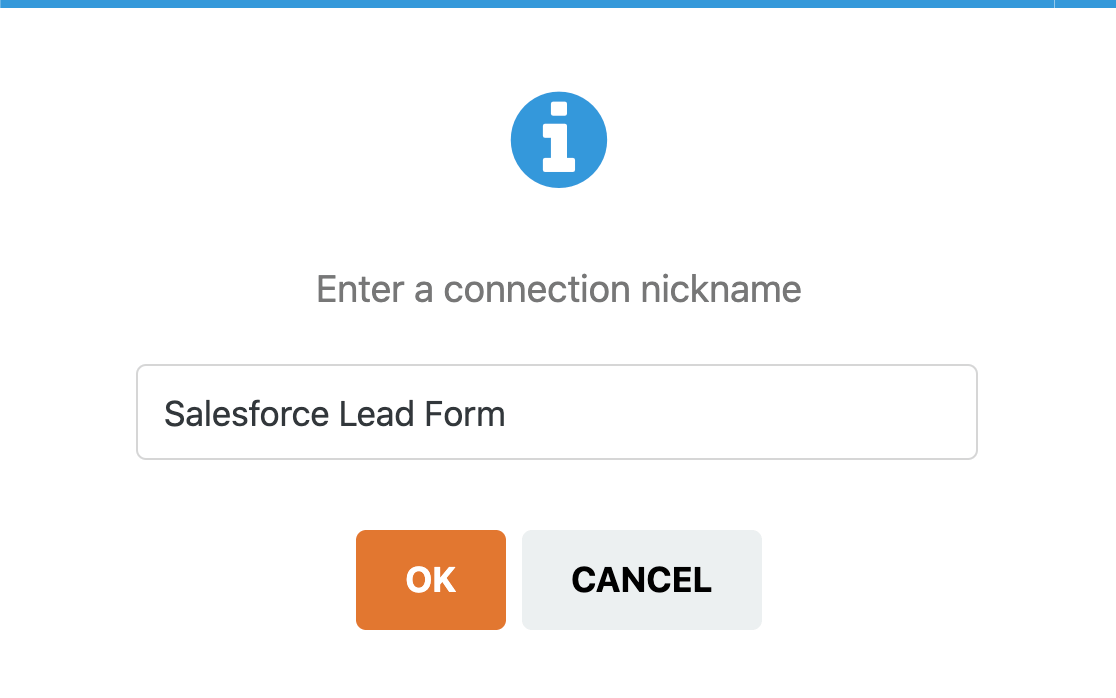
次に、最初のドロップダウンから前に設定したSalesforceアカウントを選択します。 2つ目では、 Leadを選択しましょう。
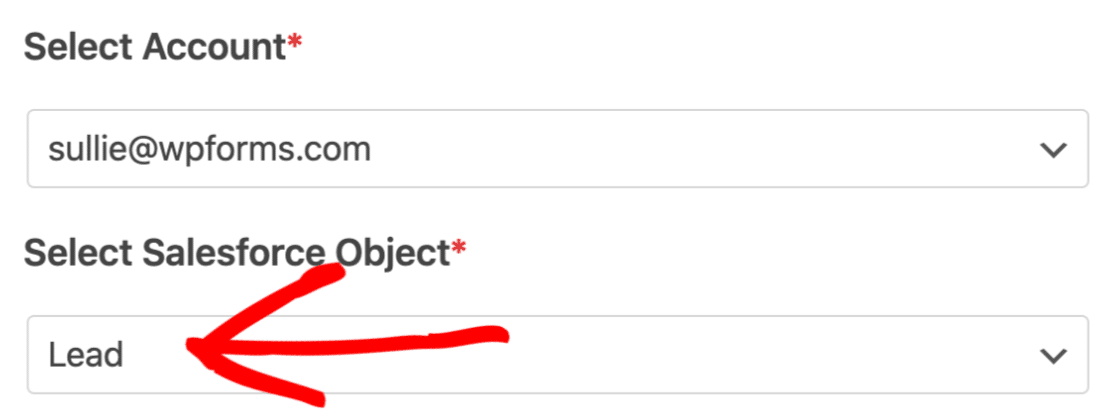
その下で、お問い合わせフォームのフィールドをSalesforceアカウントのリード領域のフィールドにマッピングします。
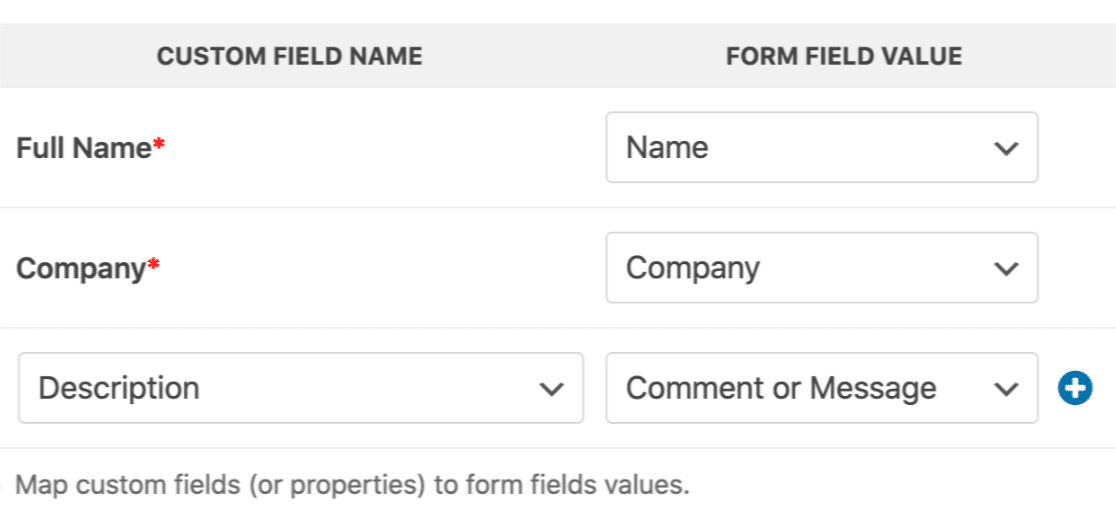
必要に応じて、ここで停止してフォームを保存できます。 しかし、ここにもう1つの巧妙なトリックがあります。 スマート条件付きロジックを使用して、Salesforceに送信されるリードを自動的にフィルタリングできます。
たとえば、私たちのフォームでは、訪問者に私たちの製品についてもっと知りたいかどうか尋ねました。 条件付きロジックを有効にすると、訪問者が「はい」と答えた場合にのみリードをSalesforceに送信するように選択できます。
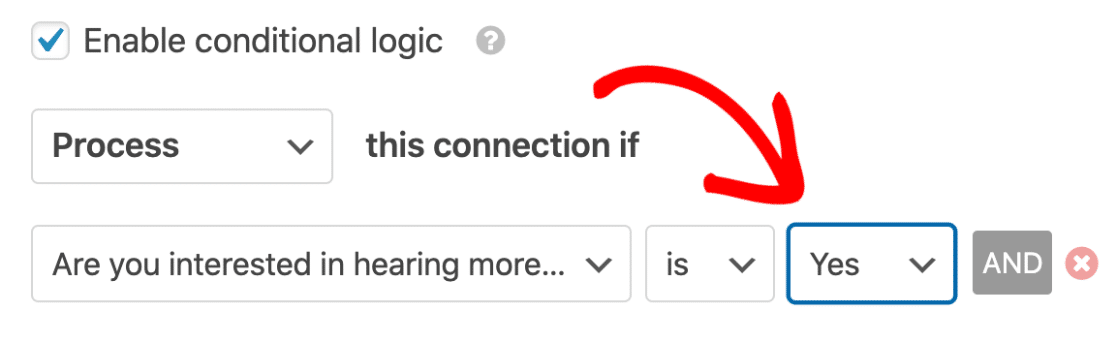
それでおしまい。 進行状況を保存するには、上部にある[保存]をクリックするだけです。
ほぼ完了です!
ステップ7:SalesforceWordPress統合を公開する
最後のステップは、それらすべての中で最も簡単です。 コードを使用せずにフォームを公開できます。
この部分はほんの数分かかります。
フォームビルダーの上部にある[埋め込み]をクリックします。
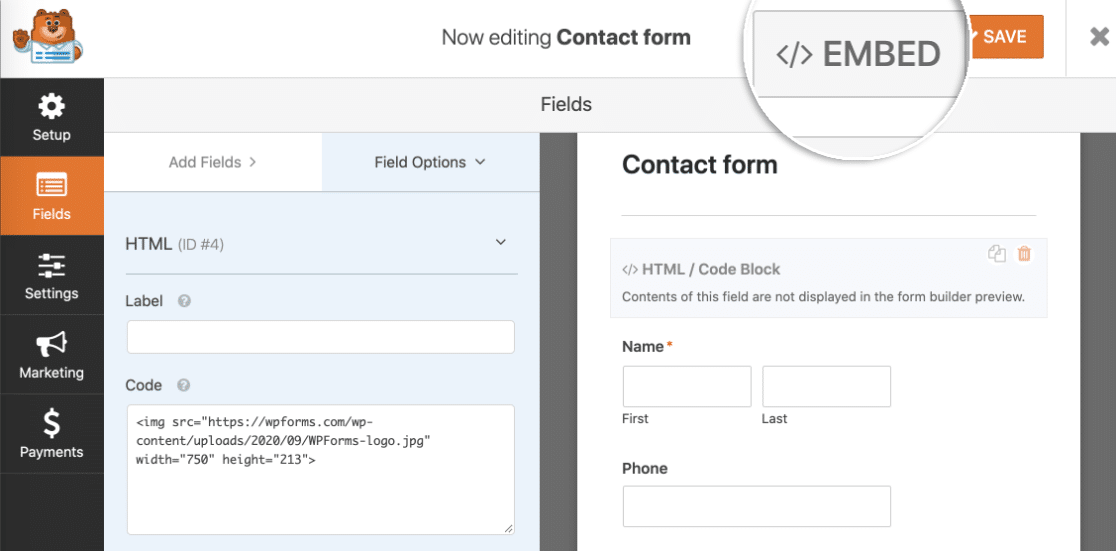
次に、[新しいページの作成]をクリックします。
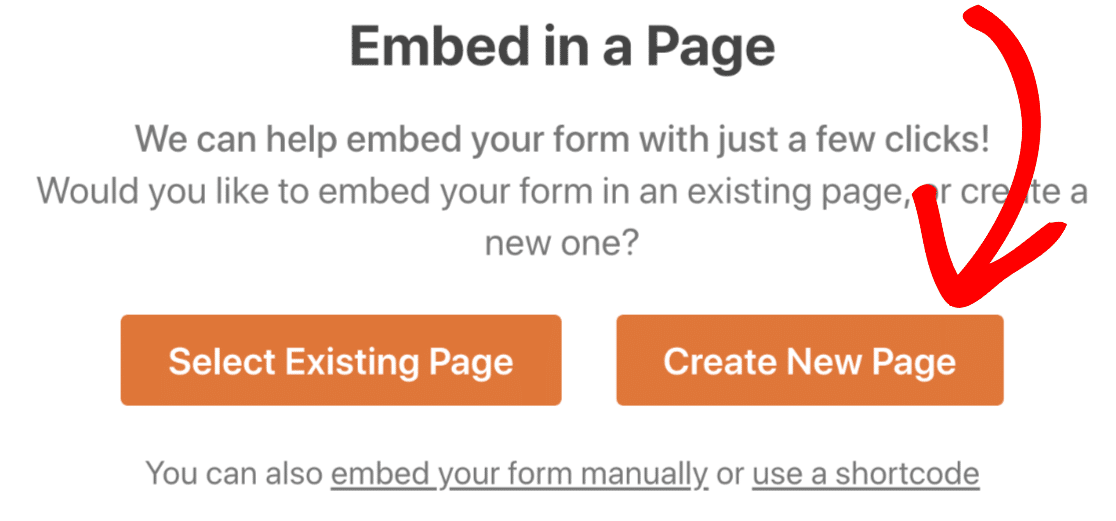
ここに新しいページの名前を入力します。
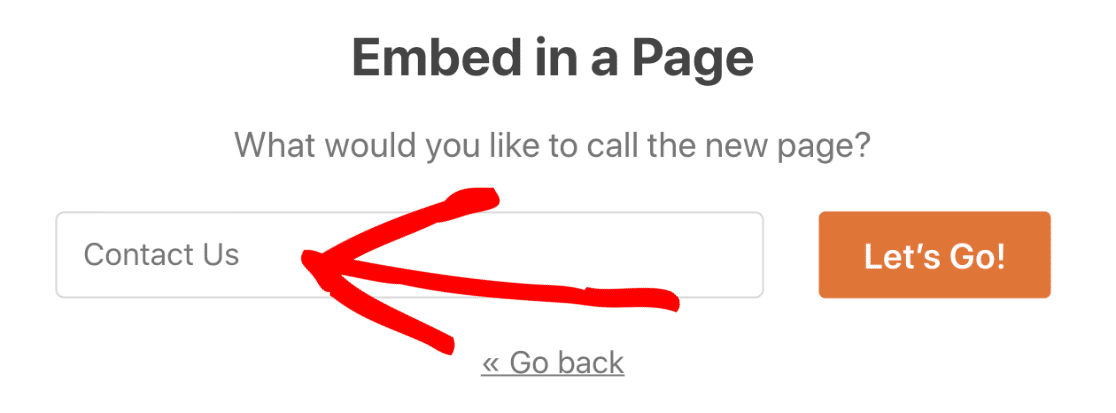
Let's Goボタンをクリックすると、WPFormsはフォームが埋め込まれたWordPressページを自動的に作成します。 ここで行う必要があるのは、青い[公開]ボタンを押して公開することだけです。
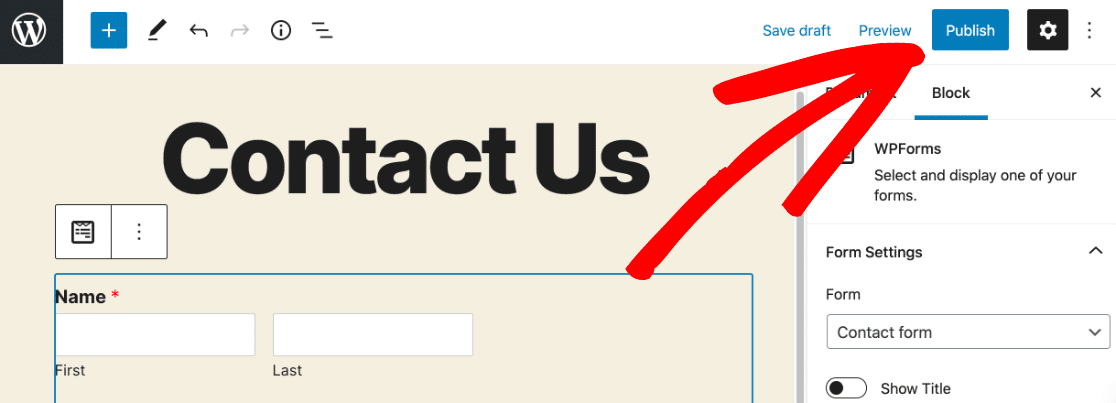
これで完了です。 今すぐフォームをテストして、すべてが機能していることを確認できます。 フォームエントリを送信すると、対応するエントリがSalesforceに表示されます。
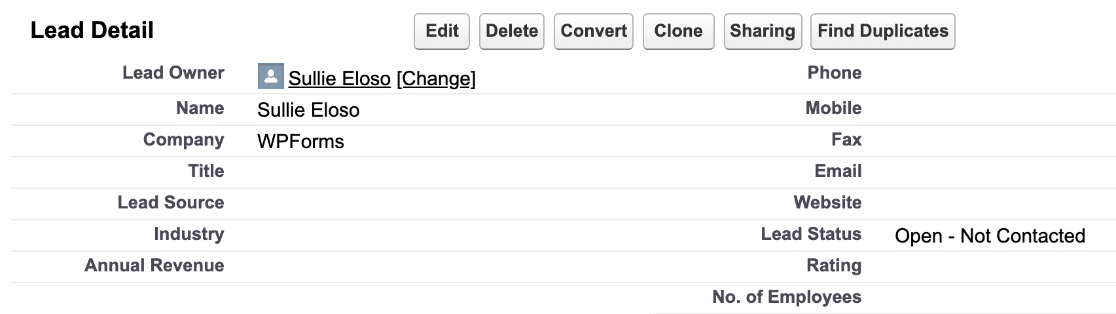
以上です! WordPressSalesforce統合はライブです。
今すぐWordPressSalesforceフォームを作成する
次のステップ:フォームエントリを保存する
WordPressでもフォームエントリを表示しますか? エントリをWordPressダッシュボードに保存すると、リードキャプチャフォームのパフォーマンスを簡単に確認できます。
お問い合わせフォームのエントリをWordPressデータベースに保存する方法については、このガイドをご覧ください。これがどのように機能するかをすばやく学ぶことができます。
フォームを作成する準備はできましたか? 最も簡単なWordPressフォームビルダープラグインを今すぐ始めましょう。 WPForms Proにはフリーフォームテンプレートが含まれており、14日間の返金保証があります。
この記事が役に立った場合は、FacebookとTwitterでフォローして、無料のWordPressチュートリアルとガイドを入手してください。
