このエラーを修正する方法:アップロードされたファイルがPHP.iniのupload_max_filesizeディレクティブを超えています
公開: 2022-01-19「アップロードされたファイルがPHP.iniのupload_max_filesizeディレクティブを超えています」というエラーメッセージが表示されるだけで、WordPressサイトにファイルをアップロードしようとしましたか?
このエラーは、画像、プラグイン、テーマ、またはビデオなどの大きなファイルをアップロードしようとしたときに発生します。 アップロードのファイルサイズがホスティングサーバーの最大アップロードサイズ構成を超えると、このエラーメッセージが表示されます。
修正? サーバーの構成設定を編集して、アップロードの最大ファイルサイズを増やします。
この記事では、サーバーのデフォルトのファイルアップロード制限を拡張することにより、この問題の解決を支援します。
心配しないでください、それは思ったほど難しくはありません。 4つの異なる方法を共有し、快適で実行しやすい方法を選択できます。
目次:
- cPanelでPHP構成を変更する
- .htaccessファイルを編集します
- wp-config.phpファイルを編集します
- FTP経由でphp.iniを更新します
「アップロードされたファイルがPHP.Iniのupload_max_filesizeディレクティブを超えています」エラーの原因は何ですか?
はじめに、ホスティングによって、画像、ビデオ、プラグイン、テーマなどの大きなファイルがサーバーにアップロードされないようにする方法について説明しました。 彼らは、サーバーリソースがユーザー間で公平に共有されていることを確認したいと考えています。 ファイルサイズに上限を設けることで、単一のWebサイトが不均衡な量のサーバースペースまたはメモリを使用していないことを確認します。
WordPressでは、メディアライブラリのアップロード領域–メディア>新規追加を開くことでアップロード制限を確認できます。
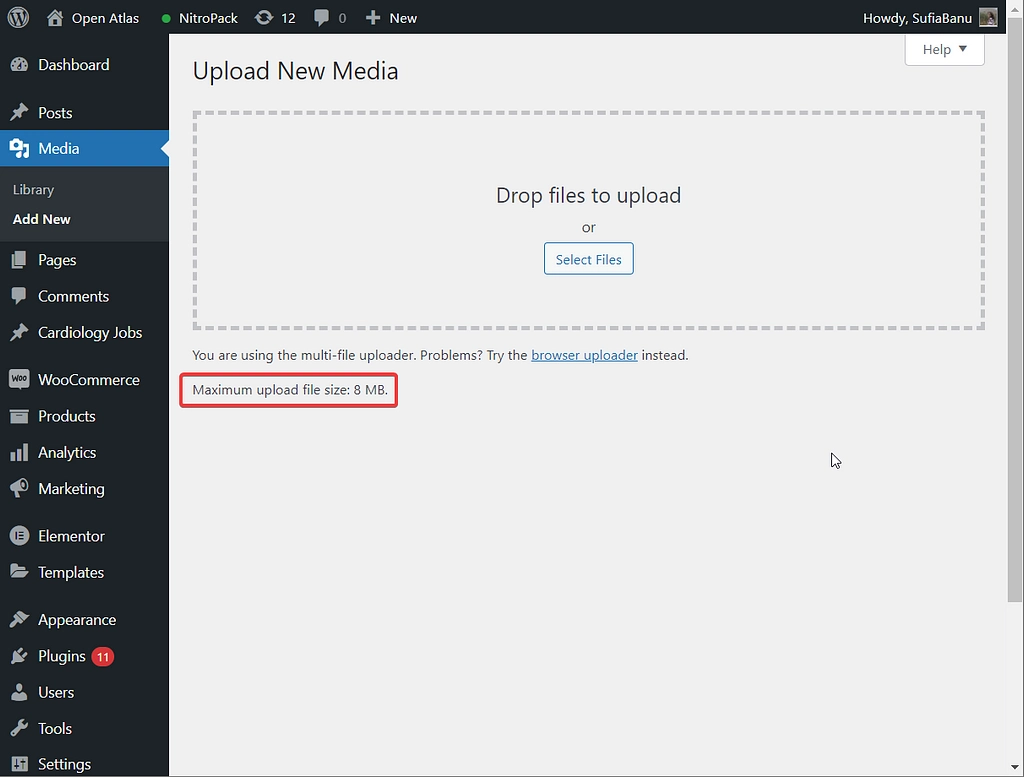
幸いなことに、デフォルトの制限を変更することで、このハードルを克服できます。 ただし、リスクが伴います。 遭遇する最も一般的なリスクの1つは、.htaccessまたはwp-configファイルにわずかなエラーを作成することであり、Webサイト全体がクラッシュします。
このような悪夢からサイトを保護するために、この記事のヒントを試す前に、Webサイトのバックアップを取ることをお勧めします。
WordPressの「upload_max_filesize」エラーを修正する方法
大きなファイルをWebサイトにアップロードするには、サーバーのアップロード制限を増やすだけです。 これを実現するための4つの異なる方法を共有します。そのうちの少なくとも1つは、サイトで機能するはずです。
注:ホスティングプロバイダーがサポートしている限り、アップロード制限を目的の値に調整できます。 ファイルサイズが10MBで、ホスティングが最大8MBをサポートしている場合は、より優れたホスティングプロバイダーに移行する必要があります。
PHPのメモリ制限を確認するには、 [ツール]>[サイトの状態]>[情報]に移動します。
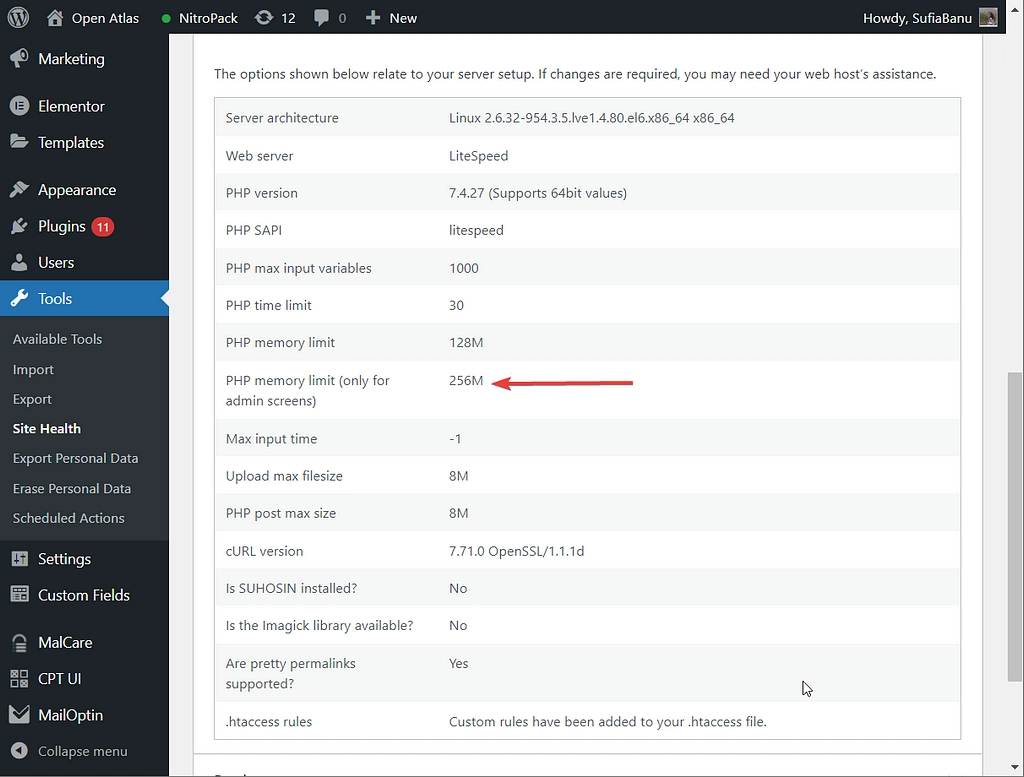
1.cPanelでPHP構成を変更します
ホストがホスティングダッシュボードにcPanelを使用している限り、問題なく機能する最も簡単な方法から始めましょう。
ホスティングプロバイダーがcPanelを提供していない場合は、このリストにある他のオプションのいずれかを試すことができます。
cPanelで最大アップロードサイズを増やす方法は次のとおりです。
- ホスティングアカウントにログインします。
- cPanelを開きます。
- [PHPバージョンの選択]>[PHPオプション/オプション]に移動します。 または、状況によっては、 MultiPHPINIEditorと呼ばれるツールを探す必要がある場合があります。
- 必要に応じて、
upload_max_filesizeの値を変更します。
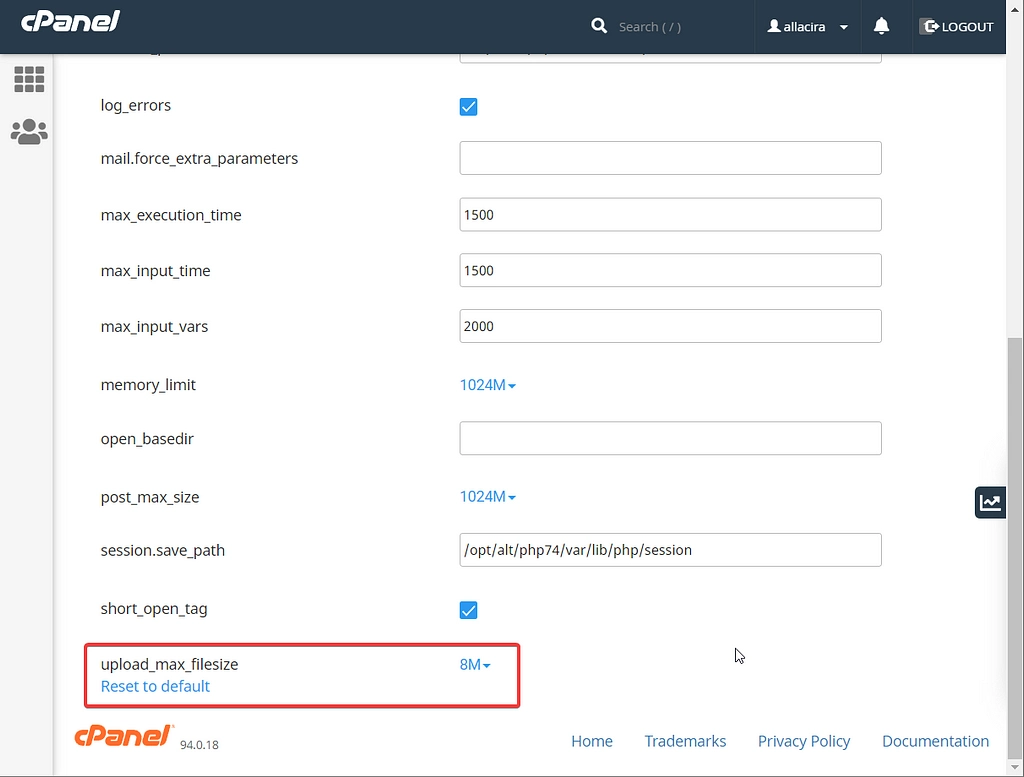
2..htaccessファイルを編集します
.htaccessファイルを使用すると、Webサーバーの主要な構成の詳細を制御できます。 多くのホストでは、このファイルを編集して、アップロードファイルの最大サイズ制限を増やすことができます
言うまでもなく、これは非常に重要なファイルであり、注意して扱う必要があります。
まず、FTPクライアントを使用してサーバーに接続します。 その方法がわからない場合は、詳細なFTPガイドに従ってください。
変更を加える前に、バックアップオプションとして.htaccessファイルのコピーをコンピューターにダウンロードしてください。 そうすれば、問題が発生した場合に、編集したファイルをWebサイトから削除し、古いファイルをアップロードするだけで、元の状態に戻すことができます。
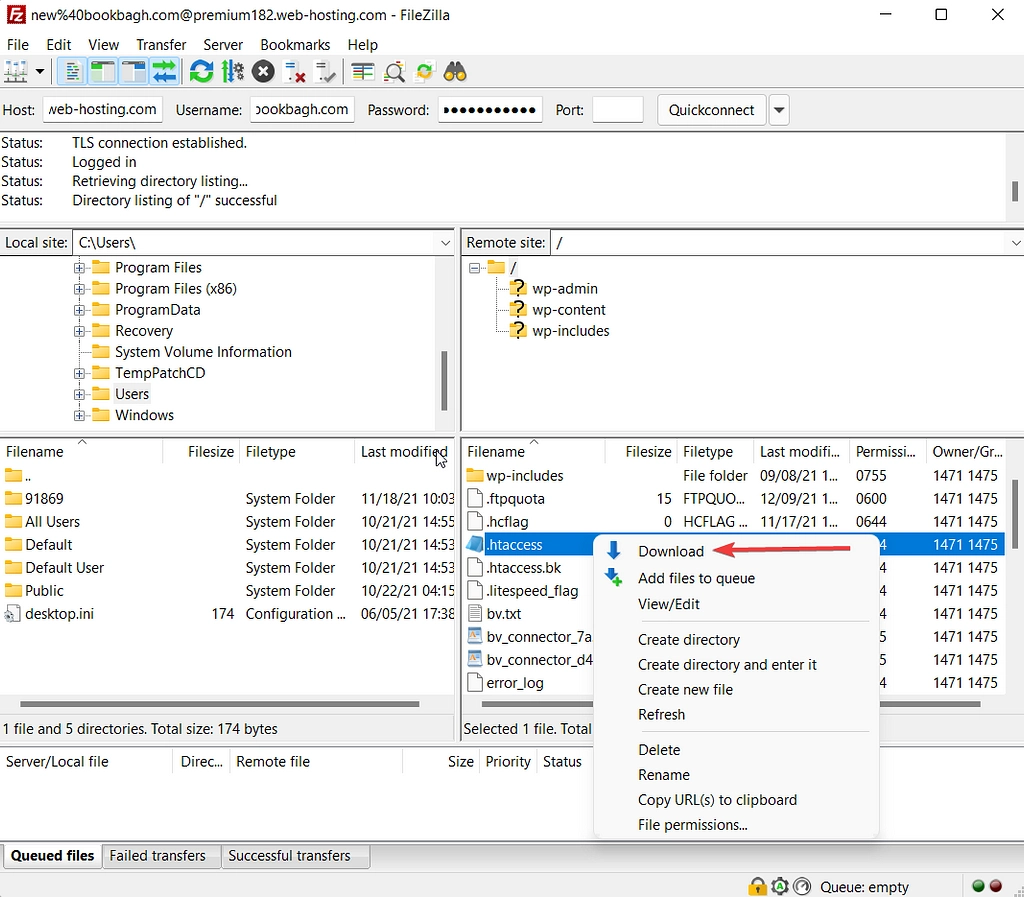
バックアップコピーを入手したら、右クリックしてサーバー上のファイルを編集します。 次に、次のコードスニペットを追加し、必要に応じて値を調整します。

php_value upload_max_filesize 128M php_value post_max_size 128M php_value memory_limit 128M 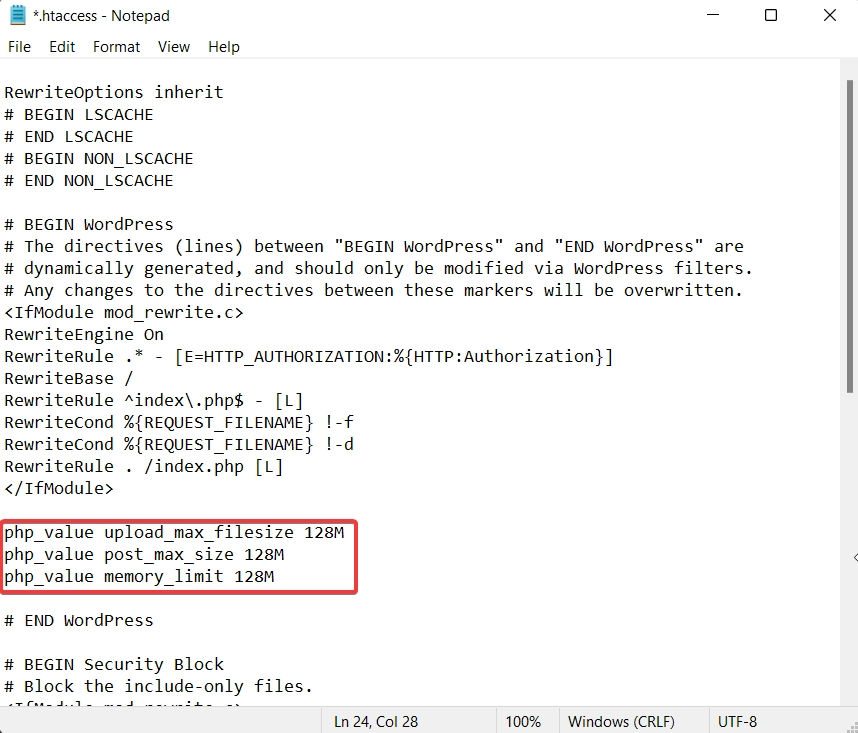
ファイルを閉じてWebサイトにアクセスし、大きなファイルをアップロードできるかどうかを確認します。
コードを挿入した後、次のエラーが発生する場合があります–警告:PHPはCGIモードで実行されます。
このメッセージが表示された場合は、ホスティング環境がどのように構成されているかにより、.htacessファイルでこのコマンドを使用できないことを意味します。 コードスニペットを削除して、次の方法をいくつか試してください。
3.wp-config.phpファイルを編集します
wp-config.phpファイルには、WordPressサイトの重要な構成の詳細が含まれています。 構成ファイルがないと、サイトのコンテンツにアクセスできなくなります。 ファイルは慎重に取り扱ってください。
これらの構成の詳細の一部として、サイトの最大アップロード制限を変更できます。
まず、FTPクライアントを使用してWebサイトに接続し、セーフティネットとしてwp-config.phpファイルのコピーをダウンロードします。 何か問題が発生した場合は、このコピーをサイトに再アップロードして、元の状態に戻すことができます。
次に、ファイルを編集し、次のコードスニペットを/* That's all, stop editing! 下の画像に示すような線。 Webサイトで許可されるファイルの大きさに基づいて値を変更してください。
@ini_set('upload_max_size' , '128M' );
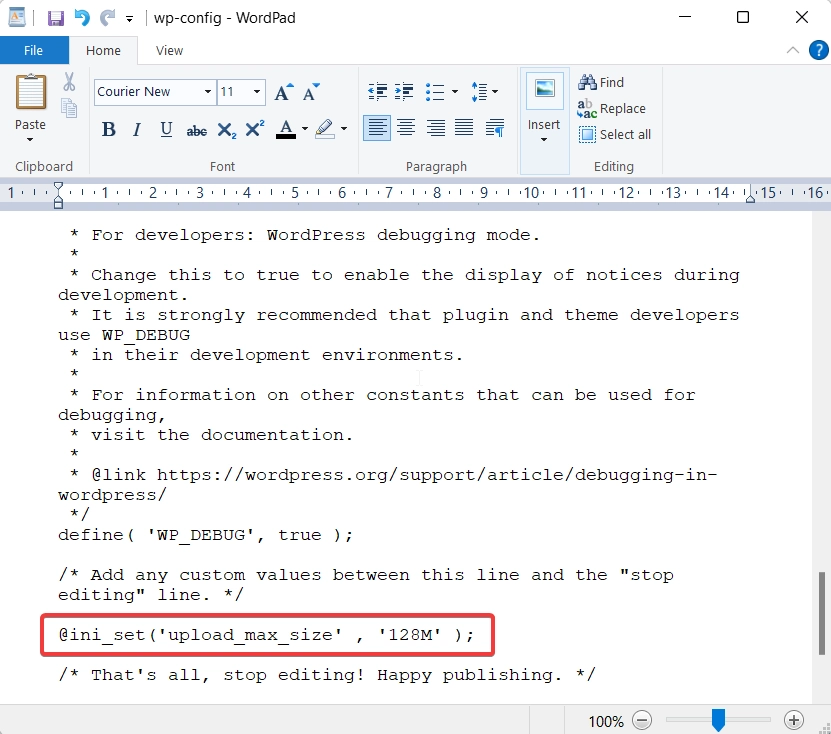
ファイルを保存して終了し、大きなファイルをWebサイトにアップロードできるかどうかを確認します。 ファイルをアップロードできない場合は、次の方法を試してください。
4. FTP経由でphp.iniを更新します(私たちには機能しませんでした)
php.iniは構成ファイルであり、これを変更するとサーバー設定が上書きされます。 ファイルの更新はうまくいきませんでしたが、ホスティングプロバイダーが推奨する一般的な方法なので、試してみることをお勧めします。
それが実際に機能するかどうかは、ホスティングサーバーがどのように構成されているかに依存するため、私たちにとっては機能しなかったとしても、機能する可能性があります。
手順を進める前に、Webサイトをバックアップしたことを確認してください。
他のすべての構成ファイル(つまり、wp-configおよび.htaccess)と同様に、php.iniはルートフォルダーに配置する必要があります。
FTPクライアントを使用してWebサイトに接続します。
php.iniという既存のファイルが表示された場合は、バックアップとしてローカルコンピューターに保存します。 ファイルを開くと、 upload_max_filesize = 128Mというオプションが見つかります。 値を自分に最も適したものに変更します。
php.iniという既存のファイルが表示されない場合は、ルートフォルダーに新しいファイルを作成できます。 次に、それを編集して、次の行を追加します。
upload_max_filesize = 128M
完了したら、必ず変更を保存してください。
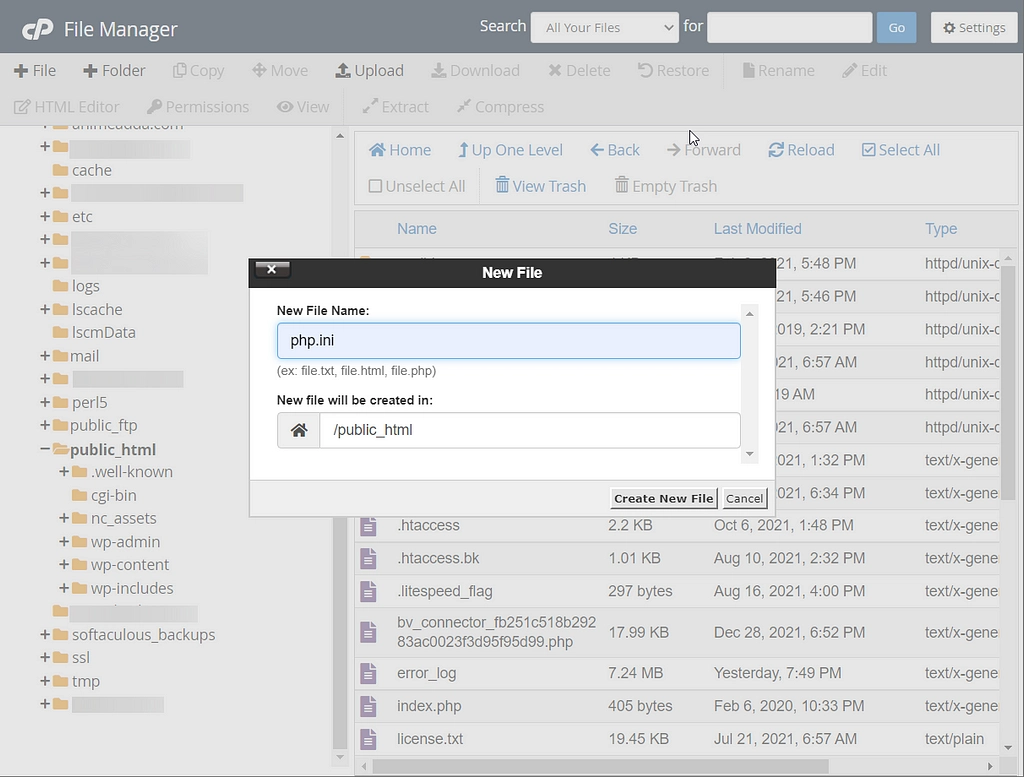
「PHP.iniのupload_max_filesizeディレクティブ」エラーを完全に修正します
このチュートリアルでは、「アップロードされたファイルがphp.iniのupload_max_filesizeディレクティブを超えている」を修正する4つの異なる方法について説明しました。 WordPressのエラー。
どの方法でもうまくいかない場合は、FTP経由でファイルをアップロードしてから、AddFromServerなどのプラグインを使用してメディアライブラリにインポートすることをお勧めします。 しかし、それも失敗した場合は、ホスティングプロバイダーにアップロード制限を増やすように依頼する必要があります。
WordPressの詳細については、一般的なWordPressエラーを修正するための完全なガイドがあります。 WordPressのトラブルシューティングの基本的な方法を詳しく説明したガイドもあります。
「upload_max_filesize」エラーを修正する方法についてまだ質問がありますか? 以下のコメントでお知らせください。
