このWebサイトで重大なエラーが発生しました:9つのクイックフィックス
公開: 2022-05-28WordPressサイトの所有者にとって、「このWebサイトに重大なエラーがありました」という通知は不安です。 これにより、ユーザーはWebサイトにアクセスできなくなり、場合によっては、管理パネルに完全にアクセスできなくなります。
幸い、この問題を迅速に解決することは可能です。 この記事では、「Webサイトに重大な問題が発生しました」という通知の意味と修正方法について説明します。
目次
「あなたのウェブサイトに重大なエラーがありました」エラーとは何ですか?
WordPressの問題によっては、ダッシュボードにアクセスできなくなり、「このWebサイトで重大なエラーが発生しました。 手順については、サイト管理者の電子メール受信ボックスを確認してください。」
この通知は、サイトに致命的なPHPエラーがあることを示しています。 PHPスクリプトの実行が停止し、そのタスクを実行できない場合、このエラーが発生します。
WordPressには、プラグインまたはテーマが致命的なエラーを作成したことを認識し、ユーザーを支援するために管理者の電子メールアドレスに通知する機能が含まれています。 ユーザーは、電子メールで問題を引き起こしている原因について詳しく知ることができます。
リカバリモードでサイトを表示するためのURLも電子メールに含まれています。 WordPressダッシュボードに安全にログインして問題を解決するには、リンクをたどってください。
このWordPressエラーが発生したが、電子メールメッセージが受信されない場合は、スパムフォルダを確認してください。 ただし、サイトの所有者が電子メールを受信せず、自分で問題を調査することを余儀なくされる可能性があります。
この重大なエラーの原因は何ですか?
WordPressをしばらく使用している場合は、死の白い画面について聞いたことがあるでしょうし、経験したこともあるでしょう。 この驚くべきバグの結果として、Webサイト全体、場合によってはバックエンドでさえ、空白の白いページとして読み込まれます。
この空白の画面は、重大なエラーと「Webサイトに重大なエラーがありました」という言葉で変更されました。 WordPressの新しいバージョンで。 サイト管理者のメール受信ボックスで手順を探してください。」
White Screen of Deathと同様に、この問題は通常、PHPの問題が原因で発生します。メモリ制限を超えているか、コード、プラグイン、またはテーマに誤りがあります。 データベースの破損に問題がある可能性があります。
エラーの言い回し自体はあまり役に立たないかもしれませんが、これを知っているとデバッグがはるかに簡単になります。
また、WordPressの次の追加の問題も調査する必要があります。これは、それらの問題が多数ある可能性があるためです。
- HTTP 503サービスを利用できません—サーバーがダウンしています。
- HTTP 502 Bad Gateway —あまりにも多くの訪問者がサーバーに過負荷をかけると、このエラーが発生します。
- ERR_CONNECTION_TIMED_OUT —サーバーの過負荷または低速が原因である可能性があります。
- ERR_CACHE_MISS —このエラーが発生した場合は、WebサイトのキャッシュまたはプラグインなどのPHPツールが原因である可能性があります。
- 500内部サーバーエラー—このエラーは通常、サーバー上のファイルの破損が原因で発生します。
- データベース接続の確立エラー—この問題は、データベースの破損またはデータベースサーバーの問題が原因である可能性があります。
この重大なエラーを修正するにはどうすればよいですか?
「このWebサイトで重大なエラーが発生しました」を解決するための9つの方法について説明します
WordPressでデバッグを有効にする
WordPressで問題が発生した場合に最初に実行する必要があるアクションの中には、デバッグのアクティブ化があります。 デバッグモードを有効にすると、サイトで発生しているすべてのPHPエラーを確認できます。これを使用して、問題の原因を突き止めることができます。
CyberPanelでホスティングしている場合、CyberPanelでデバッグを許可するのはかなり簡単です。
- CyberPanelダッシュボードにログインします
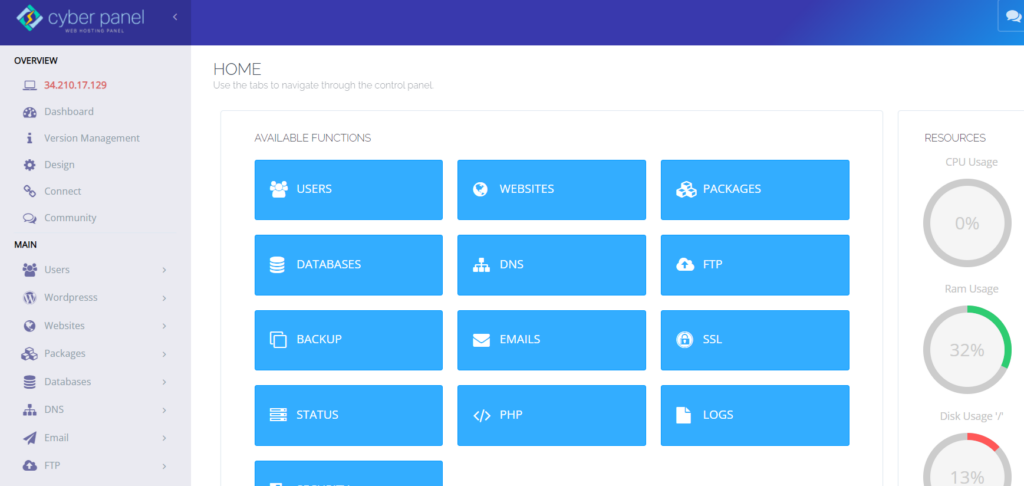
- 左側のメニューからウェブサイトを入力->ウェブサイトを一覧表示
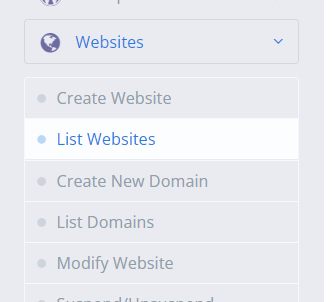
- ファイルマネージャに入る
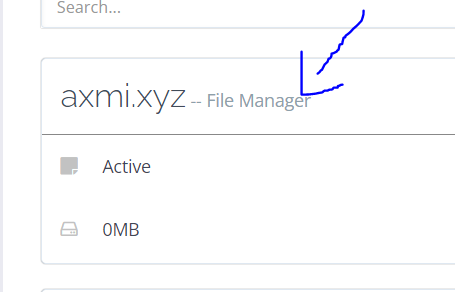
- public_htmlフォルダーにあるwp-config.phpを開きます
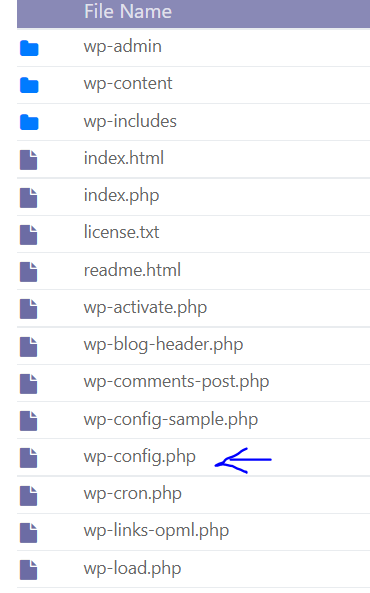
- ファイルの最後に次のコードを入力します。
define( 'WP_DEBUG', true ); define( 'WP_DEBUG_DISPLAY', false ); define( 'WP_DEBUG_LOG', true ); 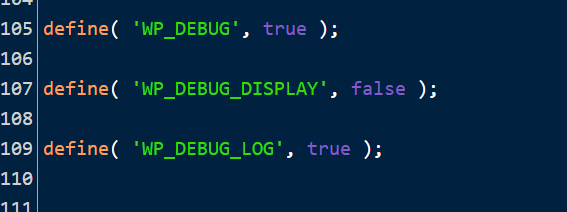
これでサイトのデバッグが有効になり、失敗がログに記録されます。 debug.logという名前のデバッグログは、 wp-contentフォルダーにあります。
問題の原因または特定のファイルへのリンクを示すテーマまたはプラグインの名前を探します。 この情報についてどうしたらよいかわからない場合でも、助けを求める必要がある場合に役立つ可能性があるため、安全な場所に保存してください。
デバッグが完了したら、これらのコード行を削除することを忘れないでください。
Webサイトをロールバックする
WordPressの問題が発生した場合、バックアップの復元は簡単かつ迅速に行うことができます。 常に問題が解決するとは限りませんが、試してみる価値はあります。 問題が再発した場合にも、作業をやり直すことが許可される場合があります。
ライブサイトを復元する前に、ステージング/テストサイトでテストして、機能していることと、ハードワークを消去していないことを確認してください。
デフォルトのテーマに戻す
テーマ内の論争は、重大な過失に直接起因する場合があります。 これを確認する最善の方法は、テーマを削除してデフォルトのテーマに戻すことです。これにより、問題がすぐに修正されます。
テーマファイルが見つからなくなった場合に回復するメカニズムが必要になるため、最初にサイトのバックアップを作成してください。 テーマを再インストールするだけでは、パーソナライズされたスタイルが失われる可能性があります。
- WordPressダッシュボードに入る
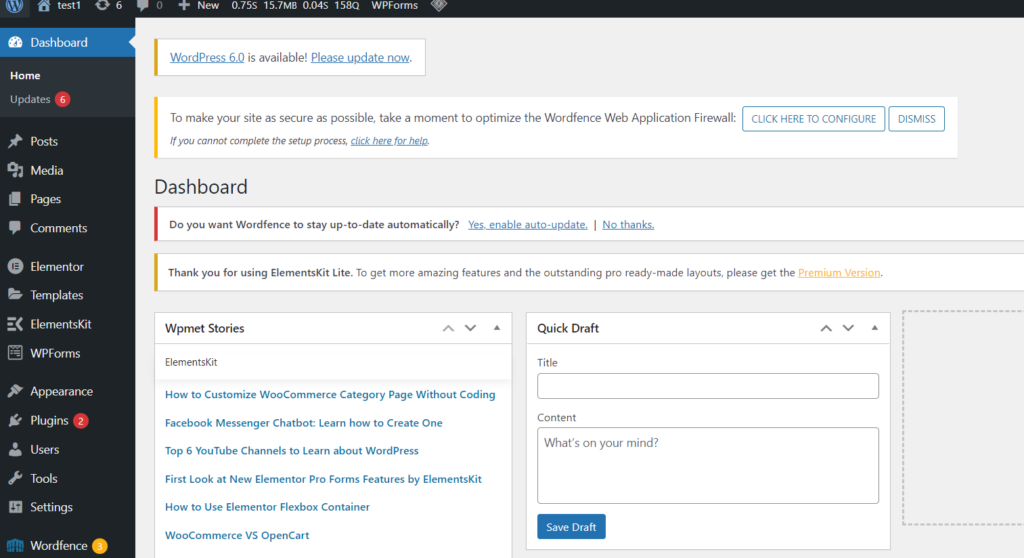
- 左側のメニューから[外観]->[テーマ]をクリックします。
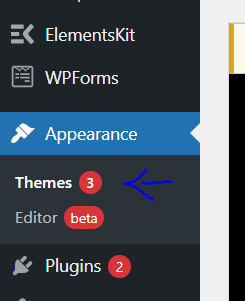
- TwentyTwenty -Oneなどのデフォルトのテーマをアクティブにします。
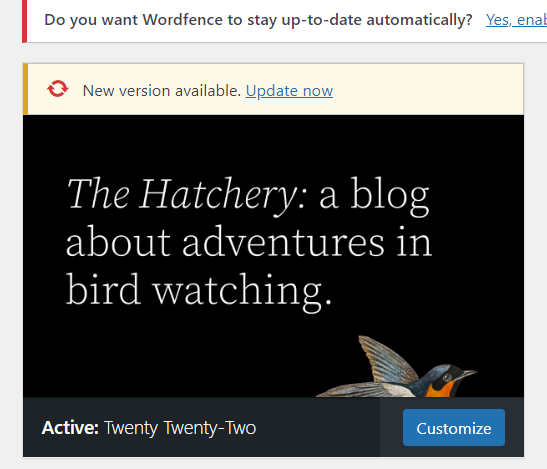
すべてのプラグインを無効にする
重大な問題が発生している場合、プラグインに障害が発生することがよくあります。 サイトに多数または数百ものプラグインがある場合、問題の原因となっているプラグインを見つけるのは難しい場合があります。
ただし、問題の原因となっているプラグインを特定するための簡単な方法があります。すべてのプラグインをオフにして、問題が解決するかどうかを確認してください。 含まれている場合は、サイトが機能しなくなるまで、一度に1つずつオンにします。 そして、あなたはそれを持っています:実行者!
- WordPressダッシュボードに入る
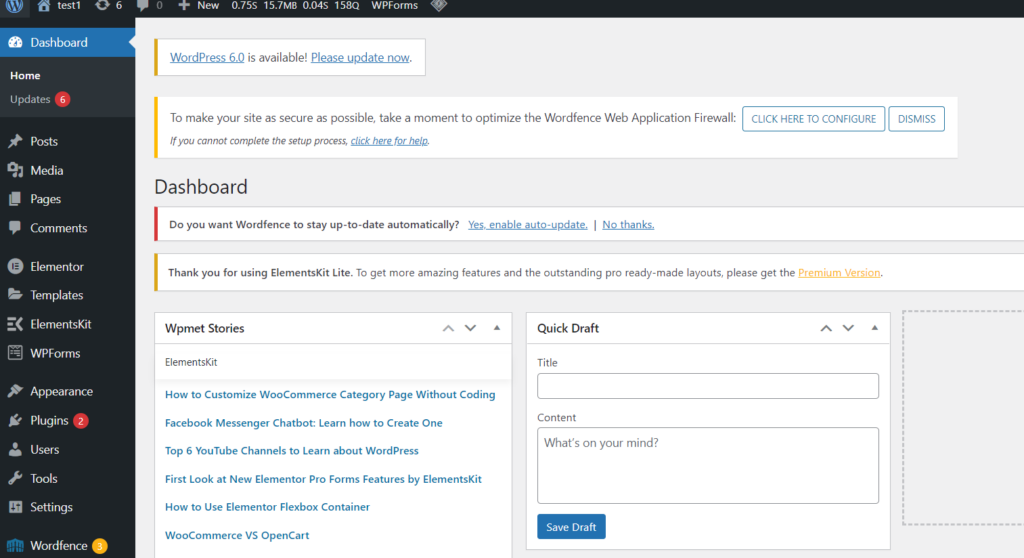
- 左側のメニューから[プラグイン]->[新規追加]をクリックします
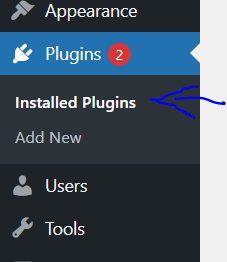
- それらすべてを選択するには、リストの上部にあるチェックボックスをオンにします。 次に、[一括操作]-> [非アクティブ化]に移動します。これは、問題を解決してサイトを復旧して実行するためだけのものです。
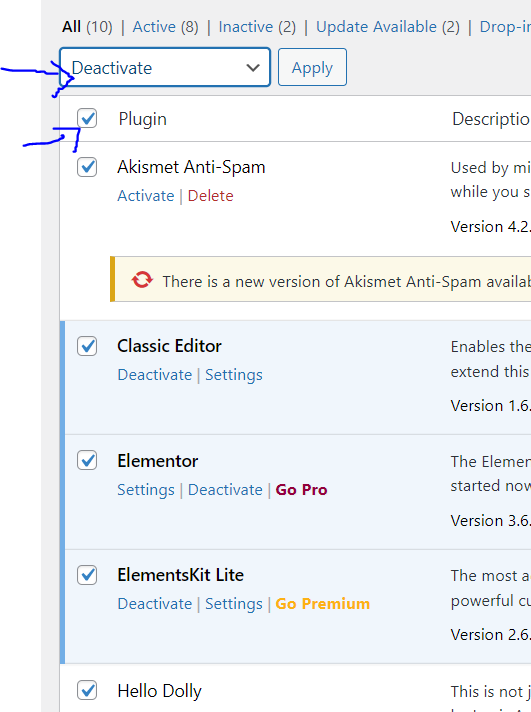
PHPのメモリ制限を引き上げます。
プラグインまたはテーマがWebサイトの失敗のせいである場合でも、PHPのメモリ制限が原因であることがよくあります。

WebサーバーにはRAM(メモリ)が非常に多いため、WordPressでは、特定のPHPスクリプトが使用できるメモリの量に厳しい制限があります。 この制限を超えると、死の白い画面または壊滅的なエラーが発生します。
RAM制限を高く設定しすぎて、誤って構成されたスクリプトを有効にしてサイトを停止させたくない場合でも、デフォルト設定は低すぎる可能性があります。 PHPの制限を少し増やすだけで、障害のあるWebサイトをすぐに解決できます。
- CyberPanelダッシュボードを使用してサイトのファイルマネージャーを入力すると、制限を引き上げることができます
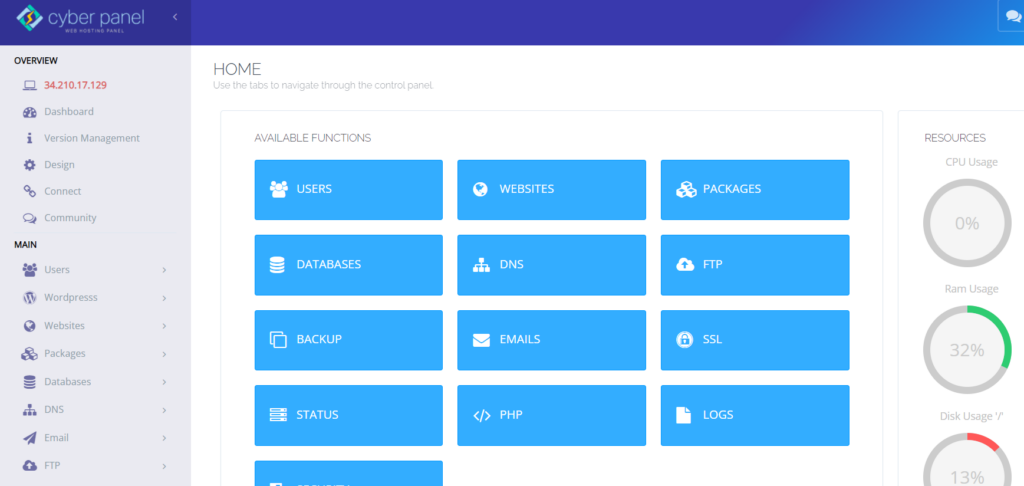
- public_html->wp-config.phpと入力します
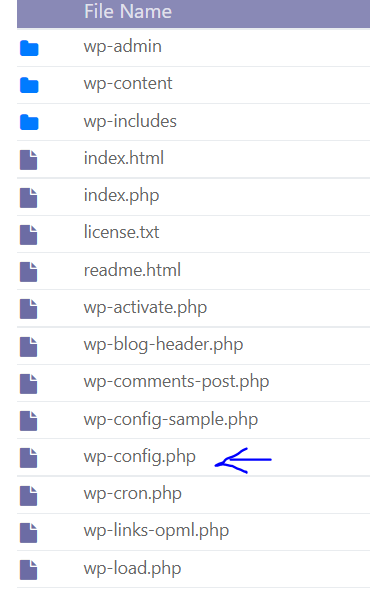
- 最終行の直前に次のコードを入力し、コードを保存します
define( 'WP_MEMORY_LIMIT', '128M' );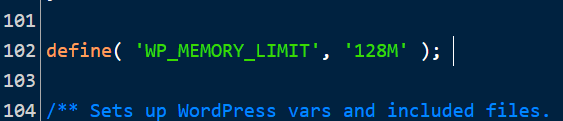
CyberPanelダッシュボードを使用してPHPのメモリ制限を引き上げることもできます
- CyberPanelダッシュボードに入る
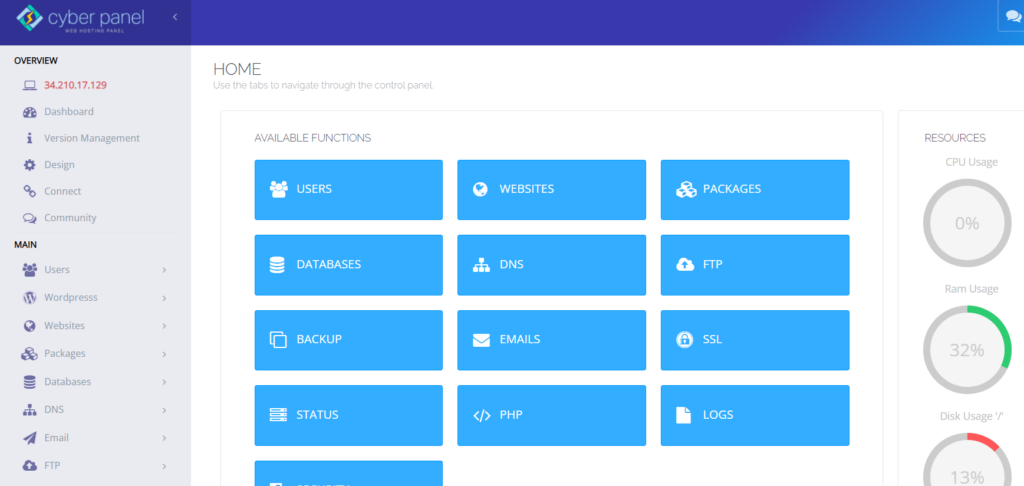
- 左側のメニューから[PHP]->[PHP構成の編集]をクリックします
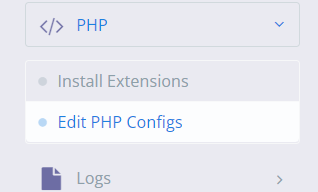
- PHPバージョンを選択します
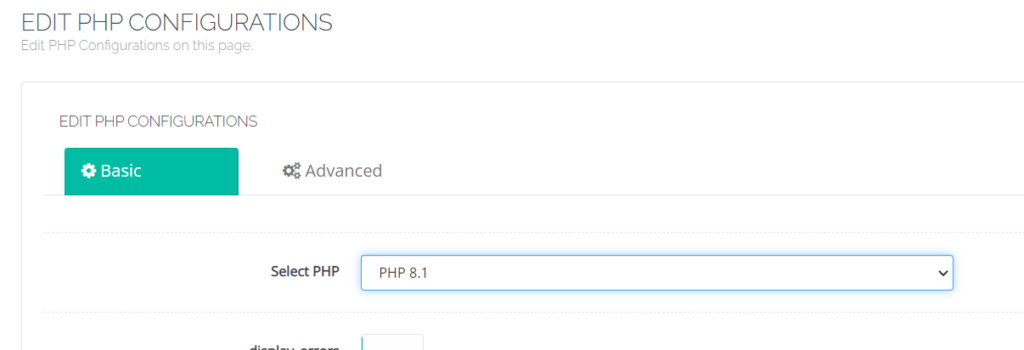
- メモリ制限をリセットします

最大アップロードファイルとテキスト処理機能を上げる
すべてのページではなく特定のインスタンスでのみ表示されている場合は、いくつかのPHP関数を少し調整することで、重大な問題を解決できる可能性があります。
大きなファイルをアップロードしてエラーメッセージが表示される場合は、アップロードファイルの最大サイズが小さすぎることが原因である可能性がありますが、再帰とバックトラックの制限を増やすと、特定の大きなサイトの破損を修正できます。
- CyberPanelダッシュボードを使用してサイトのファイルマネージャーを入力すると、制限を引き上げることができます
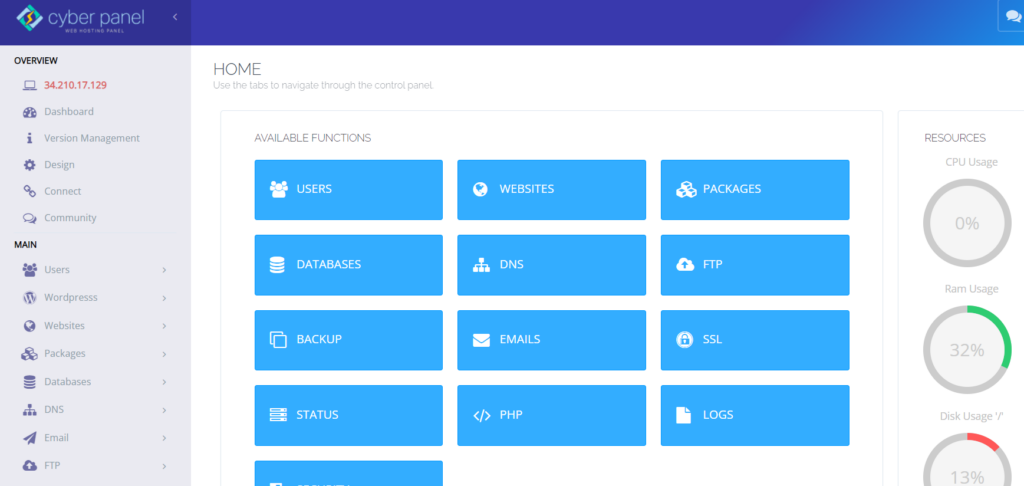
- public_html->wp-config.phpと入力します
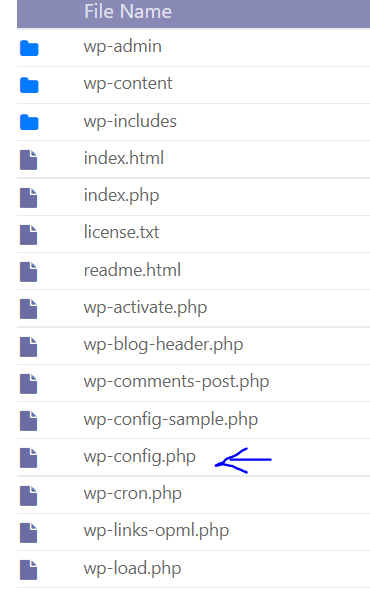
- 次のコードを入力してください
ini_set('upload_max_size' , '256M' ); ini_set('post_max_size','256M');サイトの大きなページの破損を修正し、次のコードを追加します。
ini_set('pcre.recursion_limit',20000000); ini_set('pcre.backtrack_limit',10000000); 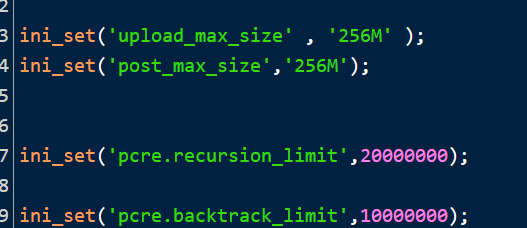
CyberPanelダッシュボードから直接これを達成することもできます
- CyberPanelダッシュボードに入る
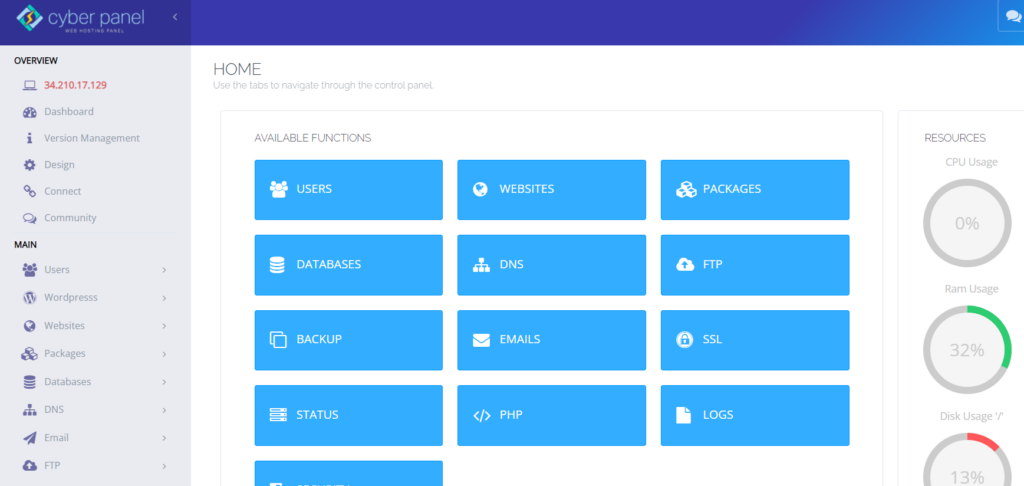
- 左側のメニューから[PHP]->[PHP構成の編集]をクリックします
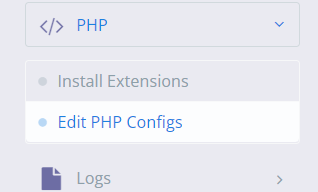
- PHPバージョンを選択します
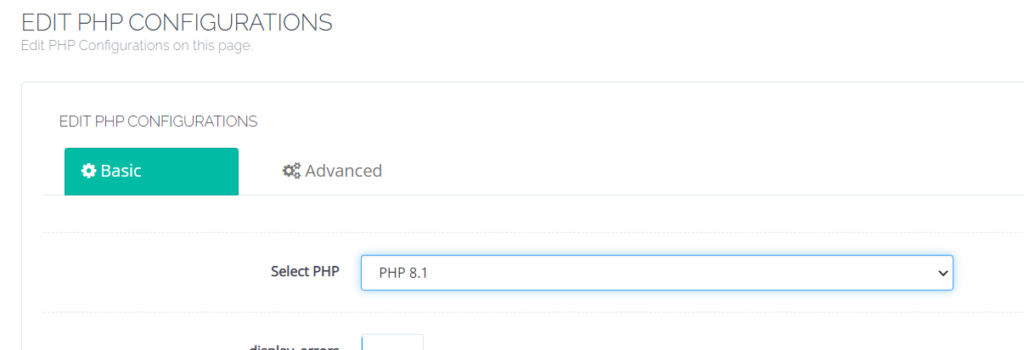
- アップロードファイルの最大サイズと投稿の最大サイズを変更します
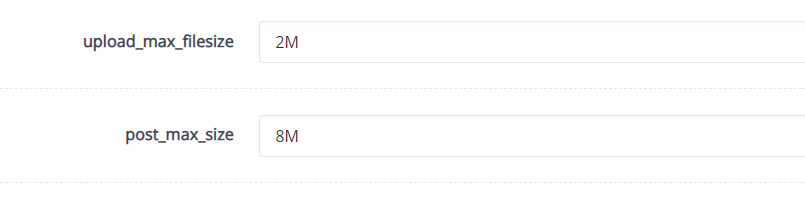
- [詳細設定]オプションをクリックし、再帰制限とバックトラック制限を見つけて編集します。
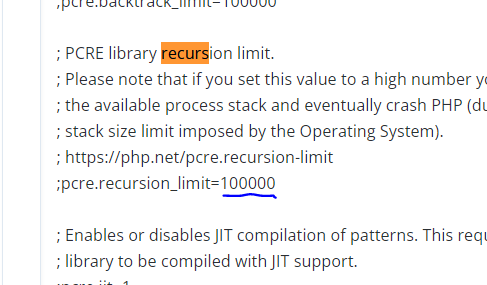
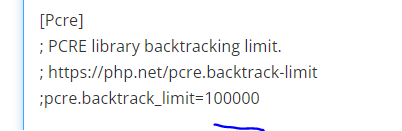
サイトのキャッシュをクリアする
キャッシングはあなたのウェブサイトを加速するための素晴らしいテクニックであり、それはほとんどの場合良いことです。 ただし、キャッシュが破損し、サイトに問題が発生する可能性があります。
これが発生した場合、キャッシュをクリアすることは、問題を解決してサイトを復旧して実行するために必要なすべての簡単な解決策です。
CyberPanelを使用すると、LiteSpeedキャッシュを利用できます。 キャッシュをクリアするのはとても簡単です
- WordPressダッシュボードに入る
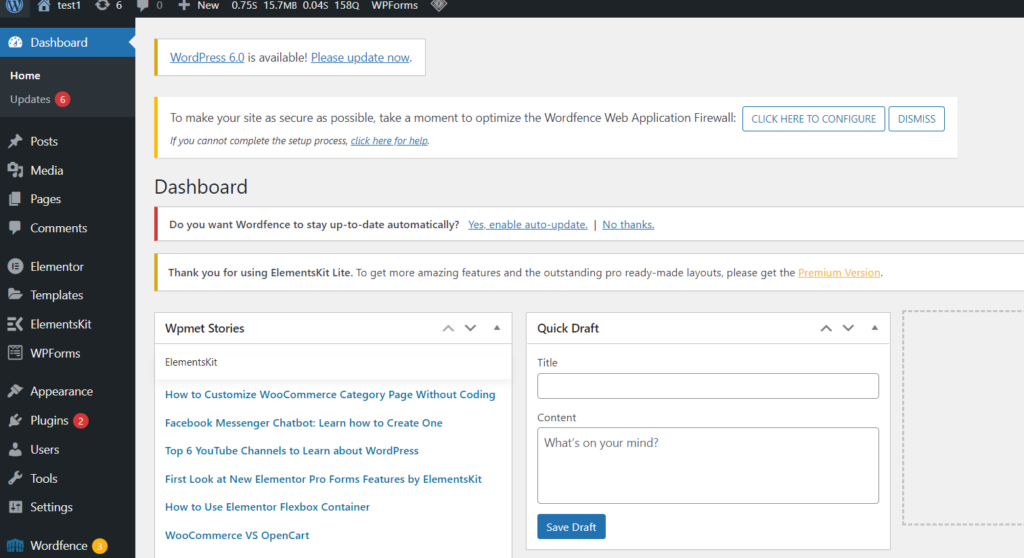
- 左側のメニューから[LiteSpeedキャッシュ]->[ツールボックス]をクリックします
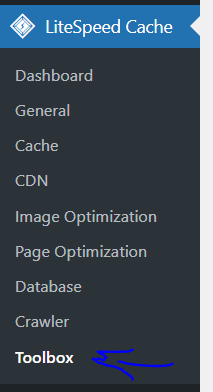
- キャッシュ全体を空にするをクリックします
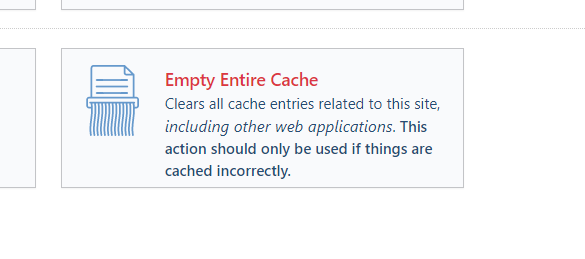
PHPバージョンをアップグレードする
PHPが古くなったためにサイトが破損する可能性があり、追加の問題が発生することはほぼ確実です。 通常、WordPressがサポートする最新バージョンのPHP(現在はPHP 7.3から8.0)でサイトを実行する必要があります。
テーマとプラグインの安定性の懸念から、WordPressユーザーの中にはPHP7.4を使い続けることを好む人もいます。 通常、これは問題ではありません。
PHPのアップグレードを試みる前に、バックアップが準備されていることを確認してください。
- CyberPanelダッシュボードに入る
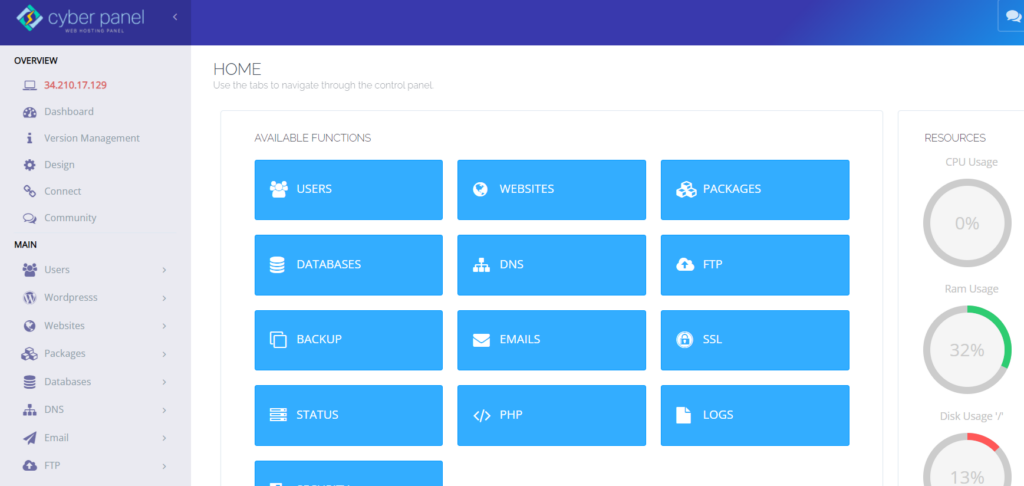
- 左側のメニューから[Webサイト]->[Webサイトの一覧表示]をクリックします
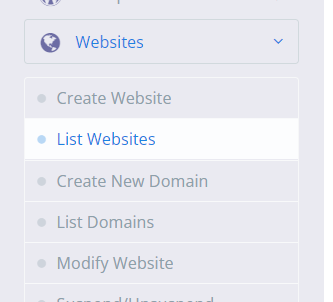
- サイトの管理->構成->PHPの変更をクリックします


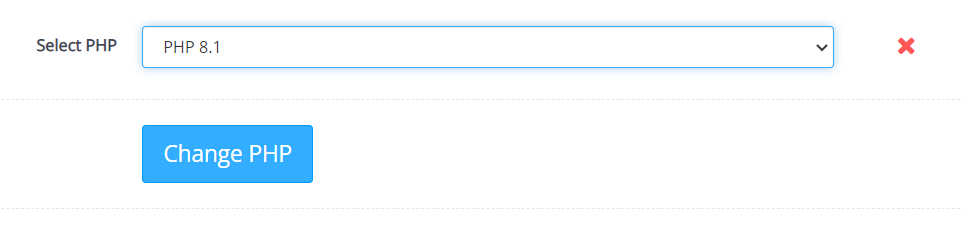
マルウェアをチェックする
マルウェアは、特にプラグインやテーマにリンクできない奇妙なPHPスクリプトが表示されている場合に、重大なエラーを生成することがあります。 Webサイトにアクセスできず、スキャンも実行できない場合、マルウェアを削除することは困難です。
正当なファイルとマルウェアによって追加されたファイルを区別することは困難であり、任意のコアファイルを削除しても効果はありません。 マルウェアはPHPファイルを変更する可能性もあり、開発者でない限り表示されない危険なスクリプトを隠します。
WordPressマルウェアを削除する方法についての記事をご覧ください。
マルウェアが原因であると思われる場合は、Webホストに支援を求める必要があります。 CyberPanelのカスタマーサービスは素晴らしいです。
結論
「Webサイトに重大なエラーが発生しました」という警告が表示されても、慌てないでください。
受信トレイでWordPressからのメッセージを探すだけで、問題を特定し、迅速に解決できます。
メールが届かない場合でも、問題を解決するための5つのオプションがあります。
- サイトのエラーログを確認します。
- WordPressのデバッグモードを使用します。
- 考えられるテーマまたはプラグインの問題を特定して解決します。
- バックアップファイルを使用してサイトを復元します。
- サイトのPHPバージョンをアップグレードします。
いくつかの理由でWordPressの重大なエラーが発生しますが、PHPが最も一般的な原因です。 PHPのメモリ制限に達しているか、プラグインまたはテーマが正しく機能していません。
バックアップがある場合は、Webサイトをロールバックするのが問題を解決する最も簡単な方法ですが、代わりにPHPのメモリ制限を増やしたり、問題のあるプラグインを見つけてアンインストールしたりすることもできます。
WordPressのサポートが必要な場合は、CyberPanelなどのホスティングサービスがサポートを提供します。 進め方がわからない場合は、専門家にご相談ください。
