WordPress サイトがダウンし続ける場合の 9 つの対処法
公開: 2023-04-28WordPress サイトがダウンし続ける場合はどうすればよいか考えていますか?
ダウンしている (オフラインの) Web サイトは、ビジネスに損害を与える可能性があります。 コンテンツにアクセスできない訪問者のユーザー エクスペリエンスが低下し、顧客や潜在的な売上を失う可能性さえあります。
この記事では、WordPress Web サイトがダウンし続ける場合に行う必要がある最も重要なことを共有します。
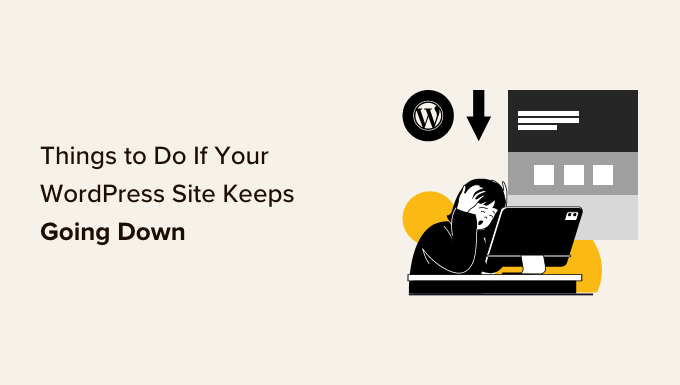
WordPress Web サイトがダウンし続けるのはなぜですか?
WordPress Web サイトがダウンすると、ユーザーはページにアクセスできないというエラー メッセージが表示されます。
一般的な WordPress エラーの 1 つが原因で Web サイトがダウンしている場合は、簡単に修正して問題を解決できます。
ただし、問題が引き続き発生する場合、または Web サイトにエラーが表示されない場合は、さらに調査する必要があります。
Web サイトのダウンタイムは、信頼性の低いホスティング、期限切れのドメイン、セキュリティ上の理由、カスタム コードのエラーなど、いくつかの理由で発生する可能性があります。
ダウンタイムのもう 1 つの理由は、WordPress ホスティング リソースの制限を超える Web サイト トラフィックの増加です。
理由が何であれ、WordPress Web サイトが定期的にダウンし続けると、ビジネスに損害を与える可能性があります。 コンバージョン率が低下し、顧客を失う可能性があります。
幸いなことに、WordPress Web サイトがダウンし続ける場合に行うべきことのリストをまとめました。 これらの手順は、原因をトラブルシューティングし、簡単に修正するのに役立ちます。
- それがあなただけなのか、それともウェブサイトがダウンしているのかを確認してください
- WordPressホスティングプランの有効期限が切れていないことを確認してください
- ドメインの有効期限が切れていないことを確認してください
- プラグインとテーマを確認する
- WordPress の設定を確認する
- パーマリンクが壊れていないことを確認する
- WordPressコアファイルを再アップロードしてみてください
- ウェブサイトにファイアウォールをインストールする
- 信頼できる WordPress ホスティング プランに移行する
1. 自分だけなのか、それともウェブサイトがダウンしているのかを確認する
あなたの WordPress ウェブサイトは、すべての人にとってダウンしているわけではありません。 ネットワーク エラーやインターネット接続の不足により、サイトにアクセスできない場合があります。
まず、あなたのウェブサイトがあなただけでなく、すべての人にとってダウンしていることを確認する必要があります.
これを行うには、IsItWP の無料稼働時間チェッカーを使用できます。
まず、Web サイト アップタイム ステータス チェッカーの Web サイトにアクセスし、サイトの URL を入力します。
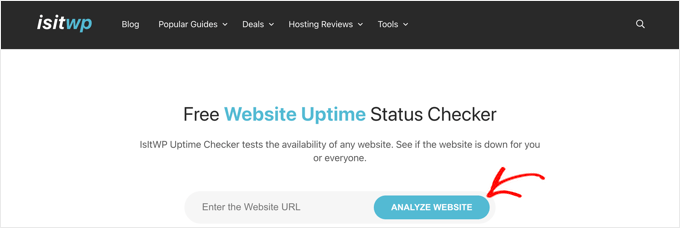
[Analyze Website] ボタンをクリックすると、ツールはあなたのウェブサイトがダウンしているのか、それともあなただけなのかを教えてくれます。
自分だけがダウンしている場合は、インターネット接続を確認することをお勧めします。 ブラウザのキャッシュをクリアするか、ネットワーク ルーターを再起動してみてください。
一方、あなたのウェブサイトが誰にとってもダウンしている場合は、読み続けて修正方法を学んでください.
2.WordPressホスティングプランの有効期限が切れていないことを確認してください
Web サイトのダウンタイムの最も一般的な理由の 1 つは、WordPress ホスティング プロバイダーです。 プランの有効期限が切れているか、プロバイダーにサーバーの問題が発生している可能性があります。
まず、ホスティング プランの有効期限が切れていないことを確認する必要があります。 通常、この情報はホスティング アカウントのダッシュボードで確認できます。
プランの有効期限が切れていないにもかかわらず、WordPress Web サイトがダウンし続ける場合は、ホスティング プロバイダーに連絡する必要があります。 彼らは彼らの側で問題に直面している可能性があり、それについての詳細情報を提供できます.
たとえば、ホスティング会社がサーバーのメンテナンスを行っていたり、DDoS 攻撃に直面していたり、いくつかのサーバーをダウンさせたりしている可能性があります。 これらすべての理由により、ダウンタイムが発生する可能性があります。
ホストのサーバーの一部のハードウェア コンポーネントの障害が原因で、Web サイトがダウンしている可能性もあります。
このような場合、ホスティング プロバイダーが問題を修正すると、Web サイトが再び稼働するようになります。
ホスティングプロバイダーで常に問題が発生している場合は、より信頼性の高い管理された WordPress ホスティング会社に切り替えることをお勧めします.
SiteGround、Hostinger、または WP Engine のいずれかを使用することをお勧めします。
3. ドメインの有効期限が切れていないことを確認する
Web サイトを開始したときに購入したドメイン名の有効期限が切れている可能性があるため、Web サイトがダウンすることがあります。 この場合は、更新する必要があります。
ドメインがまだ有効かどうかを確認するには、WHOIS 検索ツールを使用できます。 ドメイン名を入力して [検索] ボタンをクリックするだけです。
その後、ツールはドメイン名の詳細を検索します。 ドメインの有効期限が切れている場合は、登録可能として表示されることがあります。
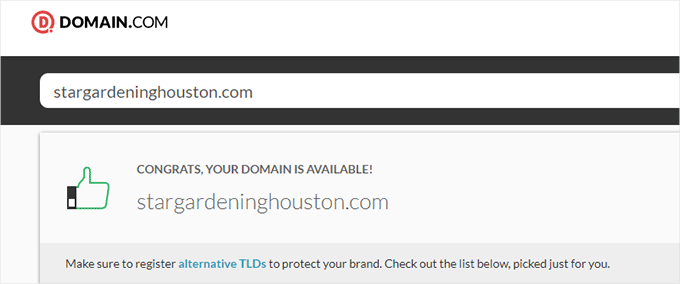
ドメインの有効期限が切れている場合は、Domain.com などの任意のドメイン レジストラーを使用して更新できます。
Hostinger などの一部のホスティング プロバイダーから無料のドメインを取得することもできます。 これは、任意の Web ホスティング プランで無料のドメイン名を提供するトップの WordPress ホスティング会社です。
また、WPBeginner ユーザーに無料のドメイン名、SSL 証明書、および Web ホスティング プランの割引を提供する Bluehost クーポン コードを使用することもできます。
4. プラグインとテーマを確認する
WordPress プラグインまたはテーマは、ウェブサイトのダウンタイムを引き起こすことがあります。 ソフトウェアが古いか、ハッカーがサイトをダウンさせるために使用できる脆弱性を持っている可能性があります。
同様に、WordPress テーマは、Web サイトの特定の WordPress バージョンまたはプラグインと競合する可能性があります。
プラグインまたはテーマがダウンタイムを引き起こしているかどうかを確認するには、すべてのプラグインを無効にしてデフォルトのテーマに切り替える必要があります。
すべての WordPress プラグインを無効にする
すべての WordPress プラグインを無効にすると、ツールの 1 つがサイトのダウンタイムを引き起こしているかどうかがすぐにわかります。
WordPress 管理エリアにアクセスできる場合は、管理サイドバーからプラグイン » インストール済みプラグインページにアクセスする必要があります。
ここから、上部の一括選択チェックボックスをオンにするだけで、すべてのプラグインを選択できます。
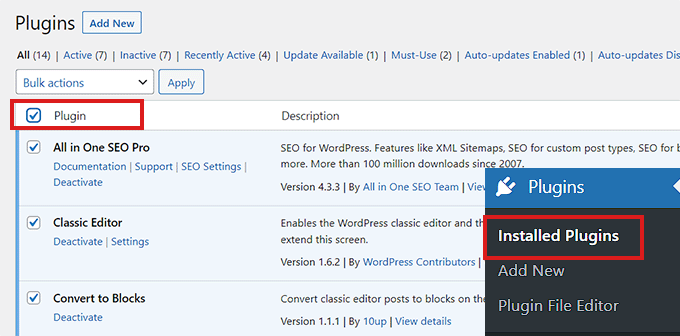
次に、[一括操作] ドロップダウン メニューを開き、[非アクティブ化] オプションを選択します。
その後、「適用」ボタンをクリックしてすべてのプラグインを無効にします。
![[一括オプション] ドロップダウン メニューから無効化オプションを選択します。 Choose the deactivate option from the Bulk Options dropdown menu](/uploads/article/48503/MVFU2cP7t2jdNY1z.jpg)
ただし、WordPress 管理者にアクセスできない場合は、ファイル転送プロトコル (FTP) クライアントを使用してプラグインを無効にすることができます。
まず、ホスティング アカウントのコントロール パネルで FTP クライアントまたはファイル マネージャー アプリを使用して Web サイトに接続する必要があります。 サイトが接続されたら、/wp-content/ フォルダーに移動します。
内部には、「plugins」という名前のフォルダーが表示されます。 これは、すべての WordPress プラグイン ファイルが保存される場所です。
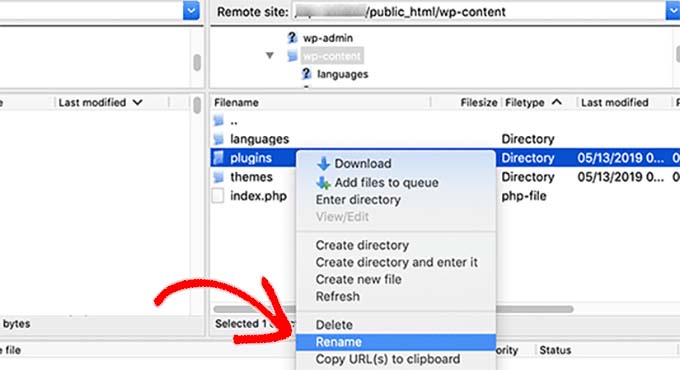
plugins フォルダーの名前を「plugins_deactivate」に変更するだけです。 これにより、Web サイトにインストールされているすべての WordPress プラグインが無効になります。
詳細な手順については、WP-Admin にアクセスできない場合に WordPress プラグインを無効にする方法に関するチュートリアルを参照してください。
デフォルトの WordPress テーマに切り替える
WordPress のテーマが Web サイトの誤動作の原因になる場合もあります。 これは、コーディングが不十分であるか、しばらく更新されていない古い WordPress テーマを使用している場合に発生する可能性があります。
現在の WordPress テーマがダウンタイムを引き起こしているかどうかを調べるには、デフォルトの WordPress テーマに切り替える必要があります。
まず、ホスティング アカウント コントロール パネルの FTP クライアントまたはファイル マネージャー アプリを使用して Web サイトに接続します。
その後、/wp-content/themes/ フォルダーに移動します。
ここから、「テーマ」フォルダーを見つける必要があります。 これは、WordPress Web サイトのすべてのテーマが保存される場所です。
現在のテーマを無効にするには、フォルダの名前を「themes_deactivate」に変更するだけです。
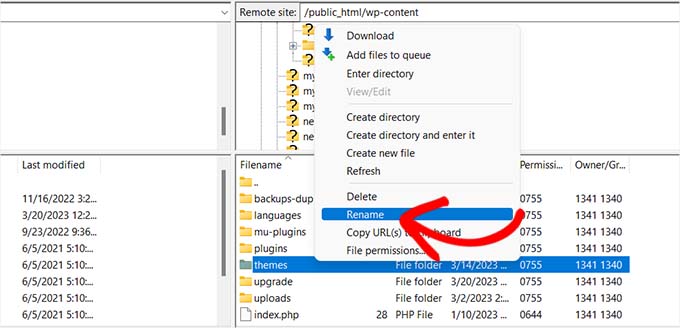
次に、「themes」という名前の新しいフォルダーを作成する必要があります。

その後、WordPress テーマ ディレクトリから Twenty Twenty-Three などのデフォルトの WordPress テーマをダウンロードできます。
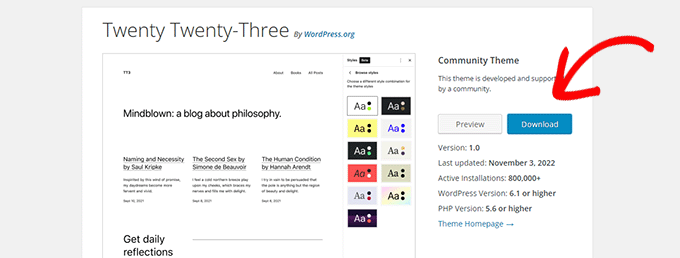
ダウンロードしたら、ファイルを解凍する必要があります。
次に、ダウンロードしたテーマ ファイルを新しい「themes」フォルダにアップロードするだけです。 これにより、WordPress ウェブサイトで有効になります。
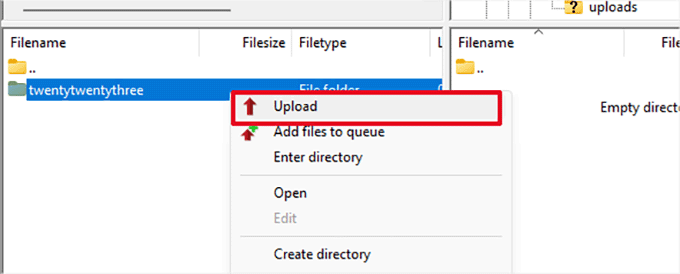
WordPress データベースを使用してテーマを削除することもできます。 詳細な手順については、WordPress テーマを削除する方法に関するガイドを参照してください。
テーマを変更したり、プラグインを無効にしても問題が解決しない場合は、読み続けてください。
5. WordPress の設定を確認する
WordPress の構成設定が正しくないために、Web サイトでダウンタイムが発生する場合もあります。 ほとんどの場合、サイトで間違った WordPress アドレスが使用されている可能性があります。
まず、WordPress のアドレスとサイトのアドレスが同じかどうかを確認する必要があります。
WordPress アドレスは、WordPress のファイルとフォルダーが保存される場所です。 対照的に、サイト アドレスは、訪問者が表示して操作する Web サイトの部分を指します。
WordPress 管理ダッシュボードにアクセスできる場合は、管理サイドバーから[設定] » [全般]ページにアクセスしてください。
ここから、「WordPress アドレス」ボックスと「サイト アドレス」ボックスの URL が同じであることを確認します。
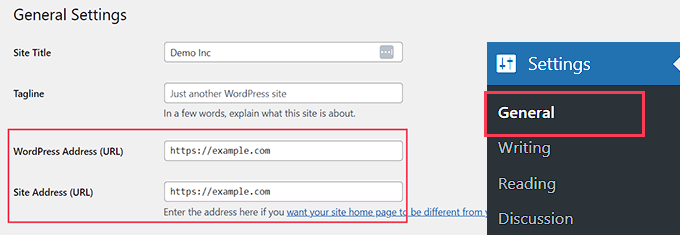
ただし、WordPress 管理者にアクセスできない場合は、wp-config.php ファイルを編集してサイトの URL を確認できます。
詳細な手順については、WordPress サイトの URL を変更する方法に関するチュートリアルをご覧ください。
6. パーマリンクが壊れていないことを確認する
パーマリンクは、Web サイトの投稿やページの永続的な URL です。
特定のテーマやプラグインをインストールまたは更新すると、パーマリンクが壊れることがあります。 さらに、ウェブサイトを新しいサーバーまたはドメインに移行すると、パーマリンクが壊れてサイトがダウンする可能性があります.
この場合、管理サイドバーから[設定] » [パーマリンク]に移動して、サイトのパーマリンクを再生成できます。 ここで、適切なパーマリンク構造が選択されていることを確認してください。
次に、下部にある [変更を保存] ボタンをクリックして、壊れたパーマリンクを修復します。
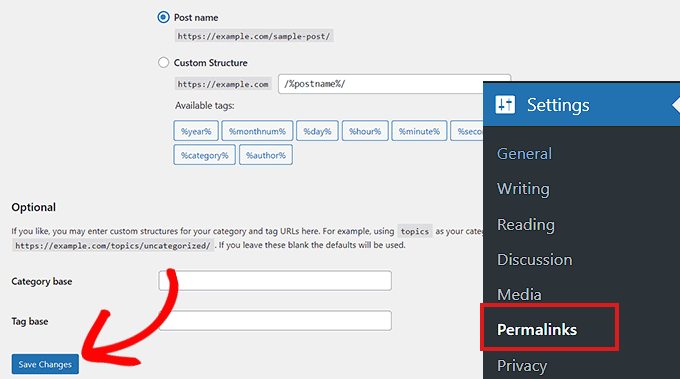
この方法がうまくいかない場合は、WordPress でパーマリンクを再生成する方法に関するチュートリアルをチェックして、他の解決策を見つけることをお勧めします。
パーマリンクを修復した後もウェブサイトがダウンしている場合は、読み続ける必要があります。
7.WordPressコアファイルの再アップロードを試す
コア WordPress ソフトウェアを更新すると、コア ファイルの変更または破損が原因でダウンタイムが発生する可能性もあります。 これが発生すると、Web サイトの重要なシステム ファイルにアクセスできなくなります。
この問題を解決するには、WordPress の新規インストールから /wp-admin/ および /wp-includes/ フォルダーを再アップロードしてみてください。
注: この方法では、サイトから情報やコンテンツが削除されることはありませんが、破損したコア ファイルが修正される場合があります。
まず、WordPress.org の Web サイトにアクセスして、[ダウンロード & 拡張] メニュー リンクをクリックし、続いて [WordPress を取得] をクリックします。 次に、青色の [WordPress をダウンロード] ボタンをクリックして、.zip フォルダーをコンピューターにダウンロードします。
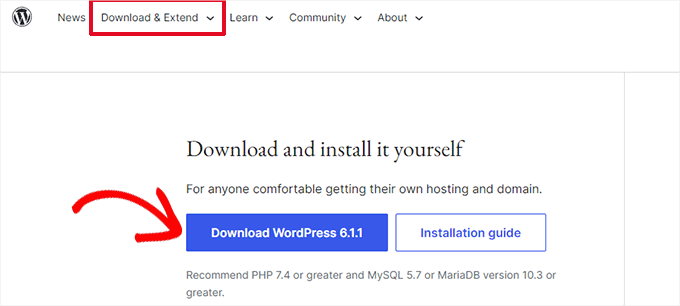
次に、zip ファイルを解凍し、その中の「wordpress」フォルダーを見つける必要があります。
その後、FTP クライアントを使用して Web サイトに接続します。 接続が確立したら、Web サイトのルート フォルダーに移動します。 これは通常「public_html」と呼ばれ、wp-admin、wp-includes、および wp-content フォルダーと他のファイルが含まれています。
左の列にあるコンピューターの WordPress フォルダーを開きます。 次に、すべてのファイルを選択し、[アップロード] をクリックして、それらを Web サイトに転送します。
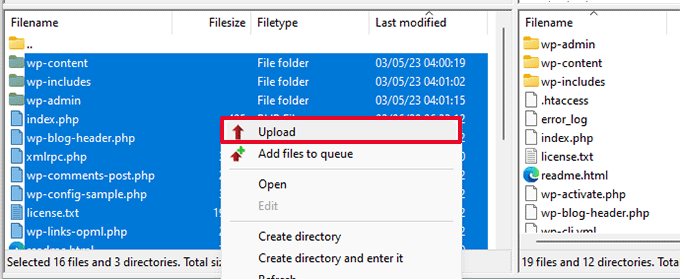
FTP クライアントは、これらのフォルダーをサーバーに転送します。
次に、ファイルを上書きするかどうか尋ねられます。 [上書き] オプションをオンにして、[常にこのアクションを使用する] を選択するだけです。
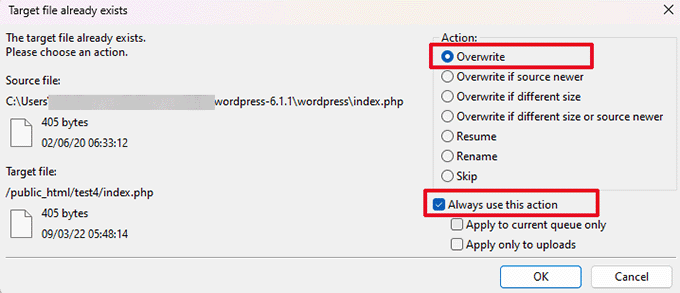
最後に、「OK」ボタンを押します。 古い WordPress ファイルは新しいコピーに置き換えられます。
破損したファイルを置き換えても問題が解決しない場合は、次の手順に進む必要があります。
8. ウェブサイトにファイアウォールをインストールする
マルウェアや DDoS 攻撃により、WordPress Web サイトがダウンしている可能性もあります。
DDoS 攻撃の間、ハッカーは大量のデータ要求を WordPress ホスティング サーバーに送信します。 これにより、サーバーの速度が低下し、最終的にクラッシュします。
同様に、マルウェアは WordPress ファイルに自分自身を挿入するソフトウェアです。 他の Web サイトを攻撃したり、スパムを生成したりして、WordPress サーバーのリソースを使い果たします。
幸いなことに、Web アプリケーション ファイアウォールを使用することで、DDoS 攻撃やマルウェアを簡単に防ぐことができます。
ファイアウォールは、Web サイトと着信トラフィックの間のフィルターとして機能します。 サーバーに到達する前に、すべての疑わしいリクエストを識別してブロックします。
Sucuri は Web サイト ファイアウォールを備えた最高の WordPress セキュリティ プラグインであるため、Sucuri の使用をお勧めします。
DNS レベルで実行され、DDoS 攻撃が Web サイトにリクエストを送信する前にキャッチします。
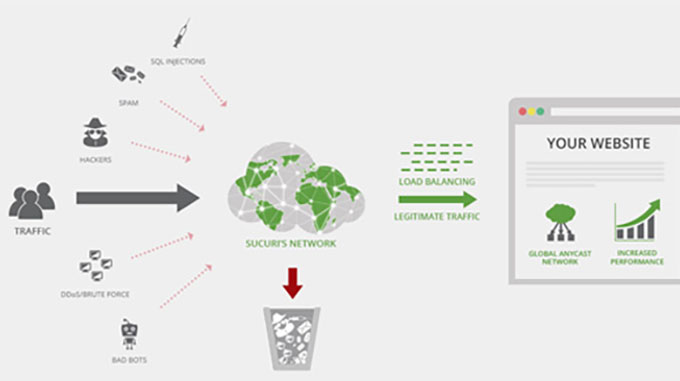
ただし、無料のソリューションを探している場合は、代わりに Cloudflare を使用することをお勧めします.
詳細な比較については、Sucuri と Cloudflare に関する記事をお読みください。
Web サイトの保護を強化するには、WordPress Web サイトでセキュリティのベスト プラクティスを使用する必要もあります。 詳細については、完全な WordPress セキュリティ ガイドを参照して、サイトを保護するための段階的な手順を確認してください。
9.信頼できるWordPressホスティングプランに移行する
最後に、上記のすべての手順を試しても Web サイトがダウンし続ける場合は、信頼できる WordPress ホスティング プロバイダーに移行する時期かもしれません。
小規模なビジネスやブログをお持ちの場合は、Bluehost または Hostinger に移行することをお勧めします.
オンライン ストアを運営している場合、管理された EDD ホスティング プランが付属しているため、SiteGround は頼りになるホスティング プロバイダーです。 これにより、すぐに使える e コマース ストアを立ち上げることができます。
または、ビジネスが急速に成長している場合は、WP Engine などの管理された WordPress ホスティング プロバイダーへの切り替えを検討する必要があります。
プロバイダーを選択したら、Web サイトを新しいホストに移動する必要があります。
ほとんどのホスティング会社は、ダウンタイムなしで Web サイトを移行できる無料の移行サービスを提供しています。
また、ウェブサイトを自分で移動することもできます。 詳細な手順については、WordPress を新しいホストまたはサーバーに移動する方法に関するチュートリアルを参照してください。
この記事が、WordPress ウェブサイトがダウンし続ける場合の対処法を学ぶのに役立つことを願っています. また、比較した最高のメールマーケティングサービスに関する記事と、Web サイト用の無料の SSL 証明書を取得する方法に関するチュートリアルもご覧ください。
この記事が気に入ったら、WordPress ビデオチュートリアルの YouTube チャンネルに登録してください。 Twitter や Facebook で私たちを見つけることもできます。
