WooCommerce の顧客データをあるストアから別のストアに転送する方法は?
公開: 2022-09-29WooCommerce ストアを新しいサイトに移行する予定はありますか? デフォルトのオプションにはいくつかの制限があるため、WooCommerce データを移行するときに多くの問題に直面する可能性があります。
このページにたどり着いたということは、WooCommerce の顧客データを古いストアから新しいストアに移行するためのサポートを探しているということです。 その場合、あなたは正しい場所にいます!
WooCommerce の顧客データをあるストアから別のストアに転送する方法をお知らせします。
この記事では、WordPress ユーザーと WooCommerce の顧客をエクスポートして、新しい Web サイトにインポートする方法について詳しく説明します。
WebToffee の WooCommerce カスタマー インポート エクスポート プラグインを使用します。
始める前に、プラグインの主な機能を簡単に見てみましょう
インポート エクスポート WordPress ユーザーと WooCommerce 顧客 (無料)
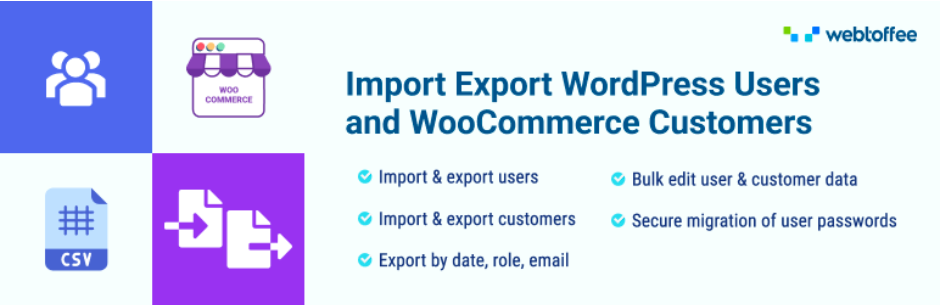
これは、WordPress ユーザーと WooCommerce 顧客データを転送するために WordPress Web サイトで利用できる最も高度なインポート/エクスポート プラグインの 1 つです。 このプラグインを使用すると、WordPress ユーザーと WooCommerce の顧客をある Web サイトから別の Web サイトに簡単に移行できます。
登録日、ユーザー ロール、または電子メールに基づいて、顧客データをエクスポートできます。 このプラグインを使用すると、インポート中に WordPress ユーザー データまたは WooCommerce 顧客データを一括編集することもできます。 ユーザー データのカスタム エクスポートを容易にするいくつかの強力なフィルターが付属しています。 このプラグインを使用して、ユーザー パスワードを安全に移行することもできます。
無料版のため、顧客データのインポート・エクスポートはCSVファイルのみ対応しています。 このカスタマー インポート エクスポート プラグインのプレミアム バージョンは、高度なフィルタリング オプションと、CSV、XML、Excel、TSV などの複数のファイル形式をサポートしています。
それでは、無料のプラグインを使用して、あるストアから別のストアに WooCommerce の顧客データを転送することに焦点を当てましょう。
WooCommerce の顧客データを転送するには?
ご存じかもしれませんが、あるストアから別のストアに WooCommerce データを転送する際には、2 つのプロセスを実行する必要があります。
1 つは、ソース ストアからデータをエクスポートし、次にそのデータを新しいストアにインポートすることです。 これらの両方の機能に同じプラグインを使用している場合、作業はずっと簡単になります。
WooCommerce 顧客データのエクスポート
古いストア (ソース) から WooCommerce の顧客データをエクスポートする方法を見てみましょう。 開始する前に、ソース ストア サイトと宛先ストア サイトの両方にユーザー インポート/エクスポート プラグインがインストールされ、アクティブ化されていることを確認してください。
ステップ 1: WooCommerce の顧客を投稿タイプとしてエクスポートする
WebToffe Import Export (Basic) > Exportに移動し、エクスポートする投稿タイプとしてUser/Customerを選択します。
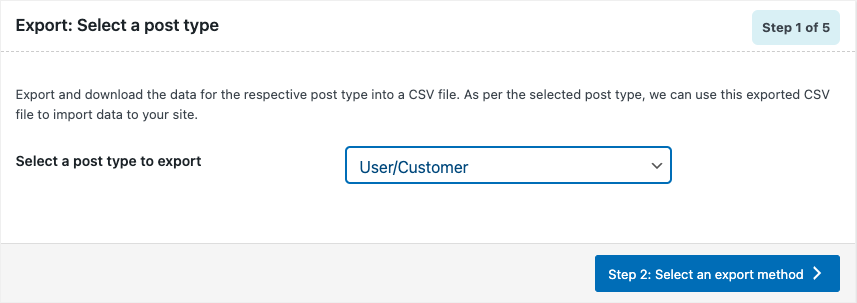
[ステップ 2: エクスポート方法を選択する] ボタンをクリックして、次のステップに進みます。
ステップ 2: 高度なエクスポート オプションを選択する
このステップでは、WooCommerce 顧客データをエクスポートするためのクイックエクスポート オプションまたは詳細エクスポートオプションのいずれかを選択できます。
クイック エクスポート オプションを使用すると、すべての基本フィールドをエクスポートできます。高度なエクスポート オプションを使用すると、いくつかの高度なフィルタリング オプションを使用して、エクスポート データをより詳細に制御できます。
ここではAdvanced exportを選択しましょう。
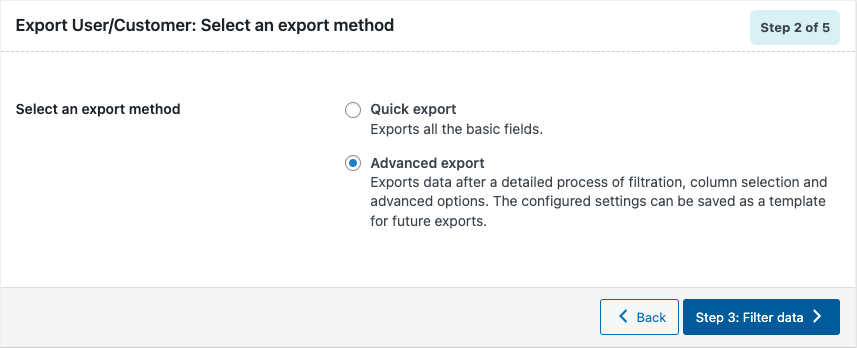
クリックして 3 番目のステップに進みます。
ステップ 3: エクスポート ファイルのデータをフィルター処理する
3 番目のステップは、エクスポート プロセスのデータをフィルター処理することです。 WooCommerce の顧客をエクスポートするためのデータをフィルタリングするには、さまざまなオプションがあります。
オプションを詳しく見てみましょう。
エクスポートするユーザーの総数: エクスポートするユーザーまたは顧客の総数を選択します。
最初の n ユーザーをスキップ: スキップするユーザーの数を入力します。 5 を入力すると、最初の 5 人のユーザーのエクスポートがスキップされます。
ユーザーの電子メール:電子メール アドレスを追加して、その特定のユーザーのユーザー データをエクスポートします。 複数のメールアドレスを追加できます。
ユーザー ロール: ユーザーロールを選択して、その特定のロールのユーザー データをエクスポートします。
登録日:開始日または終了日を選択して、登録日に基づいてユーザー データをエクスポートします。
列の並べ替え:フィールドを選択して、それに応じて列を並べ替えます。
並べ替え:列の並べ替え方法を昇順または降順から選択します。
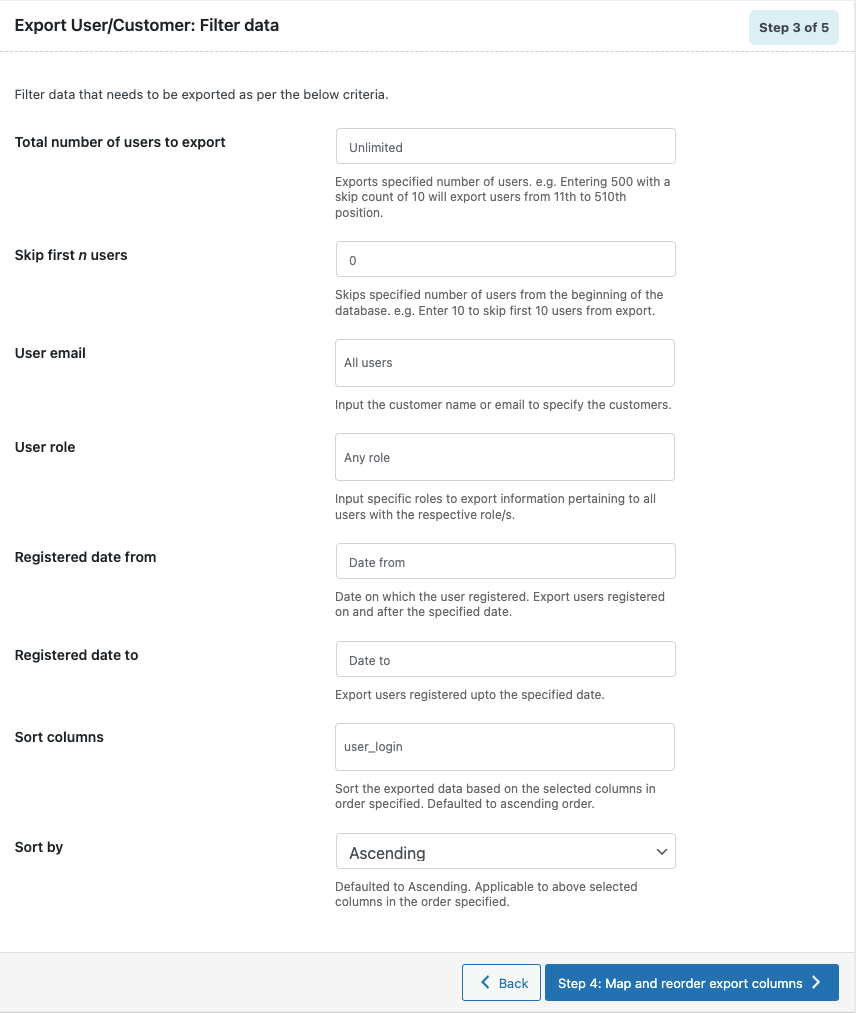
高度なフィルタリング オプションを選択したら、4 番目の手順に進みます。
ステップ 4: エクスポート データの列を並べ替える
この手順により、エクスポート ファイル内の列を並べ替えることができます。 列名の近くにあるドラッグ アンド ドロップ アイコンを使用して、列を並べ替えたり並べ替えたりします。 必要に応じて列名を変更することもできます。
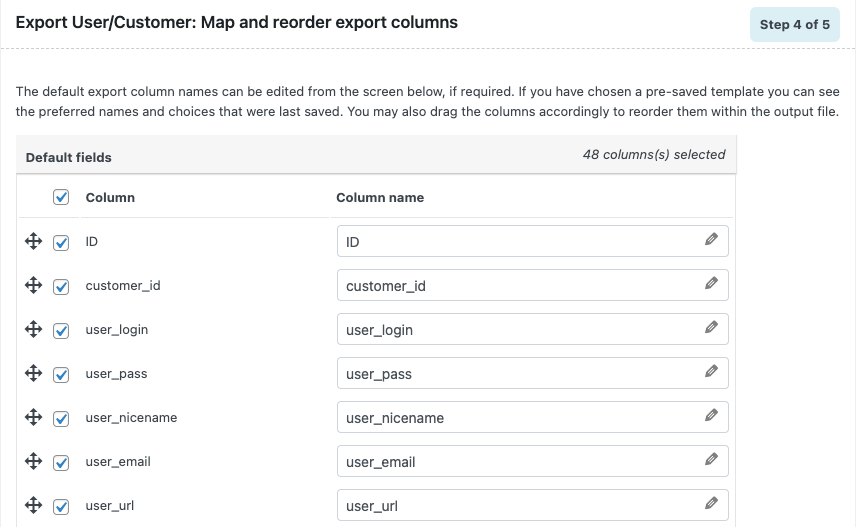
必要な変更を行った後、WooCommerce 顧客データをエクスポートするための 5 番目の最後のステップに進みます。

ステップ 5: 高度なエクスポート オプション
WooCommerce 顧客データをエクスポートするための高度なオプションを次に示します。
ゲスト ユーザーのエクスポートチェックボックスを有効にして、WooCommerce ストアでゲスト ユーザーをエクスポートします。
WooCommerce 顧客データをバッチでエクスポートするためのエクスポート バッチ カウントを設定します。 タイムアウトが原因でエクスポートが失敗した場合は、それに応じてこの数値を下げて、再試行してください。
CSV ファイルの列を区切る区切り文字を選択します。 デフォルトでは、区切り文字として「カンマ」が選択されます。
これらの設定は、将来のエクスポート用のテンプレートとして保存できます。 [テンプレートを保存] ボタンをクリックし、テンプレート名を入力してこれらの設定を保存します。
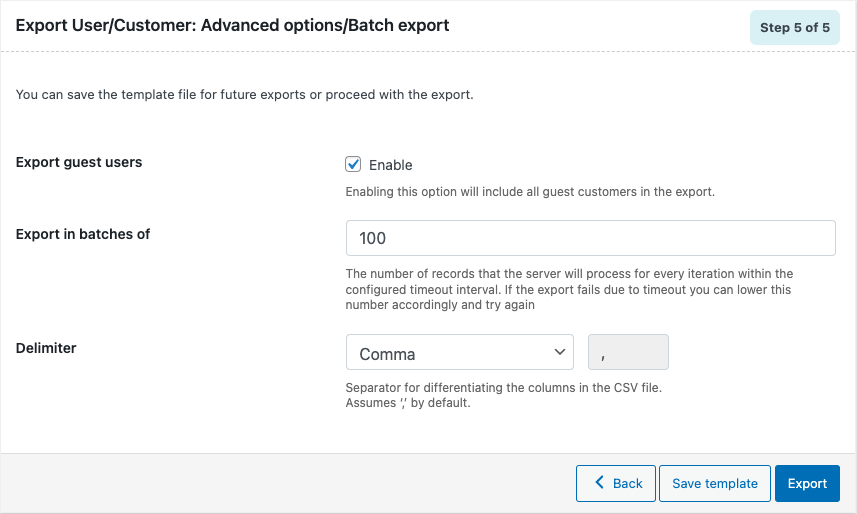
[エクスポート] ボタンをクリックして、エクスポート プロセスを開始します。
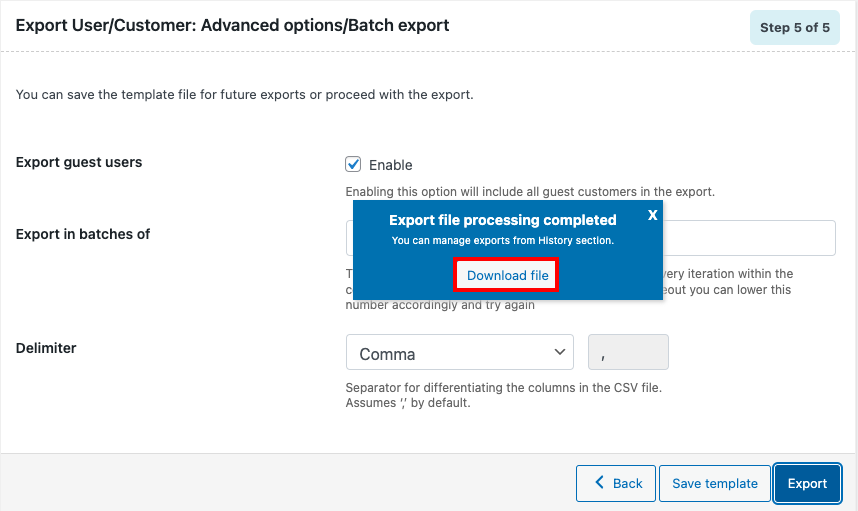
プロセスが完了すると、エクスポートされたファイルをダウンロードするためのプロンプト メッセージが表示されます。
ダウンロード ファイルをクリックして、エクスポートされた顧客データをローカル ストレージに保存します。

これは、エクスポートされた CSV ファイルのプレビューです。
ソース サイトから顧客データをエクスポートしたので、これを新しい Web サイトにインポートする方法を見てみましょう。
WooCommerce 顧客データのインポート
以下の手順に従って、顧客データを新しいストア サイト (宛先) にインポートします。
宛先サイトにもプラグインがインストールされていることを確認してください。
ステップ 1: ユーザー/顧客のインポートを選択します
WebToffe Import Export (Basic) > Importに移動し、インポートする投稿タイプとしてUser/Customerを選択します。
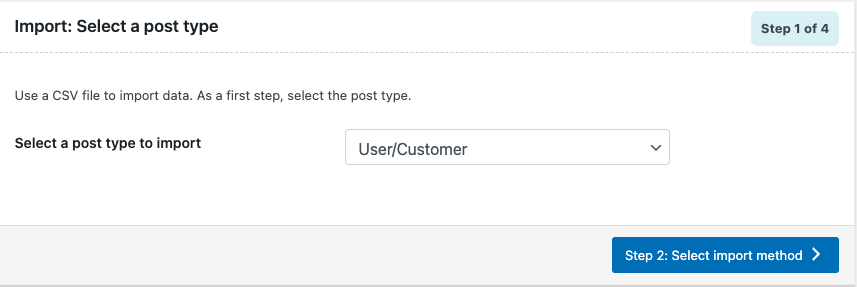
次のステップに進み、インポート方法を選択します。
ステップ 2: インポート方法を選択する
ここでは、顧客データを Web サイトにインポートするためのインポート方法を選択できます。 同じプラグインを使用して顧客データをエクスポートした場合は、クイック インポートを使用できます。
顧客データを新しい Web サイトにインポートするときにフィルタリング オプションが必要な場合は、高度なインポートを選択できます。
高度なインポートに進みましょう。
インポート方法を選択したら、古い Web サイトからエクスポートした顧客データ ファイルをアップロードします。
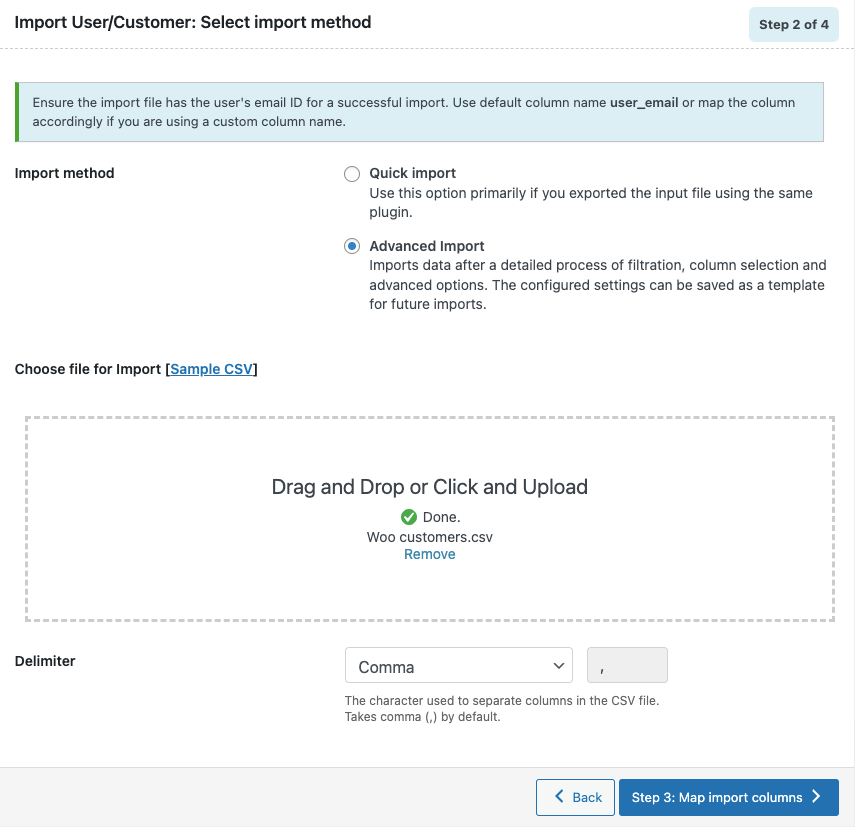
それに応じて区切り文字を選択し、次のステップに進みます。
ステップ 3: インポート列のマッピング
このステップでは、インポート中に列とフィールドを編集できます。 ペンのアイコンをクリックすると、列名を変更できます。 インポートしたくない列を無効にします。
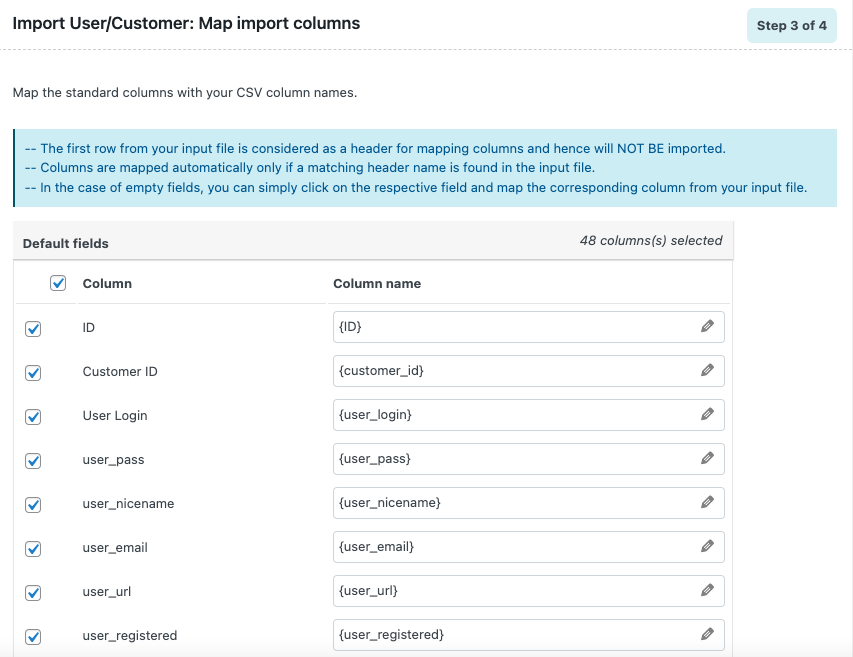
必要な変更を行った後、最終ステップに進みます。
ステップ 4: 高度なインポート オプション
ここでは、WooCommerce の顧客データを新しいストア サイトにインポートするための高度なオプションを確認できます。
ユーザーがすでに存在する場合は、スキップするか更新するかを選択します。 パスワードの保持を有効または無効にして、ユーザーのパスワードを保持するかどうかを選択します。
ユーザー データをインポートするためのバッチ カウントを設定することもできます。
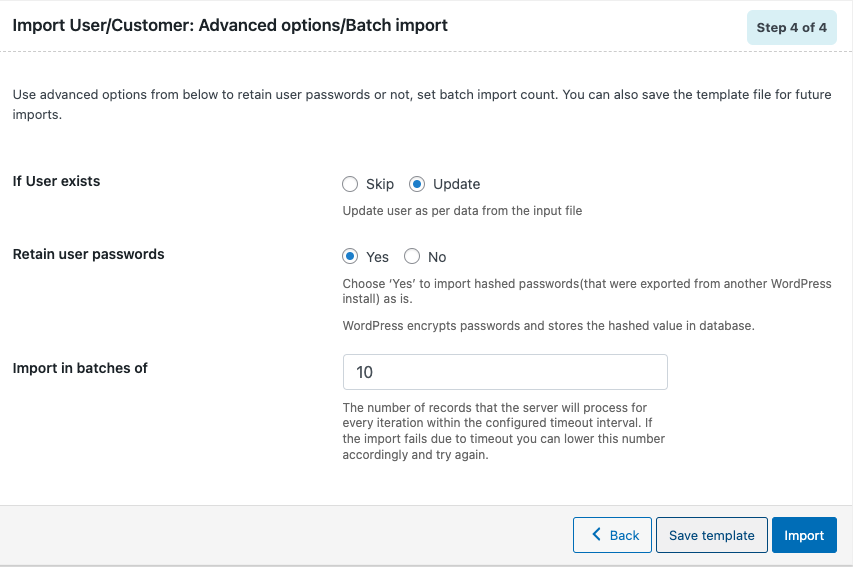
[インポート] ボタンをクリックして、インポート プロセスを開始します。 インポート プロセスが完了したら、成功したインポートの数を示すインポート進行状況ログを表示できます。
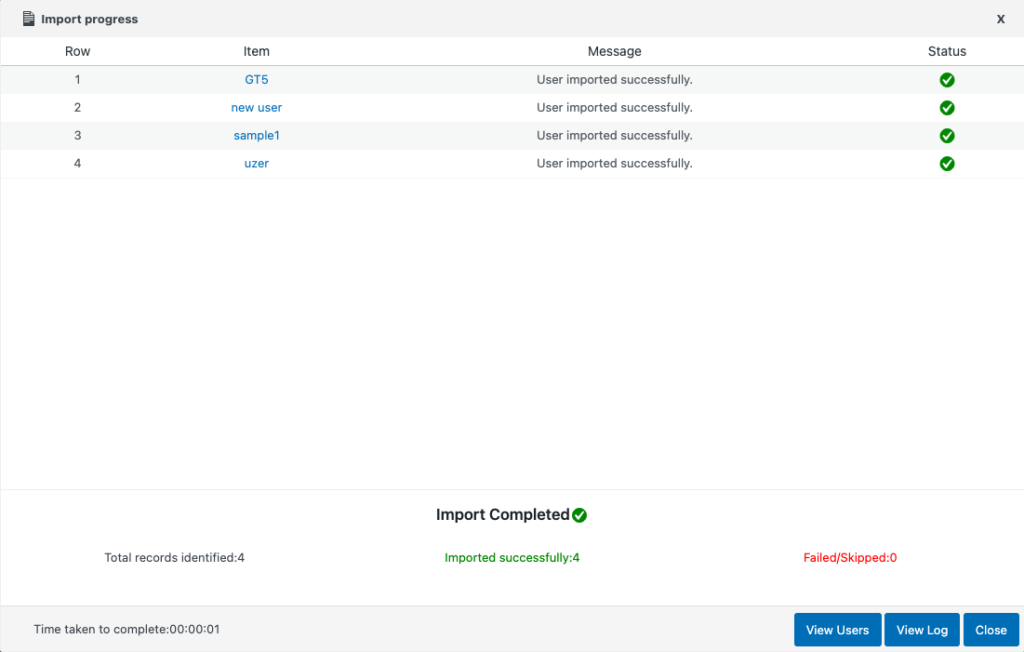
結論
この記事で説明した WordPress ユーザー インポート エクスポート プラグインには、インポートとエクスポートのための複数のスケジュール オプションや、XML、TSV、Excel などのファイル形式のサポートなど、いくつかの高度な機能を備えたプレミアム バージョンがあります。
WooCommerce ストア データ全体を新しい Web サイトに移行することを計画している場合は、プレミアム WooCommerce インポート エクスポート スイートを試すことをお勧めします。 このスイートを使用すると、WooCommerce データを新しい Web サイトに簡単に転送できます。 WooCommerce の商品、注文、クーポン、顧客などを転送できます。
WooCommerce のサブスクリプション注文を Excel ファイルに移行することに関心がある場合は、こちらの記事をお読みください。
この記事が、WooCommerce の顧客データをあるストアから別のストアに転送するのに役立ったことを願っています。 これが役立つと思われる場合は、コメントを残してください。
