ドイツ語のウェブサイトを英語に翻訳する方法 (2 つの簡単な方法!)
公開: 2024-01-17この記事では、ドイツ語の Web サイトを英語に翻訳するさまざまな方法について説明したいと思います。 そのために 2 つの異なる角度に焦点を当てます。
その 1 つとして、ウェブ上で見つけたドイツ語のウェブサイトを英語に翻訳する方法を説明します。 同時に、そしてより重要なことに、あなたがやろうとしているのであれば、あなた自身のウェブサイトをドイツ語から英語に永久に変換する方法についても説明します。
適切なツールを使用すれば、どちらの方法でも大きな問題が発生しないことがわかります。
無料の翻訳ツールを使用して、あらゆるウェブサイトをドイツ語から英語に翻訳します
まず、無料で簡単なオンライン ツールを使用してドイツ語の Web サイトを英語に翻訳する簡単な方法を説明しましょう。 これは、たとえば、Web サーフィン中にドイツ語のサイトに遭遇し、そこに重要な情報が含まれているかもしれないと思ったが、それを理解できるほどドイツ語を話すことができない場合です。
あるいは、ドイツのウェブサイトから何かを購入したいと考えているかもしれません。 鳩時計、ルールブック、あるいは1ポンドのザワークラウトでしょうか? (私の人々についての固定観念はこれで十分です。) 翻訳の失敗を避けるために、Web ページ全体を英語に翻訳する方法を探しています。
幸いなことに、無料のウェブサイト翻訳ツールを使用すると、これほど簡単なものはありません。
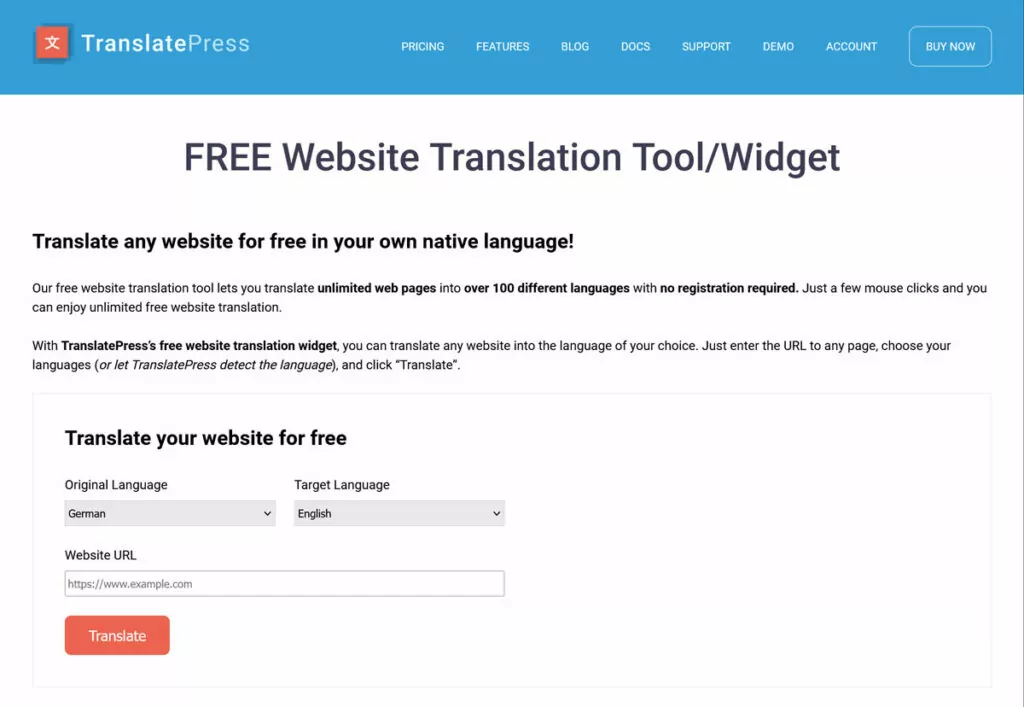
リンクをクリックして開き、次の手順に従います。
- 翻訳したい Web サイトの言語を選択します (この場合はドイツ語)。
- 希望するターゲット言語 (英語など) を選択します。
- 英語で見たいWebページまたはWebサイトのURLを入力します。
- 「翻訳」ボタンをクリックします。
そうすると、翻訳された Web サイト バージョンが自動的に開きます。
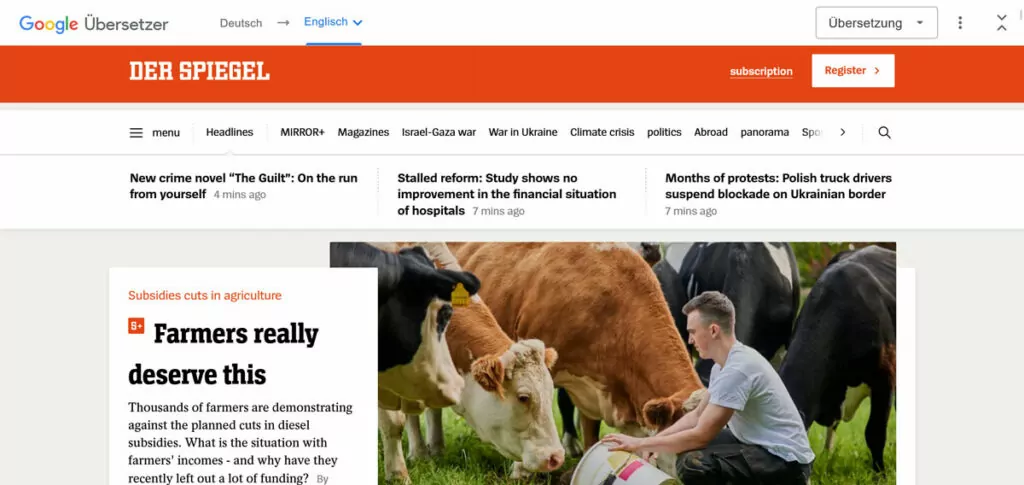
これで、希望の言語で情報を取得できるようになりました。
これは、サードパーティのサイトを別の言語で表示したい場合に最適な迅速なソリューションです。 しかし、訪問者を支援するために、自分の Web サイトをドイツ語から英語に永続的に翻訳したい場合はどうすればよいでしょうか? それについて今から話しましょう。
ドイツ語の WordPress ウェブサイトを英語に翻訳する方法
ドイツ語は最も難しい言語の 1 つではありませんが、必ずしも簡単に習得できるとは限りません (ドイツ語が母国語である私でも、毎日苦労しています)。 また、インターネット上で最も一般的な言語の 1 つではありますが、英語に比べてそれを話す人の数はまだ比較的少ないです。 したがって、ドイツ語の Web サイトをお持ちの場合は、より多くのユーザーがアクセスできるようにする (たとえば、多言語電子商取引を行う場合など) ために、それを英語に翻訳することをお勧めします。
良いニュースは、ウェブサイトが WordPress で構築されている場合、無料の TranslatePress プラグインを使用して簡単に構築できることです。 ウェブサイトを多言語化し、ドイツ語や英語を含む多数の言語に翻訳できるようになります。
TranslatePress には、Web サイトをより迅速に変換できる機械翻訳機能も含まれています。 ただし、便利なインターフェイスを介して手動で翻訳を行うこともできます。
最良の部分: 追加言語が 1 つだけ必要な場合、プロセスは完全に無料です。 ウェブサイトをドイツ語から英語に翻訳する方法を段階的に見てみましょう。
1.TranslatePressをインストールする
まず最初に、TranslatePress WordPress プラグインをインストールします。
前述したように、TranslatePress の無料版だけですべての作業を行うことができます。 ただし、Pro バージョンを使用すると利点があり、それについてはこのチュートリアルの中で説明します。 無料版から始めて、後で Pro 機能が必要になった場合でも、作業内容を失うことなくいつでもアップグレードできます。
それでは、始めましょう。
最初のステップとして、WordPress サイトにログインし、 「プラグイン」 → 「新規追加」に移動します。 ここで、TranslatePress を名前で検索し、表示された「今すぐインストール」ボタンをクリックします。
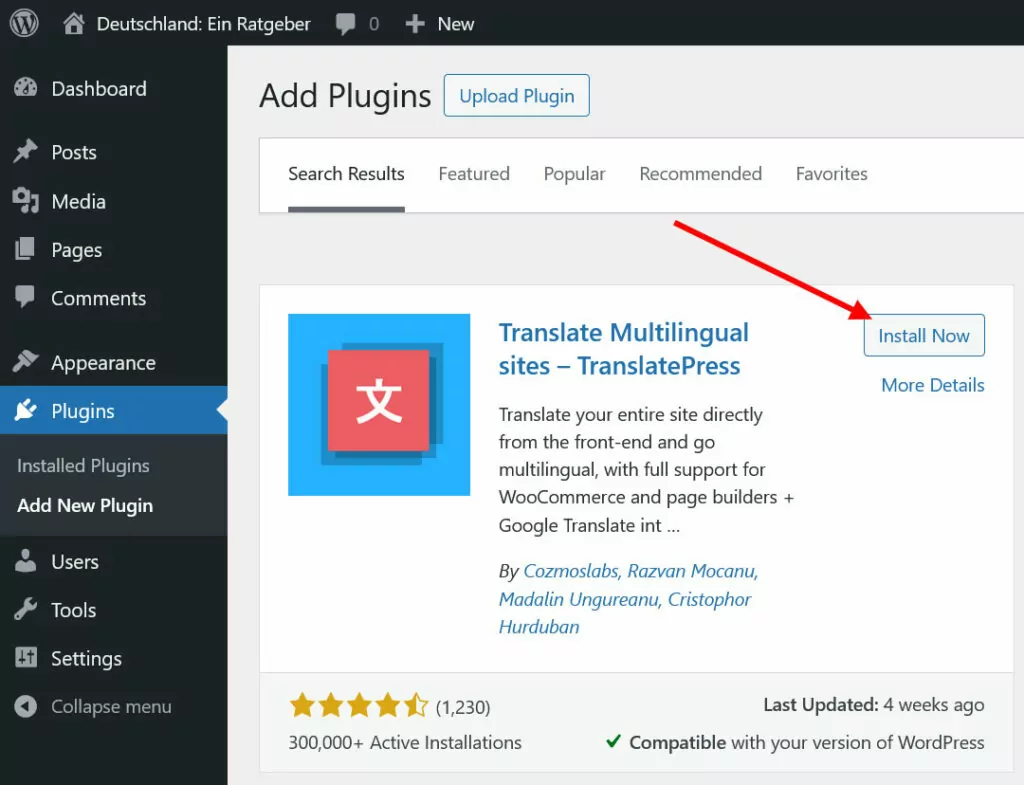
プラグインのダウンロードが完了したら、表示される「有効化」ボタンをクリックします。
2. 言語を選択してください
サイトで TranslatePress がアクティブになったら、Web サイトに必要な言語を選択します。 これは、WordPress バックエンドの[TranslatePress] → [設定]で行われます。
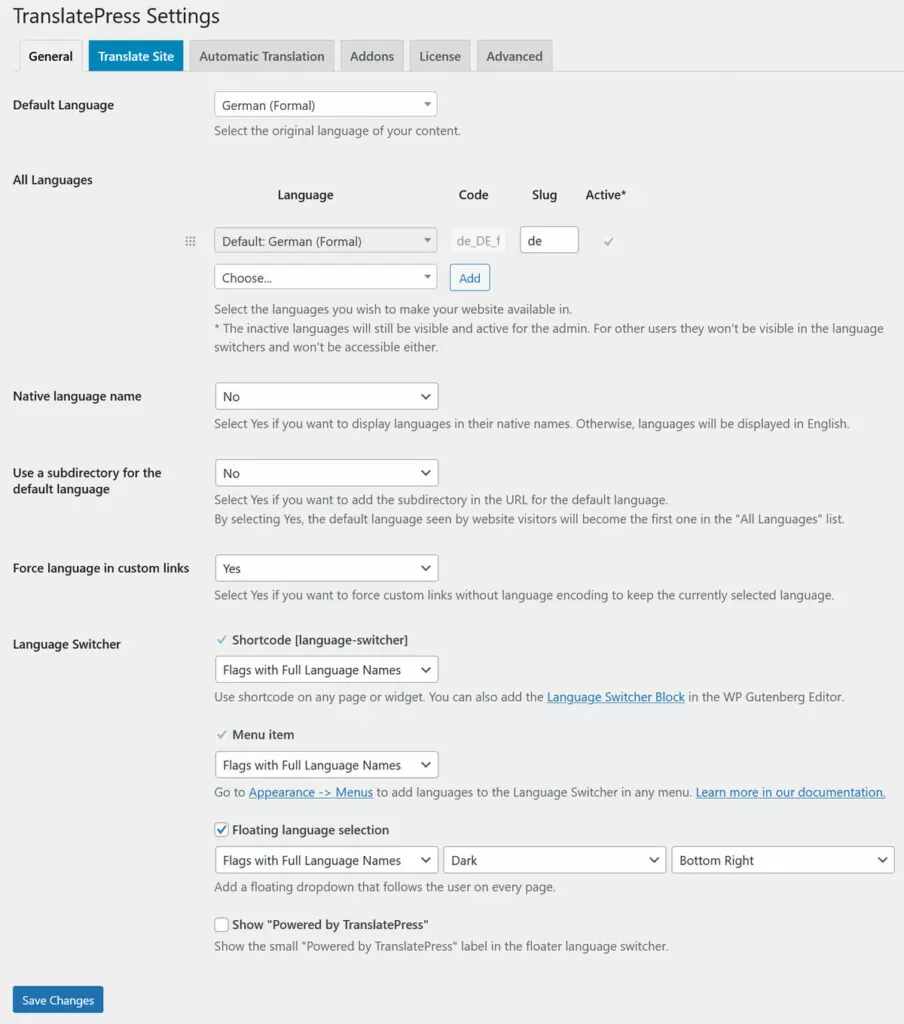
上部で、デフォルトの言語を選択します。この場合はドイツ語です。 いくつかの選択肢があります。 ドイツ語はいくつかの国で話されているため、オーストリア語やスイスドイツ語のほか、公式または非公式のドイツ語を選択することもできます (これにより、誰かを呼ぶときに使用される代名詞が変わります。そうです、ドイツ語は楽しいです!)。 事後に形式のレベルを変更することもできます。
この場合は、 German (Formal)を選択しています。
その後、ターゲット言語を決定します。 そのためには、 [すべての言語]の下のドロップダウン メニューを使用して英語を選択します。
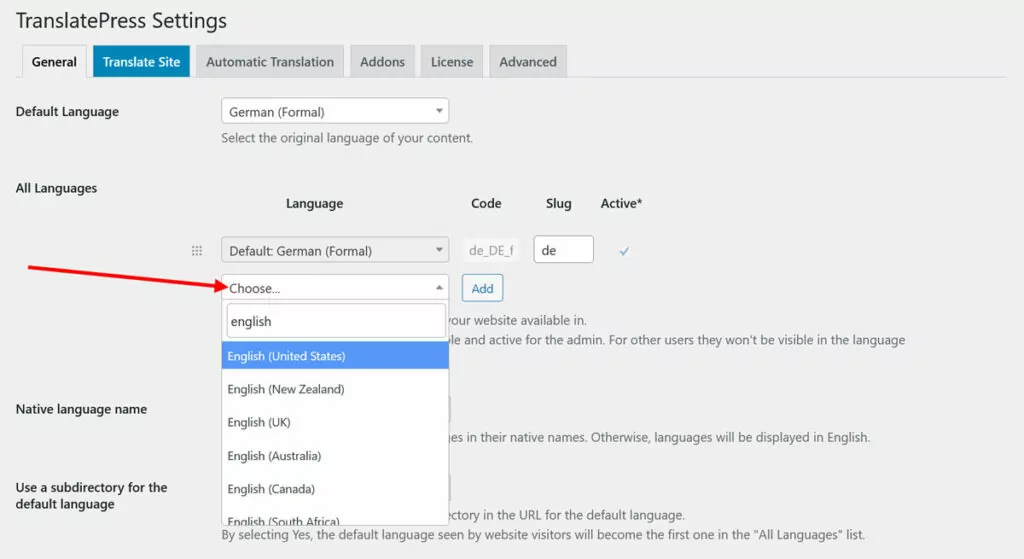
TranslatePress は、米国英語や英国英語、カナダ、南アフリカ、ニュージーランドで話されている英語など、さまざまな言語も認識します。 最も適切なものを選択してください。 ここでは米国英語を使用します。
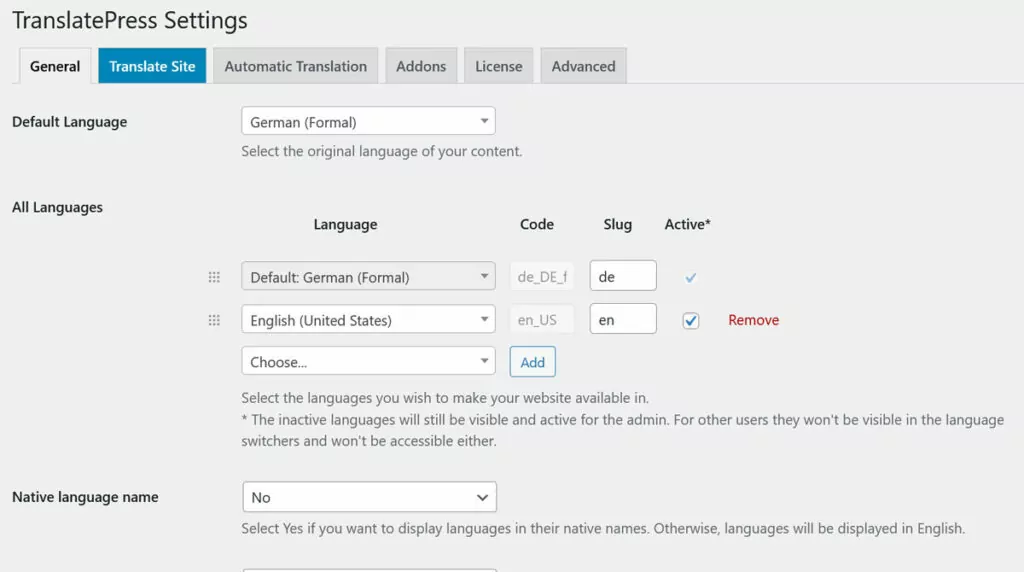
満足したら、 「追加」をクリックして選択内容を送信し、下部で保存します。
3. (オプション) 自動翻訳を有効にする
この手順は必須ではありませんが、翻訳プロセスにかかる時間を大幅に節約できます。 TranslatePress を使用すると、Google 翻訳や DeepL などの機械翻訳サービスを利用して Web サイトを自動的に翻訳できます。 どちらも品質とスピードに定評のあるAI翻訳ツールです。
無料版では、Google 翻訳に制限されます。 TranslatePress Pro には、Google 翻訳よりも正確な DeepL を使用するオプションもあります。
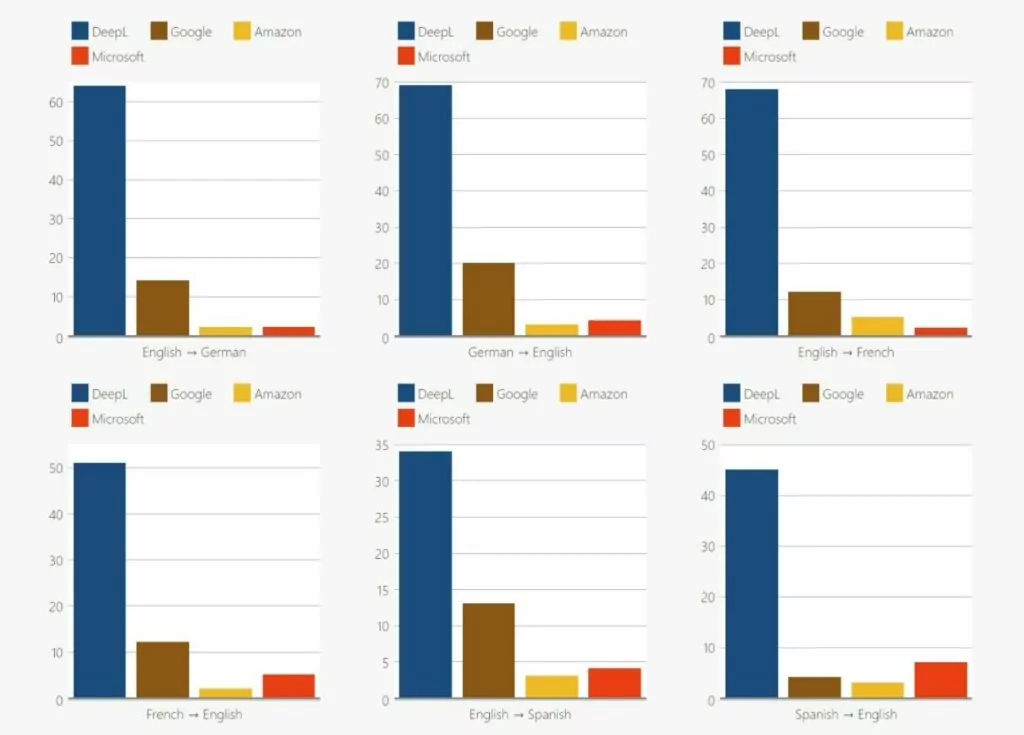
ただし、ドイツ語から英語への場合、Google 翻訳は適切な仕事をするので、いつでもベースラインとして使用し、自動出力を手動で修正して調整することができます。
興味がある場合は、TranslatePress 設定の自動翻訳に進んでください。
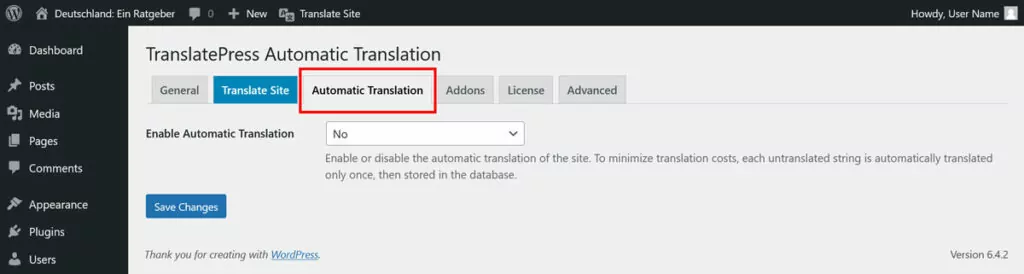
ここで最初に行うことは、 [自動翻訳を有効にする]の下のドロップダウン メニューを[はい]に設定することです。 その後、追加のオプションにアクセスできるようになります。
最も重要なのは、翻訳エンジンをどこで選択するかです。 前述したように、無料版では Google 翻訳のみが利用可能です。
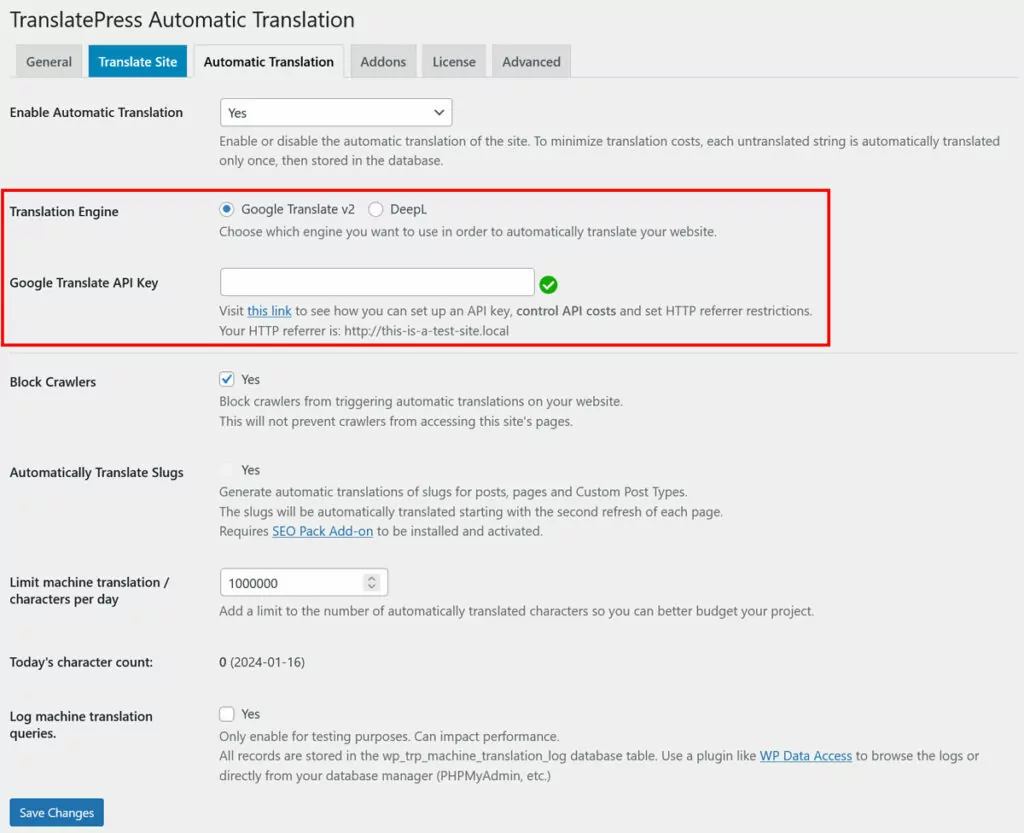
次に、API キーを取得して、それをそれぞれのフィールドに貼り付ける必要があります。 以下に取得方法のリンクがありますが、Google Translate API と DeepL API についてもここにあります。 キーを貼り付けたら、一番下に保存します。
他のオプション、特に翻訳を 1 日あたりの特定の文字数に制限する設定はコスト要因となる可能性があるため、確認することもできます。 ただし、これはあなたと翻訳サービスの間の問題であり、TranslatePress の責任ではないことに注意してください。
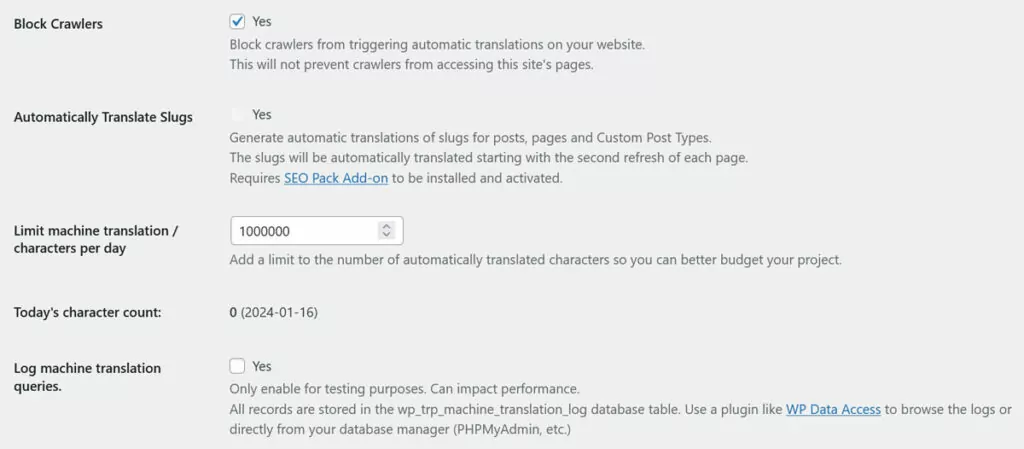
満足したら、次に進みます。
4. 翻訳インターフェイスでサイトを翻訳する
TranslatePress でのほぼすべての翻訳作業は同じインターフェイスで行われます。 TranslatePress 設定または WordPress タスクバーで[サイトを翻訳] または[ページを翻訳]をクリックするとアクセスできます。
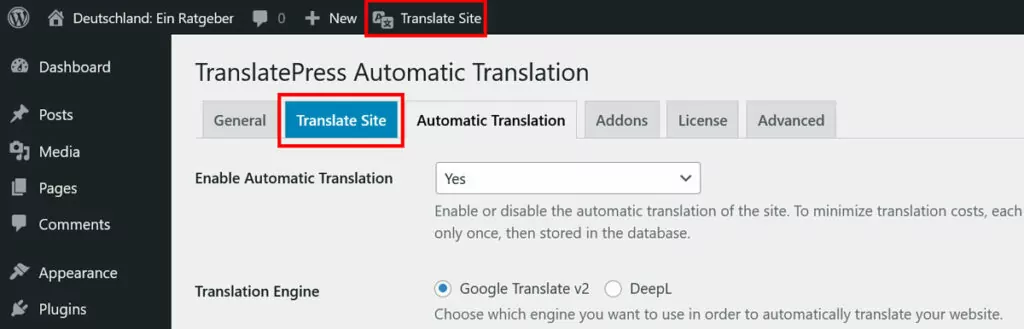
これにより、TranslatePress のメイン翻訳インターフェイスが表示されます。
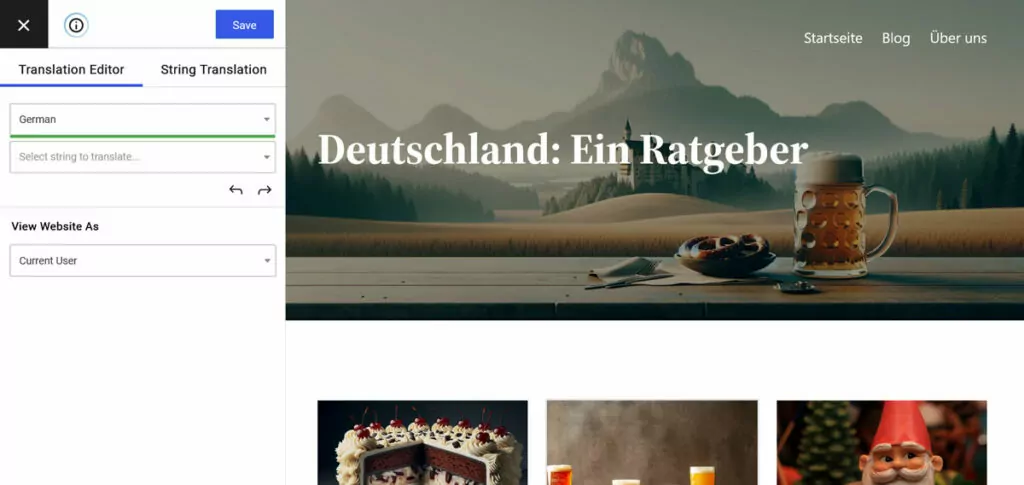
2 つの部分から構成されます。 右側にはプレビュー ウィンドウがあり、間もなく翻訳されるサイトのライブ プレビューを表示できるだけでなく、サイト内を移動して英語に変換するコンテンツを選択することもできます。 一方、左側には翻訳を提供するサイドバーがあります。

プロセスはおそらく簡単です。 プレビュー ウィンドウから任意のテキスト (「文字列」とも呼ばれます) を選択します。 これを直接行うには、テキストの上にマウスを移動してペン記号をクリックし、左上のドロップダウン リストを使用してページ上に存在する文字列のいずれかを選択するか、その下の前後矢印を使用して文字列を循環します。
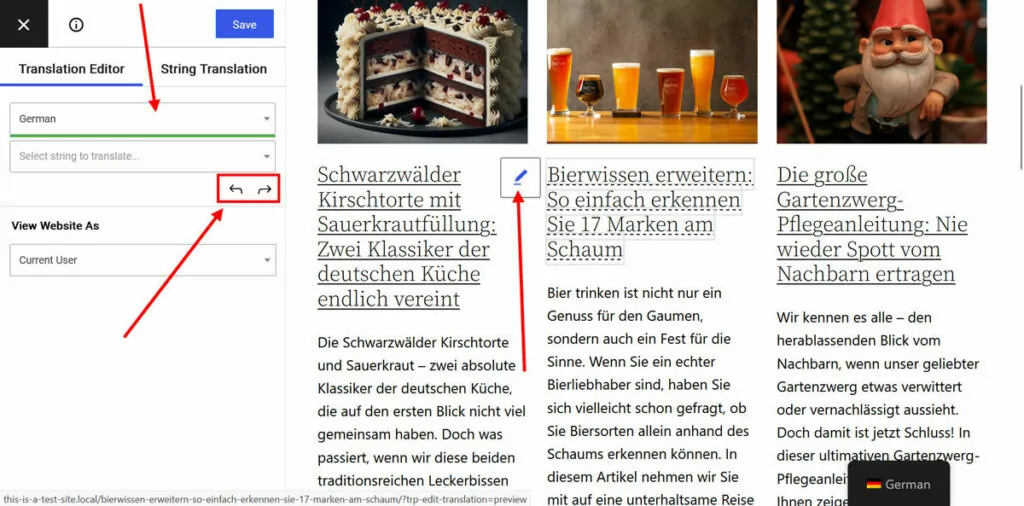
これを実行すると、翻訳された文字列を入力できる新しいフィールドが表示されます。 さらに良いことに、自動翻訳を有効にしている場合は、翻訳が自動的に表示されます。
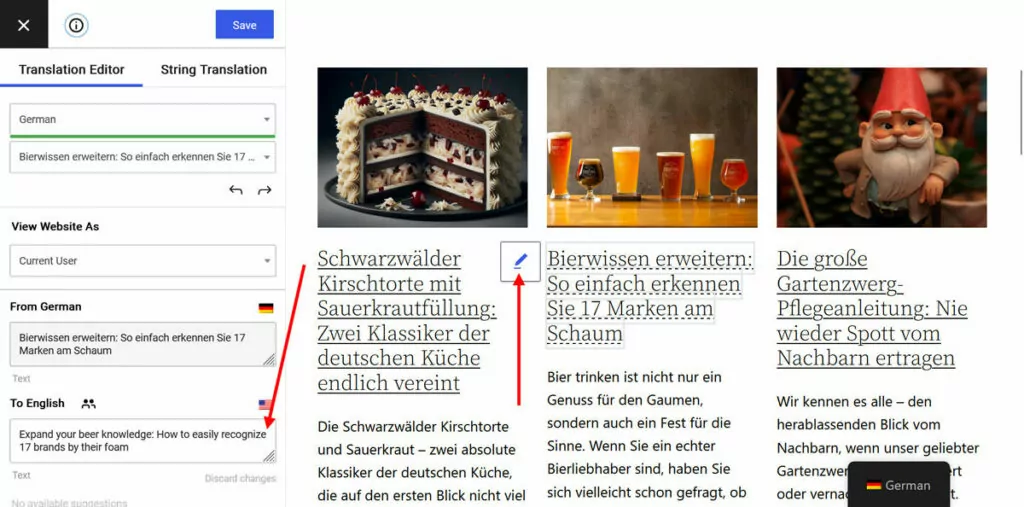
必要に応じて変更や改良を加えます。 満足したら、上部にある[保存]ボタンをクリックして、翻訳をサイト上で公開します。これで完了です。 今後、訪問者はさまざまな言語バージョンにアクセスできるようになり、検索エンジンに表示されるようになります。
どのような内容を翻訳できますか?
これは、見出し上のメニュー項目からフォーム、ボタンなどに至るまで、あらゆる種類のコンテンツに対して機能します。 ホームページ、他のページ、ヘッダーとフッター、および Web サイトの他のすべての部分を翻訳できます。
さらに、TranslatePress は、さまざまな言語に異なる画像を提供する可能性を提供します。つまり、翻訳されたテキストを含む代替バージョンや、特定の言語市場により文化的に適切な代替バージョンを含めることができます。 これはトランスクリエーションとローカリゼーションにとって重要であり、テキストの場合と同じように機能します。 画像の上にマウスを置き、ペンの記号をクリックして、サイドバーに代替案を表示します。
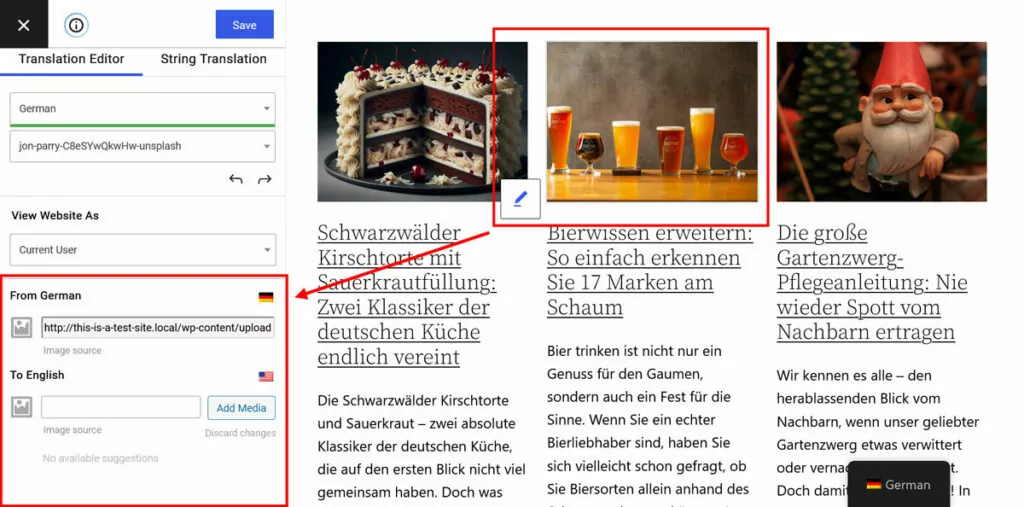
画像 SEO のやり方も今のうちにブラッシュアップしておきましょう。
さらに、ドイツ語に精通しておらず、自動翻訳を信頼できない場合は、フリーランスの翻訳者またはプロの翻訳サービスと協力して翻訳を完了させることを選択することもできます。 その場合、TranslatePress Business ライセンスを使用すると、専用の翻訳者アカウントを作成できるため、雇用した人が Web サイトで直接作業できるようになります。 参考までに。
5. テーマ、プラグインなどからの文字列変換
前述したように、翻訳作業のほとんどは同じインターフェイスで行われます。 他の翻訳プラグインとは異なり、TranslatePress はページの HTML をスキャンして翻訳するテキストを探し、サイトに表示される内容を直接操作します。
ただし、テーマやプラグインによってサイトに追加される文字列もいくつかあります。 これらは「文字列翻訳」メニューにあります。
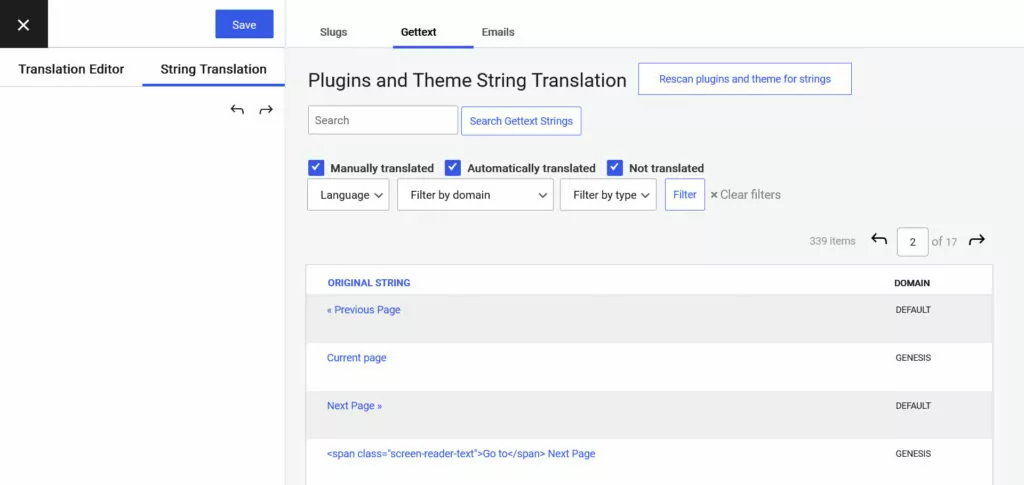
それをクリックして上部のGettextを選択すると、TranslatePress がプラグインとテーマの出力をスキャン中に見つけた文字列のリストが表示されます。
それらのいずれかの上にマウスを置き、 「編集」をクリックすると、サイトの残りの部分と同じ翻訳オプションが開きます。 簡単にピーシー。
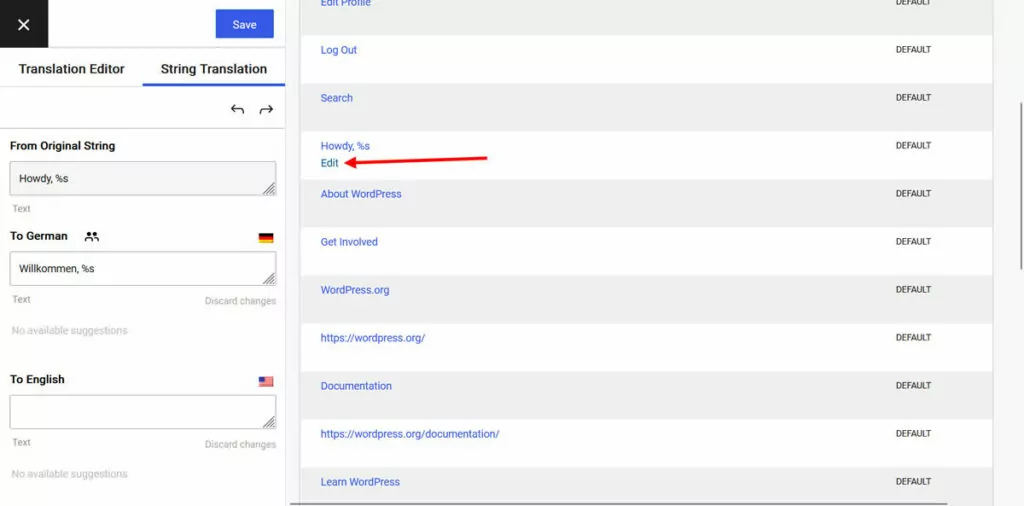
[メール]で、プラグインから送信されるメールに表示されるテキスト (通知など) を見つけることができます。
Pro バージョンでは、このメニューでページの URL スラッグを翻訳して、ページの Web アドレスを独自の言語にすることもできます。これは SEO に最適です。
6. 言語スイッチャーをセットアップする
サイトに新しい言語を追加したら、訪問者にその言語にアクセスできるようにする必要があります。 これは、デフォルトで Web サイトの右下隅にフローティング メニューとして表示される言語スイッチャーで発生します。
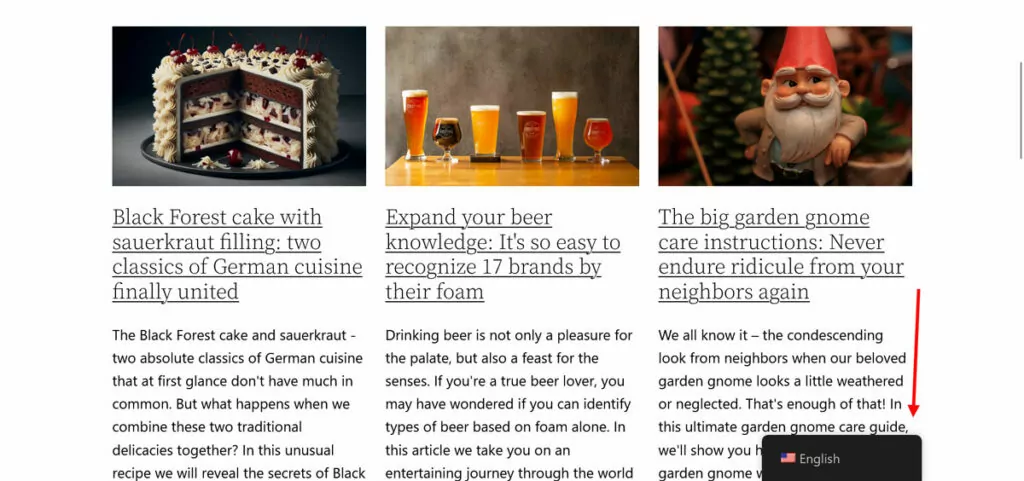
それが気に入らない場合は、カスタマイズのオプションがたくさんあります。 下部の TranslatePress 設定にあります。
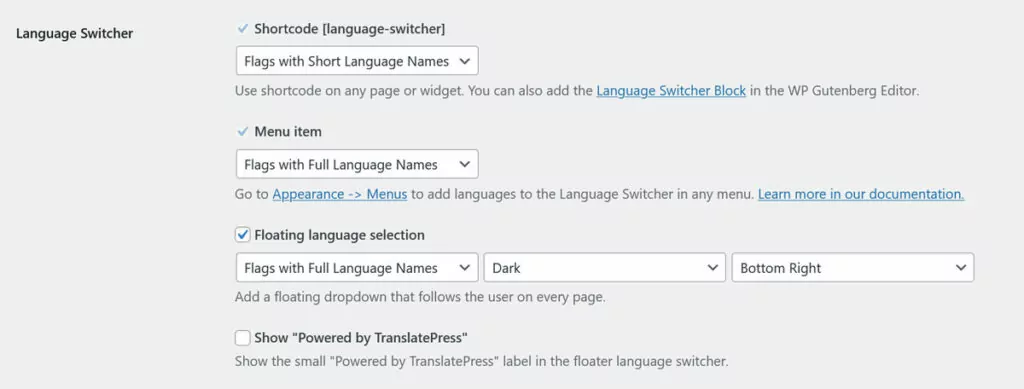
一つずつ見ていきましょう。
利用可能なオプション
最初のオプションは、言語スイッチャーをショートコードとして配置することです。 つまり、スイッチを表示したいサイト上のどこにでも[language-switcher]を投稿できます。
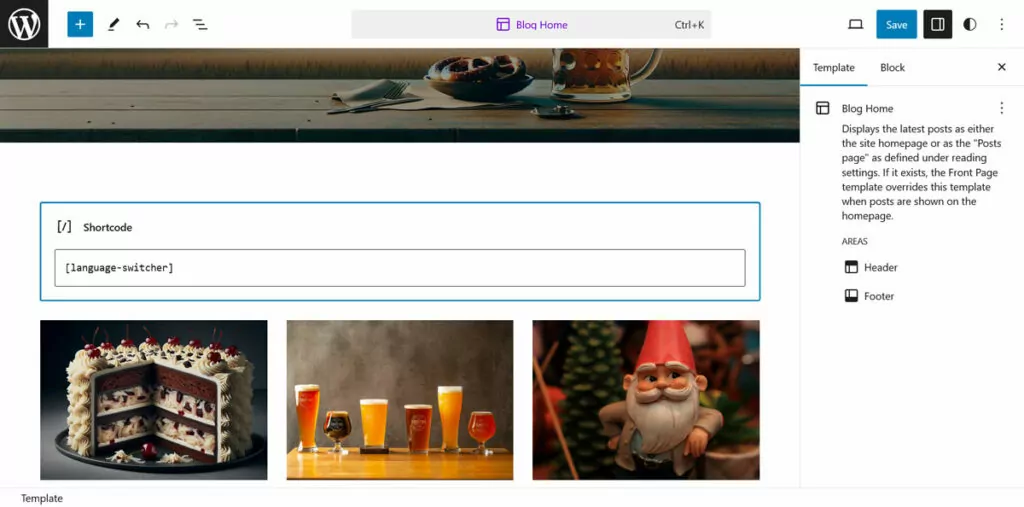
同じことを実現するために、WordPress ブロックとサイト エディター用の言語スイッチャー ブロックもあります。
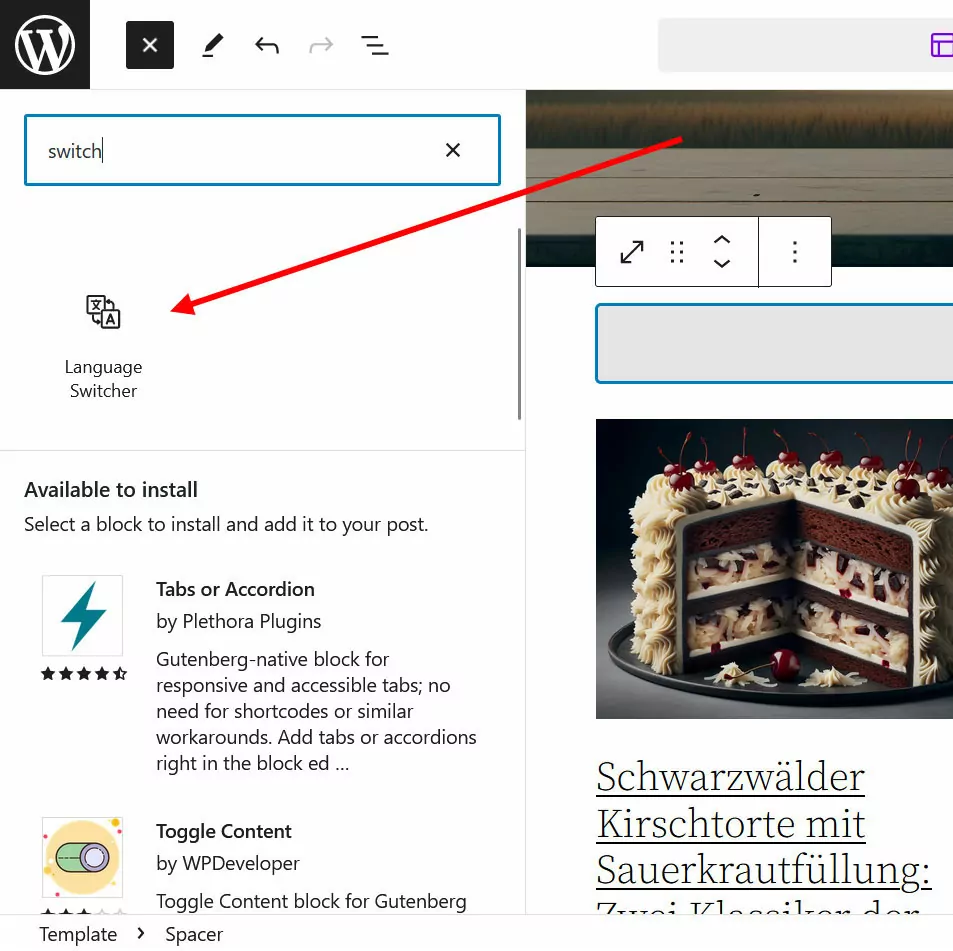
設定では、スイッチャーに表示する内容を決定できます: 完全名を含む言語フラグ、短縮名を含むフラグ、完全名または短縮名のみ、またはフラグのみ。
2 番目のオプションは、言語スイッチャーをメニュー項目として有効にすることです。 その場合は、WordPress メニューに追加することができます。
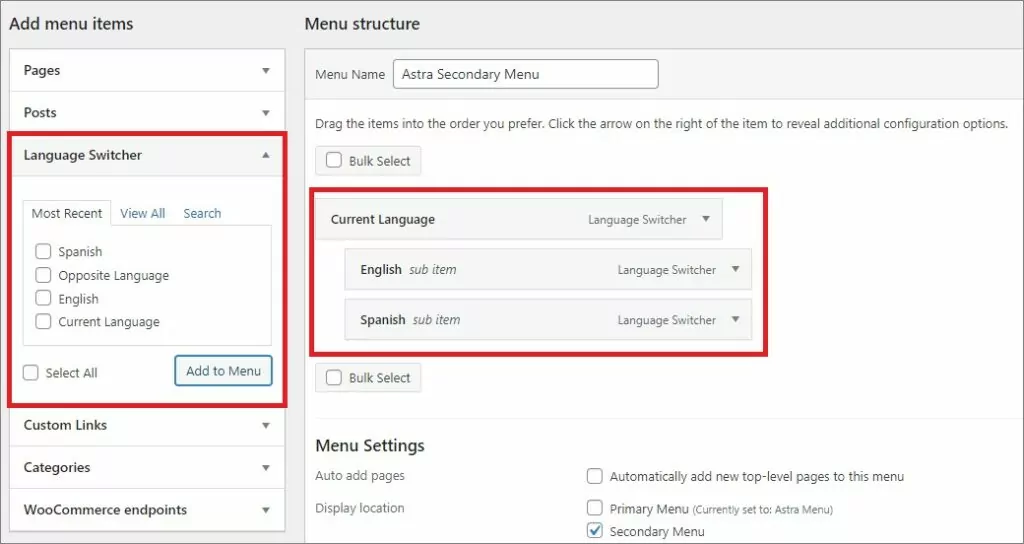
これはクラシック メニューでのみ機能するため、サイトで使用している WordPress テーマによって異なることに注意してください。 外観をカスタマイズするには、ショートコードの場合と同じオプションがあります。
最後のオプションは、デフォルトのフローティング言語スイッチャーです。 設定でオンとオフを切り替え、内容 (フラグ、名前など) を決定し、テーマ (明るいまたは暗い) と位置 (Web サイトの 4 つのコーナーの 1 つ) を選択できます。
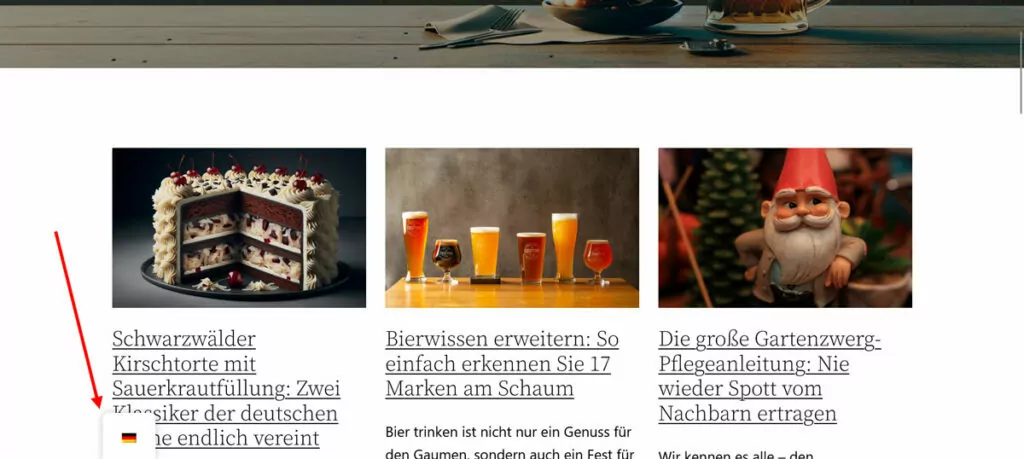
ここで行った変更はすべて保存して、サイトに適用します。 Elementor を使用している場合は、Elementor 言語スイッチャーを追加する方法に関する記事もあります。
ちなみに、TranslatePress の無料版では、訪問者は手動で好みの言語バージョンに切り替える必要があります。 Business ライセンスにアップグレードすると、ブラウザの言語または IP アドレスに応じて自動的にリダイレクトすることもできます。
7. 高度な機能を活用する
前述したように、無料のプラグイン バージョンで上記のすべてを実現できます。 ただし、上記以外の次のような追加機能を備えた TranslatePress Pro もあります。
- 多言語 SEO パック— ページの URL、SEO タイトル、メタディスクリプション、ALT タグ、その他の重要な SEO マーカーを翻訳できます。 これにより、翻訳されたページが Google で見つけられるようになります。
- ユーザー ロールとして参照– 翻訳エディターで特定のユーザー ロールとしてサイトを確認します。
- ユーザー言語固有のナビゲーション– 言語ごとに異なるメニューを表示します。
今すぐ TranslatePress Pro を購入して、これらの機能などにアクセスしてください。
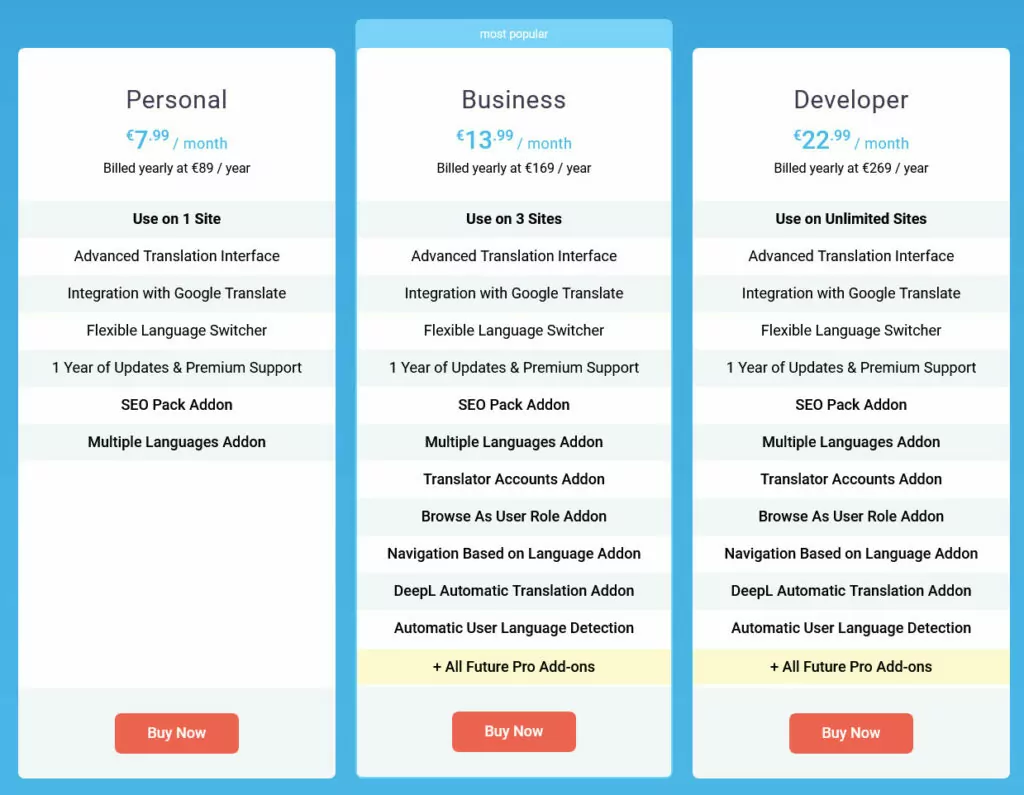
ウェブサイトをドイツ語から英語に簡単に翻訳
このガイドでは、サードパーティのサイトと自分のサイトの両方の Web サイトをドイツ語から英語に翻訳する方法について説明しました。 繰り返しになりますが、1 番目の場合は無料の Web サイト翻訳ツールを使用でき、2 番目の場合は TranslatePress 翻訳プラグインを使用できます。

TranslatePress 多言語対応
TranslatePress は、WordPress サイトを翻訳する最も簡単な方法です。 高速で、ウェブサイトの速度が低下せず、あらゆるテーマやプラグインで動作し、SEO にも優しいです。
プラグインを入手するまたは無料版をダウンロードしてください
Web サイトの翻訳は、シンプルなインターフェースで行われます。 自動翻訳を使用すると、納期を短縮したり、作業用のベースラインを作成したりすることもできます。
何よりも、上記のすべてが無料版でも可能です。 さらに詳しく知りたい場合は、TranslatePress Pro を試してみてください。
