初心者ガイド: WordPress を安全に更新する方法 (インフォグラフィック)
公開: 2023-06-08WordPress を更新したいのですが、どこから始めればよいかわかりませんか? 多くの場合、初心者はアップデートによってウェブサイトが壊れるのではないかと心配します。
この恐怖は理解できます。 ただし、Web サイトのセキュリティとパフォーマンスを最高にするには、最新バージョンの WordPress を使用することが重要です。
この初心者向けガイドでは、ウェブサイトを壊すことなく、プロのように WordPress を安全に更新する方法を説明します。
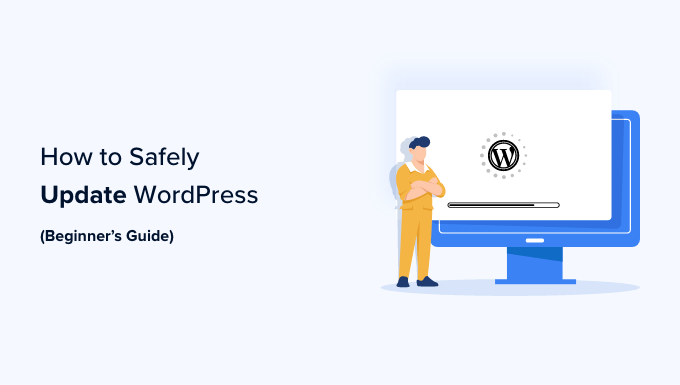
WordPress Web サイトのアップグレードは定期的なメンテナンス作業です。 リファレンスガイドとして使用できる、わかりやすいインフォグラフィックを作成しました。
下の画像をクリックして完全なインフォグラフィックを表示するか、テキストの説明を読み続けてください。
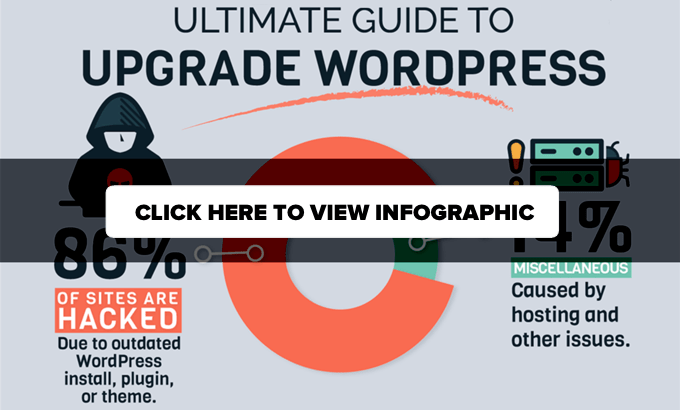
WordPress を常に更新する必要があるのはなぜですか?
主要な WordPress セキュリティ調査によると、ハッキングされた WordPress Web サイトの大部分は、古い WordPress コア、プラグイン、またはテーマを使用していました。
WordPress は、世界中の開発者によって積極的に保守されています。 これらの開発者は、定期的にバグを見つけて修正し、新機能を追加し、セキュリティの脆弱性を探し出します。 これらの変更は、新しい WordPress バージョンでリリースされます。
大規模なリリースではない場合、WordPress は自動的に新しいバージョンに更新されます。 メジャー リリースの場合は、マネージド WordPress ホスティングを使用していない限り、自分で手動で更新を開始する必要があります。
Web サイトに最新のセキュリティ パッチ、最新の機能、最高の速度とパフォーマンスが確実に適用されるようにするには、更新する必要があります。
この重要なトピックについては、常に最新バージョンの WordPress を使用する必要がある理由に関するガイドで詳しく学ぶことができます。
そうは言っても、WordPress を最新バージョンに安全に更新する方法を見てみましょう。
WordPress を更新する前にやるべきこと
WordPress をアップグレードする前に行う必要がある最も重要なことは、WordPress の完全なバックアップを作成することです。
Duplicator のような自動 WordPress バックアップ プラグインを設定している場合でも、新しいバックアップを作成し、コンピューターや Google ドライブなどのクラウド ストレージなどのリモートの場所に安全に保存する必要があります。
WordPress の完全なバックアップには次のものがすべて含まれます。
- WordPress データベース
- すべての画像とメディアのアップロード
- WordPress のプラグインとテーマ
- WordPress 設定ファイル
- WordPress のコアファイル
この手順は、何か問題が発生した場合にバックアップから WordPress を復元できるため、非常に重要です。
完全なバックアップを作成してリモートに保存したら、次のステップに進むことができます。
WordPress を最新バージョンに更新する
WordPress サイトを最新バージョンにアップグレードするには、2 つの簡単な方法があります。 1 つは自動で、もう 1 つは手動です。 両方ともご紹介します。
方法 1: 組み込みシステムを使用して WordPress を更新する (1-Click)
この方法は簡単であり、すべてのユーザーに推奨されます。
まず、WordPress Web サイトの管理エリアにログインし、ダッシュボード » 更新ページに移動します。
新しいバージョンの WordPress が利用可能になったという通知が表示されます。 ここで、「バージョン XXX に更新」ボタンをクリックするだけでアップグレードを開始できます。
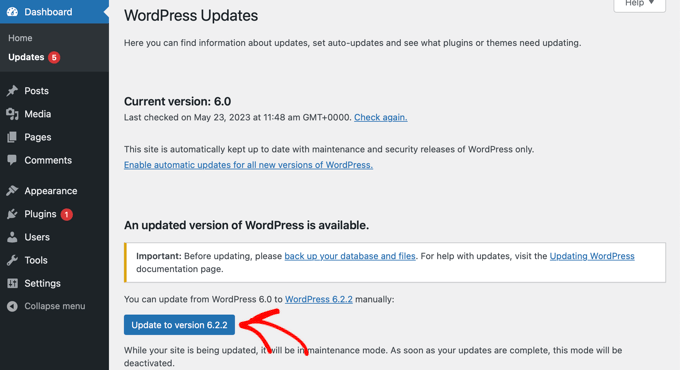
WordPress がソフトウェアの最新バージョンを取得してインストールします。
アップデートの進行状況が画面に表示されます。 アップグレード中、WordPress はサイトをメンテナンス モードにします。
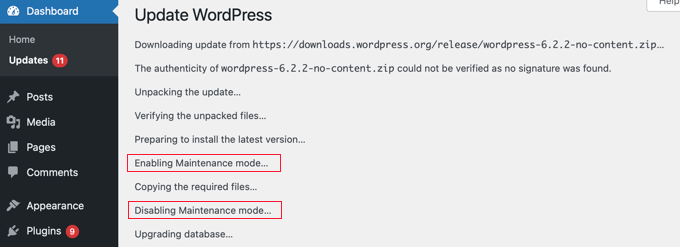
サイトは引き続きユーザーに表示されますが、更新の進行中はプラグインやテーマをインストールすることはできません。

更新が完了すると、WordPress のようこそ画面にリダイレクトされます。 各リリースに応じて、WordPress の新機能と試すべき機能を説明するページが表示される場合があります。
それで全部です; WordPress が最新バージョンに正常にアップグレードされました。
方法 2: FTP を使用して WordPress を手動で更新する
この方法では、FTP を使用して WordPress ファイルを手動でアップロードする必要があります。 最初の方法が機能しない場合は、これを使用できます。
まず、最新バージョンの WordPress をダウンロードする必要があります。 WordPress のダウンロード ページに移動し、[ダウンロード] ボタンをクリックします。
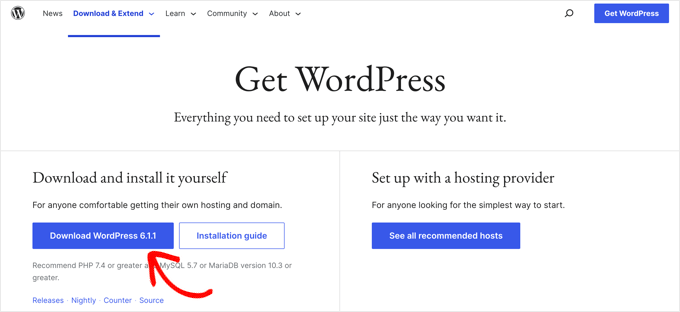
ブラウザは WordPress を zip ファイルでダウンロードします。 ダウンロードしたら、zip ファイルを解凍する必要があります。
中にはwordpressフォルダーが表示されます。 このフォルダーには、更新に必要なすべての WordPress ファイルが含まれています。
次に、FTP クライアントを開いて Web サイトに接続する必要があります。 接続したら、ローカル ファイル列の zip ファイルから抽出したばかりのwordpressフォルダーに移動します。
[リモート ファイル] 列で、Web サイトのルート フォルダーに移動します。 このフォルダーは、 public_htmlにすることも、Web サイトのドメイン名にちなんだ名前にすることもできます。 このフォルダー内に、WordPress のファイルとフォルダーが表示されます。
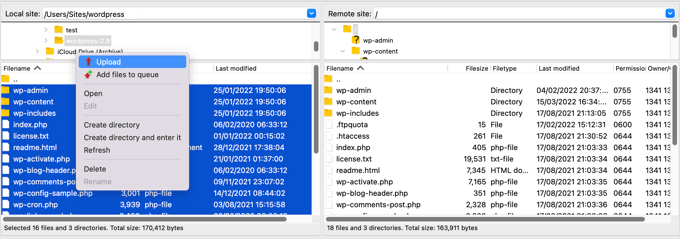
コンピューター上のwordpressフォルダー内のすべてのファイルを選択し、右クリックして「アップロード」を選択する必要があります。
FTP クライアントは、コンピューターから Web サイトへの WordPress ファイルのアップロードを開始します。
ただし、Web サイトには同じ名前の古いバージョンのファイルがすでに存在します。 これらのファイルをどうするかを尋ねられます。 [上書き] を選択し、[常にこのアクションを使用する] の横のボックスにチェックを入れる必要があります。
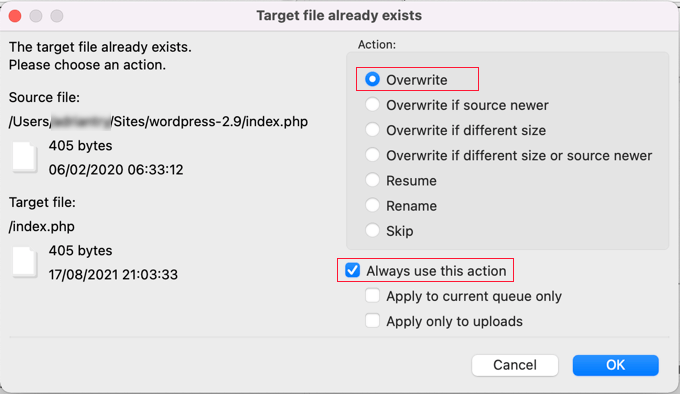
これにより、Web サイト上のすべての WordPress ファイルが新しいバージョンに置き換えられます。
アップロードが完了したら、WordPress サイトの管理エリアに移動する必要があります。 新しいバージョンの WordPress でも WordPress データベースを更新する必要がある場合があるため、この手順が必要です。
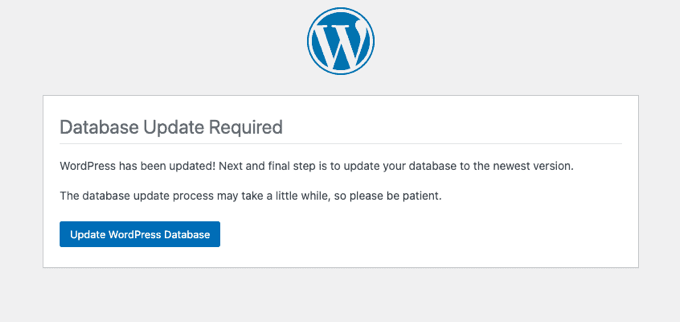
その場合、データベースの更新が必要であることを示すページが表示されることがあります。 [WordPress データベースを更新] ボタンをクリックして続行してください。
それで全部です; WordPress ウェブサイトが正常に更新されました。
WordPress を更新した後にやるべきこと
Web サイトの WordPress をアップグレードしたら、すべてが期待どおりに動作していることを確認する必要があります。 新しいブラウザウィンドウでウェブサイトにアクセスし、WordPress 管理エリアの設定を確認するだけです。
問題が発生した場合は、WordPress の一般的なエラーとその修正方法のリストをご覧ください。 直面している問題がそこにリストされていない場合は、WordPress トラブルシューティング ガイドの手順に従って問題を特定し、解決策を適用してください。
この記事が WordPress を最新バージョンに更新するのに役立つことを願っています。 初心者向けのステップバイステップの WordPress SEO ガイドや、WordPress ユーザー向けの最適な分析ソリューションに関する専門家のおすすめもご覧ください。
この記事が気に入ったら、WordPress ビデオチュートリアルの YouTube チャンネルに登録してください。 Twitter や Facebook でもご覧いただけます。
