コンテンツを失わずに WordPress をアンインストールして再インストールするにはどうすればよいですか?
公開: 2017-08-06
WordPress のアンインストールは、誰もが頻繁に定期的に行っていることではないかもしれません。 しかし… 他のすべての対策が失敗した場合に、問題を解決するためのフェイルセーフ フォールバックになる可能性があります。
そうは言っても、SEO とデータを最新の状態に保つことが重要です。 何も失いたくないのは確かです。この記事では、このプロセスの進め方について説明します。
WordPress をアンインストールして再インストールする理由
これは良い質問です。 公平を期すために、アンインストールは決して最初の選択肢であってはなりません。 ほとんどの問題は、そのような抜本的な手順を踏まなくても簡単に修正できます。
しかし…そうは言っても、他のトラブルシューティング方法では修正できないいくつかの問題は、実際にはこのように修正できます.
知っておくべきことは次のとおりです。
はじめに: アンインストールする前に必要なこと
アンインストールを考える前に、既存の WordPress サイトの完全なバックアップを作成してください。 これを行う最善の方法は、WordPress バックアップ プラグインを使用することです。 実際には Backup Buddy をお勧めしますが、正直なところ、良いものはたくさんあります。
すべてのファイルが安全に保存されていることを確認してください…クラウド、Google ドライブ、またはコンピューターのいずれかに。
このバックアップは、WordPress を再インストールするために必ずしも必要ではありませんが、何か問題が発生した場合に備えて、保管しておくことをお勧めします。
最初のステップ: コンテンツをエクスポートする
そのため、WordPress を正常にアンインストールしてから再インストールするための最初のステップは、コンテンツをエクスポートすることです。 このエクスポートには、投稿、ページ、コメント、カテゴリなど、サイトに固有の多くのデータが含まれます。
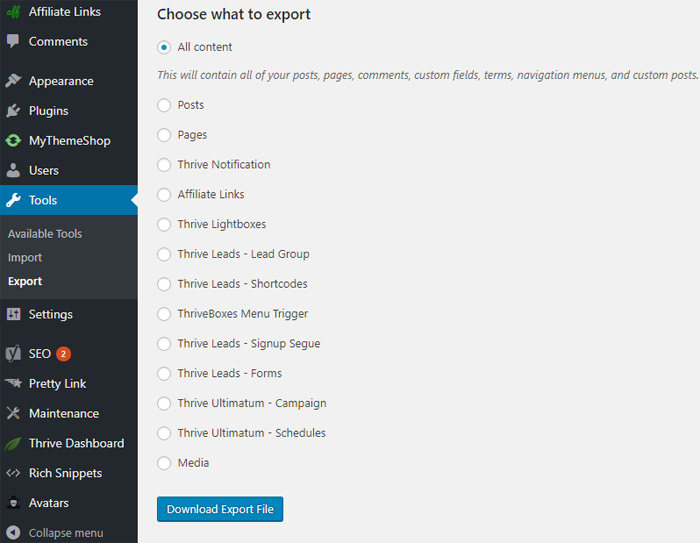
これを行うには、WordPress 管理エリアに移動する必要があります。 次に、 [ツール] >> [エクスポート]に移動します。 すべてのコンテンツを選択し、[エクスポート ファイルのダウンロード] ボタンをクリックします。
2 番目のステップ: WordPress コンテンツ フォルダーのダウンロード
WordPress サイトの/wp-content/フォルダーには、プラグイン、画像、テーマ、アップロードなど、サイトの作成に使用したすべてが含まれています。 後ですべて再インストールできるように、これらすべてがダウンロードされていることを確認する必要があります。
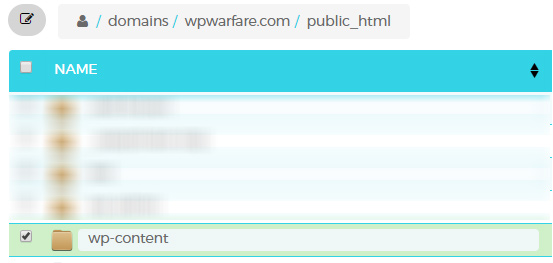
ここで、少し複雑になります。 FTP クライアントまたは cPanel のファイル マネージャーを使用してサイトに接続し、wp-content フォルダーを選択する必要があります。 これが完了したら、コンピューターにダウンロードできます。
FTP クライアントが必要な場合は、Windows ユーザー向けの WinSCP が非常に気に入っていますが、Cyberduck も非常に優れており、Mac または PC で使用できます。
この時点で、WordPress の実際のアンインストールである次の重要なステップに進む準備ができています。
ステップ 3: WordPress のアンインストール (正しい方法)
この部分も少し技術的ですが、ご容赦ください。 このステップを開始するには、cPanel で FTP クライアントまたはファイル マネージャーを使用して、WordPress サイトからすべての WordPress ファイルを削除する必要があります。
そうは言っても、多くの人が WordPress データベースを削除するべきかどうか疑問に思っていますが、実際には削除する必要はありません。 ホスティング会社に確認することをお勧めしますが、ほとんどのホスティング会社では、ユーザー名とデータベースを好きなだけ持つことができます。そのため、古いものを削除する代わりに、新しいものを作成することができます.
これを行うには、cPanel アカウントにログインする必要があります。 これが完了したら、[MySQL データベース] アイコンをクリックする必要があります。 さまざまな Cpanel とこれを行う方法があるため、これについては詳しく説明しません。 ガイドに従って、独自の Cpanel から新しいデータベースを作成するだけです。
これにより、新しいデータベースを追加できるページが表示されます。
次に、「MySQL ユーザー」セクションまでスクロールして、新しいユーザーを追加する必要があります。 これが完了したら、作成したばかりのデータベースに新しいユーザーを追加する必要があります。 ページの [ユーザーをデータベースに追加] セクションまで下にスクロールし、新しいユーザー名を新しいデータベースと一致させる必要があります。
この新しいデータベースは、WordPress を再インストールするときに使用する必要があるものです。
ステップ 4: 新しいバージョンの WordPress をインストールする
この最初の部分は非常に単純です。 WordPress.org にアクセスして、新しいコピーをダウンロードする必要があります。 この部分が完了したら、ファイルを解凍する必要があります。 WordPress の再インストールに必要なすべてのファイルを含むフォルダーが見つかります。

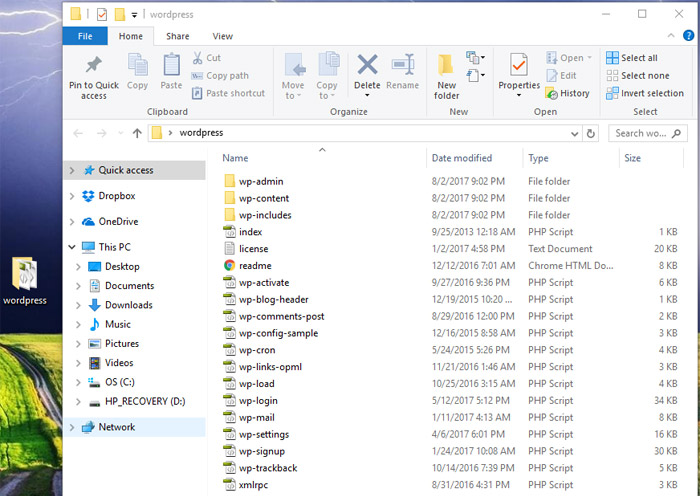
次のステップは、これらのファイルを Web サイトにアップロードすることです。 これは、FTP クライアントを使用して行うのが最適です。 このタスクを完了したら、Web サイトにアクセスする必要があります。 次に、WordPress はデータベース情報を尋ねてきます。
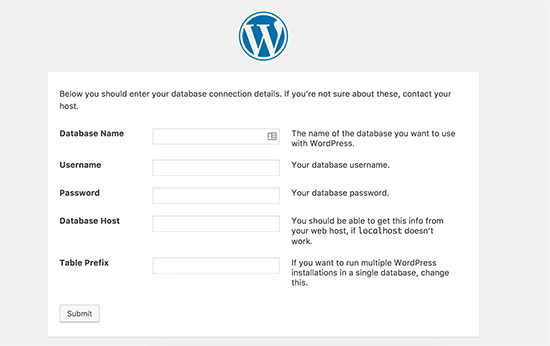
これは、以前に作成した(新しいもの)のユーザー名とパスワードと共に、データベースの名前を提供することが重要な場所です。 該当する情報をすべて入力したら、データベースへの接続を試みる必要があります。 すべてが正しく機能すると、成功メッセージが表示され、「インストールの実行」というラベルの付いたボタンをクリックして先に進むことができます。
これにより、サイト情報の提供を求められるプロセスに進みます。 これには、タイトル、説明、管理者の電子メール、パスワードなどが含まれます。必要に応じてこれらすべてを入力し、インストールを完了します。
ステップ 5: ログイン
この次のステップでは、管理エリアに移動し(前に作成したユーザー名とパスワードを使用してください) 、ログインします。ログインしたら、デフォルトのコンテンツをすべて削除する必要があります。 つまり、サイトを作成したときにサイトにあった小さなテキスト ボックスとサンプル画像をすべて消去する必要があります。 これが完了したら、サイトに以前あったコンテンツを復元します。
ステップ 6: 画像、テーマ、アップロードの復元
以前のことを思い出していただければ、wp-content フォルダーをダウンロードしていただきました。 さて、このステップでは、それを使用してこれらすべてのものを元に戻します。
まず、FTP クライアントを使用して Web サイトに接続する必要があります。 次に、/wp-content/ フォルダーに移動する必要があります。
次に、自分のコンピューターから/wp-content/uploads/フォルダーを選択する必要があります。 このフォルダを Web サイトにアップロードする必要があります。
/wp-content/themes/ にあるテーマ フォルダーを見つけて、テーマに加えた変更をアップロードすることもできます。
ステップ 7: すべてのコンテンツをインポートする
大丈夫。 この時点で、ほぼ完了です。 WordPress サイトのテーマ、画像、アップロードはすべて元に戻りましたが、アンインストールする前に、蓄積したすべてのコンテンツをインポートする必要があります。
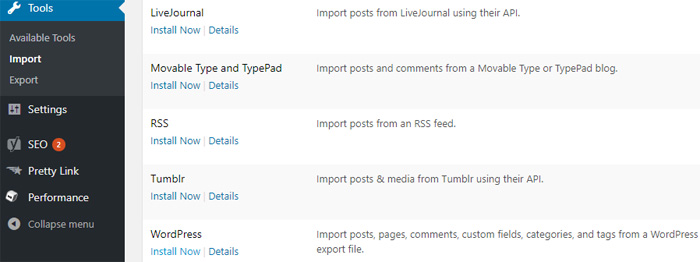
これを行うには、 Tools >> Importに移動します。 WordPress セクションの下に「今すぐインストール」というボタンが表示されるので、クリックします。
これを行うと、WordPress はコンテンツをインポートするために必要な WordPress インポーターをインストールします。 これが完了したら、[Run Importer] リンクをクリックする必要があります。 この後、[ファイルを選択] ボタンをクリックする必要があるインポーター ページに直接移動します。
さて、この次の部分は非常に重要です。 これを行ったら、手順 1 でプロセスの最初にダウンロードした XML ファイルを選択する必要があります。これが完了したら、そのファイルをアップロードしてインポートする必要があります。 文字通り「ファイルをアップロードしてインポート」というラベルの付いたボタンがあります。 だからそれを使ってください。
この時点で、WordPress は、新しい作成者を作成するか、すべての投稿を現在のアカウントに割り当てるかを尋ねます。 著者を以前のままにしておきたい場合は、何もしないでください。 変更が必要な場合は、必要に応じて変更してください。 この部分はかなり自明です。
このすべてが完了したら、送信ボタンをクリックして先に進みます。 これにより、WordPress は、保存したすべてのコンテンツを新しい新しい WordPress サイトにインポートし始めます。
この後、あとはプラグインをインストールするだけです。 それらを一度に 1 つずつインストールする必要があります。適切に機能することを確認するために、設定を調整する必要がある場合があります。
しかし… この部分を完了すると、新しくクリーンな WordPress のインストールが完了したことがわかります。 コンテンツを失うことなく WordPress をアンインストールしてから再インストールするために必要なことは、これでほぼすべてです。
少し技術的に見える部分もあるかもしれませんが、少し調べて細部に注意を払えば、問題はないはずです。
