WooCommerce のインポート中に注文フィールドの値を一括で更新する方法
公開: 2022-11-14毎日、WooCommerce ストアで多数の注文を行うことができます。 さまざまな要因により、これらの注文をあるストアから別のストアに移行する必要がある場合があります。 これらのエクスポートを手動で処理する手順には、多くの時間がかかります。
ほとんどの WooCommerce ストアの所有者は、最終的に注文情報をエクスポートする必要があります。 原因の一部を次に示します。
- 分析と報告
- 別のサーバーまたはプラットフォームへの移動
- バックアップ
- 受注処理
デフォルトでは、WooCommerce には注文をインポートおよびエクスポートする機能があり、列をマッピングする機能を利用するには、信頼できる信頼できる注文インポート エクスポート プラグインを使用してこれらのタスクを実行する必要があります。
注文をインポートする際に、サードパーティのプラグインを使用して注文フィールドを一括で編集/変更できます。 Order Import Export プラグインの基本バージョンを使用することで、変換オプションと呼ばれる関数式を使用できます。ここで、定数値を追加したり、注文フィールドの値を注文の詳細に追加したり、先頭に追加したりできます。
順序列マッピングの変換オプション
注文の特定のマッピング フィールドに必要な値を修正または更新するには、変換オプションを使用します。
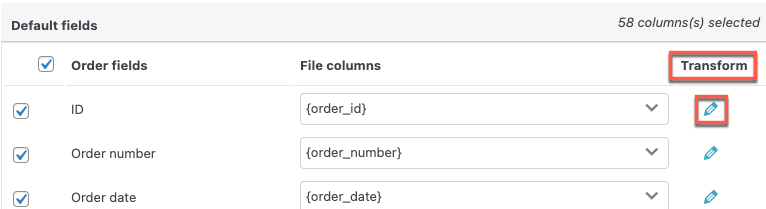
一括注文のマッピング フィールドを更新/修正する必要がある場合、このオプションは非常に役立ちます。 足し算、引き算、掛け算、割り算などの計算モードを使用することで、任意の数値順序フィールドの値を変更できます。 これにより、マッピング フィールドを定数値に修正したり、必要なコンテンツを追加または先頭に追加したりできます。
変換オプションを使用して注文インポート中に注文フィールドに値を追加する方法をよりよく理解するために、いくつかの例を見てみましょう。
WooCommerce Order Import Export プラグインを使用して注文フィールドの値を更新する
前提条件
注文を別の Web サイトにインポートする前に、インポート プロセスを容易にするために、同じプラグインを使用してエクスポートされた CSV ファイルが必要です。
- 注文をインポートする前に、前提条件としてサンプルの CSV ファイルが必要です。
- WooCommerce 注文インポート エクスポート プラグイン
ステップ 1: プラグインをインストールする
注文のインポート プロセス中に変換オプションを適用するには、WebToffee によってインポート/エクスポート プラグインをインストールする必要があります。 CSV ファイルをエクスポートするためのプラグインを既にインストールしている場合は、手順 2 に進みます。
プラグインをダウンロードするには、WordPress ダッシュボードからPlugins > Add Newに移動します。 プラグイン リポジトリから、プラグインをインストールして有効化します。
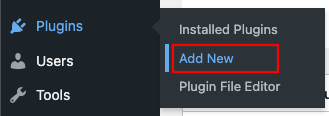
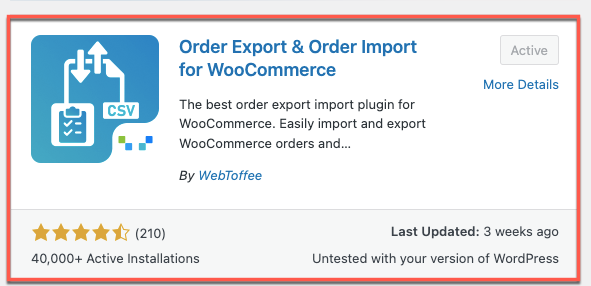
ステップ 2: インポート設定に移動する
再度、WordPress ダッシュボードからWebToffee Import Export (basic) > Importに移動します。
![ダッシュボードから [インポート] オプションを選択します](/uploads/article/44137/qb0JxEPMS87NI1hM.png)
ステップ 3: インポートする投稿タイプを選択する
注文データをインポートする最初のステップとして、ドロップダウン リストから注文としてインポートする投稿タイプを選択します。
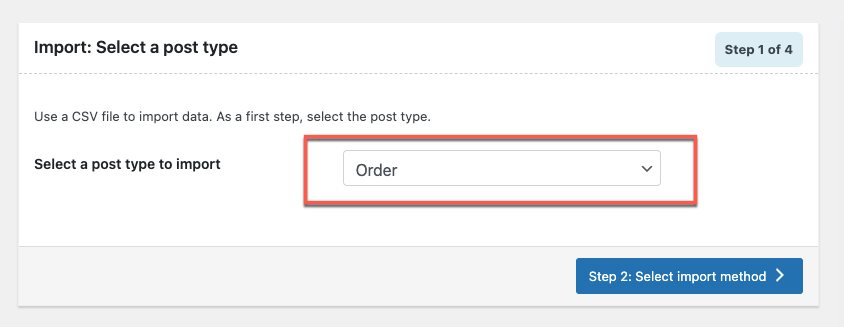
投稿タイプを選択したら、[ステップ 2: インポート方法の選択] ボタンをクリックします。
ステップ 4: インポート方法を選択します。
マッピング列の詳細なフィルタリング、マッピングの選択、およびその他の高度なオプションについては、高度なインポートとしてインポート方法を選択します。 注文リストのCSVファイルをアップロードします。
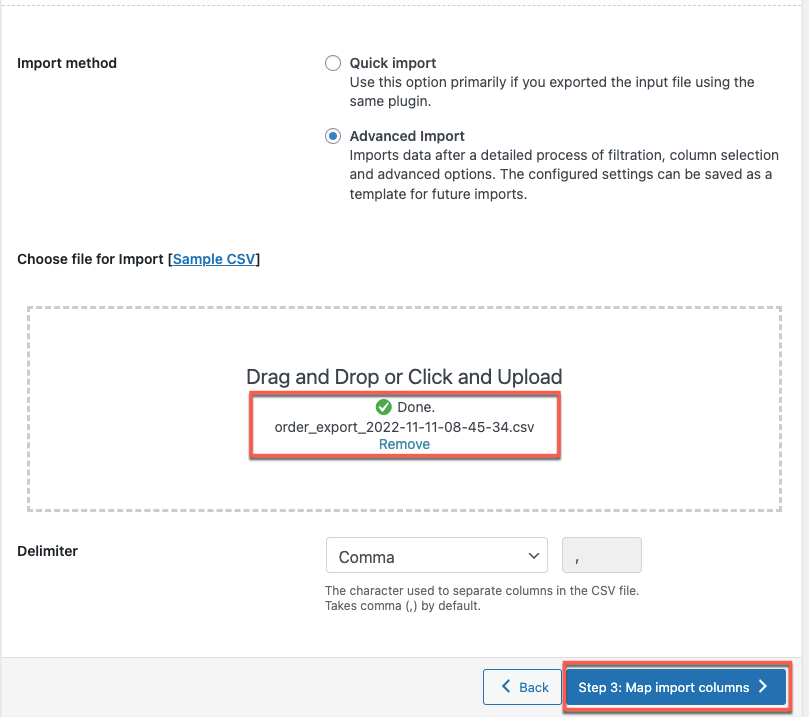
アップロードしたら、[ステップ 3: インポート列のマッピング] ボタンを選択します。
ステップ 5: インポート列をマップする
このステップでは、インポートする列をマップし、変換オプションを使用して列を変更/編集します。
入力ファイルで一致するヘッダー名が検出されると、列が自動的にマップされます。
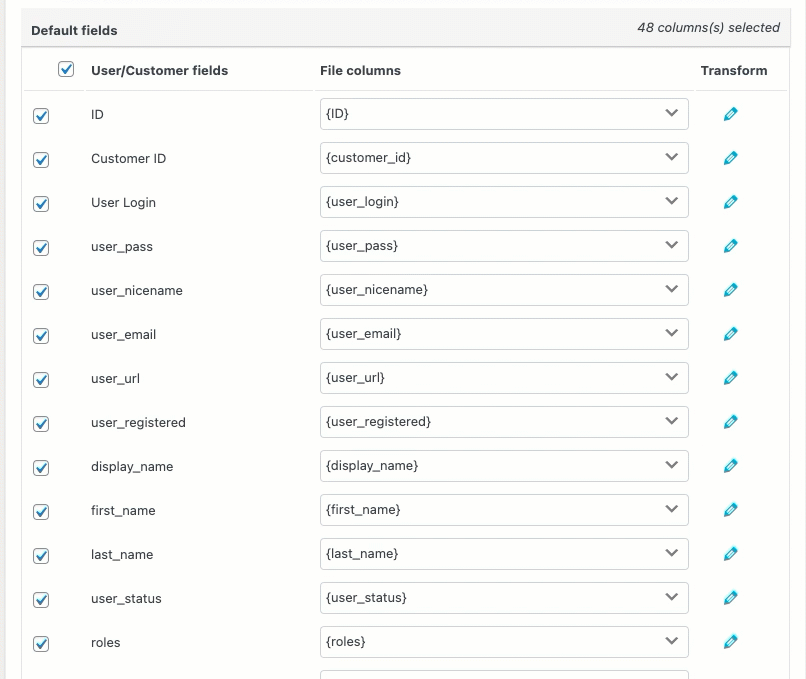
ここでは、ドロップダウン メニューから 1 回スクロールするだけで、マップされた列を表示できます。
ファイル列の横にある鉛筆の形をしたアイコンをクリックするとポップアップが表示され、製品フィールドの値を入力できます。
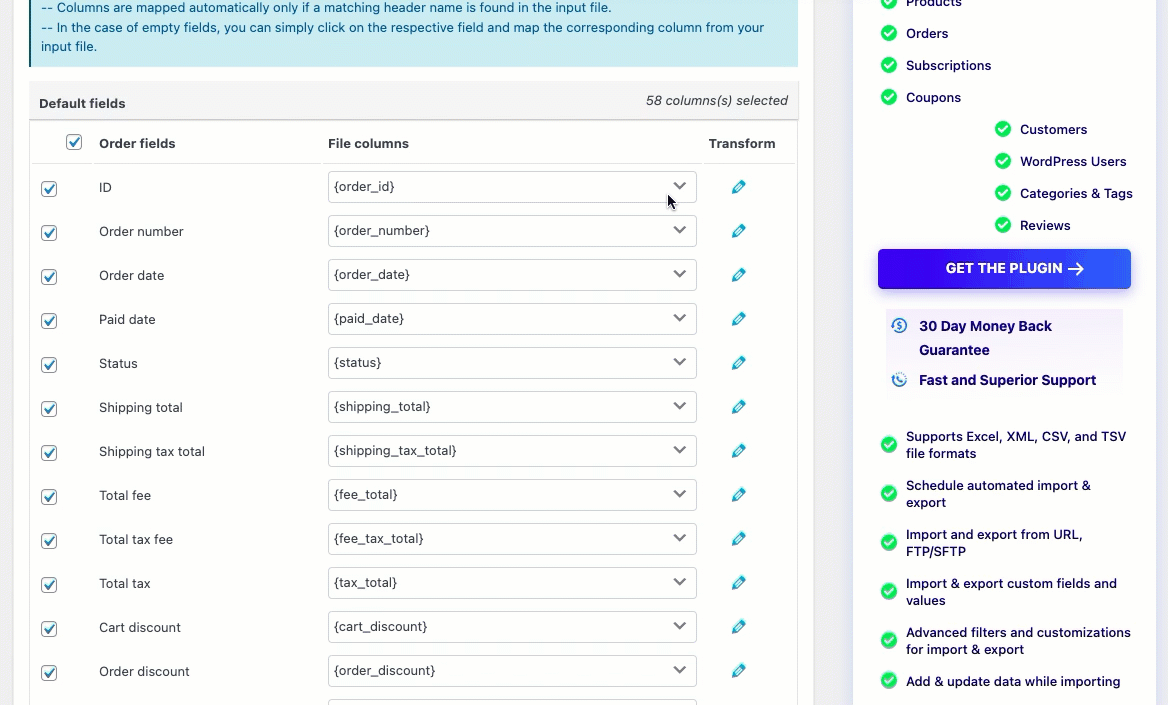
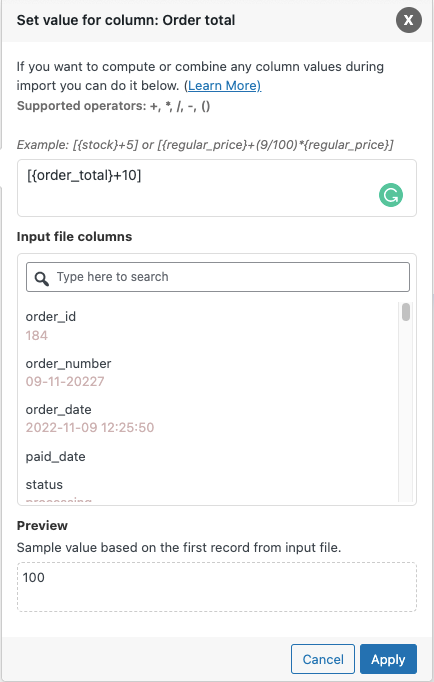
式:フィールド値は、+、*、/、-、()、&、@、または文字列定数のいずれかの演算子を使用して変更できます。
例: [{order_total}+10]
入力ファイルの列:ドロップダウンから、変更する必要がある列を選択します。
出力/プレビュー: 入力ファイルの最初のレコードに基づいて、サンプル値が生成されます。
例: 最初の注文合計は 90.00 で、注文合計に 10 を追加すると、注文合計のサンプル値は 100.00 になります。
注文インポート時に変換オプションを使用する主な利点
以下は、[変換] オプションを使用して注文フィールドの値を変更するためのいくつかのオプションと例です。

フィールドに定数値を割り当てることができます
例: 注文ステータスを完了に変更したいとします。 以下に示すように、変換オプションの下の [注文ステータス] 行に完了を書き込みます。
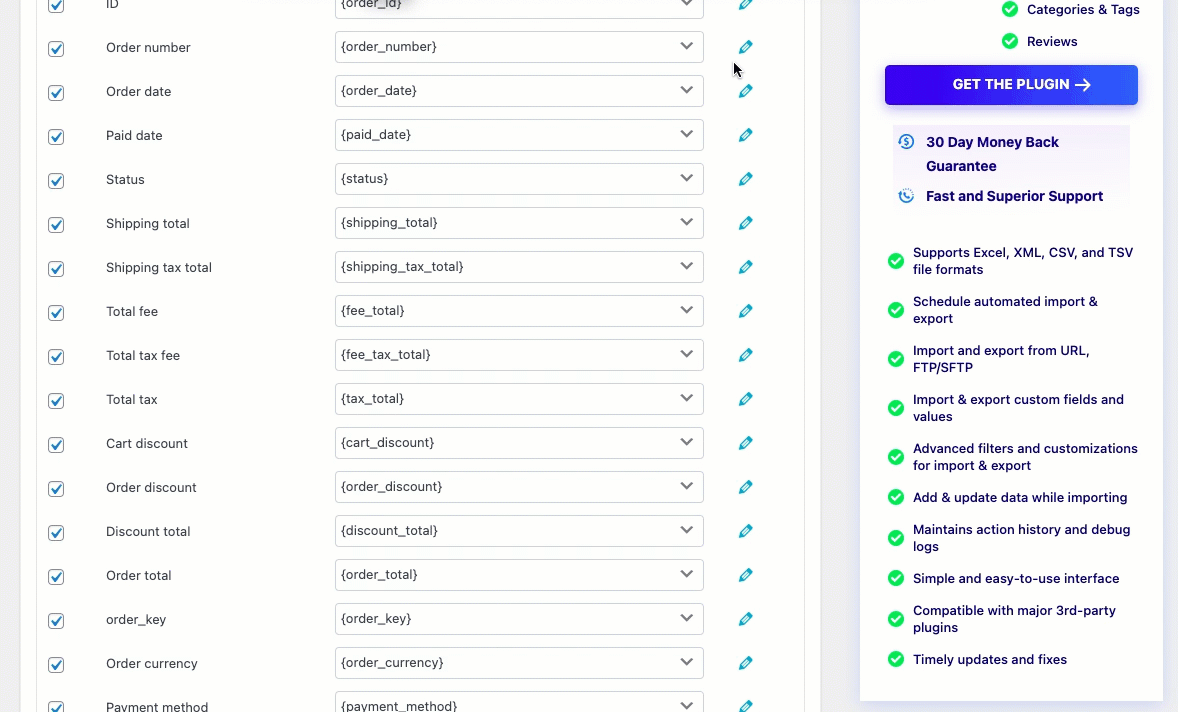
ステータス処理に Completed として定数値を適用します。 インポートすると、注文のステータスが完了に変更されます。
以下に示すように、変更されたステータスがインポートされます。
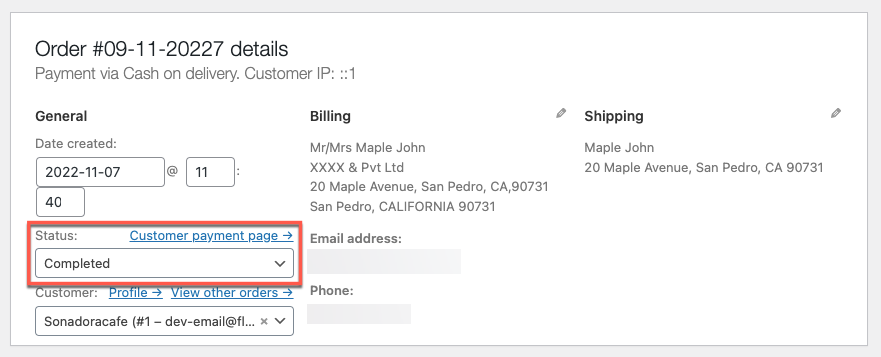
フィールドに必要な値を追加できます
例: 配送合計を 10 増やしたいとします。以下に示すように、[配送合計] 行の変換オプションに +10 を書き込みます。
例: [{shipping_total}+10]
輸出前に配送料を割り当てていない場合は、その値を配送料に追加できます。
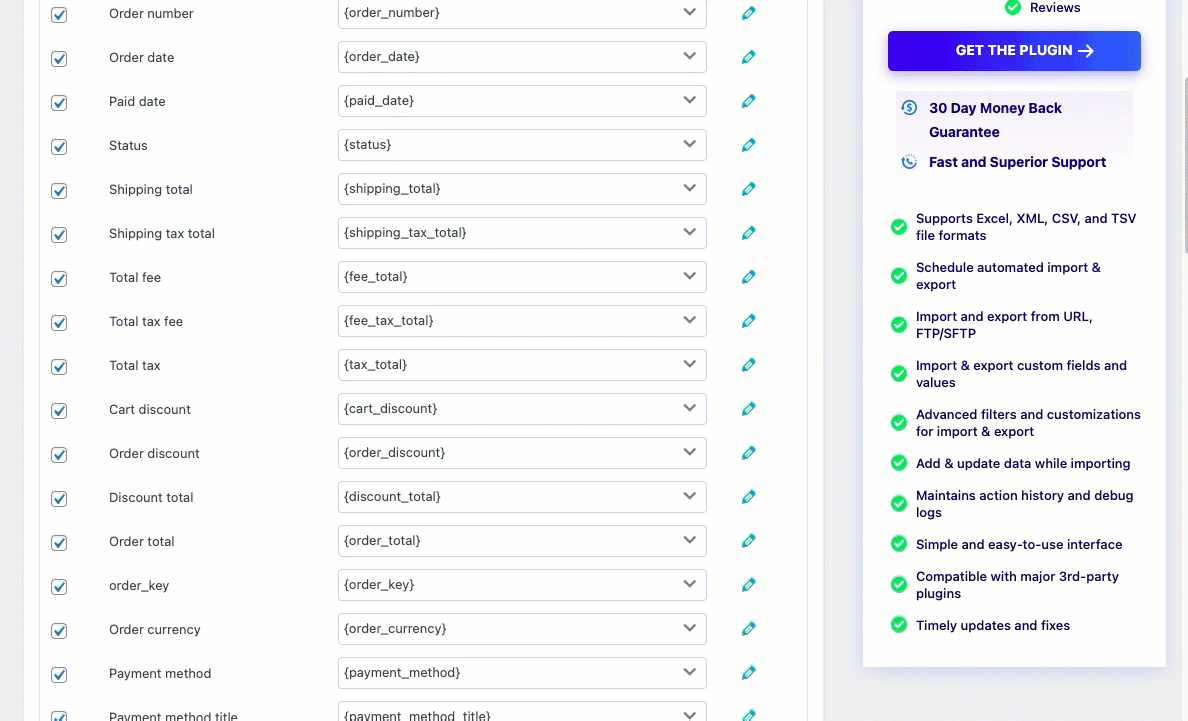
インポート時に変更された値を以下に示します。
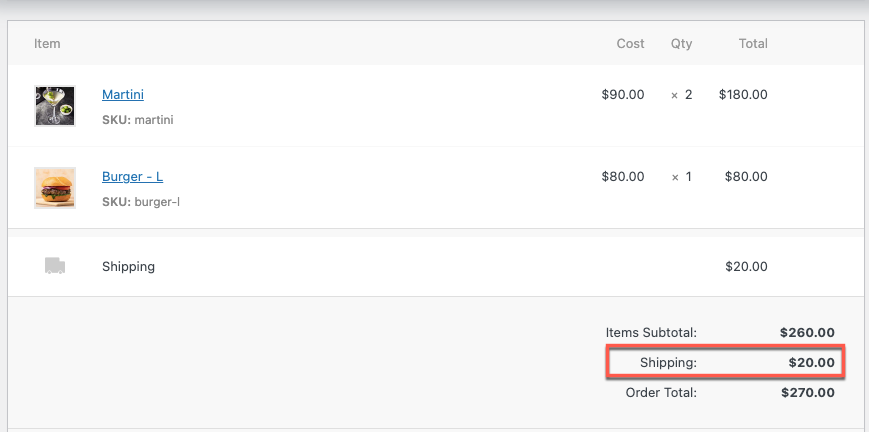
付加価値 (10.00 + 10)
フィールドに必要な値を減らすことができます
例: 注文合計を 5 減らしたいとします。以下に示すように、注文合計行の変換オプションに -5 を書き込みます。
例: [{order_total}-5]
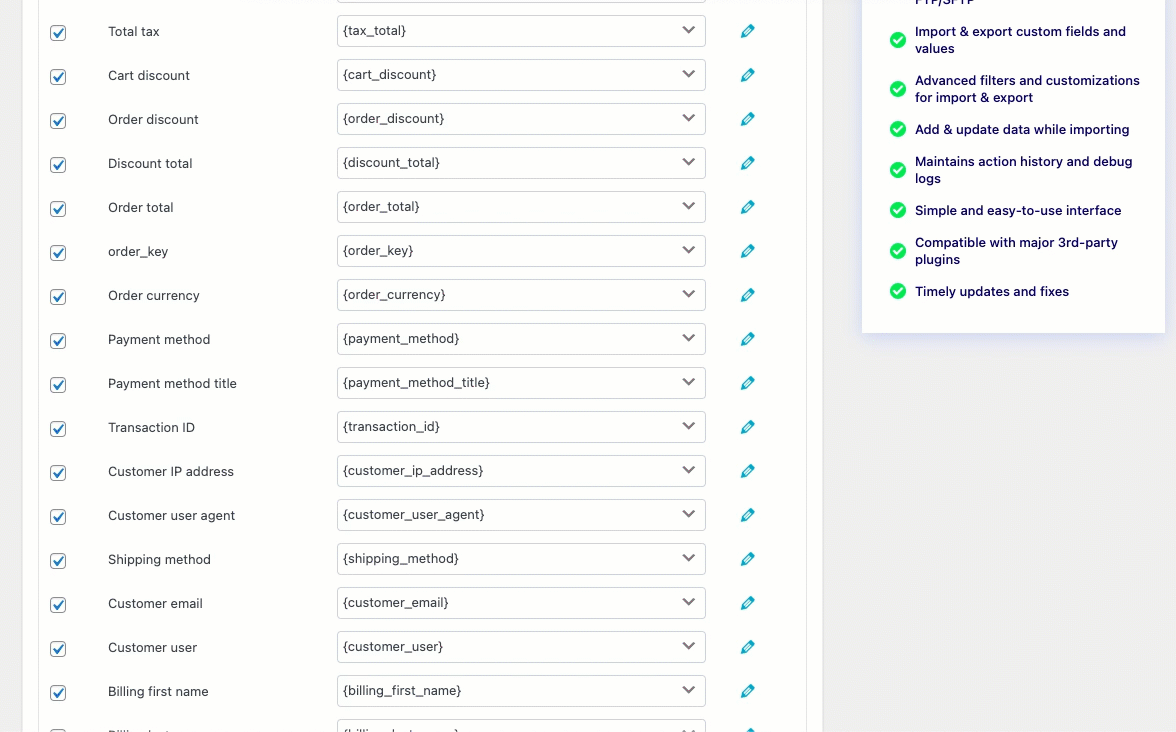
インポート時に変更された値を以下に示します。
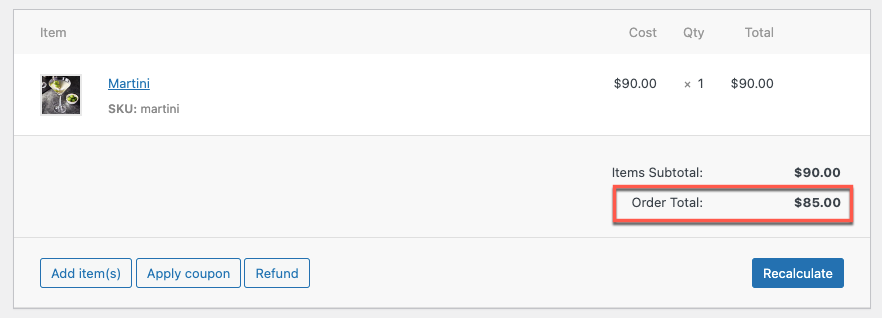
値で減らす(90.00-5)
WooCommerce で日付の形式を変更する
オンライン ストアにインポートするには、日付の形式を WooCommerce 形式にする必要があります (yyyy-mm-dd H:i:s 例: 2016-07-13 4:24:25)。
したがって、CSV ファイルの日付はこの形式である必要があります。または、変換オプションを使用して日付を WooCommerce 形式に変換することもできます。 PHP 形式の CSV ファイルの日付は、WooCommerce 形式に変換できます。 次にいくつかの形式を示します。
- 日/月/年 H:i
- m/d/yy H:i:s
- yy/m/d H:i:s
- yy/d/m H:i:s
注:変換オプションと CSV ファイルは両方とも同じ日付形式を使用する必要があります。
例えば:
d/m/yy H:i 形式で注文日を変更したいとします。 以下に示すように、Order Date 行で、変換オプションを使用して @ d/m/yy H:i を配置します。
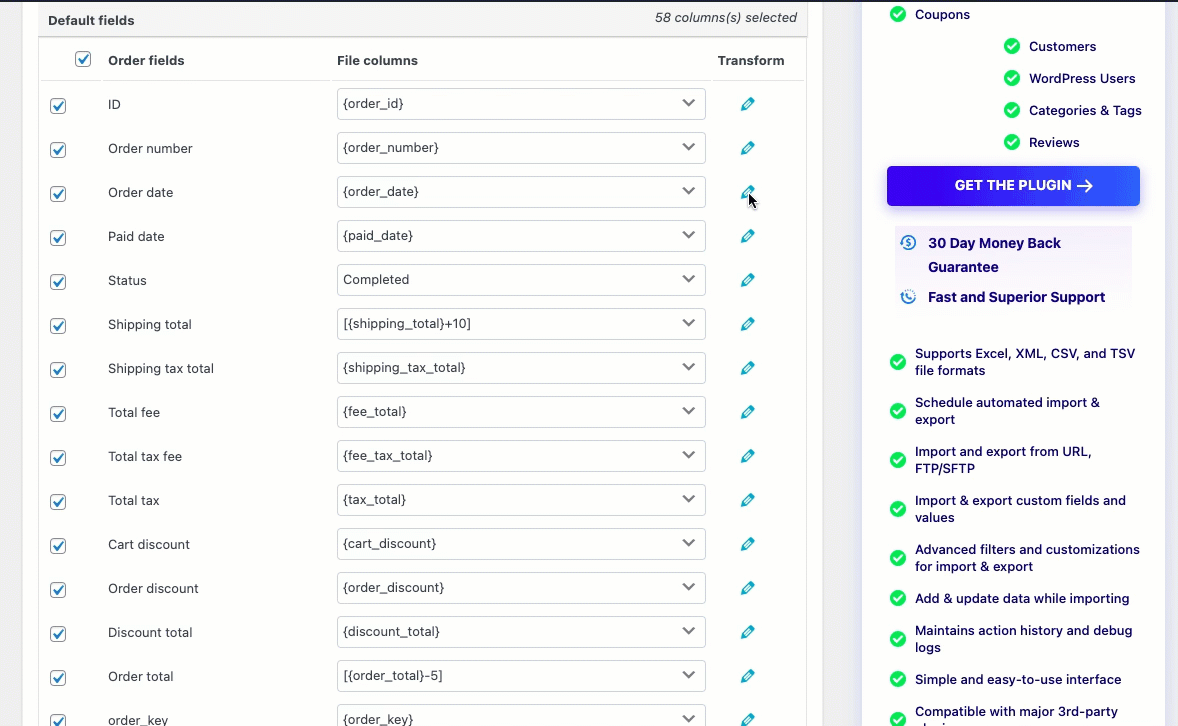
インポートされた注文日は、次のように調整されます。
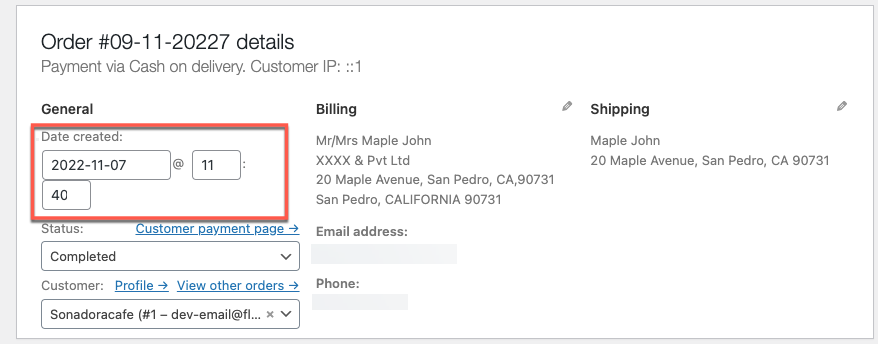
更新日は2022-11-07 11:40
フィールドに必要な値を追加できます
例えば:
Pvt Ltd による請求会社を追加したいとします。請求会社の行で、最後に鉛筆アイコンをクリックし、以下に示すように &Pvt Ltd と入力します。
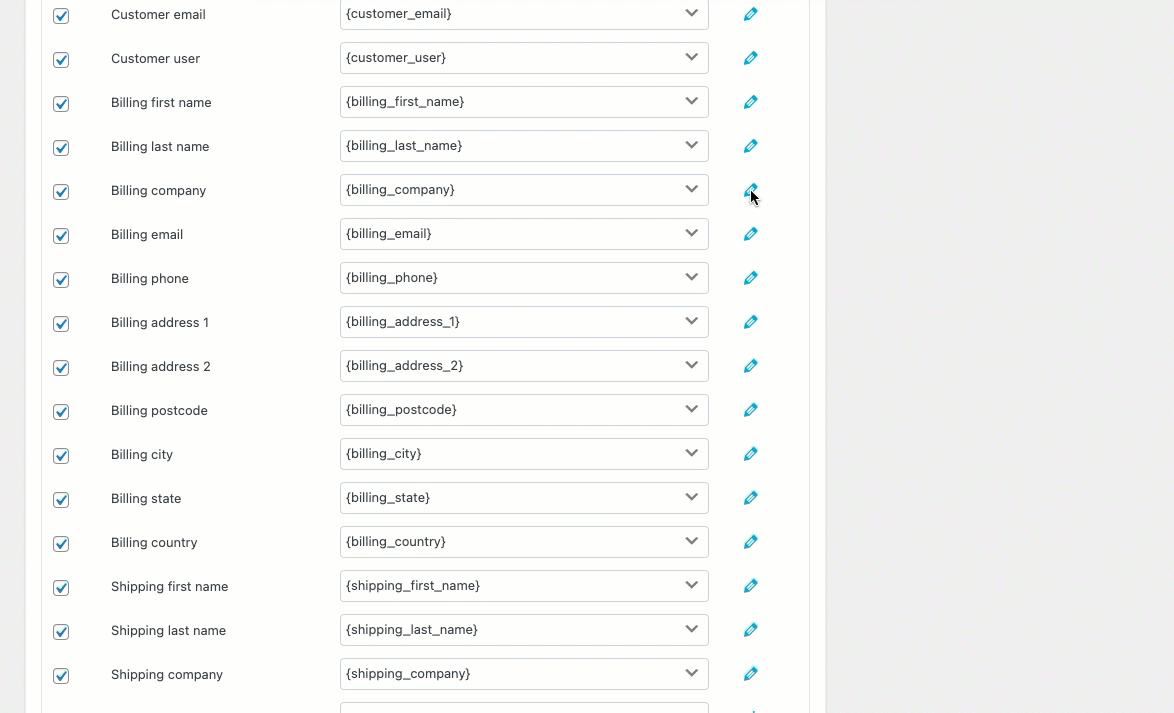
インポート時に変更された会社データは、次のように調整されます。
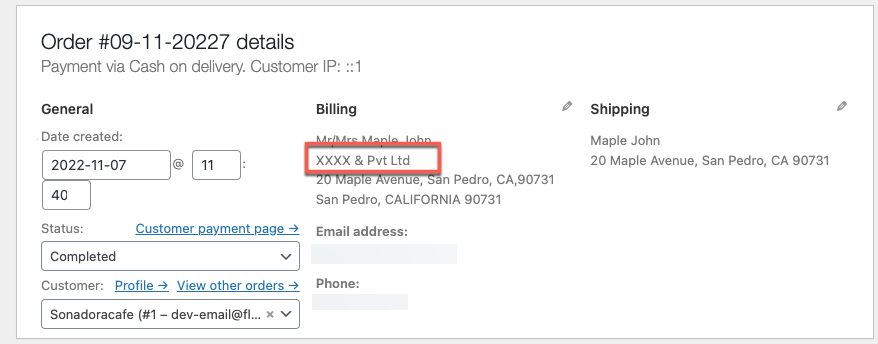
追加された値は XXXX &Pvt Ltd です。
フィールドの先頭に必要な値を追加できます
例えば:
請求先の名前の前に挨拶を追加したいとします。以下に示すように、変換オプションを使用して、請求先の名前の行に Mr/Mrs [あなたの請求先の名前] を書き込みます。
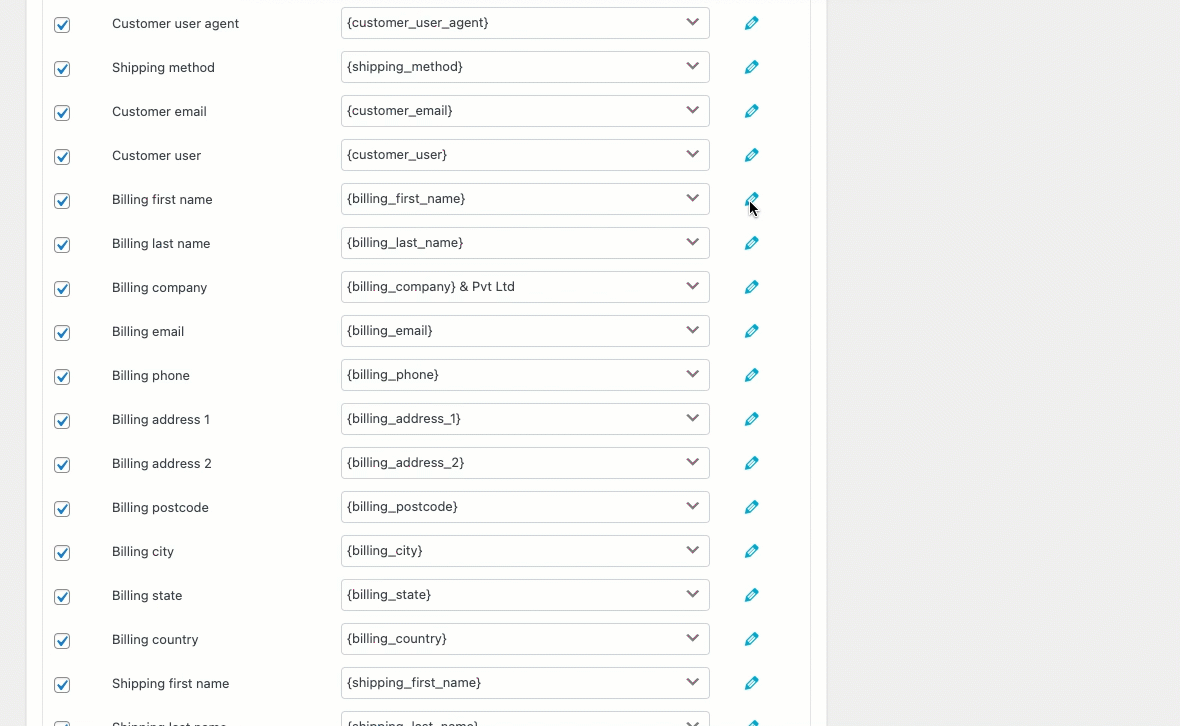
インポート時に変更された請求名は、次のように調整されます。
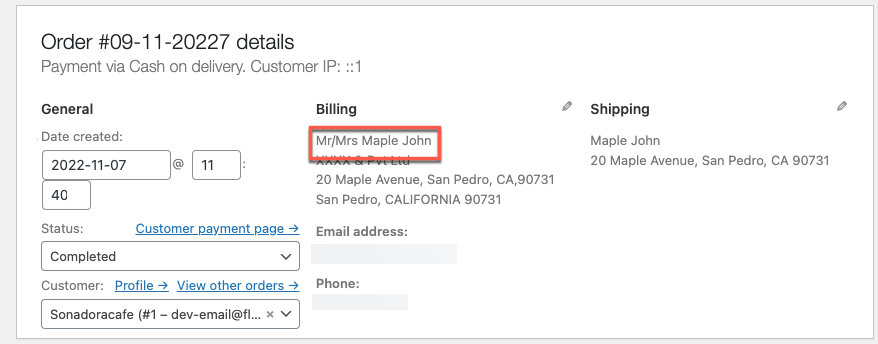
追加の請求先名は Mr/Mrs Maple John になります
要約
インポート プロセス中に、変換オプションを使用すると、ファイルの列を修正/変更できます。 バルク製品のマッピング データを更新または修正する必要がある場合、このツールは非常に役立ちます。
この記事があなたを正しい方向に導いてくれることを願っています。 WooComerce のインポート中に製品フィールドを一括で更新する方法をお読みになることをお勧めします
ご不明な点がございましたら、以下に記載してください。
