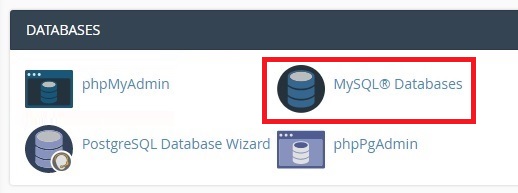WordPressデータベースを更新する方法
公開: 2021-12-14サイトデータベースを手動で更新する最良の方法をお探しですか? このガイドでは、WordPressデータベースを更新するために必要なことと、いつ更新する必要があるかを段階的に説明します。
WordPressは、Webサイトの作成とカスタマイズを可能にする最高のCMSの1つです。 サイトに問題がないことを確認するには、いくつかの要素を最新の状態に保つ必要があります。最も重要な要素の1つは、WordPressデータベースです。
データベースには、Webサイトのすべての重要なデータと情報が保存されています。 このデータはデータベースから要求され、必要に応じてWebサイトに表示されます。
更新する方法を説明する前に、データベースを更新することの重要性と、更新する必要がある理由をよく理解しましょう。
なぜWordPressデータベースを更新する必要があるのですか?
ウェブサイトを頻繁にカスタマイズする場合、WordPressではデータベースの更新が非常に重要です。 これは、 WordPressを手動で更新する場合の必須の手順の1つでもあります。
さらに、WordPressは最高のウェブサイト構築プラットフォームの1つですが、ウェブサイトはその存続期間を通じて1つ以上の問題に遭遇する可能性があります。 たとえば、WordPressの更新に失敗したエラーを修正する方法、ダッシュボードが読み込まれない場合、またはスケジュールの欠落の問題に直面した場合の対処方法については、以前に説明しました。 ただし、直面している問題がWordPressデータベースに関連している場合は、重要なデータの大部分が失われる可能性があります。
幸いなことに、データベースを修復または更新することで、データベースの問題のほとんどを解決できます。 データを失わず、問題を修正できるようにするために、WordPressデータベースを更新する方法を見てみましょう。
WordPressデータベースを更新する方法
前述のように、WordPressデータベースを更新する必要があるのは、Webサイトで問題が発生した場合、またはWebサイトに主要な変更を加えた場合のみです。 ほとんどの場合、データベースを更新する必要がある場合、 WordPressはそれを自動的に検出して通知します。
あなたのウェブサイトでWordPressを手動で更新する例を見てみましょう。 必要なWordPressファイルを更新した後、WordPressからデータベースの更新を求められる場合があります。 その場合、ダイアログボックスが表示され、データベースを更新する必要があることが通知されます。
次に、[ WordPressデータベースの更新]をクリックするだけで、データベースが自動的に更新されます。 データベースのサイズとインターネット接続によっては、このプロセスが完了するまでに時間がかかる場合があります。
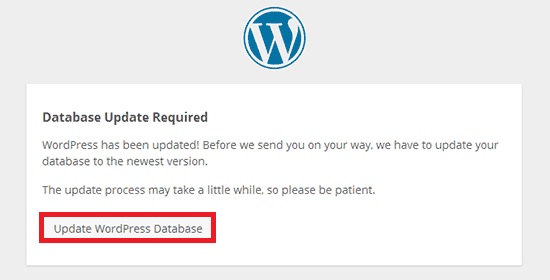
プロセスが終了したら、データベースを更新して準備を整える必要があります。
ただし、場合によっては、このアラートが表示されないため、手動で更新を確認する必要があります。
WordPressデータベースの更新を確認してください
WordPressデータベースに利用可能な更新があるかどうかを確認するには、WebサイトのURLにあるパスwp-admin /upgrade.phpにアクセスするだけです。
たとえば、WebブラウザでURL www.yourdomain.com/wp-admin/upgrade.phpを入力すると、アップグレードの詳細ページが開きます。 「 yourdomain 」を実際のドメインに変更してください。
そのページに移動すると、WordPressデータベースを更新する必要があるかどうかがわかります。 データベースが最新の場合、更新は不要であることを示すメッセージが表示されます。 [続行]をクリックすると、Webサイトに戻ることができます。
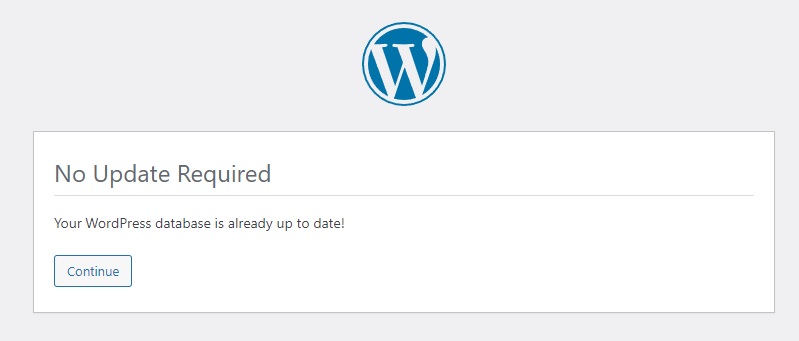
それ以外の場合は、データベースを更新する必要があることを通知するメッセージが表示されます。
ただし、WordPressは、データベースが最新ではないのに最新であると言うことがあり、管理ダッシュボードからロックアウトされることさえあります。 この問題が発生した場合は、「更新不要」のWordPressループを修正する方法についてのチュートリアルをご覧ください。
WordPressデータベース構成設定を更新する
データベースを更新した後、WordPressデータベースの構成設定を更新する必要がある場合があります。 最も一般的な問題の1つは、データベース接続の確立エラーです。
これは通常、 wp-config.phpファイルの情報が正しくないために、Webサイトがデータベースに接続できない場合に発生します。 この場合、WordPressデータベースの構成設定を更新する必要があります。 それを行う方法を見てみましょう。
始める前に、必ずWebサイトとデータベースのバックアップを作成してください。 一部のコアファイルを編集するため、問題が発生した場合に備えてバックアップを作成することをお勧めします。これにより、情報を失うことなくサイトを復元できます。
1.正しいデータベース情報を見つける
正しいデータベース設定とクレデンシャルを見つけるには、サイトのcPanelにアクセスしてください。 アクセスできない場合は、ホスティング会社またはWebサイト管理者に連絡してください。 次に、cPanelの公式ウェブサイトにアクセスして、アカウントにログインします。
その後、[データベース]セクションまでスクロールし、 phpMyAdminに移動します。 phpMyAdminページが、サイトのすべてのデータベースとともに開きます。
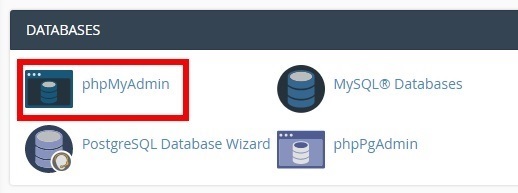
現在のWebサイトのデータベースを選択して展開すると、データベースのすべてのテーブルが表示されます。 ここで、[テーブル]列のプレフィックスに注意してください。
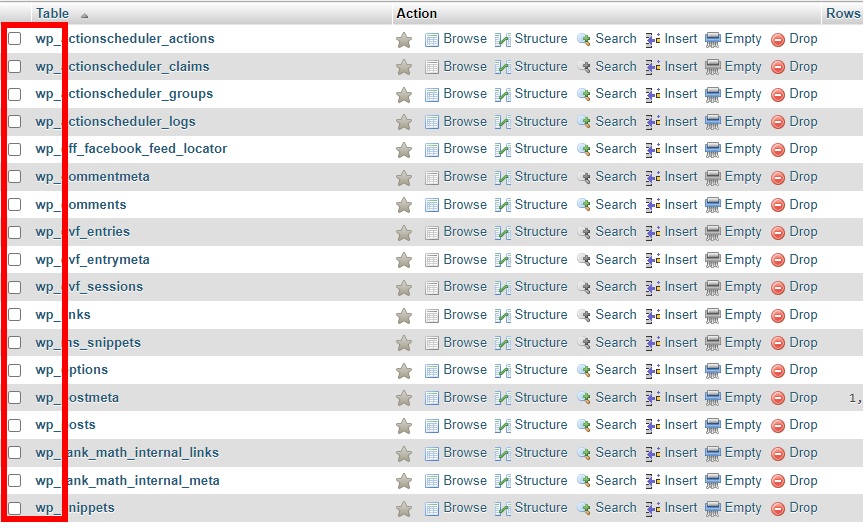
WordPressを使用しているため、デフォルトでは「 wp_ 」である可能性が高いです。
次に、cPanelダッシュボードに移動し、[データベース]セクションに移動し、[MySQLデータベース]をクリックして、使用可能なすべてのMySQLデータベースを表示します。
次に、使用しているデータベースを[現在のデータベース]で見つけます。 最後に、次の手順で必要になるため、データベースのユーザー名とパスワードを書き留めます。
2.wp-config.phpファイルを更新します
データベースに必要なすべての資格情報と情報を書き留めたら、それをwp-config.phpファイルに更新する必要があります。 これを行うには、cPanelで[ファイル]> [ファイルマネージャー]に移動し、WordPressがインストールされているファイルディレクトリに移動します。
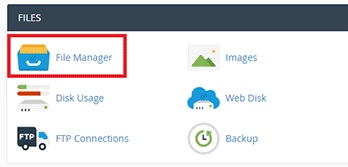
ここにwp-config.phpファイルがあります。 更新するには、編集する必要があります。

ファイルを開き、 DB_NAME設定を見つけて、Webサイトのデータベースの名前に置き換えます。 たとえば、データベースの名前が「 example_wp」の場合、次のように設定を更新する必要があります。
define( 'DB_NAME'、 'example_wp');
その後、データベースのユーザー名とパスワードを更新する必要があります。 これは、 DB_USERおよびDB_PASSWORD設定で行うことができます。 たとえば、データベースのユーザー名とパスワードが「 wp_username 」と「 wp_password 」の場合、次のように設定を更新する必要があります。
/ ** MySQLデータベースのユーザー名* / define( 'DB_USER'、 'wp_username'); / ** MySQLデータベースのパスワード* / define( 'DB_PASSWORD'、 'wp_password');
また、 DB_HOSTのホスト設定がlocalhostに設定されていることを確認してください。
define( 'DB_HOST'、 'localhost');
最後に、前にメモしたデータベースのテーブルプレフィックスを次のように更新します。
$ table_prefix = 'wp_';
この場合、「 wp_ 」はテーブルプレフィックスです。 WordPressデータベースにカスタムプレフィックスがある場合は、それに応じてコードを調整します。
最後に、ファイルを保存し、 Webサイトをロードすると、データベース接続があり、サイトがロードされていることがわかります。 それでおしまい! これは、WordPressデータベース構成設定を更新する方法です。
これは他の状況でも役立ちます。 たとえば、WordPressログインが機能していないときに適用できるソリューションの1つです。
WordPressデータベースの更新に必要なループを修正する方法
データベース接続エラーと同様に、WordPressデータベース更新が必要なループもデータベース更新プロセスで最も一般的な問題の1つです。 このエラーループでは、最初に、WordPressデータベースを更新するように求められます。 ただし、更新するプロンプトをクリックすると、死の白い画面が表示されるか、Webページの読み込みが停止します。
これがあなたに起こったとしても、慌てないでください。 このセクションでは、簡単な修正方法を紹介します。 このためには、データベースとWordPressversion.phpファイルの両方のdb_version値が同じであることを確認する必要があります。
それを確認した後、cPanelからウェブサイトデータベースにアクセスする必要があります。 cPanelにサインインし、 [データベース]> [phpMyAdmin]に移動します。 次に、データベースを選択し、 wp_optionsテーブルを開いて、このテーブルのoption_name「 db_version 」のoption_valueをメモします。
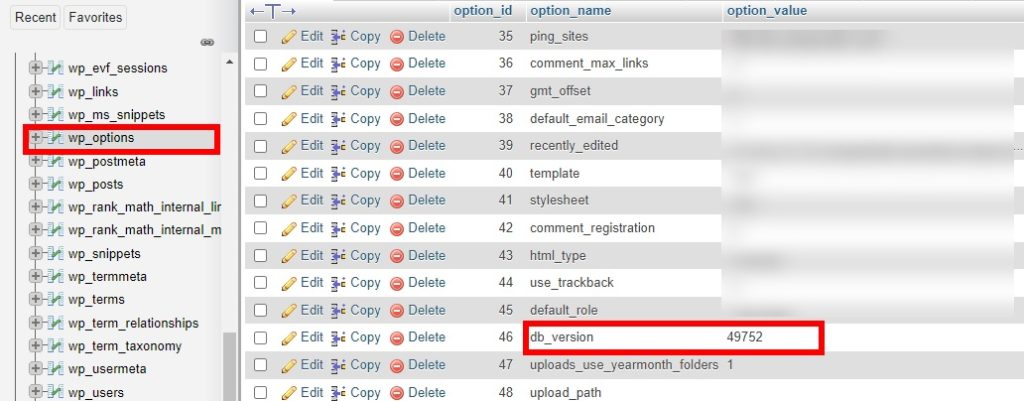
その後、cPanelからファイルマネージャーを開き、WordPressWebサイトの/ wp-include /ディレクトリに移動します。 そこで、 version.phpファイルを見つけて開き、 db_version設定を確認します。 次のようなもので表されます。
$ wp_db_version = 49752;
db_versionの両方の値がデータベースの値と同じであることを確認してください。 そうでない場合は、 version.phpファイルで変更して保存します。
別の修正方法: cPanelダッシュボードのファイルマネージャーから/ wp-content /ディレクトリに移動します。 ここにobject-cache.phpファイルが表示されます。 ファイルを削除するか名前を変更するだけで、WordPressデータベースの更新に必要なループを取り除くことができます。
この後もこのエラーループで問題が発生する場合は、テーマとプラグインの競合を更新して探してください。 または、それらをまとめて非アクティブ化してから、1つずつアクティブ化して、問題の原因となっているものを見つけることもできます。
プロセス中に恐ろしいWSoDに遭遇した場合は、死の白い画面を修正する方法に関するチュートリアルを確認してください。
ボーナス:WordPressテーマを更新する方法
データベースを最新の状態に保つこととは別に、テーマも最新の状態に保つ必要があります。 このセクションでは、その方法を説明します。 テーマを更新する方法は3つあります。 この投稿では、手動による方法を紹介しますが、他の2つの方法の詳細については、テーマを更新する方法に関するガイドを確認してください。
テーマを更新するには、テーマのWebサイトにアクセスし、最新バージョンを.zip形式でダウンロードします。 次に、WordPressダッシュボードで、 [外観]> [テーマ]に移動し、[新規追加]を押します。 次に、[テーマのアップロード]をクリックし、ダウンロードしたファイルを選択してアップロードします。 その後、[今すぐインストール]をクリックします。
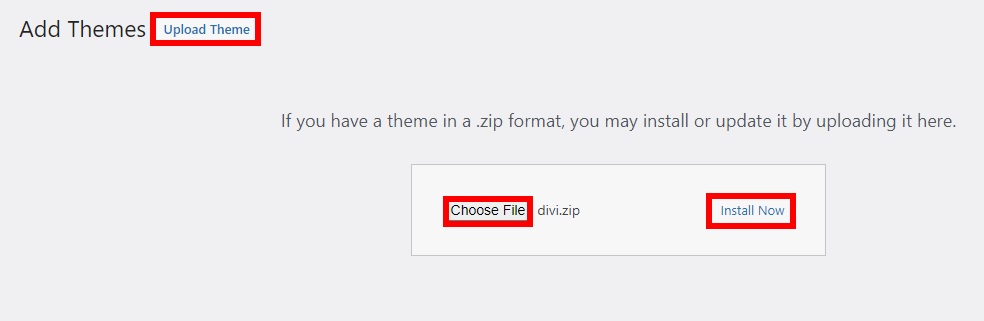
テーマを更新しているときに、既存のテーマファイルを新しいものに置き換えるかどうかを尋ねるメッセージが表示されます。 ファイルを置き換えて、最後にテーマをアクティブにします。
注:親テーマを更新しているときに、子テーマに適用している限り、サイトのカスタマイズが失われることはありません。
このプロセスの詳細については、WordPressテーマを更新する方法に関するチュートリアルをご覧ください。
結論
要約すると、データベースを最新の状態に保つことは、サイトを安全に保ち、データの損失を防ぐために非常に重要です。特に、サイトを頻繁にカスタマイズする場合はそうです。 ほとんどの場合、WordPressは利用可能な更新があると自動的に通知しますが、 www.yourdomain.com / wp-admin /upgrade.phpにアクセスしてデータベースの更新を手動で確認することもできます。
データベースの問題はサイトに大きな影響を与える可能性があるため、定期的に更新することは非常に重要です。 このガイドでは、WordPressデータベースを更新するために何ができるかを示しました。 さらに、データベース構成設定を最新の状態に保つ方法を見てきました。 これは、WordPressデータベースの更新後にデータベース接続の問題が発生した場合に非常に役立ちます。
最後に、データベースの更新に必要なループを修正する方法を示しました。
一般的なWordPressの問題を修正する方法の詳細については、次の投稿を参照してください。
- WordPressダッシュボードが読み込まれない問題を修正
- WordPressの更新に失敗しましたエラー:修正方法
- WordPressのパーマリンクを修正する方法
この記事が役に立った場合は、ソーシャルメディアで共有して、友達がデータベースを更新できるようにしてください。 あなたはあなたのサイトでこれを試しましたか? どうだった? 以下のコメントでお知らせください。