コンテンツを失うことなく WordPress テーマを更新する方法
公開: 2022-11-02コンテンツやカスタマイズを失わずにWordPress テーマを効果的に更新する方法を知りたいですか? WordPress の柔軟性とカスタマイズの選択肢は、その最も注目すべき機能の 1 つです。 同様に、 WordPress テーマは、Web サイトの外観を根本的に変える力を持つ、WordPress のもう 1 つの優れた機能です。
したがって、WordPress テーマを最新の状態に保つことは、WordPress サイトを管理する上で重要な側面です。 理由を知りたいですか? 詳細については、記事に従ってください。
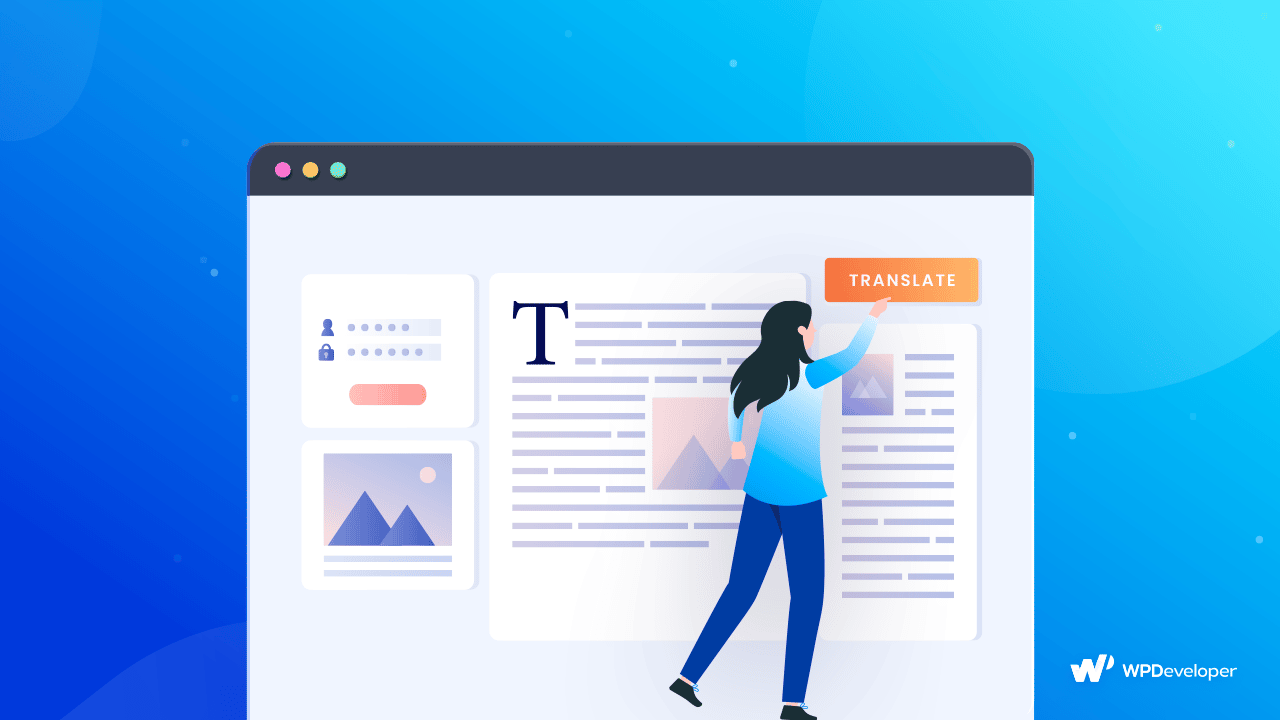
WordPressテーマを更新する必要があるのはなぜですか?
WordPress テーマを定期的に更新すると、いくつかの重要なメリットが得られます。 これらのポイントを利用することができます。
テーマを変更する最初の利点は、サイトがより安全になることです。 古いテーマはセキュリティ侵害を受けやすく、すべての重要なデータが失われます。
テーマの開発者は、テーマをよりリッチで使いやすくするために、常に新しい機能を導入していることをご存知ですか? これらの機能に簡単にアクセスできます。
WordPress は無料のオープンソース ソフトウェアです。 常に更新されています。 インストールしたテーマは、WordPress の最新バージョンと互換性がない可能性があります。 そのため、テーマのアップグレードを続けて、WordPress Web サイトが適切に動作するようにしてください。
WordPressテーマを更新する3つの簡単な方法
次のセクションでは、コンテンツやカスタマイズを失うことなく WordPress テーマを更新する 3 つの簡単な方法について説明します。 このような操作を処理する最も簡単な方法は、完全な WordPress ウェブサイトのバックアップをとることです。
完全なデータベース、テーマ、プラグイン、画像、JavaScript、およびその他の重要なファイルをデスクトップまたはクラウド ストレージにバックアップします。 その結果、ランサムウェアやクラッシュなどの不快な状況が発生しても、重大な害を及ぼすことはありません。
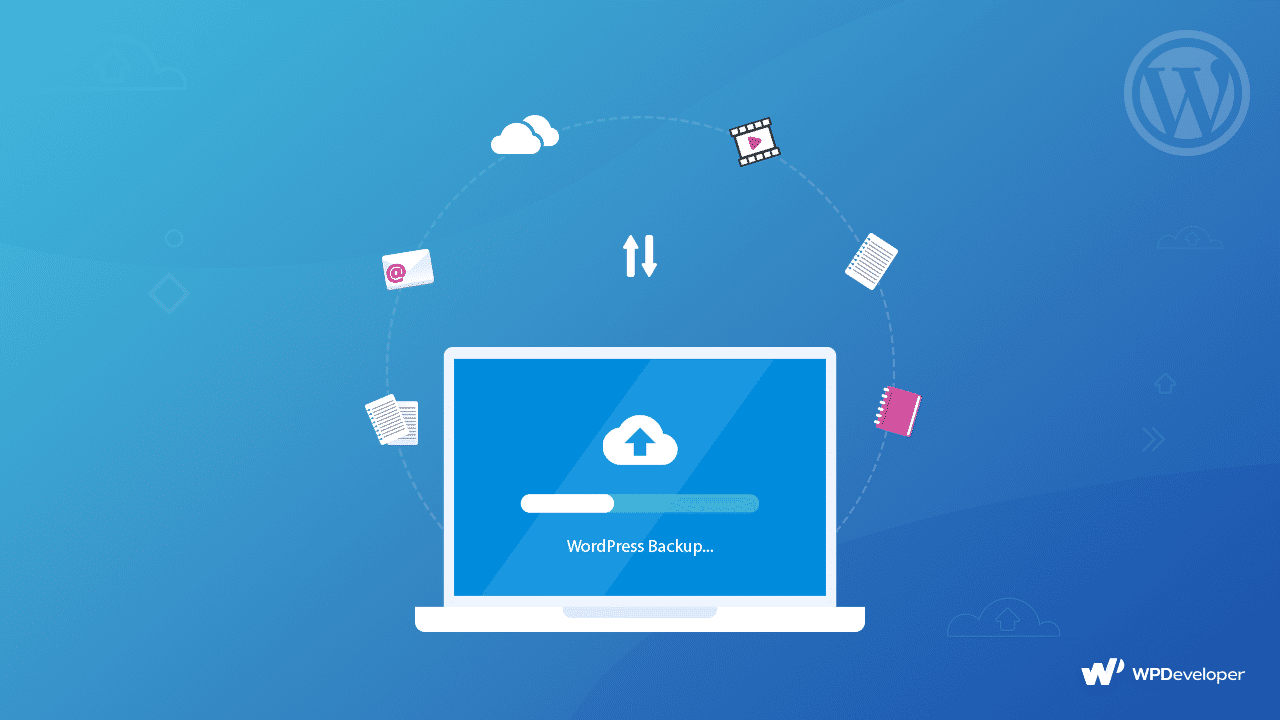
ダッシュボードから WordPress テーマを自動的に更新する
この方法はおそらく、手間をかけずに WordPress テーマを更新する最も簡単な方法です。 WordPress ダッシュボードからすべての操作を実行できます。
方法 1: ワンクリックですべてのテーマを更新する
インストールされているすべてのテーマを一度に更新するための最初のステップは、WordPress ダッシュボードにログインすることです。 次に、左側のサイドバーのオプションから [更新] を選択します。
次に、インストールしたテーマに新しいバージョンがあるかどうかを確認できるページにリダイレクトされます。 インストールしたプラグインと WordPress 自体を更新することもできます。
次に、変更したいテーマを選択するか、「すべてのオプションを選択」を選択して一度にすべてのテーマを選択します。 最後に、テーマ リストの上部または下部にある [テーマの更新] ボタンをクリックします。
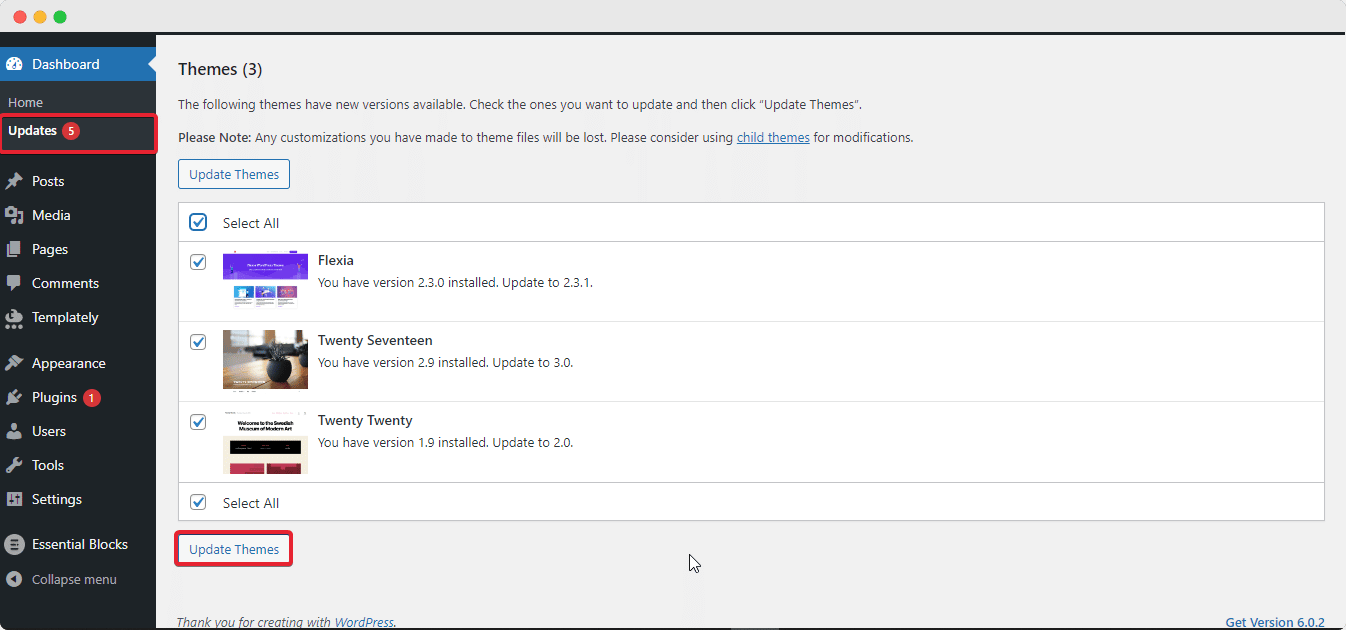
方法: ダッシュボードから WordPress テーマを個別に更新する
WordPress のもう 1 つの便利な機能は、テーマを個別に変更できることです。 これを行うには、サイドバーの [外観] → [テーマ]に移動します。 以下のページでは、リリースされたバージョンとテーマの概要を示しています。 「利用可能な更新」メッセージに移動するだけです。 [今すぐ更新] をクリックします。

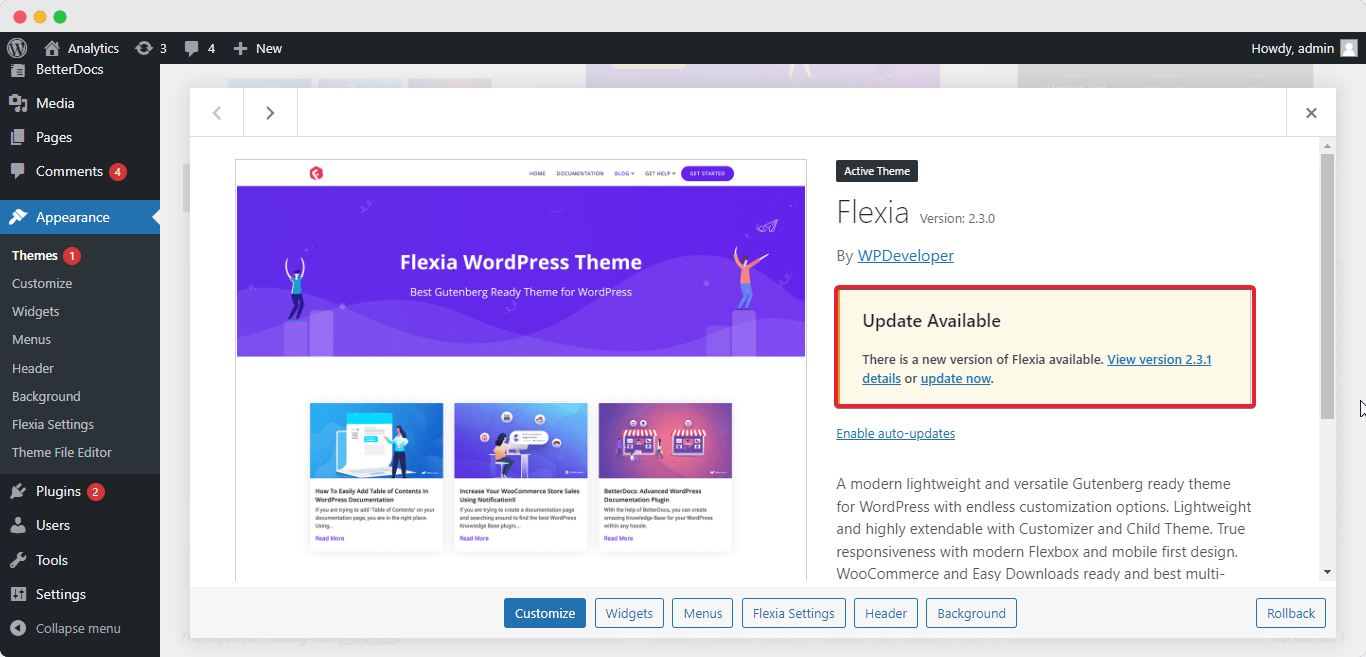
インストールされているすべてのテーマの自動更新を有効にする
それとは別に、WordPress のテーマでは自動更新オプションを有効にできます。 画像に示されているように、[自動更新を有効にする] オプションがテーマの詳細ページに表示されます。これは、ダッシュボードから WordPress テーマを更新するための最良の方法の 1 つです。
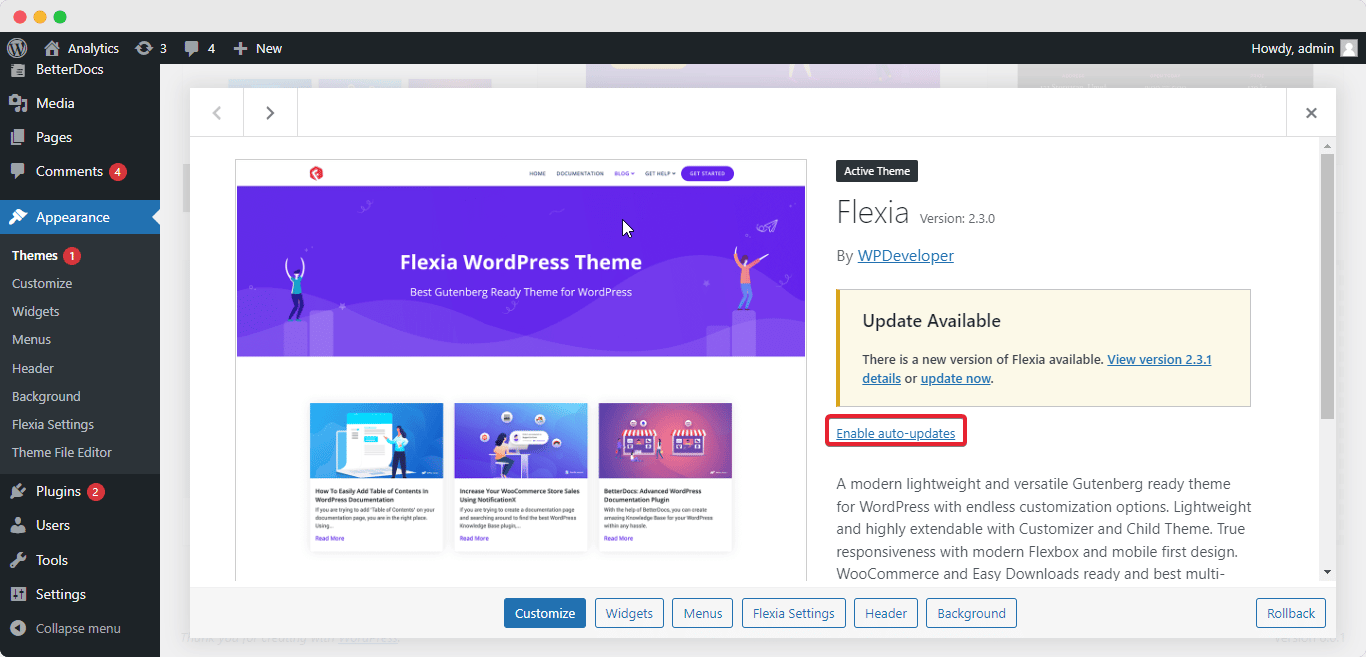
有効にすると、次の更新の予定時刻を表示できます。 テーマは指定された時間に自動的に更新されます。 この割り当てられた時間は、テーマによって異なる場合があります。 後でこのオプションを無効にすることもできます。
開発者向けの WordPress テーマを更新する
WordPress に精通しており、ある程度のコーディング スキルがある場合は、WordPress テーマ ファイルにカスタム コードを追加できます。 テーマにコード スニペットを追加すると、次のレベルに進む可能性があります。
function.php ファイルにコードを追加してテーマを変更した場合、それを変更すると、すべてのパーソナライズが上書きされます。
方法 1: 子テーマを使用してテーマを更新する
子テーマの作成は、コンテンツを失うことなく WordPress テーマを更新する最も安全な方法の 1 つです。
WordPress では、子テーマは親テーマのすべての機能、機能、およびスタイルを継承するテーマです。 子テーマを作成するための段階的な手順を以下に示します。
- cPanelにログインし、[ファイル] 領域に移動して、[ファイル マネージャー] フォルダーを見つけます。
- 次にpublic_html/wp-content/themesフォルダーに移動します。
- themes フォルダーに新しいフォルダーを作成し、テーマ名 -child という名前を付けます。
- 子テーマ フォルダーにファイルstyle.cssと functions.php を作成します。
その後、WordPress ダッシュボードに移動し、[外観] → [テーマ] に移動し、生成した子テーマを有効にします。
子テーマを作成したら、親テーマに影響を与えることなく、好きなだけ変更を加えて WordPress テーマを更新できます。
方法 2: ステージング サイトを作成して WordPress テーマを更新する
ステージング サイトは、さまざまな変更、テーマ、およびプラグインを試すことができるテスト サイトです。 ステージング サイトは、運用 Web サイトのテストの場として機能します。
新しいテーマとプラグインをステージング サイトに追加して更新し、必要に応じて微調整できます。 幸いなことに、問題が発生しても、ライブ サイトには影響しません。
調整と変更に満足したら、ステージング サイトを更新されたテーマのライブ サイトに簡単に変換できます。
おまけ: サイトが使用している WordPress テーマを検出する方法
上品な外観を見た後、WordPress Web サイトがどのテーマを使用しているのか疑問に思ったことはありませんか? どのサイトがどのテーマに基づいているかを判断するには、適切なWordPress テーマ識別子の戦術が必要です。
それまでの間、この戦略は、サイトのデザイン エクスペリエンスの設計または再構築に関する明確な概念を提供します。 これが、大多数のデザイナー、開発者、さらには会社の所有者でさえ、 WordPress テーマ識別子ソリューションを求める理由です。
このブログが気に入ったら、友達や同僚と共有してください。 より多くの WordPress 記事については、ブログ ページを購読し、よりエキサイティングな更新については常緑のFacebook グループに参加してください。
