Broke MyWordPressWebサイトの更新
公開: 2021-07-24誰もが最悪の悪夢です…プラグイン、おそらくテーマ、さらにはPHPやWordPressのバージョンを更新すると、Webサイトが壊れます。 単純な仕事であることが意図されていたのは、犯人を見つけてサイトを修正するために戦うときに、数時間の作業に相当する可能性があります。
更新によってWordPressWebサイトが壊れた場合は、この記事が役に立ちます。 一般的な原因のいくつかと、それらを修正する方法を見ていきます。 始めましょう!
メンテナンスモードでスタック
あらゆる種類の更新プロセスが実行されている間、WordPressはメンテナンスモードに入り、その結果、訪問者には「Webサイトはスケジュールされたメンテナンスを受けています」のようなメンテナンスメッセージが表示されます。
更新が正常に行われると、メッセージは数分間表示され、その後自動的に消えます。 ただし、場合によっては、更新を実行しているスクリプトがタイムアウトし、Webサイトがメンテナンスモードでスタックしていることがあります。 それで、何が悪かったのですか? これは、実行していた更新によって異なります。
ただし、まず最初に、サイトへのアクセスを回復できるかどうかを確認します。 WordPressサイトのほぼすべての側面を更新すると、.maintenance一時ファイルがWebサイトのルートフォルダーの下に作成されます。 メンテナンスモードでスタックしている場合は、このファイルを削除する必要があります。 これを行うには、お気に入りのFTPクライアントを使用してサイトに接続し、ルートフォルダーに移動すると、そこに.maintenanceファイルが表示されます。 これを削除します。
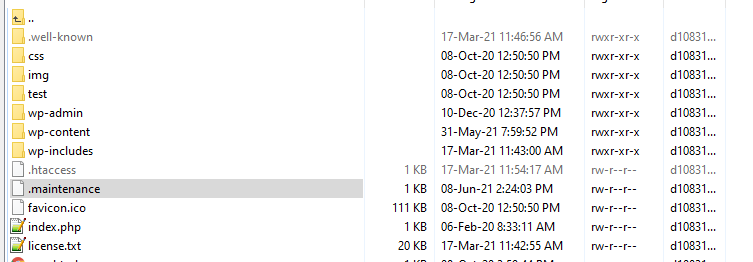
サイトがキャッシュされている場合は、おそらくキャッシュもクリアする必要があります。 その後、フロントエンドを更新すると、サイトが正しく表示されるはずです。
これでサイトが再び稼働するようになり、更新したものが実際に正しく更新されたことを確認する必要があります。 そこで、メンテナンス画面のスタックの問題を「解決」しましたが、この問題をさらに調査して、この問題が最初に発生した根本的な理由があるかどうかを確認することが重要です。
犯人としてのプラグイン
プラグインを更新しているときにメンテナンスモードの画面が動かなくなった場合は、将来的には、すべてのプラグインを1回のヒットで更新しない価値があります(それがあなたのしたことだと仮定します)。 それらを個別に更新すると、サーバーへの負担が少なくなり、成功する可能性が高くなります。
もう1つの考えられる原因は、更新によって非互換性の問題が発生することです。 その場合、プロセスがフリーズすることが予想されます。 この時点で、管理領域にログインできない可能性があり、すべてのプラグインを非アクティブ化してから1つずつ再アクティブ化することにより、責任のあるプラグインを手動で追跡する必要があります。 これを行うには、FTP経由でpluginsフォルダーにアクセスし、各プラグインの名前をexampleplugin_disabledなどに変更します。 これにより、その特定のプラグインが機能しなくなります。 サイトが正しく機能するようになった場合は、原因を特定しています。
次に何をするかは、プラグインを置き換えることができるかどうかによって異なります。 適切な代替プラグインに置き換えることができるプラグインの場合は、それを選択してください。 同じプラグインを引き続き使用する必要がある場合は、WPロールバックなどのツールを使用して以前のバージョンにロールバックしてみてください。
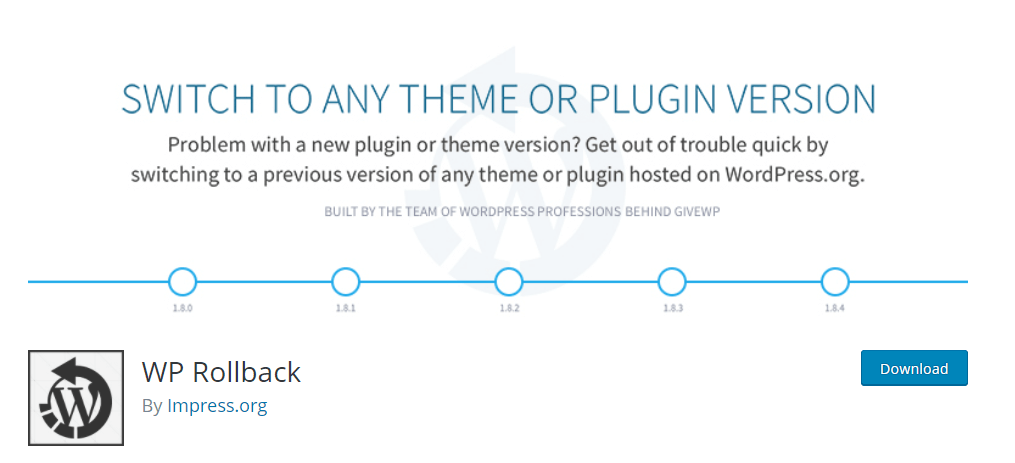
これが要件に対して十分でない場合は、開発者を雇ってこれを確認するか、プラグイン開発者に連絡して、経験したことをできるだけ多くの詳細を提供して説明するための支援を求めてください。
最後に、プラグインを更新する前に、プラグインがご使用のバージョンのWordPressと互換性があることを常に確認してください。
あなたのテーマが問題であるとき
サイトがメンテナンスモードを終了できない場合のもう1つの原因は、テーマである可能性があります。 これは、テーマ自体ではなくWPコアを更新しているときに発生する可能性が高いため、テーマが問題であることにすぐに気付かない場合があります。 この問題の理由は、テーマが、サイトをアップグレードするバージョンのWordPressと互換性がないためです。 テーマの更新は見過ごされたり無視されたりすることが多いため、基になるテーマコードは、突然問題が発生するまで、ますます古くなる可能性があります。
問題がテーマに関連していることを確認するには、現在のテーマを非アクティブ化し、TwentyTwenty-OneテーマなどのデフォルトのWordPressテーマをアクティブ化する必要があります。 更新に失敗した後に管理領域にアクセスできない場合は、お気に入りのFTPクライアントを介していつでもテーマを非アクティブ化できます。 テーマフォルダに移動して、現在使用中のテーマの名前を変更するだけです。 その場合にWordPressが行うことは、デフォルトのテーマを自動的にアクティブ化することです。 問題が自然に解決した場合は、問題が発生したのは自分のテーマであることがわかります。
次に、テーマを最新バージョンに更新する必要があります。最新バージョンは、(とにかく)そのバージョンのWordPressと互換性があるはずです。 引き続き問題が発生する場合は、テーマの作成者または開発者にサポートを依頼する必要があります。
テーマを更新すると、テーマ内のコードに直接加えられた変更はすべて失われることに注意してください。 これらをやり直す必要があります。 テーマのコードを直接変更する場合は、常に子テーマを使用することをお勧めします。これにより、テーマを更新するときにこのような問題が回避されます。
PHPバージョンを更新した後
PHPのバージョンを更新した後に問題が発生した場合、多くの場合、問題は古いプラグインにある可能性があります。 犯人が見つかるまで、FTPクライアントを介してプラグインを手動で非アクティブ化してから再アクティブ化するには、上記の手順に従ってください。

これが機能しない場合は、テーマをデフォルトのWordPressテーマに変更してみてください。 カスタマイズされたテーマが、PHPバージョンに関連する更新後の問題の原因となる場合があります。 管理パネルにアクセスできない場合は、上記のようにFTPクライアントを介して現在のテーマを再度無効にすることができます。これにより、WordPressにデフォルトのテーマが読み込まれます。
Pressidiumでサイトをホストしている場合は、別のオプションを利用できます。 サイトのPHPバージョンをアップグレードするとサイトが壊れた場合は、ダッシュボード内から簡単に再度ダウングレードできます。
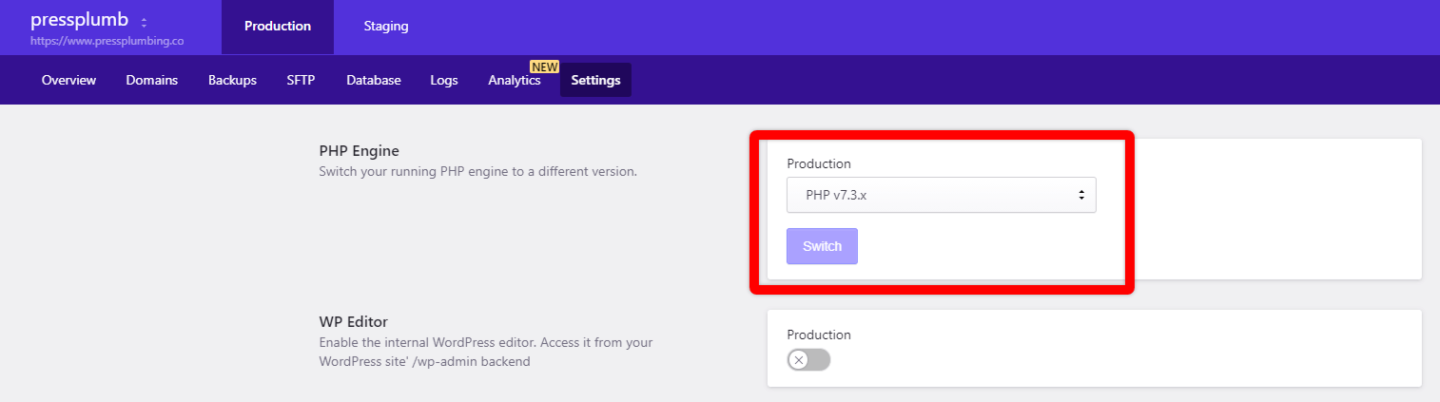
それはとても簡単で、本当の命の恩人になることができます!
サーバー関連の問題–500HTTPエラー
「メンテナンスモードでスタック」メッセージの代わりに、更新の実行後に500HTTPエラーが発生する場合があります。 この場合、問題はテーマやプラグインの問題ではなく、サーバーに関連している可能性があります。
これらのサーバー側の問題は、多くの場合、予算のホスティングに通常使用される電力不足/過負荷の共有サーバーが原因で発生します。 応答が遅いか、メモリの枯渇が発生したために、更新手順が中断された可能性があります。 この場合、あなたの唯一の本当の選択肢は、ホストに連絡して彼らに助けを求めることです。
死の白い画面
White Screen of Death(WSOD)は、Webサイトの代わりに空白の画面が表示される場所です。 これは、WordPressユーザーが経験する最も一般的な問題の1つです。 でも心配しないでください…これを修正するための完全なガイドがここにあります。
インストールに失敗しました:ディレクトリを作成できませんでした
「インストールに失敗しました:ディレクトリを作成できませんでした」というメッセージが表示された場合でも、慌てる必要はありません。 この問題は通常、プラグインまたはテーマを更新する際のファイル権限の問題が原因で発生します。 場合によっては、ディスク容量が不足していることが原因である可能性もあります。
アクセス許可の問題を解決するには、アクセス許可をリセットする必要があります。 ここでも、FTPクライアントを使用してWebサイトのディレクトリに接続し、wp_content、wp_includes、およびwp_adminフォルダーを右クリックして、それらに設定されているアクセス許可を確認する必要があります。
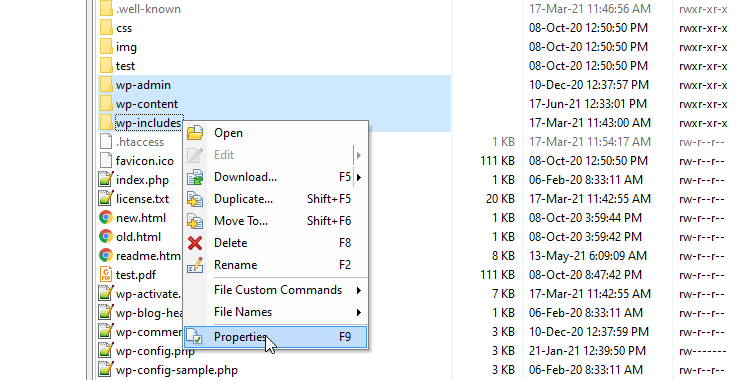
それが実際にアクセス許可に関連する問題である場合、wp-contentフォルダーには適切な755アクセス許可がありません。 その場合は、必ず修正して、下図のように[OK]ボタンをクリックしてください。
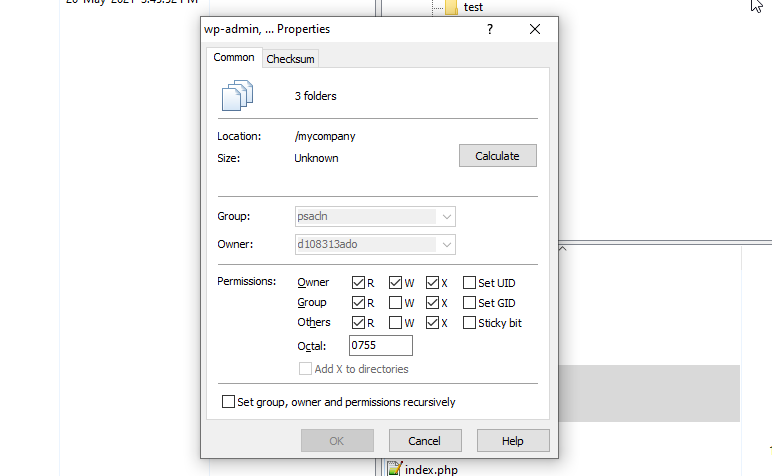
755の数値は、所有者の場合は読み取り-書き込み-実行、グループのアクセス許可の場合は読み取り-実行、その他のアクセス許可の場合は読み取り-実行に対応します。 「所有者」権限はファイルまたはディレクトリの割り当てられた所有者によって使用され、「グループ」権限はファイルまたはディレクトリを所有するグループのメンバーによって使用され、「その他」権限は他のすべてのユーザーによって使用されます。 変換については、ChmodCalculatorツールを参照することもできます。
その他の理由
また、自動更新が実行されていることを知らなかったため、または誤って更新中にブラウザを閉じただけで、メンテナンスモードでスタックしている可能性もあります。 その場合は、上記のように.maintenanceファイルを削除して、更新を再試行してください。
WordPressウェブサイトを更新する際の予防措置
サイトを更新する前に実行できる「ベストプラクティス」の手順がいくつかあります。プラグイン、テーマ、コアファイル、さらにはPHPバージョンを更新する場合でも、可能な場合はそれに従う必要があります。 それらを見てみましょう。
あなたのウェブサイトをバックアップする
あなたのウェブサイトで仕事をする前に、あなたは常にバックアップを取るべきです。 これは、コアファイルやプラグインなどを更新するときに非常に重要です。 更新に関する問題が発生することは非常に一般的であり、WordPressを定期的に使用している場合は、バックアップを取ったことに感謝する日がすぐに来るでしょう!
WordPress Webサイトをバックアップする方法の包括的な詳細については、この記事「WordPress Webサイトをバックアップする方法–オプション」を確認してください。
Webサイトへのアクセスの詳細を利用できるようにする
サポートのためにホスティングプロバイダーに連絡する必要がある場合は、提供できる(関連する)情報が多ければ多いほど、ホスティングプロバイダーがより早く支援できるようになります。 問題が発生した場合に迅速に対応できるように、サイトに関連する重要な情報のコピーを手元に置いておくことは十分に価値があります。これには、ドメインレジストラ、ホスティングログイン、データベースへのアクセス資格情報、FTPまたはcPanel(利用可能な場合)の詳細が含まれる場合があります。 。
ステージング環境
ステージングサーバーは、ライブサイトが障害でダウンしないようにするための最適なソリューションを提供します。 前述のように、更新によってWordPress Webサイトが壊れるのは珍しいことではありません。そのため、ステージングサーバーで更新を行うと、最悪の事態が発生した場合に、よりリラックスしたアプローチでトラブルシューティングを行うことができます(ライブサイトはそうではありません)。影響を受ける)。 更新が計画どおりに進んだことが確実な場合にのみ、これらの変更を公開します。
Pressidiumは、すべてのお客様にステージングサイトを提供しています。 これらがどのように機能するかを知るには、この記事をチェックしてください。
結論
WordPressのウェブサイトを最新の状態に保つことは本当に重要です。 コア、テーマ、プラグインを定期的に更新するほど、これらの更新で問題が発生する可能性は低くなります(更新は本質的に増分的であるため、更新によってサイトが破損する可能性は低くなります)。 ただし、問題が発生する可能性があります。 うまくいけば、上記の手順に従うことで、発生したときに修正できるようになります。
