独自のドメイン名で Gmail を使用する方法 (2 つの方法、1 つは無料!)
公開: 2020-08-27独自のドメイン名で Gmail を使用したいですか? Gmail はさまざまな点で非常に便利ですが、本格的なアプリケーションに@gmail.comアドレスを使用するのはあまりプロフェッショナルとは言えません。
では、独自のドメイン名で Gmail を使用できますか? また、できるなら無料でやってもらえるのでしょうか? これらの質問に対する答えは「はい」と「はい」です。 この投稿では、その方法を学びます。
気の利いた回避策を使用して、既存の無料 Gmail アカウントからカスタム メール ドメインにアクセスできます。 あるいは、Workspace と呼ばれる Google のビジネス ツール サービスの料金を支払うこともできます。 2 つの方法の内訳は次のとおりです。
- 無料の方法– すでに電子メール ホスティングを行っている限り (例: ウェブ ホストから)、SMTP/POP3 認証情報を使用して Gmail を無料で独自のドメイン名に接続できます (これらの用語の意味がまだ分からなくても心配する必要はありません) )。 この方法のチュートリアルに移動してください。
- Google Workspace / G Suite の方法- 支払いを厭わない場合は、Google Workspace (旧 G Suite) を使用して独自のカスタム ドメイン名専用の Gmail アカウントを取得できます (専用のドライブ ストレージ、個別のドキュメント/スプレッドシートなどの特典も含まれます) 、 もっと)。 この方法のチュートリアルに移動してください。
独自のカスタム ドメイン名で Gmail を無料で使用する方法
この最初の方法では、カスタム メールを使用して Gmail を無料で設定する方法を説明します。
この方法を使用すると、カスタム ドメイン名を通常の無料の Gmail アカウント (例: [email protected] ) にリンクできるようになります。 これで、通常の Gmail アカウントからカスタム ドメインを使用してメールを送受信できるようになります。
新しいメッセージを作成するときに、無料の@gmail.comアドレスと Gmail カスタム ドメインのどちらかを選択できます。 カスタム ドメインでメールを受信すると、Gmail はそのメールを使用して自動的に応答します。
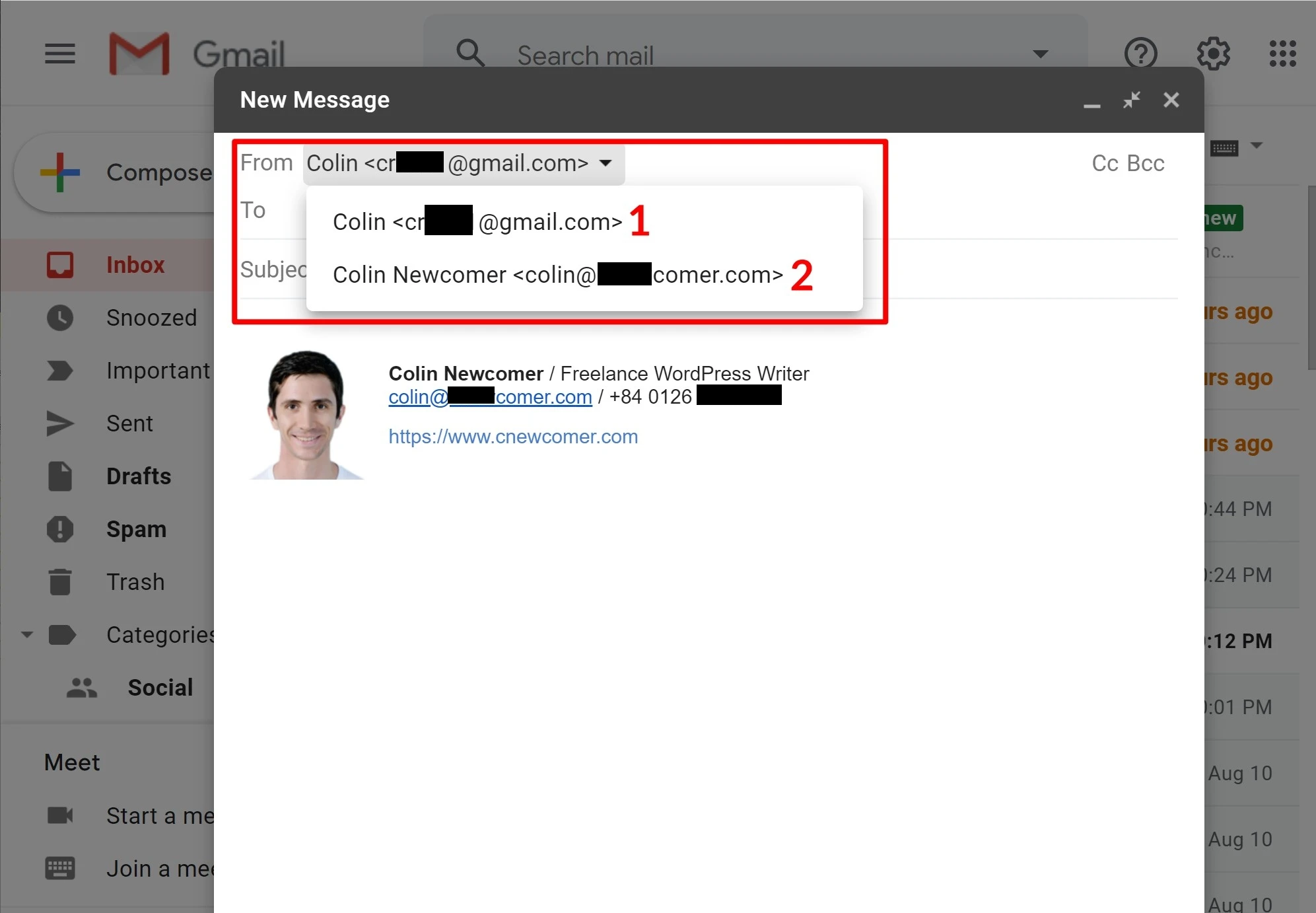
この方法に関する重要な注意事項
この方法の Gmail 部分は完全に無料ですが、この方法を機能させるにはメール ホスティングがすでに必要であるという点でいくつかの注意点があります。 通常、Web サイトをお持ちの場合は、Web ホストを通じてこれを取得します。
このチュートリアルの残りの部分では、スクリーンショットの例に Bluehost を使用します。 ただし、同じ基本原則がどのホストにも適用されます。インターフェイスが少し異なるだけです。 また、メール ホスティングを利用したくない場合は、Google Workspace にサインアップするオプションもあることを覚えておいてください(これについてはこの後すぐに説明します)。
以下に手順を示します。
- 通常の無料 Gmail アカウントを作成する
- メールホスティング経由でカスタムメールアドレスを作成します
- Gmail に POP3 を使用したメールの受信を許可する
- Gmail に SMTP を使用したメール送信を許可する
- テスト
1. 通常の無料 Gmail アカウントを作成する
まず、通常の無料の Gmail アカウント (例: [email protected]を作成します。 すでに Gmail アカウントをお持ちの場合は、既存のアカウントを使用できます。
ただし、カスタム ドメインのメールは通常の Gmail アカウントへのメールと混在するため、Gmail アドレスですでに大量のメールを受信している場合は、別のアカウントを作成した方が簡単な場合があることに注意してください。
2. メールホスティング経由でカスタムメールアドレスを作成します
次に、電子メール ホスティングを使用してカスタム電子メール アドレスを作成する必要があります (まだ作成していない場合)。 例: [email protected]
Bluehost を使用している場合は、Bluehost の電子メール アカウント ツールを使用して、[電子メールとオフィス]タブから電子メール アドレスを作成できます。
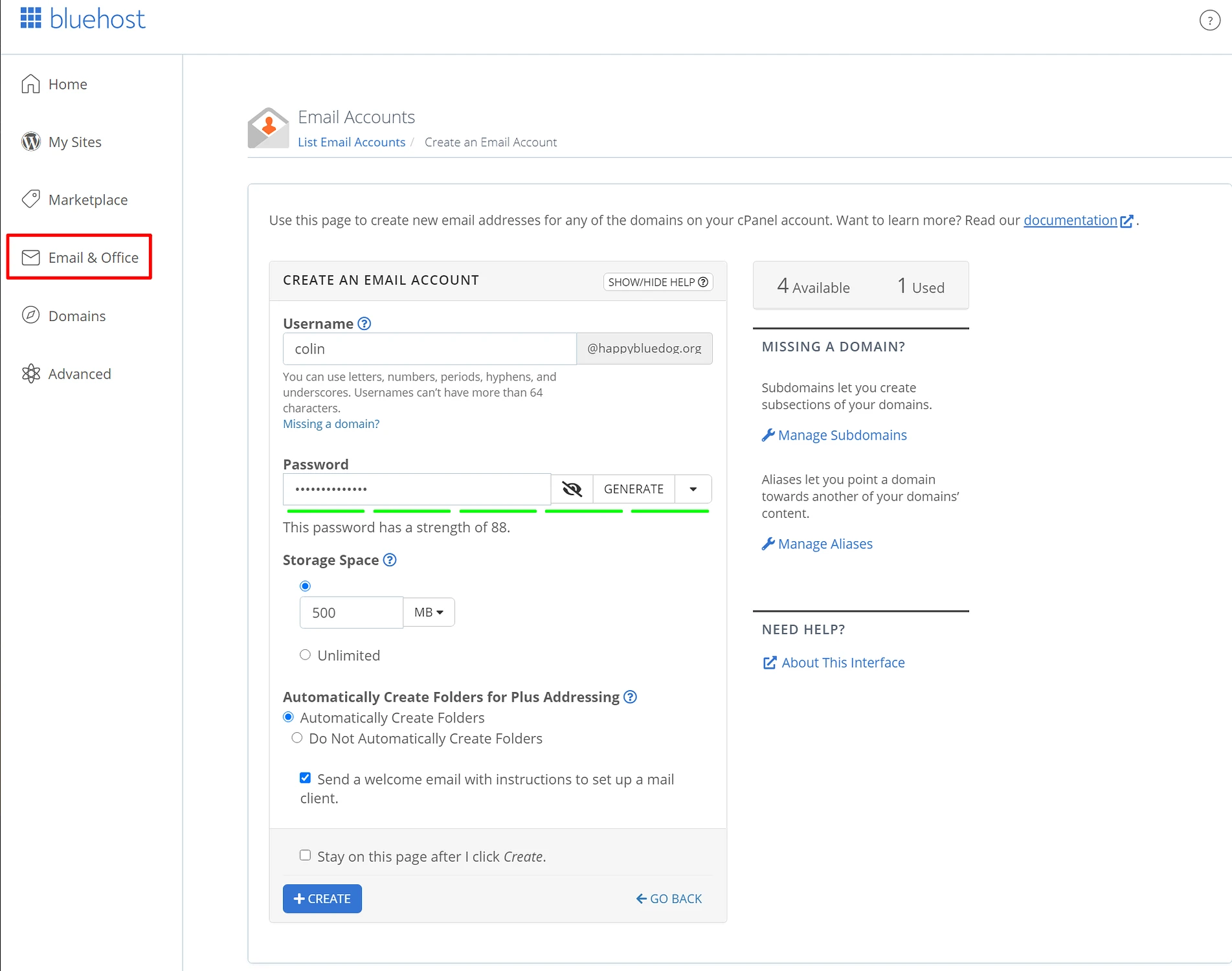
電子メール アカウントを作成するときは、電子メール アカウント用に選択したパスワードを必ず覚えておいてください。
3. Gmail に POP3 を使用したメールの受信を許可する
カスタム メール アカウントを取得したら、POP3 と呼ばれるものを使用して Gmail をカスタム メール アドレスに接続します。 基本的に、これらの設定により、無料の Gmail アカウントでメール ホスティング (この例では Bluehost ですが、人によっては異なる場合があります) からメールをインポートできるようになります。
まず、電子メールの POP3 設定を見つける必要があります。 Bluehost では、メール アカウントの編集時に[デバイスの接続]タブをクリックすることでこれを行うことができます。 以下にその様子を示します。
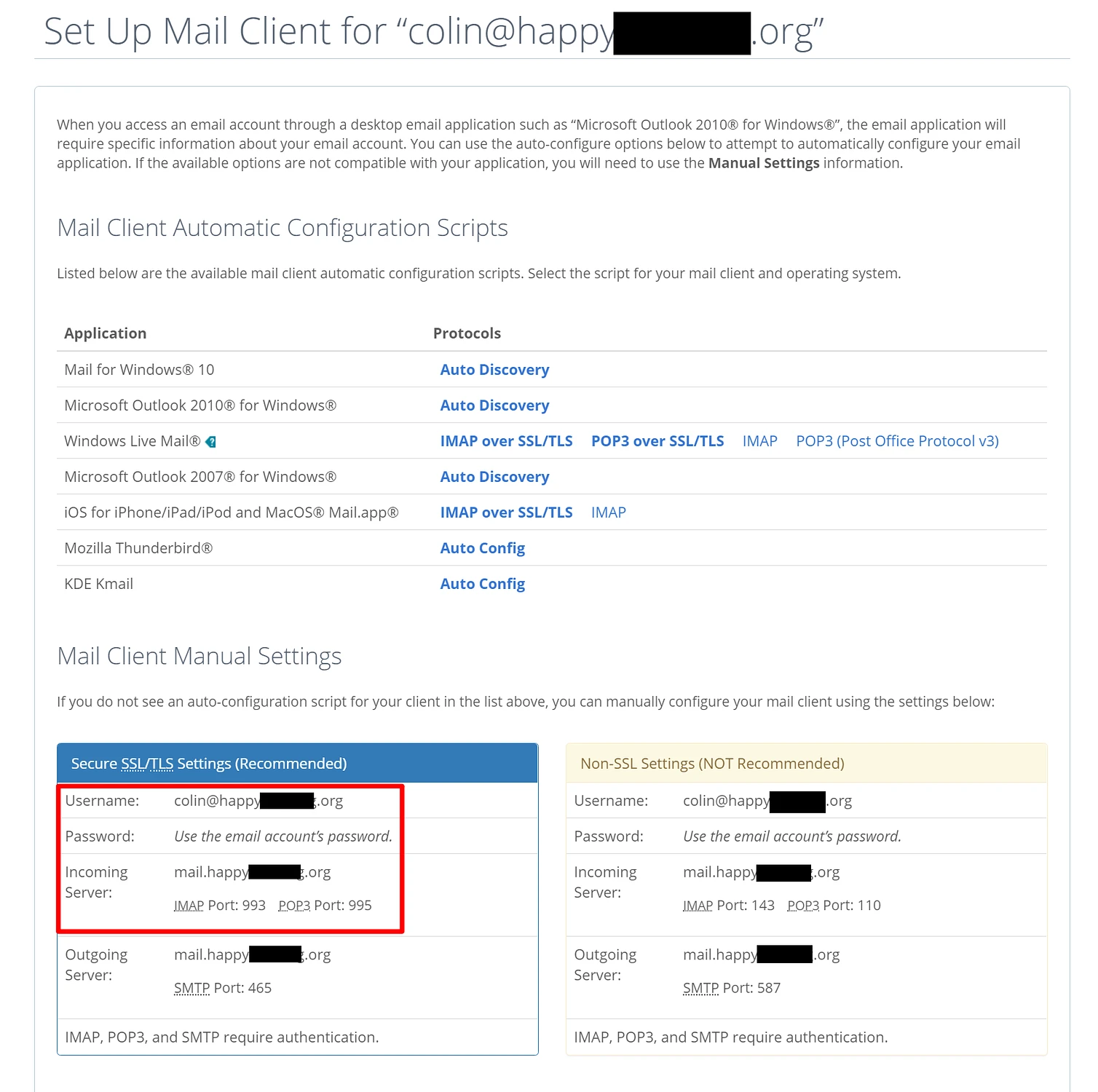
電子メール ホスティングが別の場所にある場合は、サービスのドキュメントを参照するか、POP3 情報が見つからない場合はサポートに連絡してください。
それから:
- 右上隅にある歯車アイコンをクリックし、 [すべての設定を表示]を選択して、Gmail 設定を開きます。
- 「アカウントとインポート」タブに移動します。
- [他のアカウントからのメールを確認する]設定を見つけます。
- [メール アカウントの追加]をクリックします。
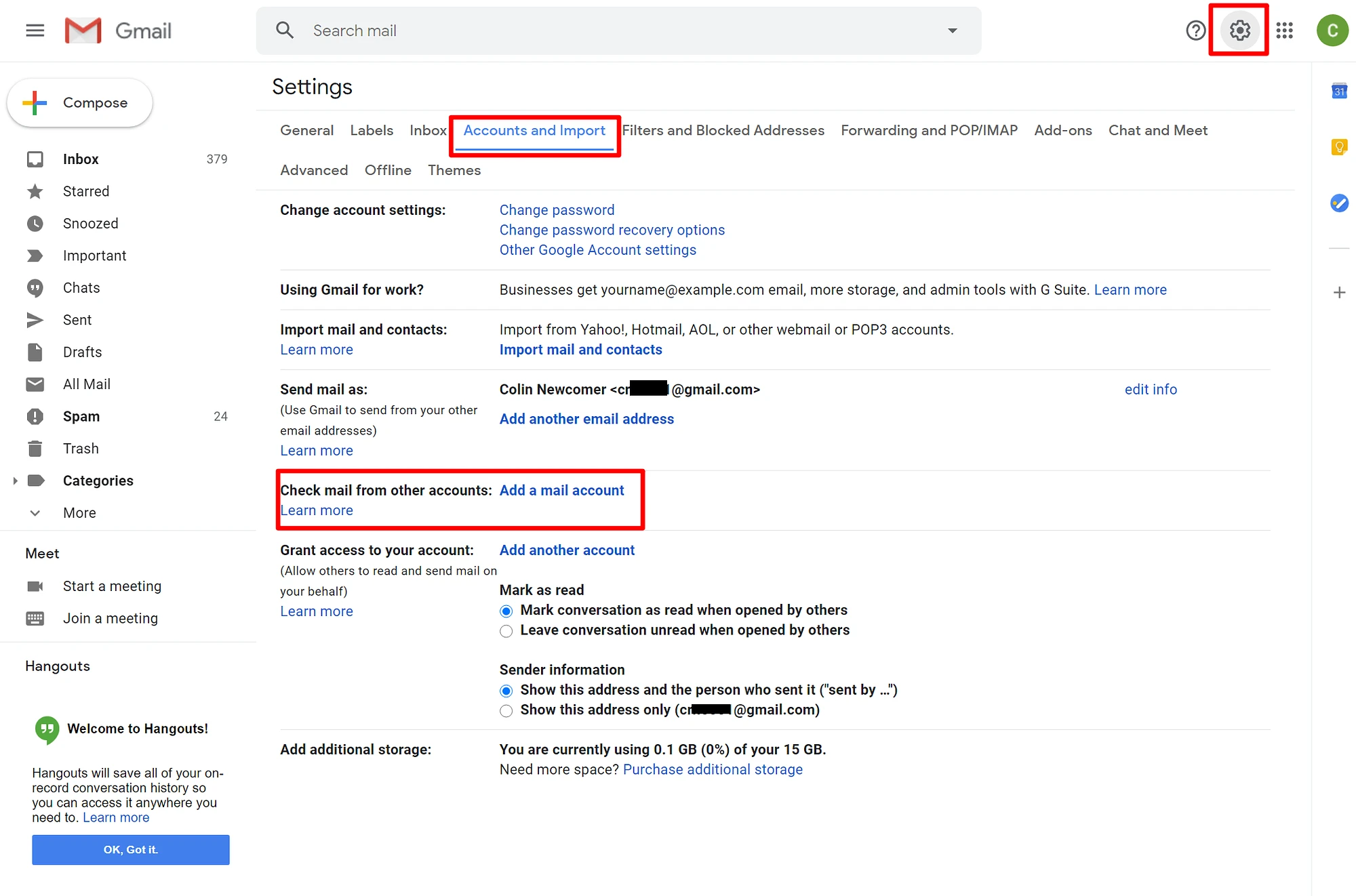
複数の手順を含むポップアップが開くはずです。
最初のステップで、カスタム電子メール アドレスを入力します (例: [email protected] )。
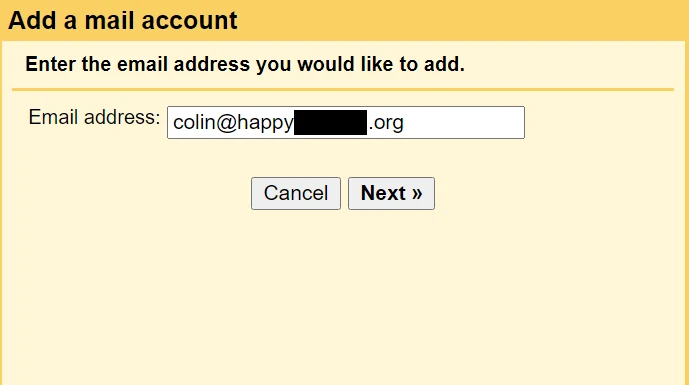
次のステップで、 [他のアカウントからメールをインポートする (POP3)]を選択します。
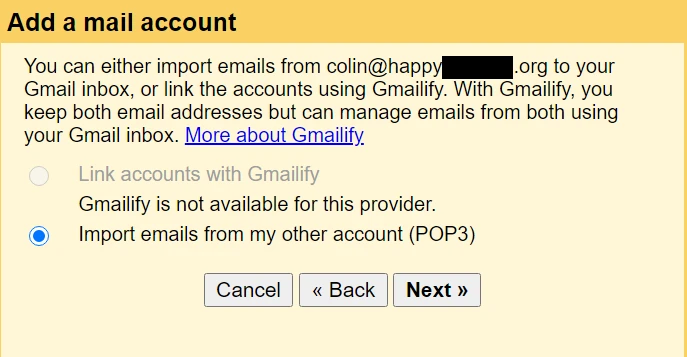
次の情報を入力します。
- ユーザー名– 通常、これは完全な電子メール アドレスですが、
@の前の部分だけである場合もあります。 - パスワード– カスタム電子メール アドレスを作成するときに設定したパスワード。
- POP サーバーとポート– 電子メール ホストから。
- [コピーを残す…]ボックスにチェックを入れます。
- [常に安全な接続を使用する…] ボックスをオンにします。
- 必要に応じて、ラベルの追加を選択します。
- 「アカウントを追加」をクリックしてプロセスを終了します。
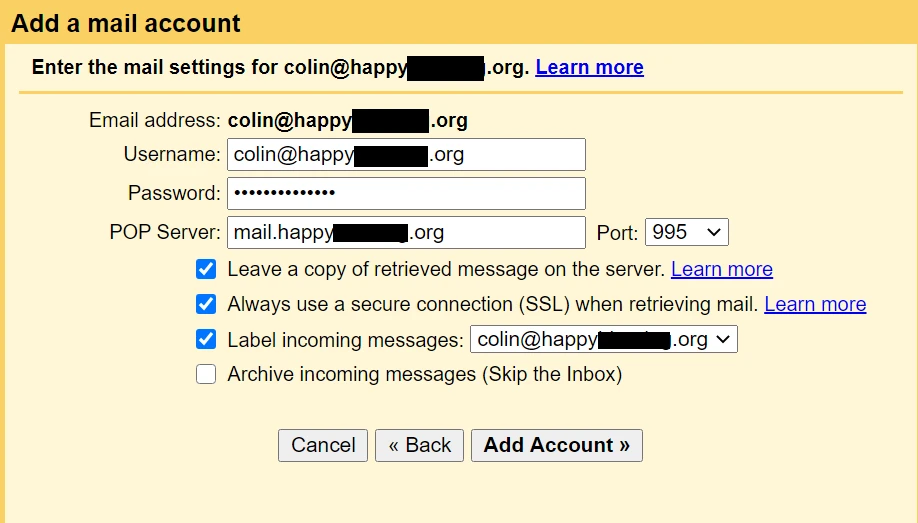
4. Gmail に SMTP を使用したメール送信を許可する
この時点で、カスタム ドメインへの新しいメールが Gmail アカウントに表示されるはずです。 ただし、まだカスタムメールドメインから返信することはできません。
これを修正するには、カスタム電子メールの SMTP サーバー経由で送信するように Gmail アカウントを設定する必要があります。 通常、電子メールの SMTP サーバー情報は、POP3 情報が見つかった場所と同じ場所にあります。
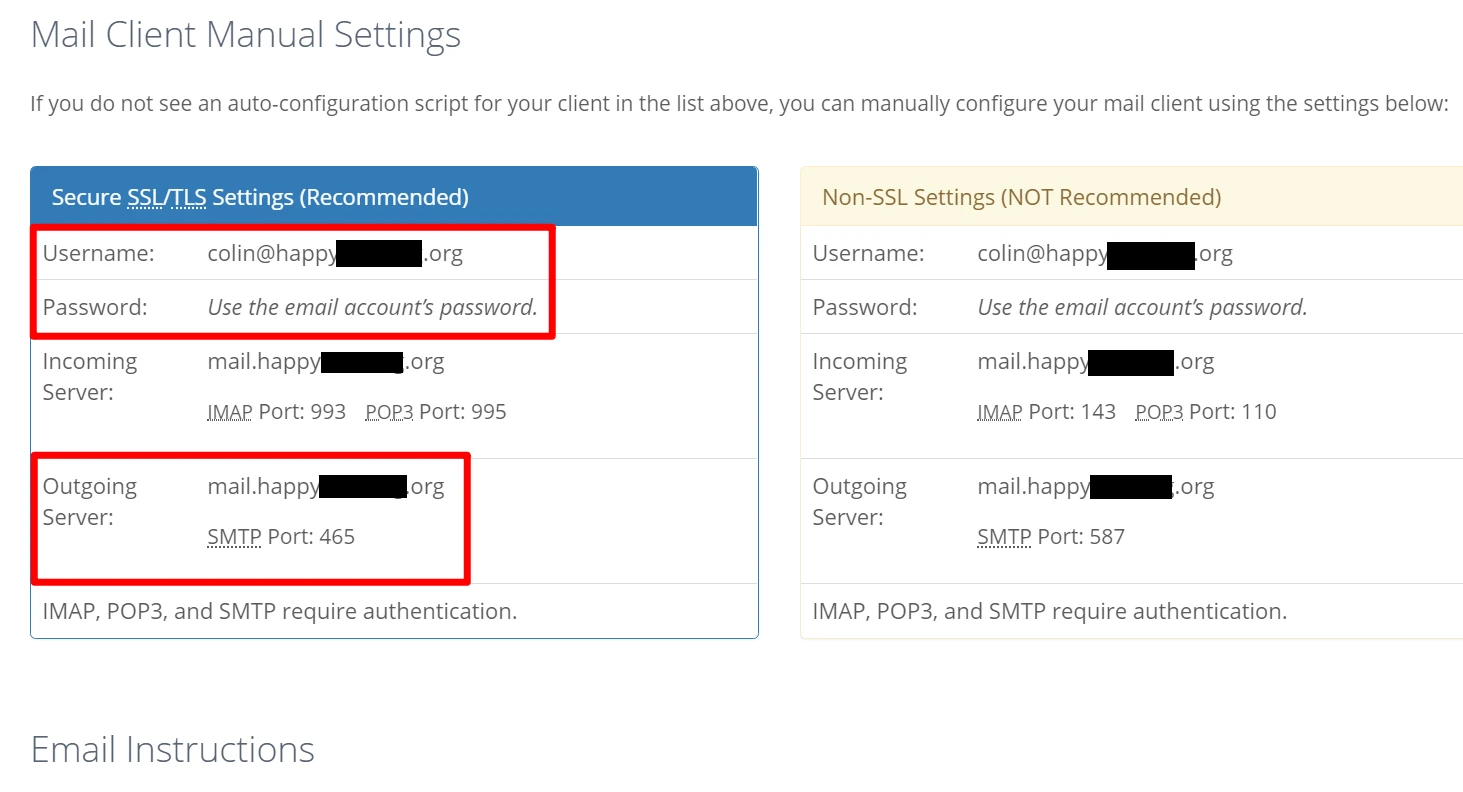
SMTP 情報を取得したら、次の手順を実行します。
- Gmail アカウントの設定の[アカウントとインポート]領域に戻ります。
- [メールを送信]設定を見つけます。
- [別の電子メールを追加]をクリックします。
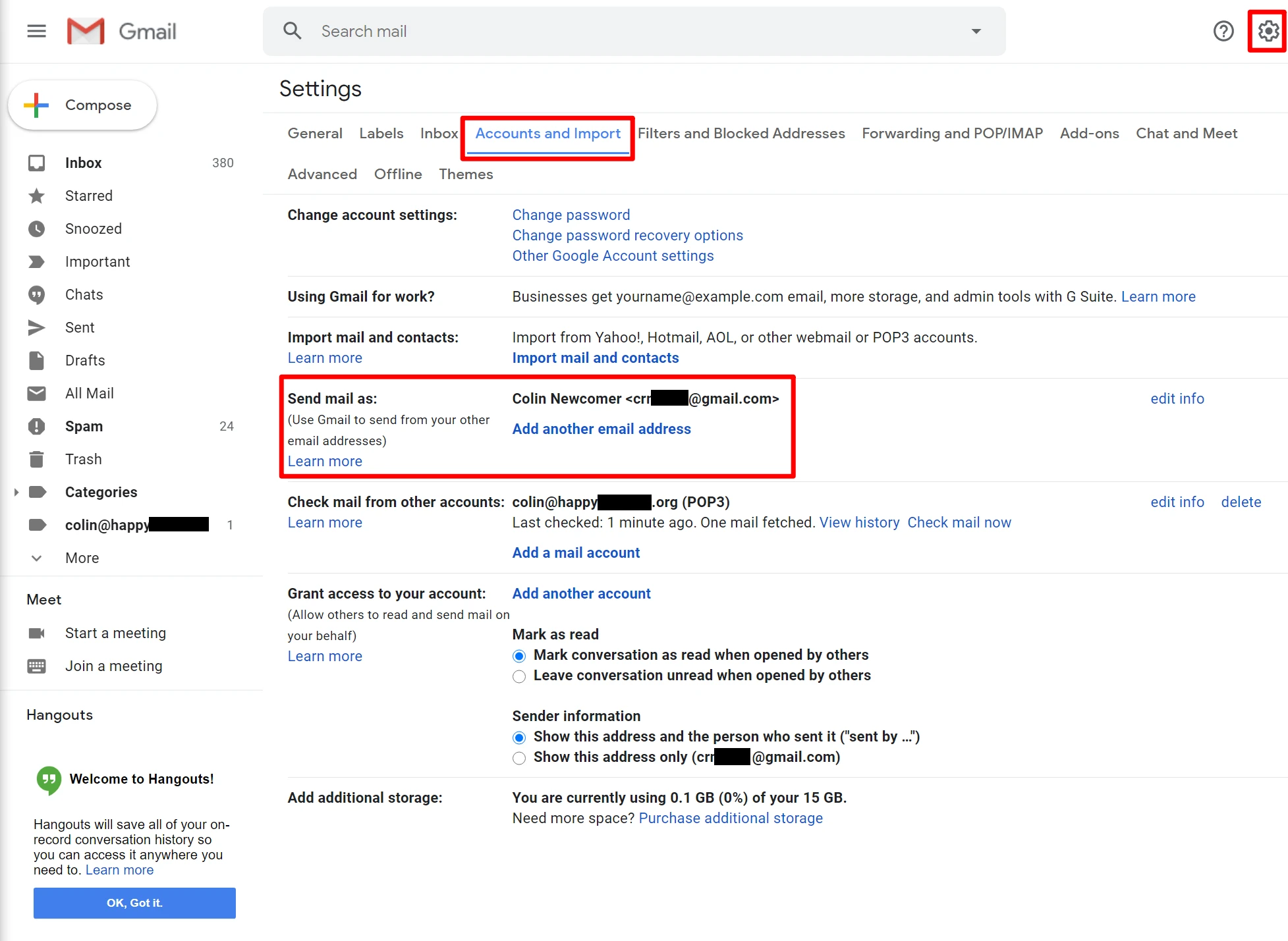
これにより、複数のステップを含む別のポップアップ ウィンドウが開きます。
最初の画面で:
- あなたの名前を入力してください。
- 使用しているカスタム電子メール アドレスを入力します。
- [エイリアスとして扱う] チェックボックスをオンにします。
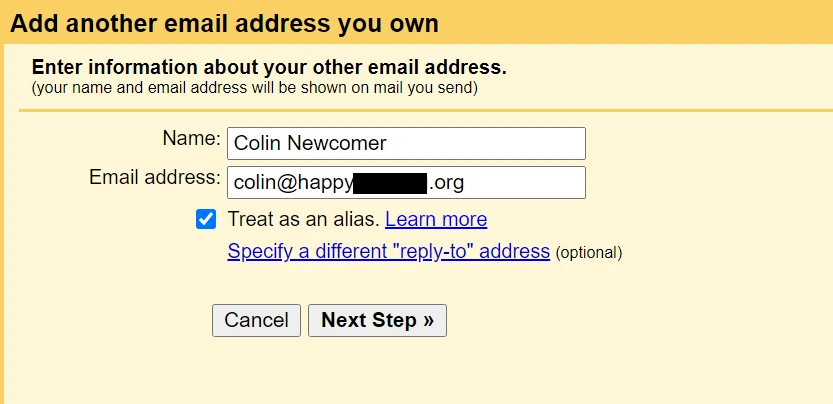
次に、電子メール ホストからの SMTP 情報を入力します。
- SMTP サーバーとポート– 電子メール ホストから。
- ユーザー名– 通常、これは完全な電子メール アドレスですが、
@の前の部分だけである場合もあります。 - パスワード– カスタム電子メール アドレスを作成するときに設定したパスワード。
- Gmail が推奨する安全な接続方法を選択します。
- [アカウントの追加]をクリックします。
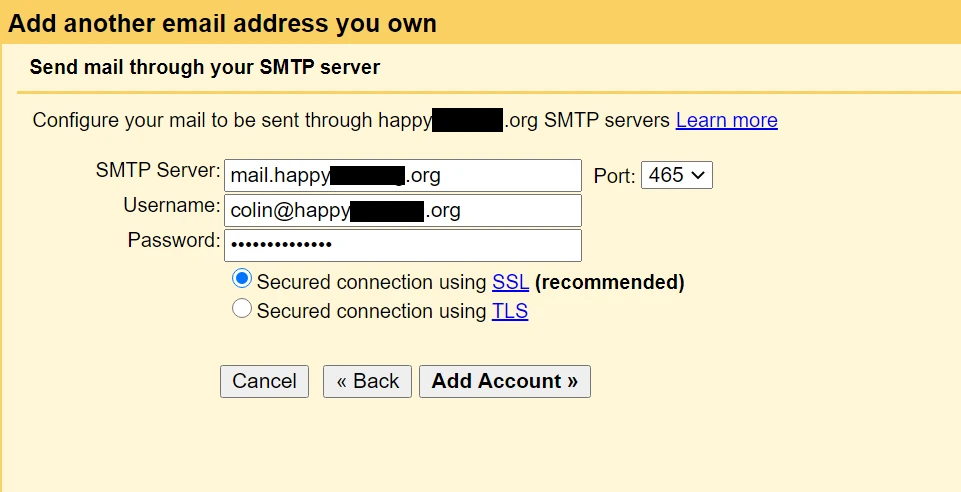
その後、Gmail からカスタム メール アドレスに確認コードが送信されます。 プロセスを完了するには、その電子メール内のリンクをクリックし、 「確認」をクリックする必要があります。
カスタム ドメイン名からメールを受信するように Gmail をすでに設定しているため、このメールを Gmail アカウントから受信できるはずです。 Gmail がサーバーから電子メールを取得するまでに数分かかる場合があります。
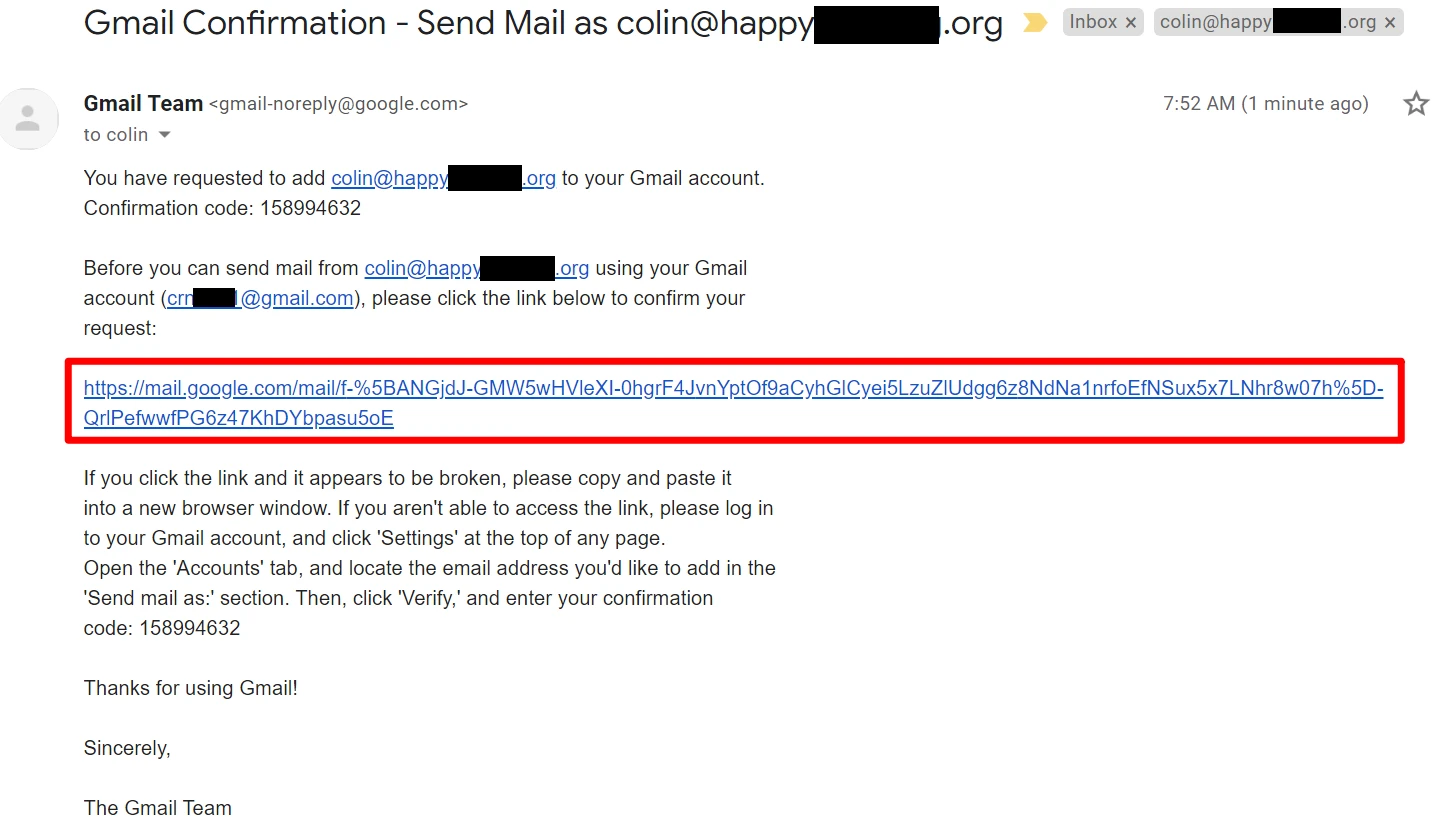
5. テスト!
この時点で、ロックする準備ができているはずです。 いくつかのテスト電子メールを送受信して、機能していることを確認できます。

Gmail で新しいメールを作成するときは、 To行の上から送信するメールを選択できるはずです。
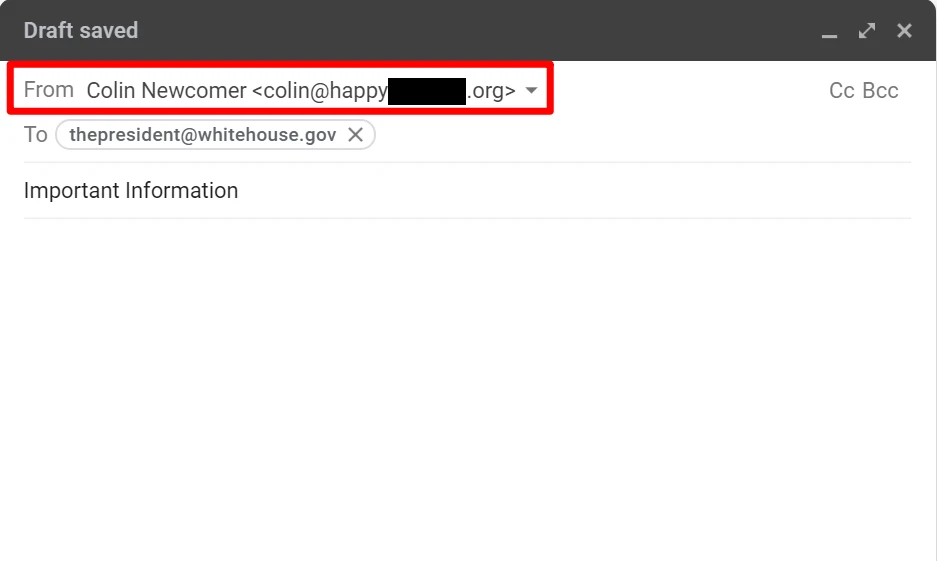
すべてがうまくいけば、すべて完了です。
Google Workspace (G Suite) の料金を支払って独自ドメイン名で Gmail を使用する方法
お金を払ってもいいのであれば、独自のドメイン名で Gmail を使用するもう 1 つの方法は、Google の Workspace サービス (旧名 G Suite) の料金を支払うことです。
Google Workspace では基本的に、Gmail アドレスを使用する代わりに、独自のカスタム メールを使用して Google アカウント全体を作成できます。 これにより、独自のドメイン名で Gmail にアクセスできるだけでなく、次のような他の Google ツールにも個別にアクセスできるようになります。
- ドライブ
- ドキュメント
- シート
- 会う
- カレンダー
- 等。
組織がある場合は、組織全体に Google Workspace (G Suite) を設定して、全員が簡単にファイルを共有できるようにすることもできます。
この方法には気に入った点がたくさんあります。 ただし、明らかに欠点は無料ではないことです。
Google Workspace を使用するには 2 つの方法があります。
- ビジネス プラン– これらのプランではユーザーごとに支払うことができ、ユーザーあたり月額 6 ドルから始まります。 つまり、あなただけの場合は、月額わずか 6 ドルを支払うだけです。 ただし、従業員が 5 人のビジネスの場合、月額 30 ドル (月額 5x6 ドル) を支払うことになります。
- 個人プラン– このプランは、他のチームメンバーを追加する必要がない個人向けに調整されています。 ただし、月額9.99ドルと少し高価です。
お金を節約したい場合は、ビジネス プランを使用するのが最良の選択肢です (個人であっても)。 ただし、ビジネス プランはチーム向けに調整されているため、設定が少し複雑になります。
シンプルにするために多少の割増料金を払ってもよく、チーム メンバーをさらに追加する必要がないことがわかっている場合は、個人プランを選択してもまったく問題ありません。
以下では、ビジネス プランを使用してこれを設定する方法に関する簡単なチュートリアルを共有します。 ただし、この方法に興味がある場合は、Google Workspace (G Suite) のセットアップ方法に関する完全なガイドを用意しています。 それ以外の場合は、次の手順を実行します。
- Google Workspace アカウントを作成し、ウィザードに従ってください
- Google Workspace (G Suite) でドメイン名を確認する
- 電子メールの MX レコードを追加する
1. Google Workspace アカウントを作成し、ウィザードに従います
開始するには、Google Workspace ウェブサイトにアクセスしてください。
アカウント設定ウィザードに従って、Google Workspace で使用するカスタム ドメインなどの基本的な詳細を構成します。 これは、電子メール アドレスの末尾のドメイン名になります (例@yoursite.com )。
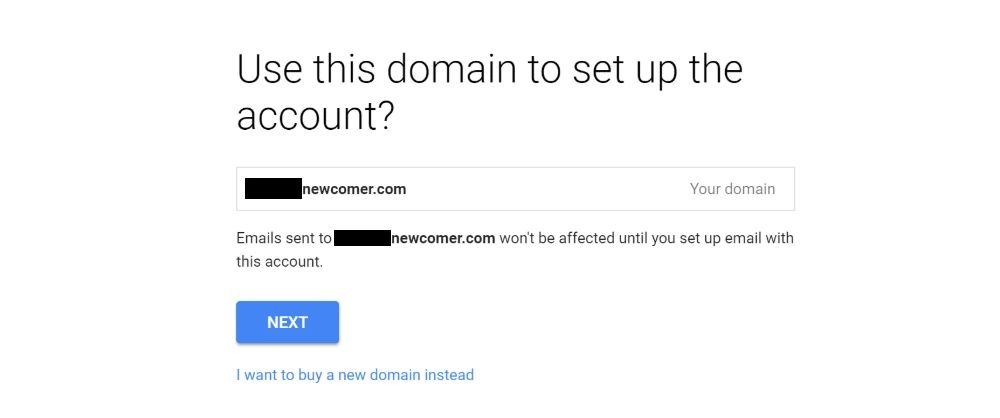
Google Workspace (G Suite) を使用するのが自分だけの場合は、ウィザードを完了すると作業は完了です。 他の人にカスタム電子メール アドレスを与えたい場合は、初期セットアップ ウィザードを完了した後に行うこともできます。
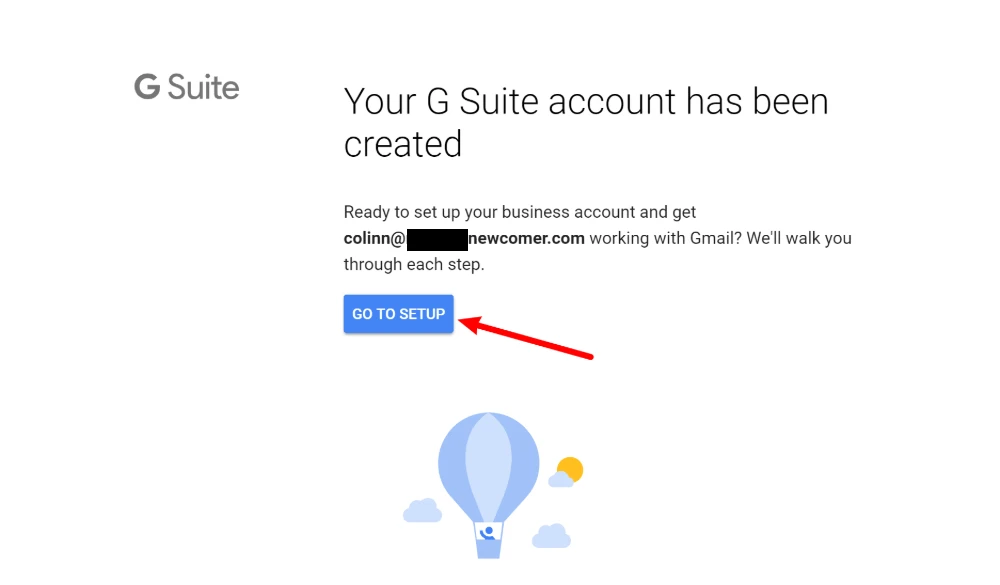
2. Google Workspace (G Suite) でドメイン名を確認する
次に、 TXTレコードと呼ばれるものを追加して、Google Workspace (G Suite) でドメイン名を確認する必要があります。 設定方法に応じて、次のいずれかでこれを行うことができます。
- Web ホスト (ドメイン名がホストのネームサーバーを指している場合)
- ドメイン名を登録した場所
Google Workspace (G Suite) では、最も一般的なホスト/レジストラ向けの詳細な手順が提供されます。
cPanel (SiteGround ホスティング アカウント経由) を使用してTXTレコードを追加すると、次のようになります。
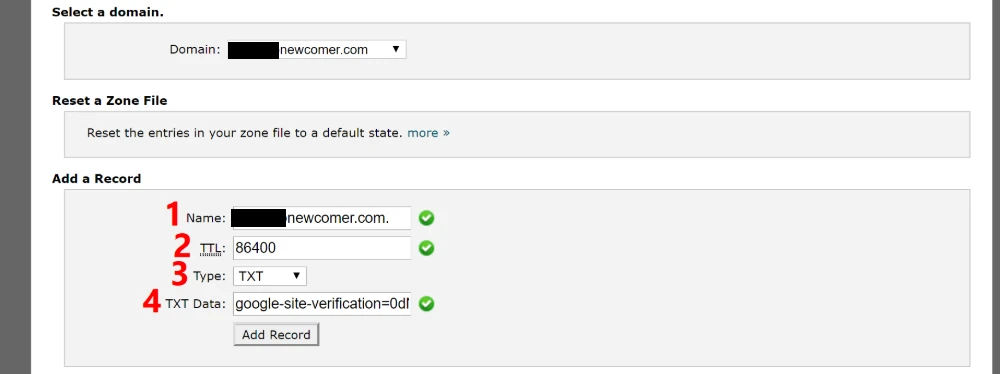
3. 電子メールの MX レコードを追加する
ドメイン名を確認したら、Google Workspace (G Suite) がドメイン名のメールを管理できるように、 MXレコードと呼ばれる別の種類のレコードを追加する必要もあります。
これは、 TXTレコードを追加したのと同じインターフェイスを介して実行できます。 または、多くのウェブホストには、Google Workspace (G Suite) MXレコードの追加に役立つ組み込みツールが含まれています。
たとえば、SiteGround の cPanel ダッシュボードを使用すると、 MX Entryインターフェイスに専用のSet Google MXツールが表示されます。
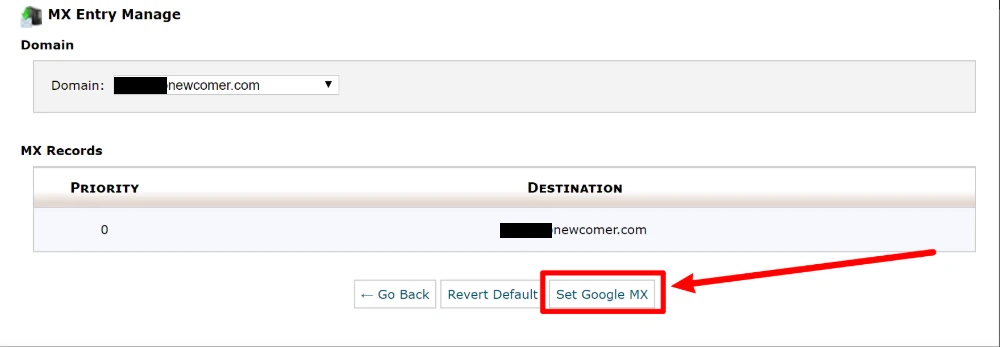
以上です! カスタム ドメイン名で Gmail を使用する準備ができているはずです。
覚えておいてください。さらに詳しく知りたい場合は、完全な Google Workspace (G Suite) チュートリアルをご覧ください。
今すぐ独自ドメインで Gmail を使い始めましょう
この投稿の方法を使用すると、独自のカスタム メール アドレスの専門性とブランド性を備えた Gmail の利便性を得ることができます。
すでにウェブサイトとメール ホスティングをお持ちの場合は、最初の方法を使用してカスタム ドメイン名で Gmail を無料で使用できます。 もう一度、その手順を次に示します。
- 通常の無料 Gmail アカウントを作成する
- メールホスティング経由でカスタムメールアドレスを作成します
- Gmail に POP3 を使用したメールの受信を許可する
- Gmail に SMTP を使用したメール送信を許可する
- テスト
まだメール ホスティングをお持ちでない場合、またはカスタム メール アドレスを無料の Gmail アドレスから完全に分離したい場合は、代わりに Google Workspace (G Suite) の料金を支払うことをお勧めします。
- Google Workspace アカウントを作成し、ウィザードに従ってください
- Google Workspace (G Suite) でドメイン名を確認する
- 電子メールの MX レコードを追加する
あるいは、Bluehost などのサードパーティ Web ホストにサインアップして、Web サイト ホスティング + 電子メール ホスティング + ドメイン名のバンドル オファーを月額 2.75 ドルで入手することもできます。
Gmail 以外のオプションを確認したい場合は、ビジネス用メール アドレスの作成方法に関するガイドもご覧ください。
独自のドメイン名で Gmail を使用する方法についてまだご質問がありますか? コメントで質問してください!
無料ガイド
スピードアップのための 4 つの重要なステップ
あなたの WordPress ウェブサイト
4 部構成のミニ シリーズの簡単な手順に従ってください。
ロード時間が 50 ~ 80% 短縮されます。
出入り自由※この投稿にはアフィリエイトリンクが含まれており、商品リンクをクリックして商品をご購入いただくと手数料が発生します。 ただし、標準金額をお支払いいただくため、追加料金が発生することはありませんので、ご安心ください。
