iPhone、iPad、Android で WordPress アプリを使用する方法
公開: 2023-10-17iPhone、iPad、または Android デバイスで WordPress アプリを使用したいですか?
WordPress には、外出先でも WordPress ウェブサイトに変更を加えることができるモバイル アプリが用意されています。
この記事では、モバイルデバイスで WordPress アプリを使用する方法を説明します。 WordPress モバイルアプリを使用してできることとできないことについても説明します。
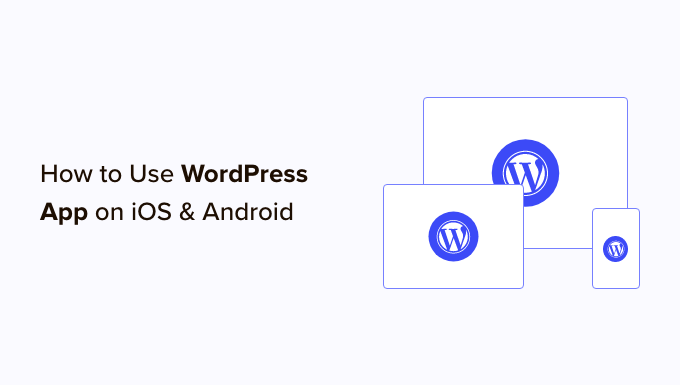
モバイルデバイスで WordPress アプリを使用する理由?
WordPress アプリを使用すると、旅行中でも世界中のどこからでもコンテンツを作成し、WordPress ウェブサイトを管理できます。
電車やバスに乗っているとき、歩き回っているとき、友達と遊んでいるときに、写真を撮ってアップロードしたり、ビデオを録画してアップロードしたり、簡単なブログ投稿を書いたりすることができます。 WordPress サイトをポケットに入れて持ち運ぶことができます。
デフォルトでは、WordPress 管理領域は応答性が高く、モバイルブラウザーで動作するように設計されています。
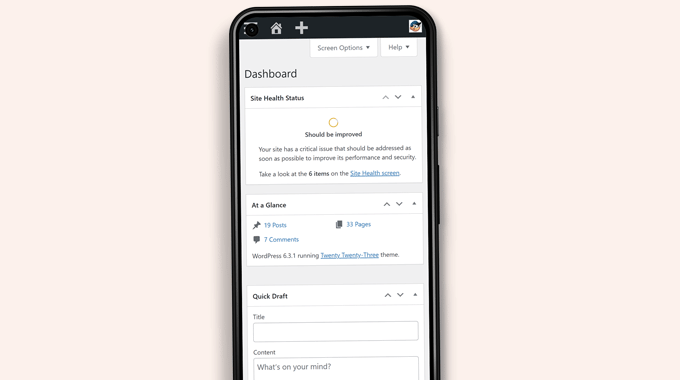
ただし、コンテンツ編集のユーザー インターフェイスは、優れたユーザー エクスペリエンスを提供しません。 小さい画面では、レスポンシブ デザインにより画面上の要素が移動し、アクセスしにくくなります。
たとえば、ブロック エディターでは、下にスクロールするとブロック ツールバーが消えます。 アクセスするには上にスクロールする必要がありますが、長い投稿を書く場合には問題になります。
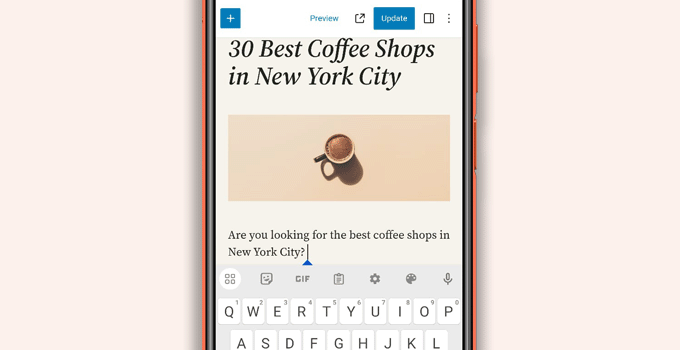
同様に、ブロック設定パネルが画面全体を占有し、編集したブロックが非表示になります。
一方、WordPress アプリはタッチ操作に適し、モバイルに最適化され、使いやすいように設計されています。 直感的なユーザー インターフェイスを備えており、モバイル デバイスで優れたユーザー エクスペリエンスを実現します。
物理キーボードを使わずに文章を書くことは、多くのブロガーにとって問題となってきました。 このアプリは、デバイスのネイティブ タッチ キーボードと WordPress 書式設定ボタンを組み合わせて、タッチ デバイスでの投稿の作成をシンプルかつ簡単にします。
注: WordPress.com ホスティング プラットフォームを運営する Automattic は、WordPress モバイル アプリを保守しています。
WordPress モバイルアプリを使用するには何が必要ですか?
WordPress アプリの使用を開始する前に、WordPress Web サイトまたは WordPress ブログが必要です。
このアプリは、人気のある無料のセルフホスト型 WordPress.org プラットフォームと WordPress.com ブログ ホスティング サービスで動作します。
違いを理解するには、WordPress.com と WordPress.org の比較をご覧ください。
モバイルデバイスでの WordPress アプリのセットアップ
まず、WordPress アプリをデバイスにインストールする必要があります。
- iOS 用の WordPress アプリをインストールします。
- Android 用の WordPress アプリをインストールします。
インストール後、デバイスでアプリを開き、下部にある「既存のサイトアドレスを入力してください」リンクをタップする必要があります。
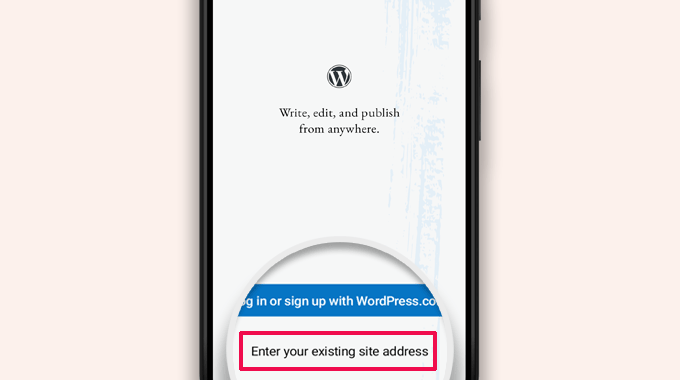
次の画面ではサイトのアドレスを入力するよう求められます。
https:// の部分を含む完全なサイト アドレスを入力します。
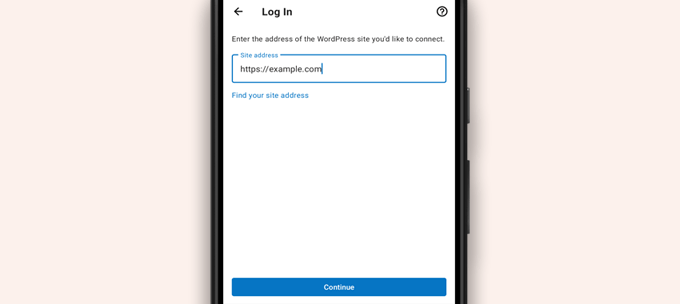
ヒント:サイトのアドレスがわからない場合は、WordPress 管理エリアにログインすると確認できます。
その後、設定 » 一般ページに移動すると、サイトのアドレス情報が表示されます。
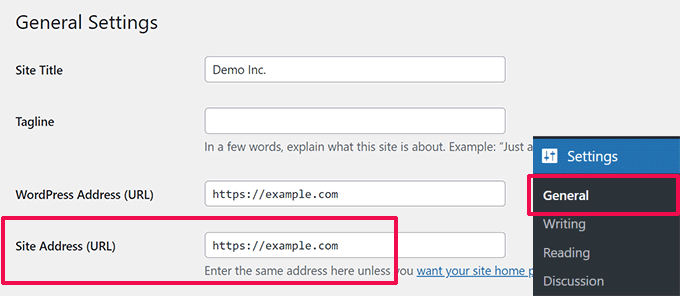
アプリは WordPress ウェブサイトへの接続を試みます。
その後、ログイン画面が表示されます。 WordPress のログイン資格情報を入力し、「続行」をタップするだけです。
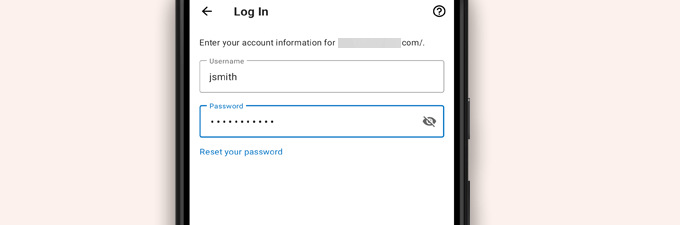
ログインに成功すると、WordPress アプリのダッシュボードが表示されます。
WordPress の投稿、ページ、コメントを管理するためのリンクが表示されます。
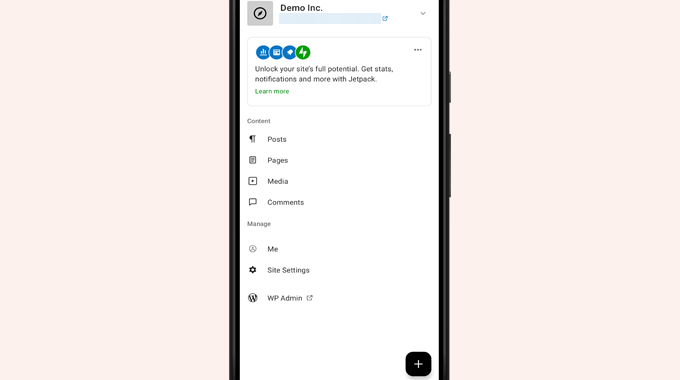
WordPress アプリを使用してブログ投稿を編集する
WordPress アプリには直感的なユーザー インターフェイスがあり、Web サイト上のブログ投稿やページを簡単に作成/編集できます。
アプリのダッシュボードから「投稿」メニューをタップすると、すべての投稿を表示できます。 これにより、最近のブログ投稿のリストが表示されます。
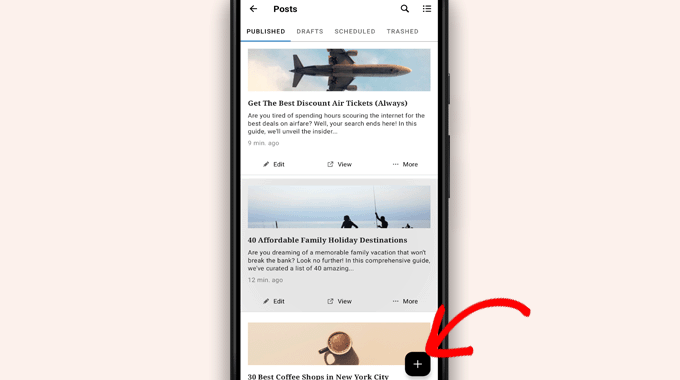
次に、ブログ投稿を編集するか、「+」ボタンをタップして新しいブログ投稿を作成します。
これにより、モバイルに最適化されたバージョンの WordPress ブロック エディターが起動します。 ここから、携帯電話のネイティブ キーボードと下部にある書式設定ツールバーを使用して、新しい投稿を書くことができます。
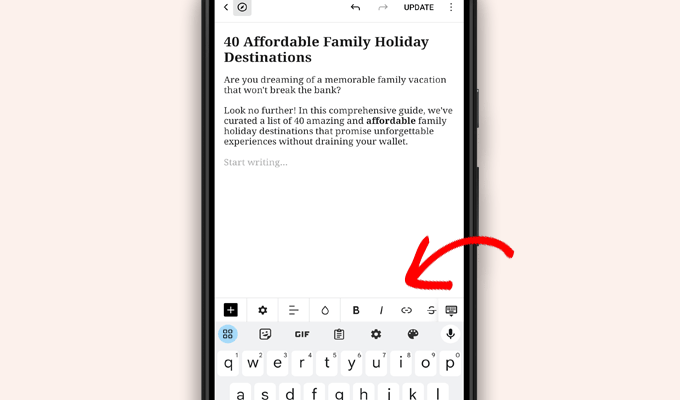
「+」ボタンをタップすると、投稿にブロックを追加できます。
モバイル ブロック エディターには、WordPress サイトで使用できるすべての一般的なブロックが含まれています。
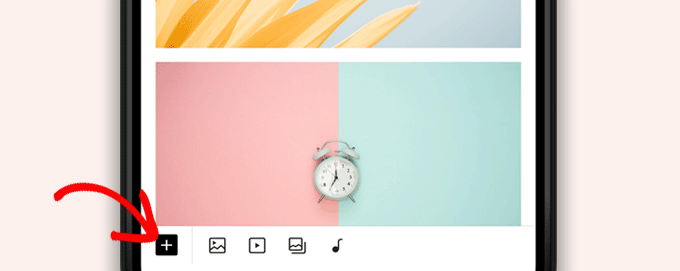
「+」ボタンをタップすると、ブロック挿入ツールが表示されます。
ここから、画像、ギャラリー、ビデオ、見出し、列、またはその他のブロックを投稿またはページに追加できます。
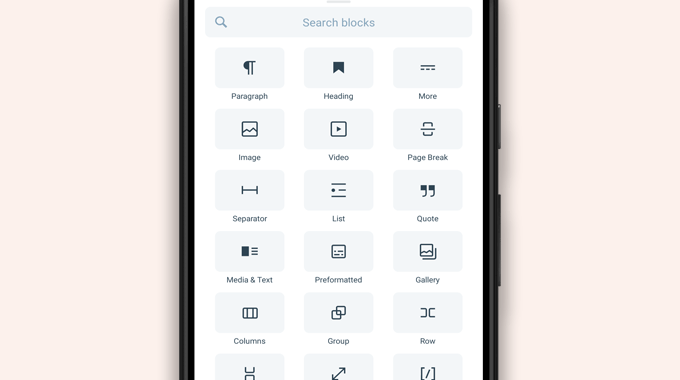
たとえば、画像ブロックをタップすると、ブログ投稿に画像を追加できます。

携帯電話または WordPress メディア ライブラリから写真を選択することも、カメラを使用して新しい写真を撮影することもできます。
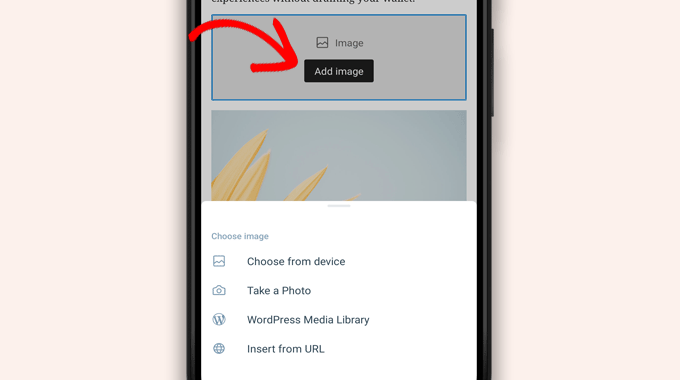
このアプリでは、他の投稿オプションを変更することもできます。
これらのオプションにアクセスするには、編集画面の右上隅にある 3 点メニューをタップし、[投稿設定] を選択します。
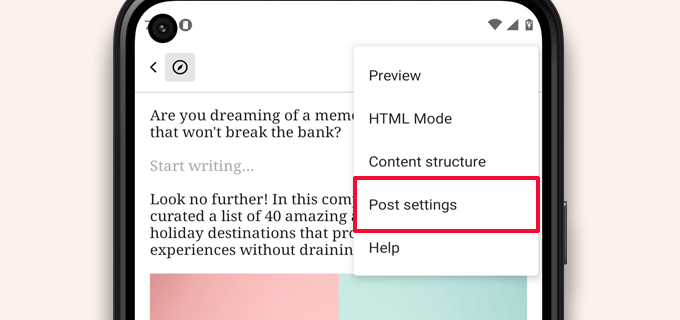
これにより、投稿設定メニューが表示されます。
ここから、カテゴリやタグの追加、注目の画像の選択、投稿ステータスの変更、その他のオプションを行うことができます。
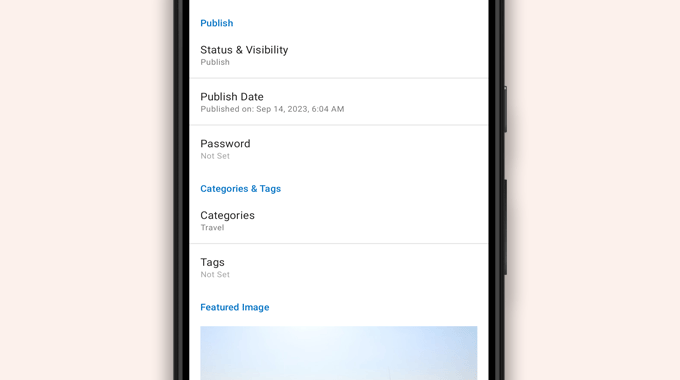
WordPress アプリには自動保存機能が組み込まれており、投稿をデバイス上にローカルに保存します。
ブログ投稿の編集が完了したら、右上隅にある「公開」または「更新」ボタンをタップするだけです。
アプリは投稿を Web サイトにアップロードします。 ブラウザで Web サイトにアクセスして、実際の動作を確認できます。
WordPress アプリを使用してメディア ファイルをアップロードおよび管理する
WordPress アプリを使用すると、携帯電話から写真やビデオを簡単に管理およびアップロードできます。
投稿の作成中にメディア ファイルをアップロードしたり、アプリのダッシュボードからメディア ライブラリを直接起動したりできます。
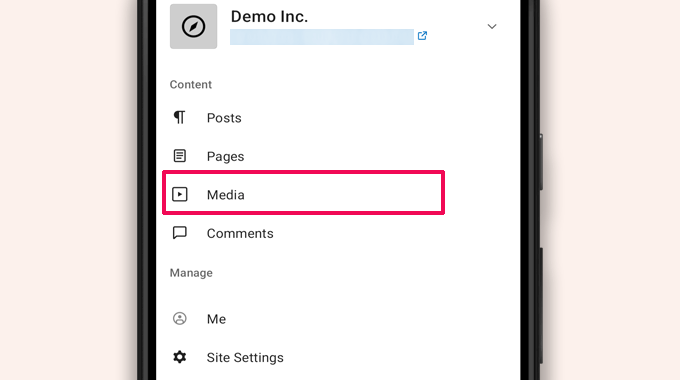
これにより、WordPress メディア ライブラリが起動し、ライブラリ内のすべてのメディア ファイルを確認できるようになります。
メディア ファイルの編集、削除が可能で、追加「+」ボタンを使用して携帯電話から新しい写真やビデオをアップロードすることもできます。
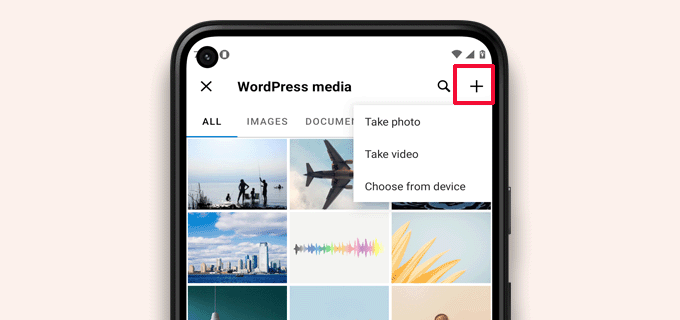
WordPress アプリを使用して外出先でコメントを管理する
コメントはユーザー エンゲージメントを高め、WordPress ブログの周りにコミュニティを構築するのに役立ちます。 WordPress アプリを使用すると、外出先でも簡単にコメントを管理できます。
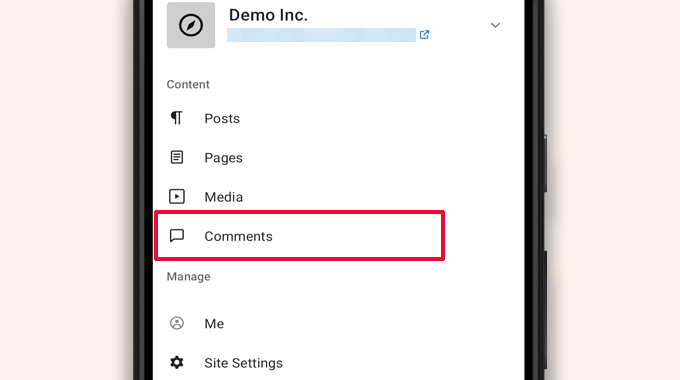
アプリのダッシュボードから [コメント] タブにアクセスすると、サイト上のすべてのコメントを表示できます。
最近のコメント、承認済みのコメント、モデレーション待ちのコメントなど、すべてのコメントが表示されます。
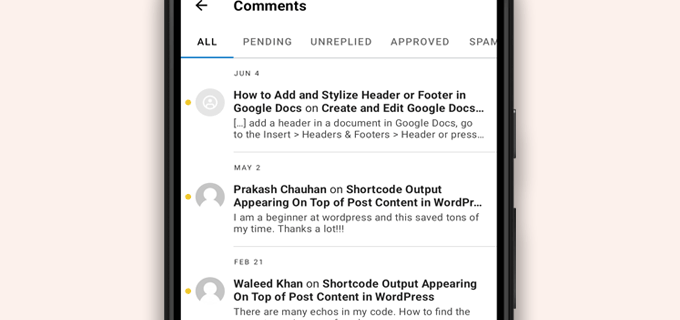
コメントをタップすると、その他のオプションが表示されます。
これにより、コメントの編集、承認または不承認、スパムとしてのマーク付け、または返信の追加が可能になります。
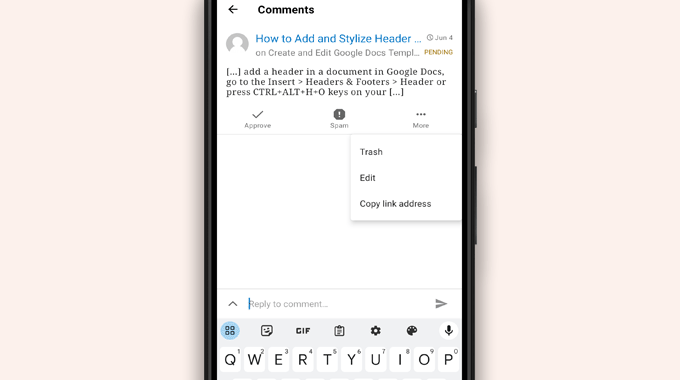
WordPress アプリ経由で管理タスクを実行する
残念ながら、このアプリには管理機能がまったく備わっていません。
WordPress プラグインやテーマをインストールまたは削除することはできません。 また、ユーザーを追加または削除したり、サイト設定を変更したりすることもできません。
代わりに、「WP Admin」メニュー項目をタップし、モバイルブラウザの管理エリアにアクセスして、必要に応じて管理タスクを実行できます。
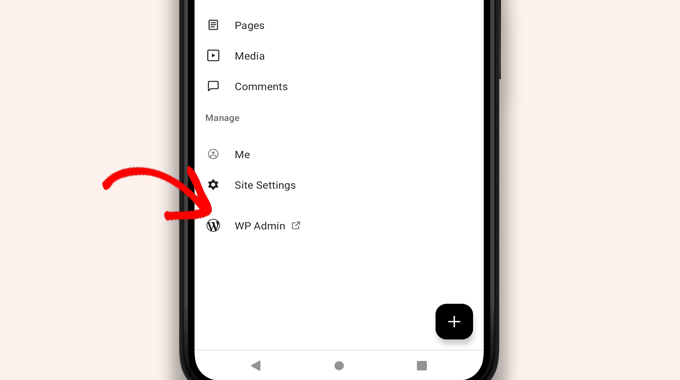
WordPress アプリと JetPack アプリの違い
WordPress アプリが宣伝し、WordPress.com にサインアップして JetPack アプリをインストールするように求めていることがわかります。
それは、WordPress.com ホスティング プラットフォームと JetPack を運営する Automattic が WordPress アプリを開発しているためです。
どちらのアプリも自己ホスト型 Web サイトでは完璧に機能しますが、WordPress.com ID を作成し、携帯電話に JetPack アプリをインストールすることで追加機能を利用できます。
注: JetPack プラグインを WordPress サイトにインストールする必要はありません。 ただし、これは将来変更される可能性があります。
JetPack アプリを使用すると、アプリを使用してプラグインをインストール、アクティブ化、非アクティブ化できます。 ただし、プラグイン設定ページにはアクセスできません。
アプリにプラグインをインストールしたり削除したりすることはできますが、デスクトップ ブラウザーのように使用することはできません。
WordPress をアプリから完全に実行することは可能ですか?
いいえ。現時点では、WordPress アプリのみを使用して WordPress サイトを効率的に運営することは不可能です。
たとえば、アプリを使用してプラグインを管理することはできません。 WordPress プラグインは WordPress Web サイトの重要な部分であり、Web サイトの機能を拡張するために必要です。
また、カスタム投稿タイプへのアクセス、SEO オプションの表示、カバー画像の使用、プラグインによって作成されたブロックの使用などもできません。
WordPress アプリをいつ使用する必要があるのですか?
WordPress アプリは Web サイト全体を効率的に運営するには十分ではありませんが、コンピューターから離れていてもコンテンツの作成、写真のアップロード、コメントの管理を行うための使いやすいインターフェイスを提供します。
通信環境の悪い場所への旅行時にも使用できます。 一部のアプリ機能はオフラインで使用でき、コンテンツをローカルの下書きとして保存できます。
コンパニオン アプリとして使用して、外出先でコンテンツを作成したり、コメントの管理などの日常的なタスクを管理したりできます。
WordPress アプリの問題のトラブルシューティング
WordPress モバイル アプリでのログインと接続の問題のほとんどは、XML-RPC エンドポイントにアクセスできないことが原因で発生します。
WordPress モバイル アプリは、XML-RPC と REST API を使用してアプリをホスティング サーバーに接続します。
ただし、悪意のあるボットやハッカーは、これらの API を悪用してブルート フォース攻撃や DDoS 攻撃を開始することがよくあります。 そのため、一部の WordPress ホスティング会社は、予防策としてこれらの API へのアクセスを制限または無効にする場合があります。
WordPress アプリにログインできない場合、またはアプリが動作しなくなった場合は、WordPress ホスティングプロバイダーに問い合わせる必要があります。
この記事が、モバイルデバイスで WordPress アプリを使用する方法を学ぶのに役立つことを願っています。 WordPress サイトの管理に最適なモバイル アプリのリストや、優れたブログ投稿の書き方に関するガイドもご覧ください。
この記事が気に入ったら、WordPress ビデオチュートリアルの YouTube チャンネルに登録してください。 Twitter や Facebook でもご覧いただけます。
