Google検索コンソールを利用してストアの視認性を向上させる
公開: 2019-08-15Google Search Consoleは、オンラインストアの所有者が健全で検索エンジンに適したウェブサイトを構築するのに役立つ強力な無料ツールです。
これは、検索ランキングに影響を与える可能性のあるエラー、セキュリティの問題、およびインデックスの問題について警告することにより、Google検索結果でのサイトの存在を監視および維持するのに役立つように作成されました。 検索コンソールは、Googleから直接ウェブサイトに関する検索エンジン最適化(SEO)情報を取得する唯一の場所です。
そうは言っても、それを効果的に使用する方法を学ぶには時間がかかる場合があります。 そこで、あなたが始めるのを助けるために、私たちはあなたのオンラインストアの可視性を改善するのを助けることができる重要な要素のガイドをまとめました。
初期ステップ:
Google Search Consoleを利用するには、最初に無料アカウントにサインアップする必要があります。 Google検索コンソールのWebサイトに移動し、青い[今すぐ開始]ボタンをクリックします。
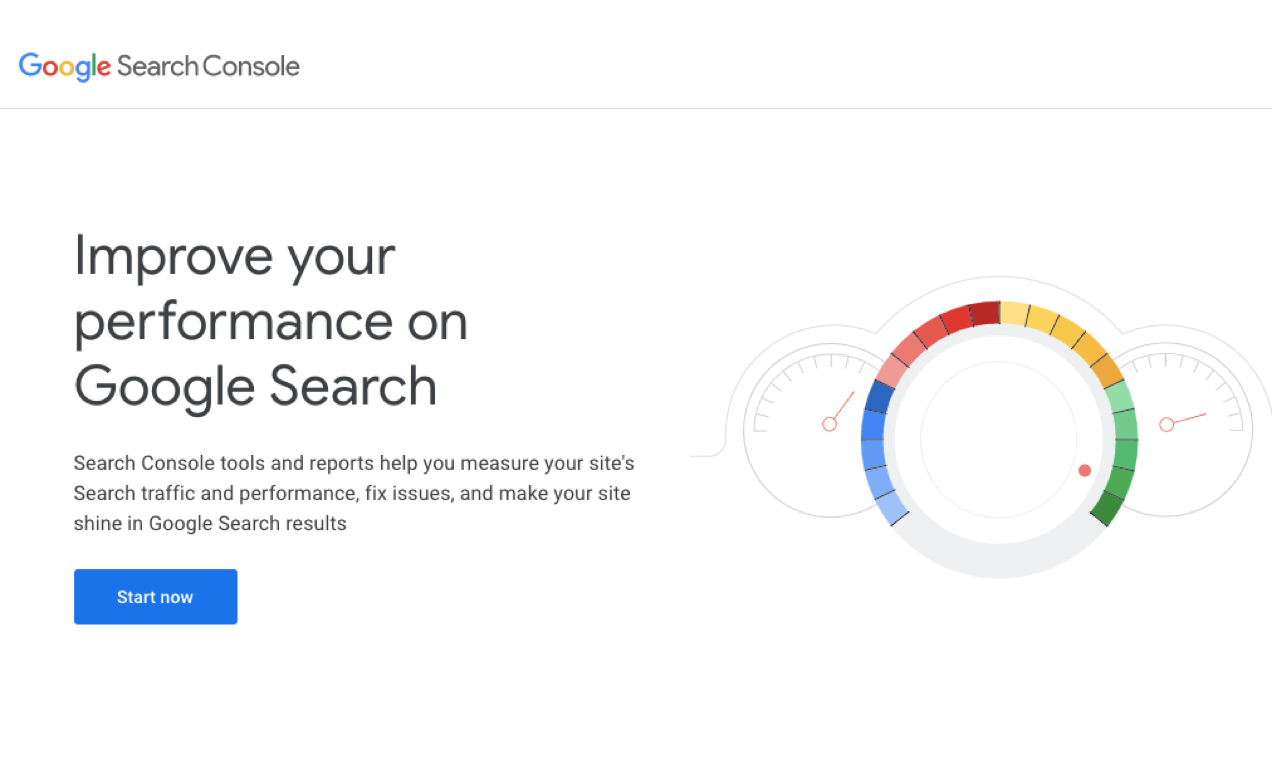
既存のGoogle/Gmailアカウントにサインインするか、新しいアカウントを作成する必要があります。 次に、使用するプロパティタイプを選択し、WebサイトのURLを入力します。 使用可能なプロパティタイプは次のとおりです。
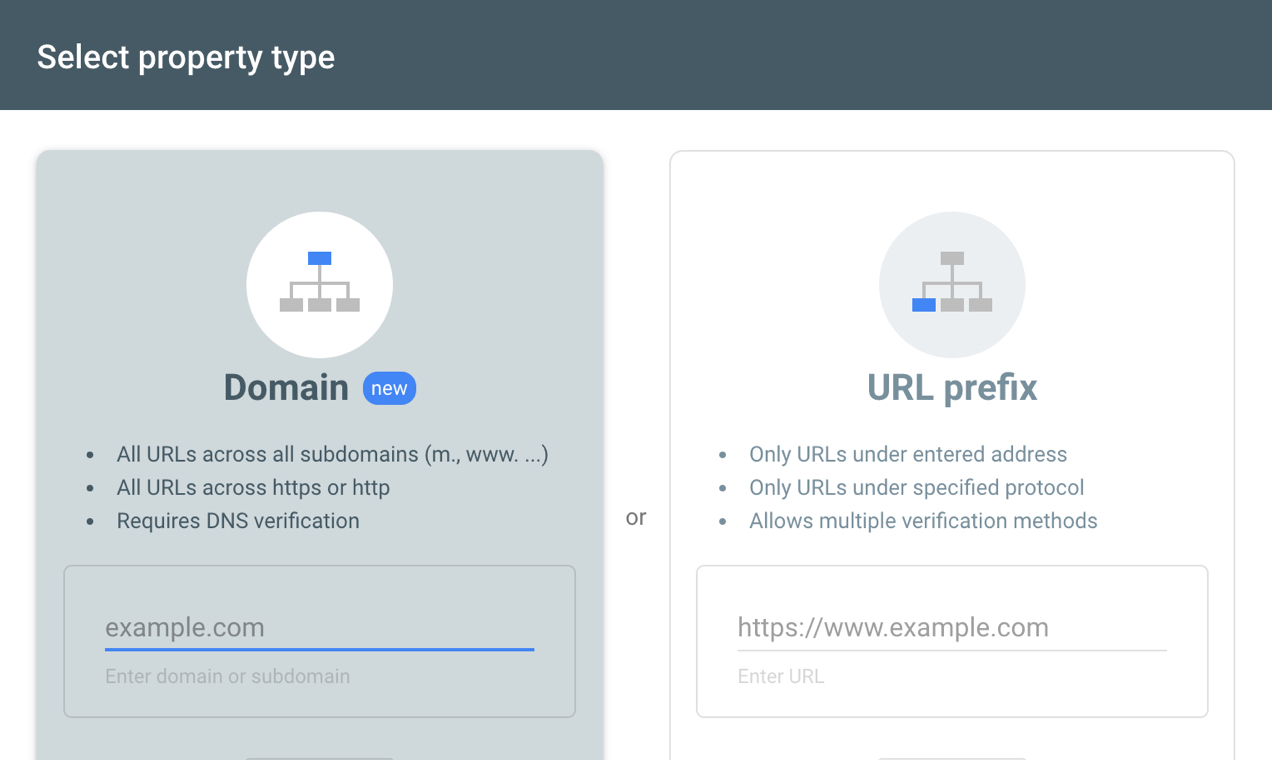
ドメイン:
- URLのすべてのバージョン(http://、https://、http:// www、https:// www、サブドメインなど)をカバーします
- 確認のためにドメイン名のDNS設定を変更する必要があります。
URLプレフィックス:
- 特定のプレフィックスのみをカバーします。 たとえば、https://example.comのみをカバーし、http://example.comはカバーしません。 このルートを選択する場合は、プレフィックスごとに個別のアカウントを作成することをお勧めします。
- さまざまな簡単な検証方法を提供します。
オプションを選択したら、Webサイトの所有権の確認に進む必要があります。 Googleは、ここでドメインを確認するための具体的な手順を提供しています。
URLが確認されたことを確認するには、左側のメニューの[設定]をクリックします。 所有権の確認の横に、緑色のチェックマークと「あなたは確認済みの所有者です」というテキストが表示されます。
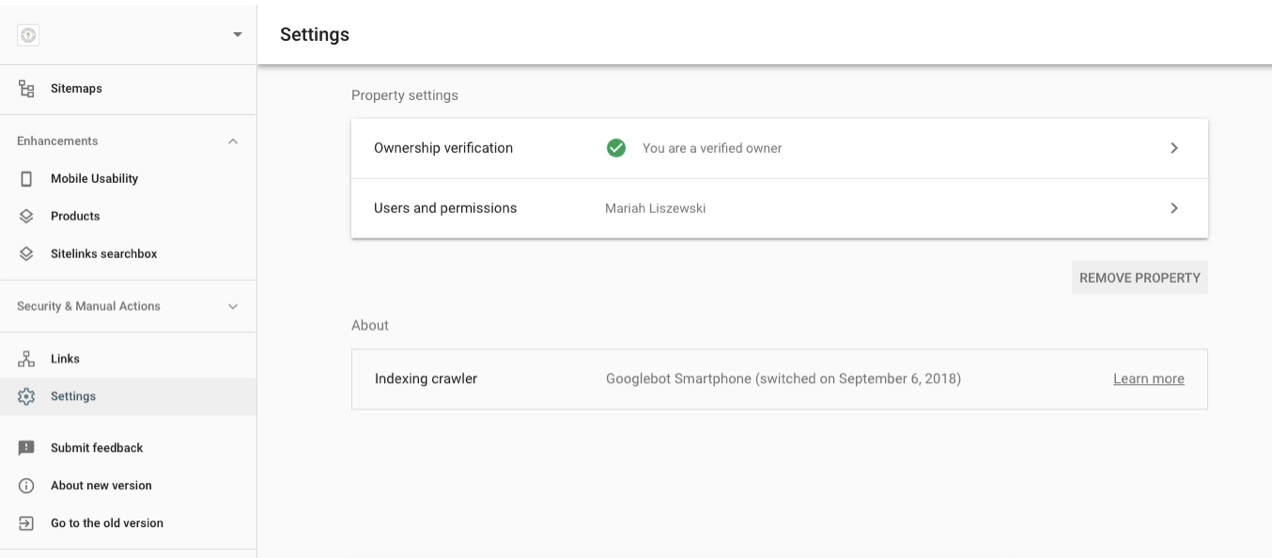
ユーザーの追加:
チームと協力している場合、またはSEOやマーケティングを支援するために誰かを雇っている場合は、アカウントにユーザーとして各人を追加する必要があります。
これを行うには、[ユーザーとアクセス許可]タブを選択し、右上隅にある青い[ユーザーの追加]ボタンをクリックします。
注:ユーザーは有効なGoogleアカウントを持っている必要があります。
![[ユーザーの追加]ポップアップボックスと権限のオプションを含むGoogle検索コンソールページのスクリーンショット](/uploads/article/27353/vQgvuX5XmA1KCbrE.jpg)
彼らの電子メールアドレスを入力した後、あなたは彼らの許可レベルを選択することもできます–完全または制限付き。 いつでもアクセスレベルを変更したり、完全に削除したりできます。
XMLサイトマップの追加:
XMLサイトマップは、検索エンジンにWebサイトのどのページがあり、それらが互いにどのように関連しているか、最後に更新されたのはいつか、各ページが他のURLとどの程度重要であるかを示します。
XMLサイトマップを追加しても検索ランキングは上がりませんが、検索エンジンボットがWebサイトをクロールし、コンテンツのインデックスをより効率的に作成するのに役立ちます。
XMLサイトマップはWordPressで自動的に作成されませんが、必要なのは無料のJetpackプラグインをアクティブにしてサイトマップを有効にすることだけです。 これにより、追加の手順なしでWebサイトのXMLサイトマップが生成されますが、必要に応じて、追加の投稿タイプを使用してカスタマイズできます。
これを確認するには、example.com/ sitemap.xmlにアクセスしてください。 ( example.comを独自のURLに置き換えることを忘れないでください。) すべてが正しく設定されている場合は、タイトルXMLサイトマップと情報のリストが記載されたページが表示されます。
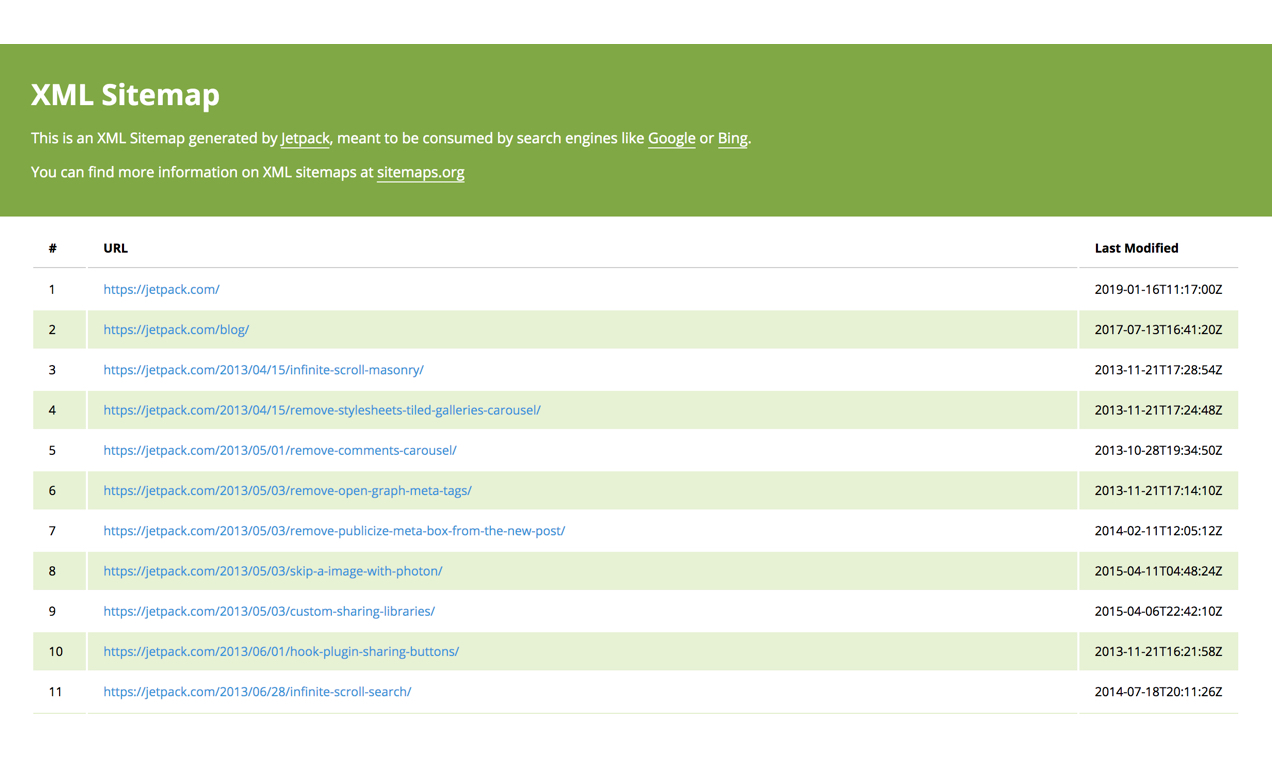
次のステップは、サイトマップを見つけることができる場所をGoogle検索コンソールに通知することです。
Google検索コンソールの左側のメニューで[サイトマップ]をクリックし、 URLsitemap.xmlの最後の部分をボックスに貼り付けます。 次に、青い[送信]ボタンをクリックします。
送信されたサイトマップの下の下部セクションに、Webサイトのサイトマップが表示されます。
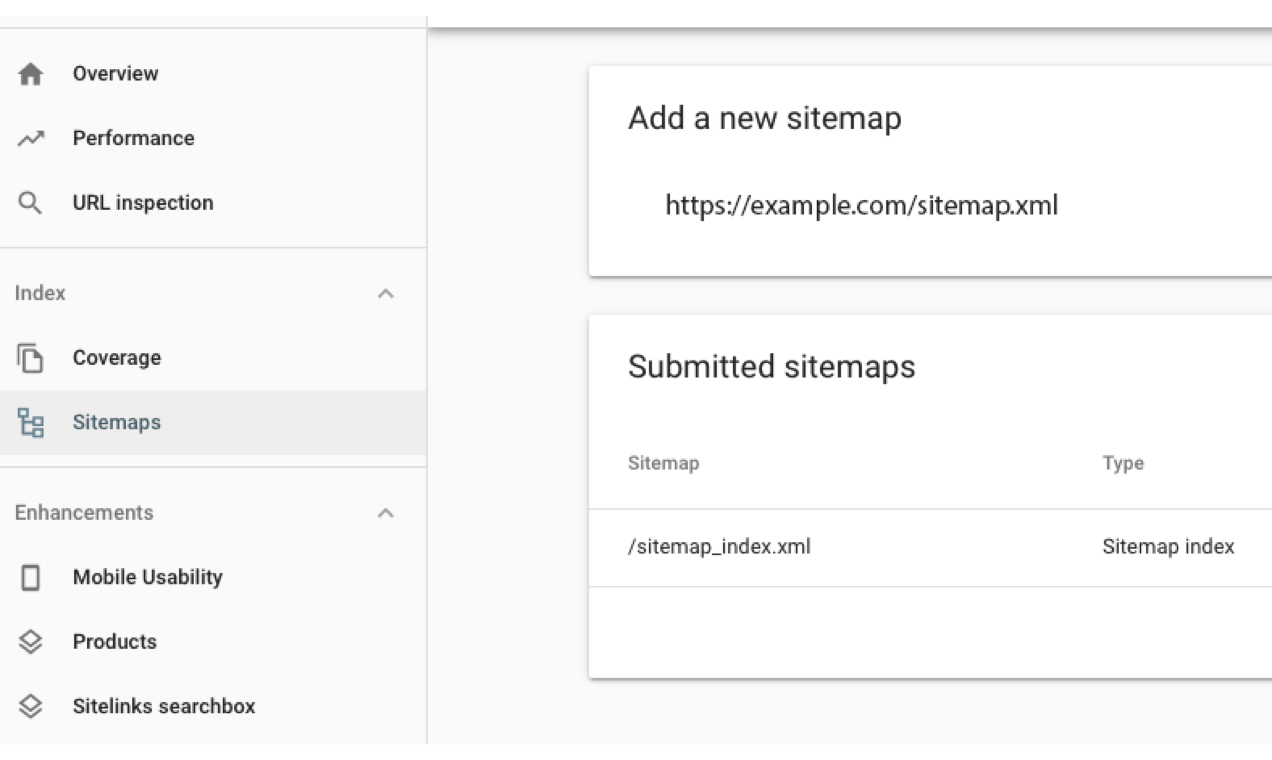
Google Search Consoleはサイトマップをチェックし、それを使用してインデックス作成プロセスを改善します。

エラーを理解する:
Google検索コンソールの利点の1つは、検索エンジンのランキングに影響を与える可能性のあるインデックス作成エラーに関する通知を受け取ることです。
エラーがあるかどうかを確認するには、左側のメニューの[カバレッジ]をクリックします。 このレポートには、ウェブサイトのどのページがGoogleによってインデックスに登録されているか、どのページがエラーまたは警告になっているのかが表示されます。 スクロールして特定のエラーのリストを表示し、各エラーをクリックして詳細を確認します。
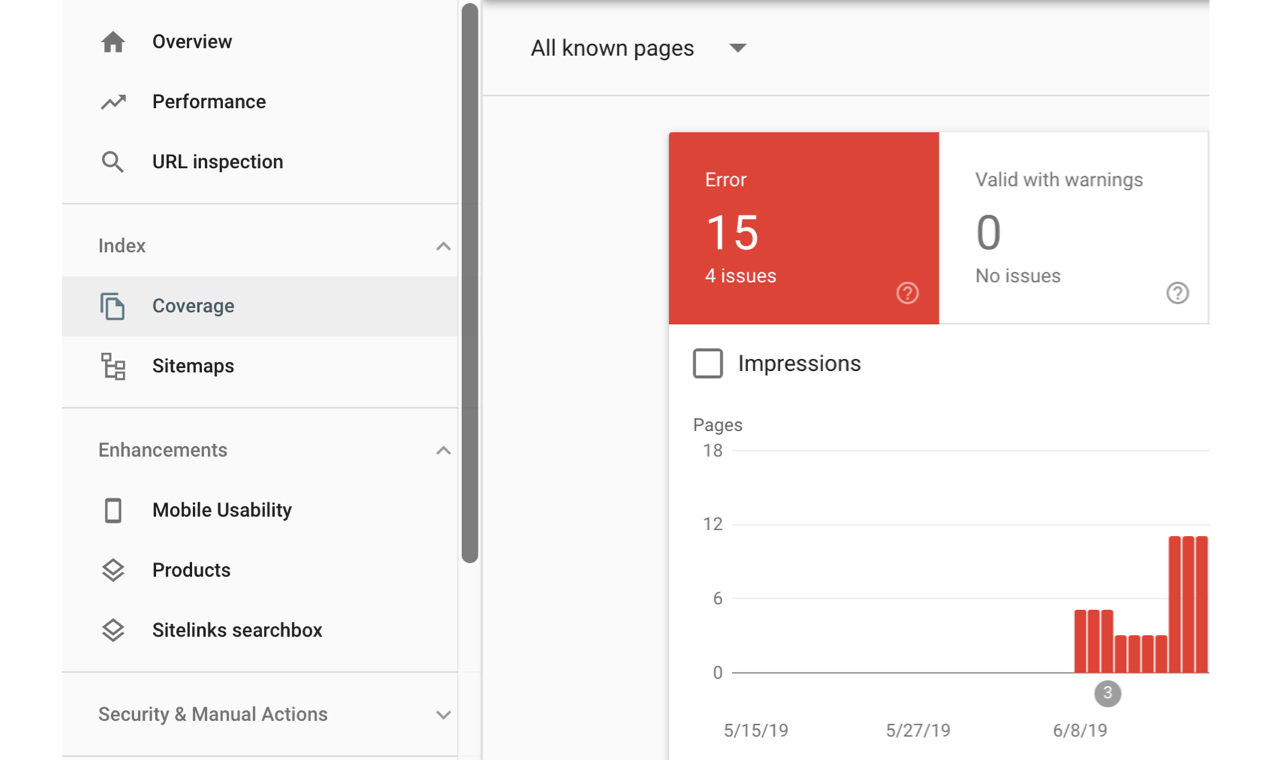
エラーを修正しようとした後、エラーの詳細に戻り、[修正の検証]をクリックします。 その後、Googleはページを再クロールし、問題が解決したかどうかを示します。
![修正完了のスクリーンショット?テキストと[修正の検証]ボタン](/uploads/article/27353/Z0y4TD6iyNq7LOr7.jpg)
すべてのエラーが同じように作成されるわけではないことを忘れないでください。そのため、詳細を表示することが非常に重要です。 安全に無視できるものもあれば、すぐに注意を払う必要があるものもあります。
最も一般的なエラーのいくつかは次のとおりです。
サーバーエラー(5xx)。 これは、サーバーに何かが原因でGoogleがページ(URL)を読み込めなかったことを意味します。 これは、トラフィックの多さ、サーバーのメンテナンス、またはその他の多くの原因が原因である可能性があります。 このURLを再確認して、エラーが引き続き発生するかどうかを確認してください。 そうでなければ、それはそれ自身で世話をされたかもしれません。 もしそうなら、あなたはあなたのホスティング会社に連絡する必要があるかもしれません。
リダイレクトエラー。 これは、作成したリダイレクトが機能しないことを意味します。 これは多くの場合、ドメイン/URLを誤って入力したことが原因です。
Robots.txtによってブロックされた送信済みURL 。 これは、Robots.txtファイルの設定が原因で、Googleボットがページをクロールできないことを意味します。 特定のページを意図的にブロックする理由はありますが、このエラーが偶発的なものである場合は、検索結果に表示されるようにブロックを手動で削除する必要があります。
「Noindex」とマークされた送信済みURL。 これは、インデックス作成のためにこのページをGoogleに送信したが、メタタグまたはHTTP応答のいずれかでページに「noindex」というラベルが付けられていることを意味します。 Yoast SEOプラグインを使用している場合は、ページのSEO設定を再確認して、これを確認/修正してください。
送信されたURLが見つかりません(404)。 これは、送信したページがWebサイトに存在しないことを意味します。 これを修正する方法の詳細については、以下のセクションをご覧ください。
404エラーの修正:
404エラーは、Google検索コンソールで最も一般的なエラーの1つであり、存在しないページにリンクすると表示されます。
これは、WordPressでパーマリンク構造を変更したり、投稿が公開された後にページスラッグを変更したり、ページ、投稿、または製品を削除したりした場合に発生する可能性があります。
エラーを修正するには、存在しないURLを新しいページまたは同様のページにリダイレクトします。 .htaccessファイルに301リダイレクトを作成するか、無料のWordPressプラグインであるリダイレクトを使用できます。
それを行ったら、Google Search Consoleでエラーをクリックし、[修正の検証]を選択します。
クロールリクエストを送信します。
クロールリクエストの送信は、Google検索コンソールの非常に便利な部分です。 これにより、Googleにリクエストを送信して、新しいページまたは更新されたページ(URL)を取得してインデックスを作成/再インデックスすることができます。
何でこれが大切ですか?
人気のあるブログ投稿の1つを更新してさらに改善したが、検索結果に表示されるGoogleスニペットが古い情報を強調しているとします。 クロールリクエストを送信して、Googleにそのページを再クロールさせ、更新された情報にインデックスを付けることができます。
これは、SEOのタイトルと説明を変更したり、新しいコンテンツ、ランディングページ、または製品をオンラインストアに追加したりする場合にも役立ちます。
クロールリクエストをどのように送信しますか?
クロールまたは再クロールするURLをページ上部のボックスに貼り付けます。

Google検索コンソールがURLを検査したら、[インデックスのリクエスト]をクリックして、ページのコンテンツが更新され、再クロールする必要があることをGoogle検索ボットに通知できます。
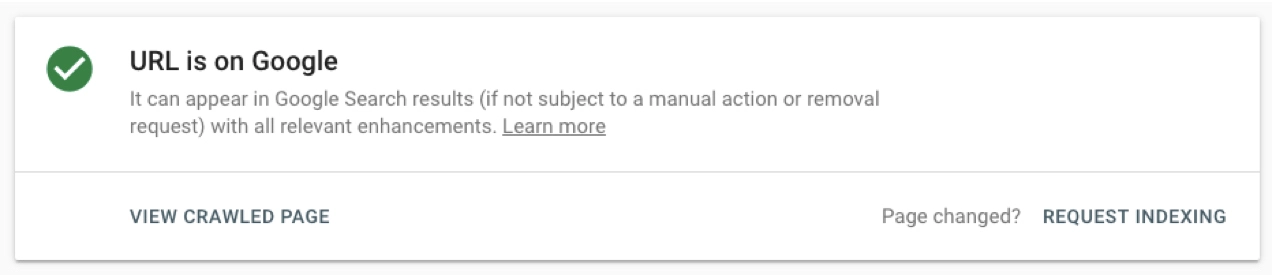
Google検索コンソールで改善を開始します。
販売する商品やオンラインストアの規模に関係なく、Google検索コンソールアカウントを設定する必要があります。 それは完全に無料で、あなた、あなたのウェブサイトのトラフィック、そして最終的にはあなたの顧客を助けるためにグーグルによって作成されました。
ただし、Google検索コンソールはそれ自体ではWebサイトに対して何もしません。 それを設定することはあなたが即座により多くのトラフィックを得たり、あなたのSEOを改善しようとしているという意味ではありません。
他のツールと同様に、ツールが提供する情報を最大限に活用するには、ツールの使用方法を学ぶために時間を費やす必要があります。 ただし、オンラインストアの検索エンジンの可視性を向上させるために努力する価値は絶対にあります。
