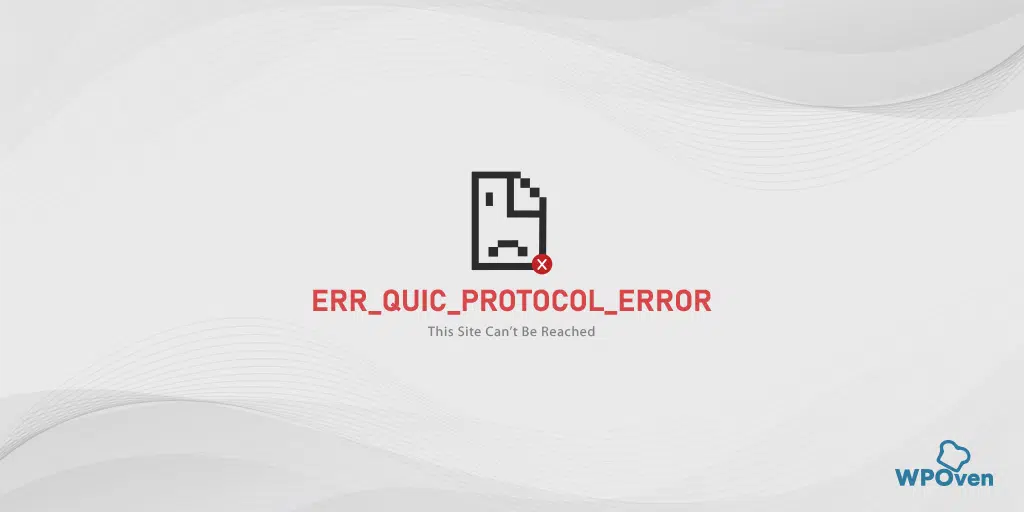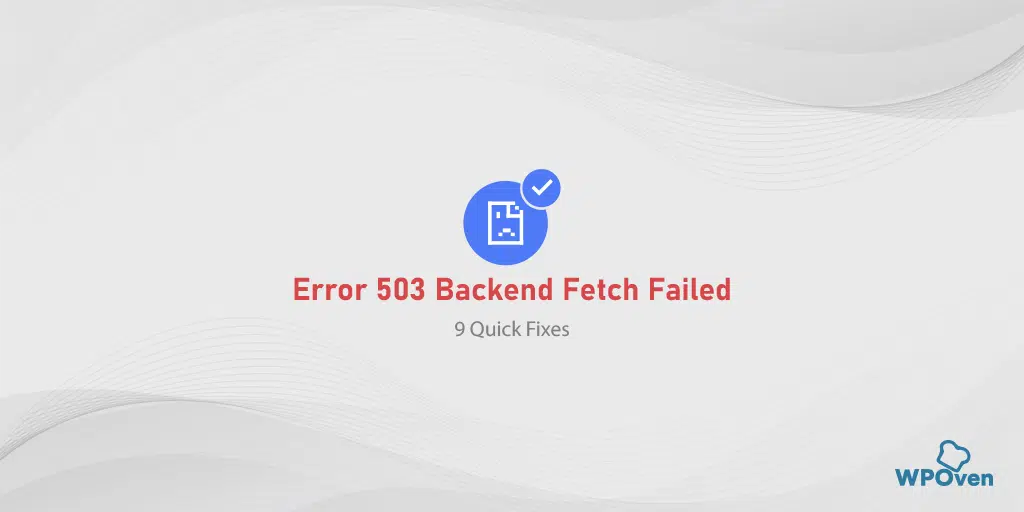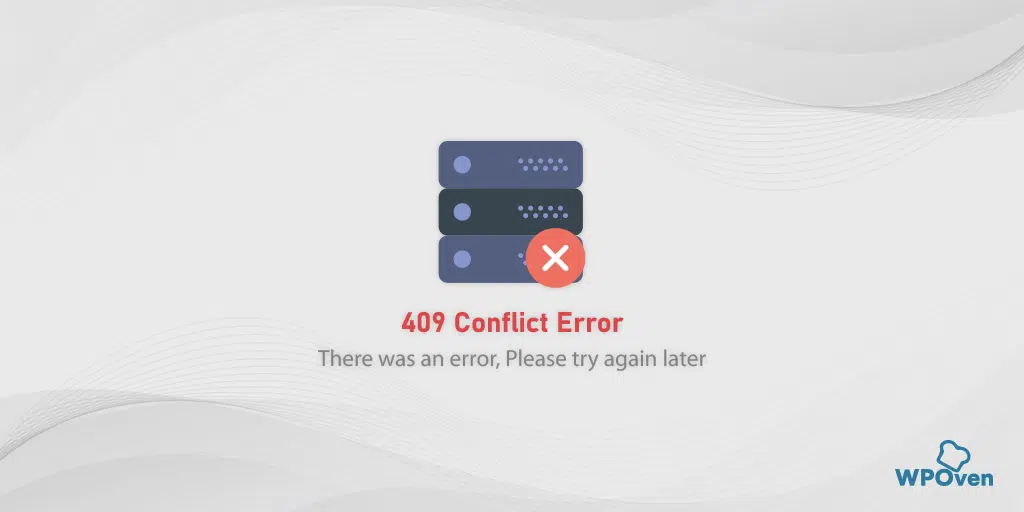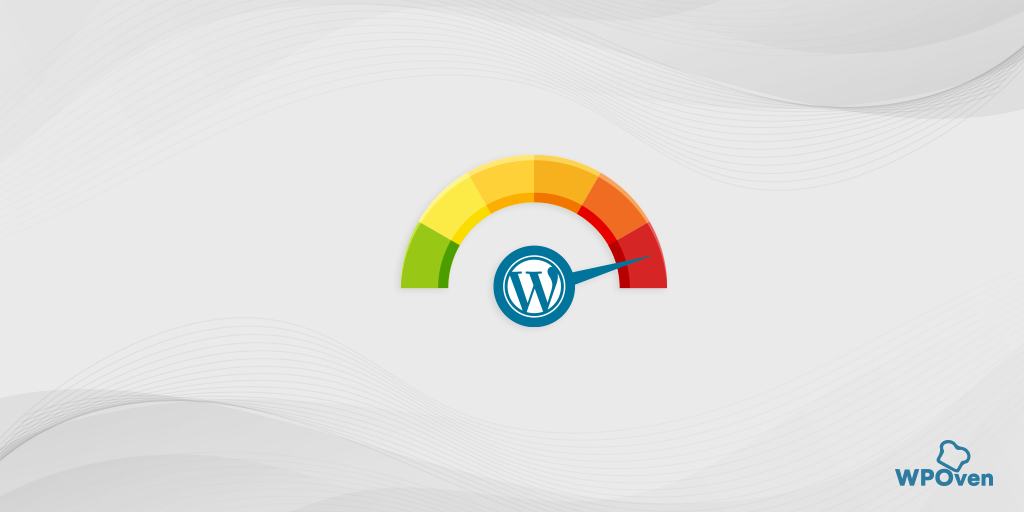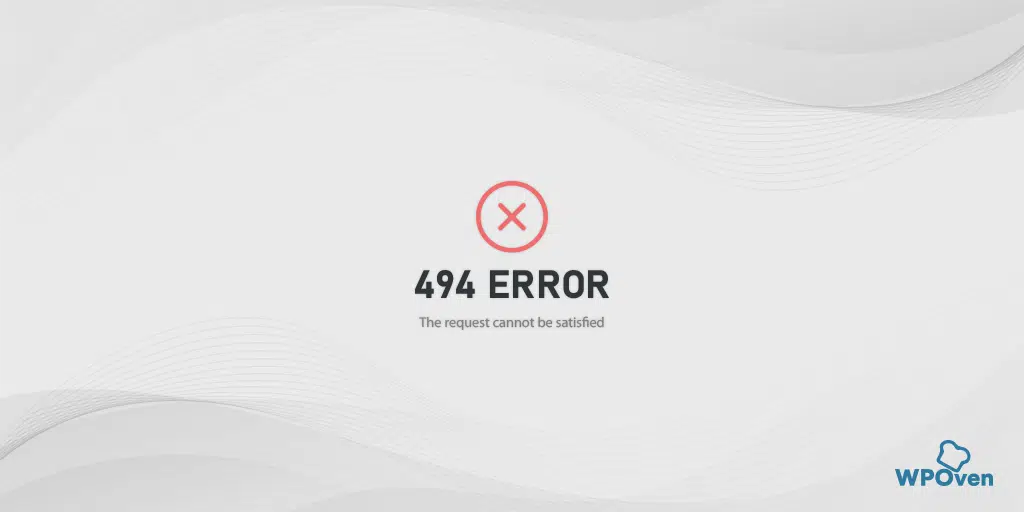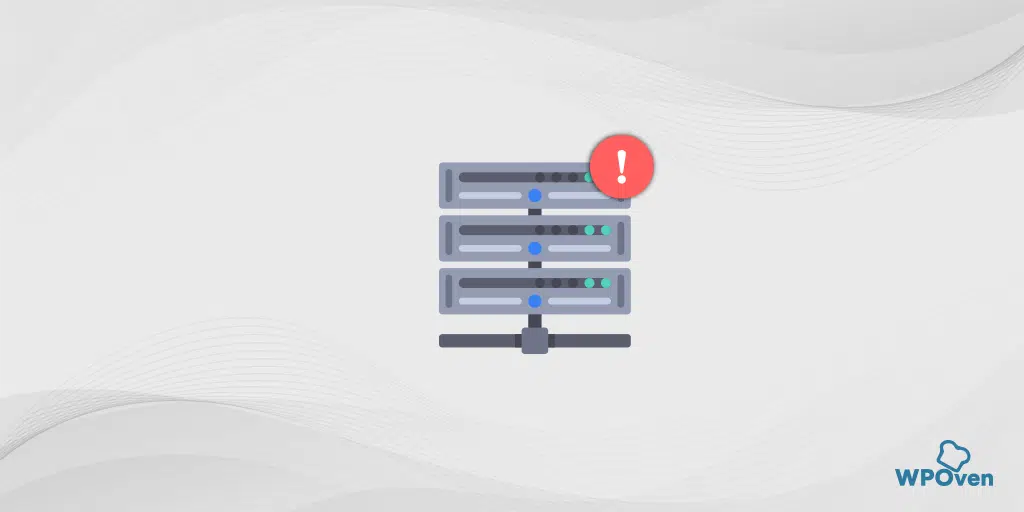Chrome で「ウェブページが利用できません」エラーを修正する方法?
公開: 2023-12-29「Web ページが利用できません」というエラー メッセージが表示された場合は、ブラウザがサーバーとの接続を正常に確立できず、要求された Web サイトのコンテンツを取得できないことを意味します。
これは複数の理由で発生する可能性があります。 したがって、このエラーは曖昧であり、なぜ Chrome ブラウザに表示されるのかわからないかもしれません。
「Web ページが利用できません」エラーを修正する最善の方法は、根本的な原因を特定し、それに応じて修正を試みることです。
Webページが利用できないエラーを修正するにはどうすればよいですか?
「WebPage not available」エラーを修正するには、次の簡単な方法に従ってください。
- ウェブサイトのURLを確認する
- インターネット接続を確認してください
- ブラウザのキャッシュと Cookie をクリアする
- パソコンとWi-Fiルーターを再起動する
- DNS サービスをフラッシュ、リリース、更新、リフレッシュする
- GoogleのDNSサーバー+を使ってみる
- デフォルトのネットワーク トラブルシューティング ツールを試してください
- Pingツールを使用する
- プロキシサーバーを一時的に無効にする
- スマートフォン(Android + iPhone)の「Webページが利用できません」のトラブルシューティング
1. WebサイトのURLを確認する
急いでいて間違って入力したり、間違った URL を入力したりする可能性があります。 したがって、次に進む前に、URL が正確かどうかを相互検証または再チェックする必要があります。
たとえば、「Wpoven.com」と入力する代わりに、1 文字を省略して「WPven.com」と入力した可能性があります。 入力を間違えたドメインが登録済みのドメインではない場合、「Web ページを利用できません」というエラー メッセージが表示されることがあります。
2. インターネット接続を確認します
インターネット接続が不十分または遅いことは、インターネット エラーのほとんどで最も一般的な主要な問題の 1 つです。 したがって、お気に入りの Web サイトにアクセスしているときにブラウザーでエラー メッセージが表示された場合は、まずインターネットの接続ステータスを確認する必要があります。
Wi-Fi からインターネットを実行している場合は、信号範囲内にいることを確認し、他の Web サイトにアクセスして、インターネット接続が機能しているかどうかを確認してください。
3. ブラウザのキャッシュと Cookie をクリアする
より良く、より速く、よりスムーズな Web エクスペリエンスを実現するために、ブラウザーには Web サイト ファイルをキャッシュに保存する機能が組み込まれているため、ユーザーが同じ Web サイトに再度アクセスしようとするときに Web ページの読み込み時間が短縮されます。
ただし、ブラウザのキャッシュが時間の経過とともに破損したり古くなったりすることがあり、それが原因でエラー メッセージが表示されるようになります。
この方法はすべてのブラウザで機能します。Chrome ブラウザの場合は、次の手順を実行します。
ウェブページが利用できない Chrome の修正
Google Chrome では、ウィンドウの右上隅にある 3 つの縦の点をクリックすると、設定メニューが表示されます。
ステップ 2:続行するには、「その他のツール」を選択し、「閲覧データを消去」をクリックします。
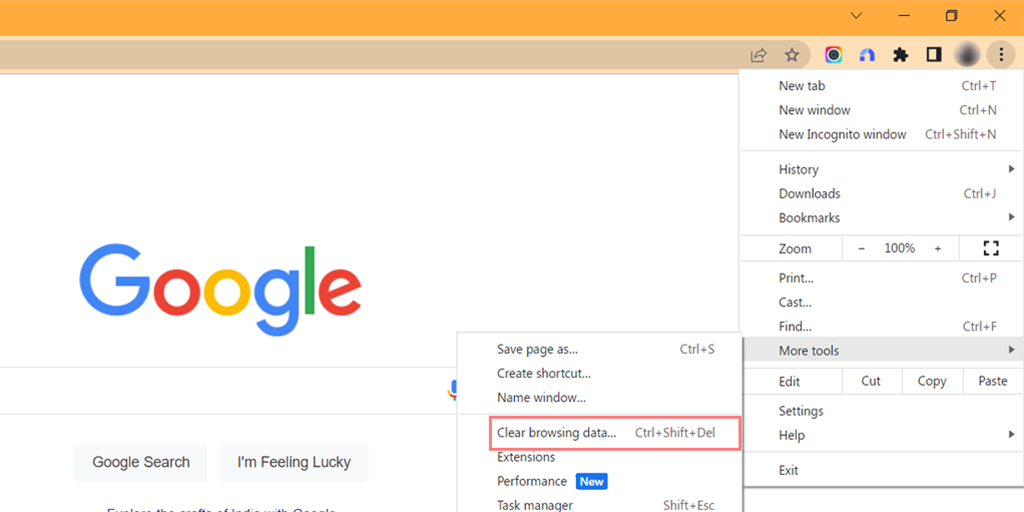
ステップ 3:ポップアップ ウィンドウが表示され、下の図に示すように、「基本」セクションにある 3 つのオプションをすべて選択できます。 これらのオプションは、「閲覧履歴」、「Cookie とその他のサイト データ」、「キャッシュされた画像とファイル」で構成されます。
ステップ 4: 「データを消去」をクリックしてプロセスを開始します。
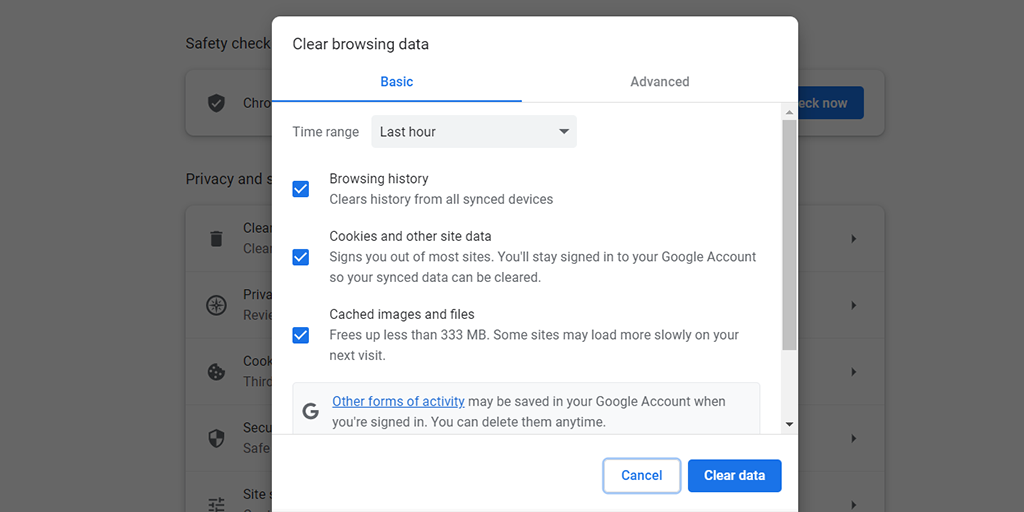
ブラウザのキャッシュをクリアできない場合は、SSL 状態をクリアしてみることもできます。
4. パソコンとWi-Fiルーターを再起動する
この「Web ページが利用できません」エラーが発生した場合、それを修正する最も簡単な方法は、コンピューターや Wi-Fi ルーターなどのデバイスを再起動することです。
この方法はオペレーティング システムをリフレッシュするのに役立ち、状況が正常に戻る可能性があります。
デバイスの電源を切るか、電源からプラグを抜き、数分間待ってから再び電源を入れます。 ほとんどの場合、この方法でうまくいくため、助けを求める必要はありません。
5. DNS サービスをフラッシュ、解放、更新、および更新する
ブラウザーが Web サイト データをキャッシュの形式で保存するのと同じように、Windows OS などの一部のオペレーティング システムも、クライアントへの DNS ルックアップと解決を減らすのに役立つ DNS 情報を保存および管理します。
したがって、DNS をフラッシュして DNS サービスを再起動すると、「Web ページが利用できない」問題の解決に役立つ可能性があります。
Windows 10 および 11 デバイスで DNS クライアントを直接更新してみることもできます。
「 Windows 」キーと「 R 」キーを同時に押します。
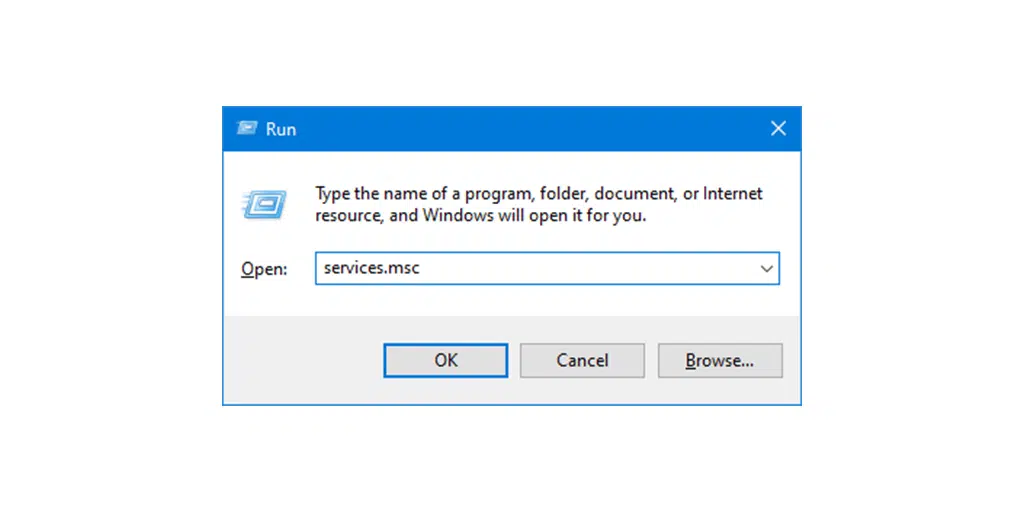
実行ボックスに「 Services.msc 」と入力し、Enter キーを押します。
サービスウィンドウが起動しますので、「 DNS クライアント」を確認する必要があります。
「DNSクライアント」を選択して右クリックします。
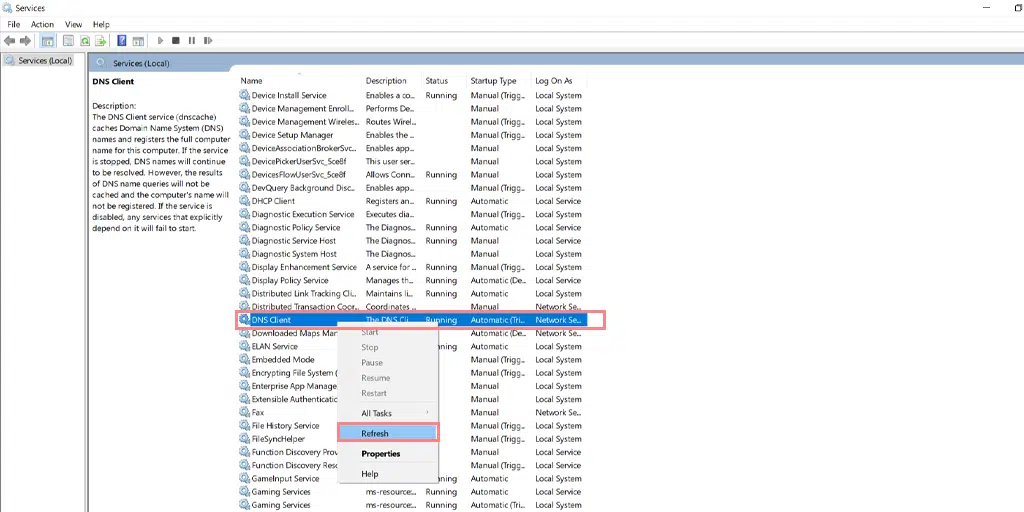
コンテキストメニューから「更新」をクリックします。
これにより、DNS サービスが自動的に再起動されます。
その後、問題が解決したかどうかを確認し、解決していない場合は DNS をフラッシュしてみてください。
読む: DNS のフラッシュ: それとは何ですか、そしてその方法 (Windows、Mac、Linux)?
6. GoogleのDNSサーバーを使ってみる
主な原因がネットワークの問題であることが判明した場合は、DNS サーバーを Google のものに変更してみる必要があります。
その方法は次のとおりです。
Windows 10 および Windows 11 ユーザーの場合:
ステップ 1: Windows 10 または 11 ユーザーの場合は、検索バーに「コントロール パネル」と入力するだけでコントロール パネルを開く必要があります。
ステップ 2:コントロール パネルで、 [ネットワークとインターネット] > [ネットワークと共有センター]を選択します。
ステップ 3:左側のメニューから、「アダプター設定の変更」を選択します。
ステップ 4:ネットワークを右クリックし、「プロパティ」を選択します。
ステップ 5:開いたウィンドウで、リストから [インターネット プロトコル バージョン 4 (TCP/IPv4)] をクリックし、再度 [プロパティ] を選択します。
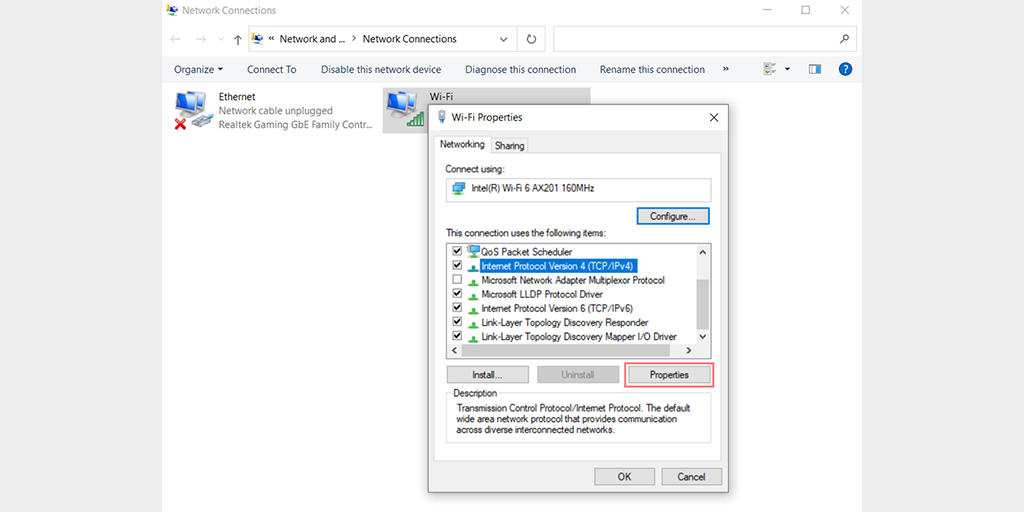
ステップ 6: [次の DNS サーバー アドレスを使用する] をクリックします。
ステップ 7:優先 DNS サーバーに「 8.8.8.8 」を入力し、代替 DNS サーバーに「 8.8.4.4 」を入力します。
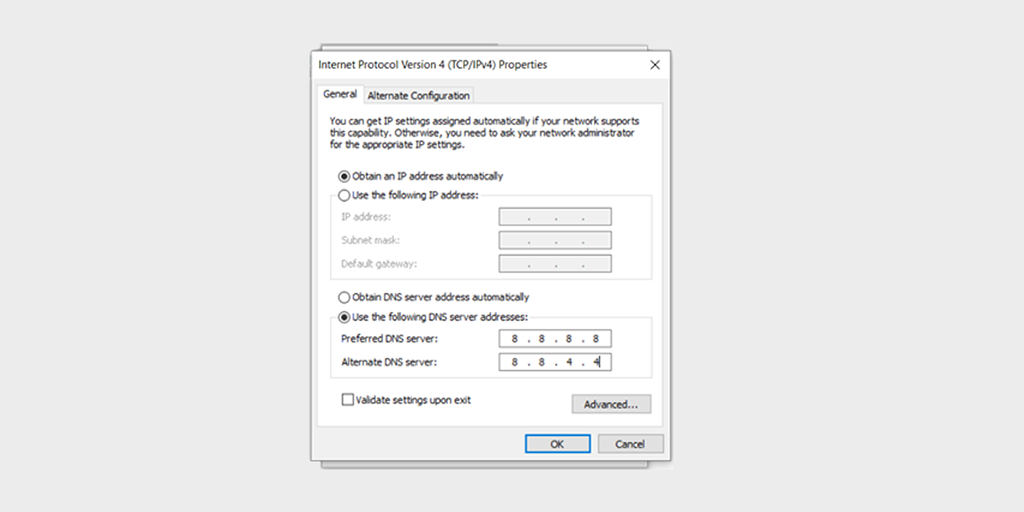
ステップ 8: [OK] ボタンをクリックして変更を保存します。
ステップ 9:すべてのウィンドウを閉じて、Web サイトに再アクセスして、エラーがまだ存在するかどうかを確認します。
問題が解決しない場合は、他の解決策を試す必要がある場合があります。 ただし、DNS アドレスを変更すると、インターネット接続の問題が解決される場合があります。
7. デフォルトのネットワーク トラブルシューティング ツールを試してください。
Windows などの多くのオペレーティング システムには、ネットワーク トラブルシューティング ツールが組み込まれています。 これらのツールは、特にシステムの問題の正確な原因を特定するのに非常に役立つ場合があります。
このツールを使用して「Web ページが利用できません」エラーを修正する方法の手順は次のとおりです。
Windows 10 ユーザーの場合:
ステップ 1: Windows + I キーを同時に押して、設定メニューを開きます。
ステップ 2:同じページで、「更新とセキュリティ」を選択します。
ステップ 3:左側のメニューまで下にスクロールし、「トラブルシューティング」を選択します。
ステップ 4: 「起動と実行」セクションで、「追加のトラブルシューティング」をクリックします。
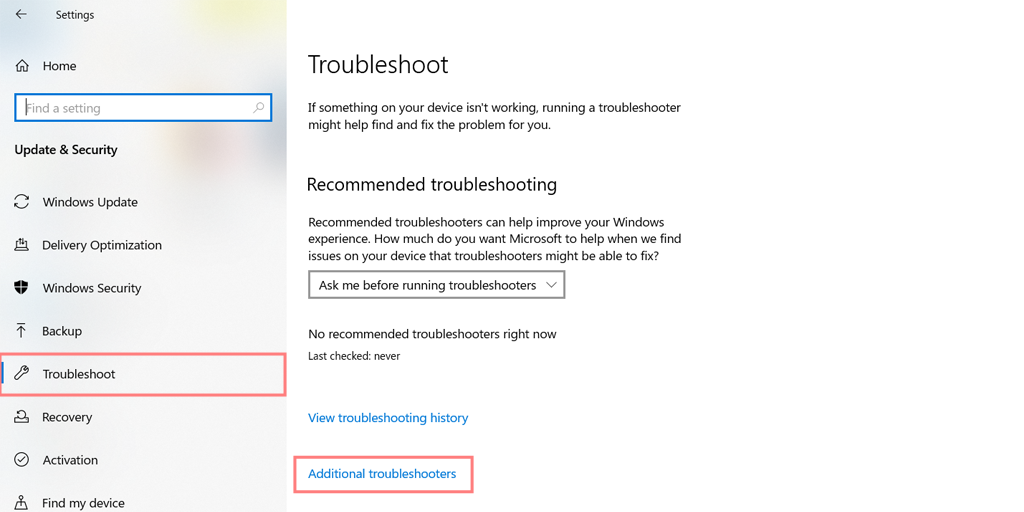
ステップ 5:表示されるトラブルシューティングのリストから、「インターネット接続」を選択します。
ステップ 6: 「トラブルシューティングツールを実行する」ボタンをクリックします。
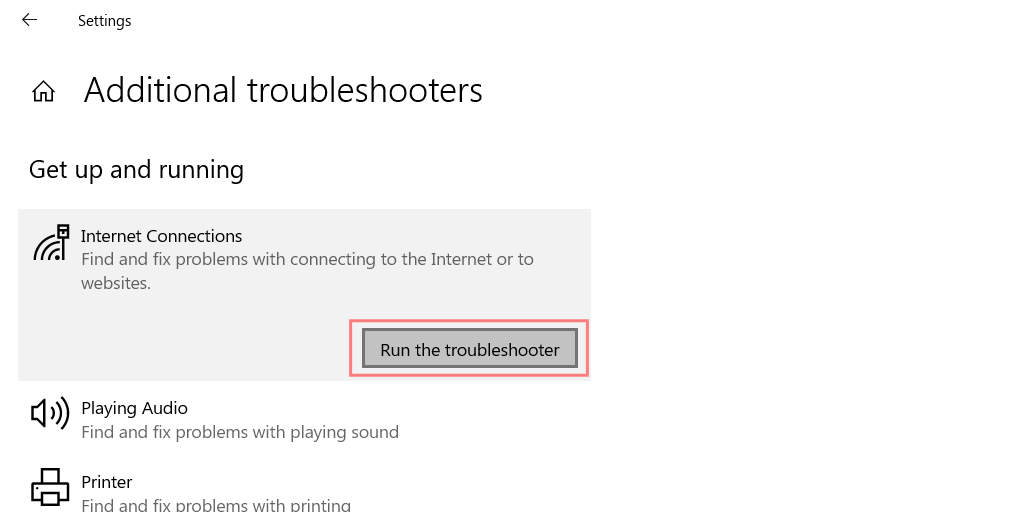
ステップ 7:次に、トラブルシューティング ツールがインターネット接続に関する問題の検出を開始します。
ステップ 8:スキャンが完了すると、見つかった問題がリストされ、その修正方法の手順も表示されます。
Windows 11をお使いの場合(Windows 10とは一部手順が異なります)
Windows デバイスで [スタート] メニューを開き、検索バーに「トラブルシューティング設定」と入力します。

表示される結果のリストから、「その他のトラブルシューティング」をクリックします。
インターネット接続オプションで「実行」ボタンをクリックします。
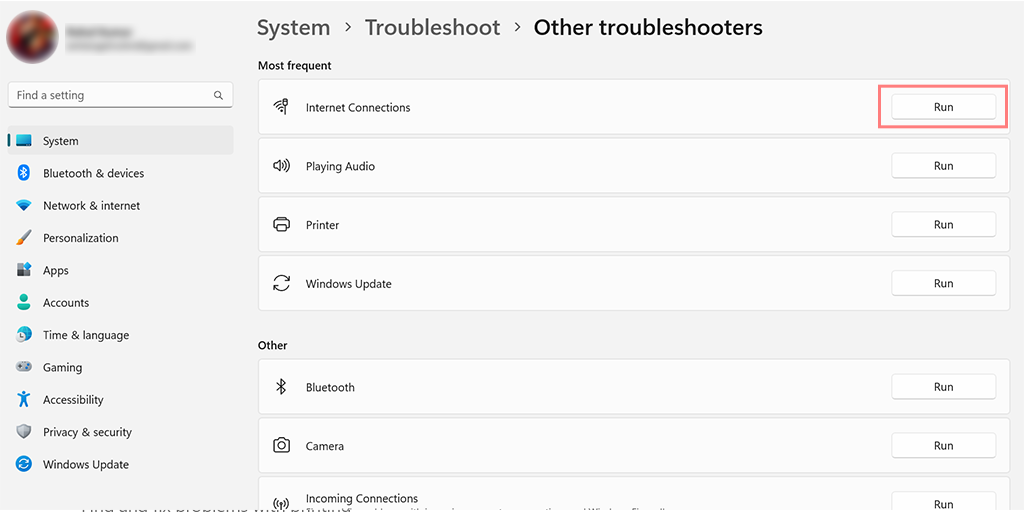
問題の検出を自動的に開始するプロンプトが表示されます。
8. Pingツールを使用する
Ping ツールを使用すると、ネットワークの問題に関する詳細な情報が得られます。 確認方法は次のとおりです。
- Windows OSの場合はコマンドプロンプトを、Mac OSの場合はターミナルを開きます
- 「Ping yourdomain.com」と入力して Enter ボタンを押します。
出力にはサーバーのステータスが表示されます。
あるいは、オンラインの Ping ツールを使用することもできます。
コマンド プロンプトの出力に「リクエスト タイムアウト」メッセージが表示される場合。 これは、インターネットに問題があることを意味します。 ただし、ping が成功したという出力が得られた場合は、エラーがインターネット接続とは何の関係もないことを意味します。
9. プロキシサーバーを一時的に無効にする
プロキシ サーバーを使用していて、使用後に削除するのを忘れている可能性があります。 これが問題の原因であるかどうかを確認するには、一時的に無効にして、Web ページに再度アクセスしてみてください。
Windows でプロキシ サーバーを無効にするには、以下の手順に従う必要があります。
- Windows のコントロール パネルに移動し、「インターネット オプション」を検索します。
- 「インターネット オプション」をクリックすると、すべてのインターネット プロパティを示すポップアップ ウィンドウが表示されます。
- 次に、「接続」タブ>「LAN設定」をクリックします。
- 「設定を自動的に検出する」のチェックを外し、「 LAN にプロキシ サーバーを使用する」ボックスにチェックを入れます。
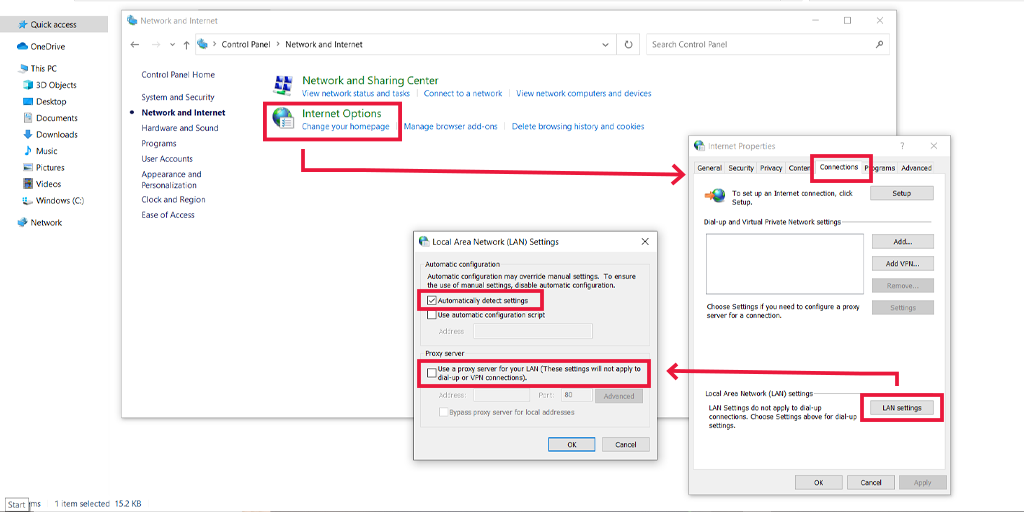
macOS でプロキシ サーバーを無効にする
Mac ユーザーの場合、プロキシ設定を変更するための完全なドキュメントが Apple のサポート ページで提供されています。 ここで専用の Apple サポート ページをチェックできます。
10. スマートフォン(Android + iPhone)の「Web ページが利用できない」のトラブルシューティング
スマートフォンで「Web ページを利用できません」というエラーが発生した場合は、次の方法に従う必要があります。
ウェブページが利用できない Android の修正
- インターネット接続を確認する:デバイスの携帯インターネットがオンになっていることを確認します。 可能であれば、Wi-Fi に接続し、Web サイトにアクセスしてインターネット接続を確認してください。
- デバイスを再起動する:他のデバイスと同様に、Android デバイスを再起動するだけでも一時的な問題を解決できます。 デバイスの電源を数分間オフにしてから、電源をオンにします。
- ブラウザのキャッシュとデータのクリア: Android スマートフォンで Chrome ブラウザを使用している場合は、 3 つの点をクリック > 設定 > プライバシーとセキュリティを選択 > 閲覧データのクリアをクリック > 詳細タブ > 関連するボックス (ブラウザ履歴と Cookie) をチェックします。およびサイトデータ)を削除し、「データを消去」ボタンをクリックしてプロセスを完了します。
- 別のブラウザを試してください: Chrome ブラウザで引き続きエラーが表示される場合は、別のブラウザを使用してみてください。 Google Play ストアではいくつかのブラウザを利用できます。
- 日付と時刻の設定を確認する: Android デバイスの日付と時刻が同期されており、正確であることを確認します。 日付と時刻の設定が正しくないと、接続の問題が発生することがあります。
- VPN またはプロキシを無効にする: Android スマートフォンでプロキシ サービスまたは VPN アプリを使用している場合は、それを一時的に無効にして、問題が解決されるかどうかを確認します。
- ネットワーク設定のリセット: [設定] > [接続] に移動し、Wi-Fi、モバイル データ、Bluetooth 設定などのネットワークをリセットします。 これにより、Wi-Fi パスワードの再入力が求められる場合があります。
- ブラウザを更新する: Google Play ストアでブラウザの更新を確認し、新しいバージョンが利用可能な場合は更新します。
- システム アップデートを確認する:デバイスで最新バージョンの Android が実行されていることを確認してください。
Webページが利用できないiPhoneの修正
トラブルシューティング方法は iPhone と Android の両方のデバイスに同じに適用されますが、唯一の違いは手順です。 たとえば、ブラウザのキャッシュとデータをクリアする場合は、次の手順に従う必要があります。
[設定] > [Safari] > [履歴と Web サイト データを消去] に移動します。
携帯電話で Chrome ブラウザを使用している場合、使用するデバイスに関係なく、この手順は安全です。
iPhoneのネットワーク設定をリセットします。
iPhoneの日付と時刻を変更します。
「Webページが利用できません」エラーの原因は何ですか?
「Web ページが利用できません」エラーが発生する一般的な理由をいくつか確認してみましょう。
- タイプミス:通常、急いでいるときにアドレス バーに URL を入力するときに間違いが発生し、エラーが発生します。
- インターネット接続が悪い: インターネット接続が遅いか不安定な場合、Web ページを読み込むことが非常に困難になり、「Web ページが利用できないエラー」が表示されます。
- 破損したブラウザ キャッシュと Cookie : このエラーは、破損したブラウザ キャッシュまたは古いブラウザ キャッシュが原因である可能性があります。
- ルーターの故障: ルーターの構成に問題があるか、ルーターのハードウェアが故障している可能性があります。
- ISP (インターネット サービス プロバイダー) が問題に直面している: インターネット サービス プロバイダーが一時的にダウンしているか、インターネット サービス プロバイダー側で何らかの問題に直面している可能性もあります。
- DNS の問題: DNS サーバーが一時的に利用できない場合、または DNS キャッシュの問題が存在する場合、「Web ページが利用できないエラー」が表示されることがあります。
- サーバーの問題:サーバーが過負荷、設定ミス、または一時的にダウンしている場合、エラーが表示されることがあります。
- ファイアウォールの問題: PC のファイアウォールが、探している Web サイトへのアクセスをブロックしている可能性があります。
まとめ
上記の簡単なトラブルシューティング方法は、「Web ページが利用できない」問題を解決するのに役立ちます。 これらの方法は、他のネットワーク関連の問題やブラウザの問題にも有効です。 ただし、さらにサポートが必要な場合は、ISP または Web ホスティング プロバイダーに問い合わせてみてください。
よくある質問
利用できない Web ページを修正するにはどうすればよいですか?
「Web ページを利用できません」エラーが発生した場合は、次の最善のトラブルシューティング方法を試してください。
1. WebサイトのURLを確認する
2. インターネット接続を確認します
3. ブラウザのキャッシュと Cookie をクリアする
4. PCとWifiルーターを再起動します
5. DNS サービスをフラッシュ、解放、更新、および更新する
6. GoogleのDNSサーバーを使ってみる
7. デフォルトのネットワーク トラブルシューティング ツールを試してください。
8. Ping も使用する
9. プロキシサーバーを一時的に無効にする
Chrome でウェブページが利用できないと表示されるのはなぜですか?
「Web ページが利用できない」と表示される場合は、次のような理由が考えられます。
1. インターネット接続が悪い
2. 間違った URL を入力した可能性があります
3. Chrome キャッシュと Cookie が破損している
4. Wi-Fiルーターの問題
5.DNSの問題
6. サーバー側の問題または
7. ファイアウォールの問題

Rahul Kumar は Web 愛好家であり、WordPress と Web ホスティングを専門とするコンテンツ ストラテジストです。 長年の経験と業界のトレンドを常に最新の状態に保つことに注力し、トラフィックを促進し、エンゲージメントを高め、コンバージョンを増やす効果的なオンライン戦略を作成しています。 ラーフル氏は、細部へのこだわりと魅力的なコンテンツを作成する能力により、オンラインでの存在感を向上させようとしているあらゆるブランドにとって貴重な人材となっています。