「wget: コマンドが見つかりません」を修正する方法 (2 ステップ)
公開: 2022-12-09wget 、インターネットからファイルをダウンロードするためのコマンドライン ユーティリティです。 通常、Unix ライクなオペレーティング システムで使用されますが、他のプラットフォームでも使用できます。 この記事では、「wget: command not found」を修正する方法を学びます。
wgetを使用して、HTTP、HTTPS、および FTP プロトコル経由でファイルをダウンロードできます。 ダウンロードしたファイルを保存する場所を指定したり、詳細モードを有効にしてダウンロードプロセスに関する詳細情報を取得したりするなど、動作を微調整できる多くのオプションがあります。 wgetは、インターネットからファイルをダウンロードするプロセスを自動化するために使用できる非常に強力なツールです。
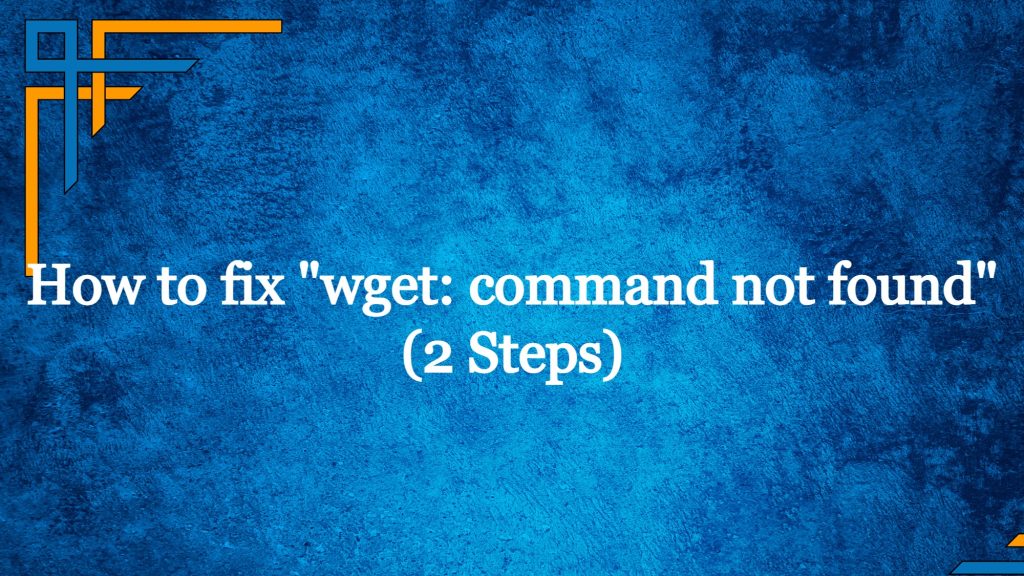
目次
ステップ 1: Wget がインストールされているかどうかを確認する
システムにwgetがインストールされているかどうかを確認するには、 whichコマンドを使用できます。 wget がインストールされていない場合、明らかに「wget: command not found」エラーが発生するためです。
このコマンドは、指定された実行可能ファイルをシステムで検索し、見つかった場合はその場所へのパスを出力します。 たとえば、 wgetがインストールされているかどうかを確認するには、次のコマンドを使用できます。
which wget wgetがインストールされている場合、このコマンドはwget実行可能ファイルへのパスを出力します。 たとえば、 /usr/local/bin/wgetのように表示される場合があります。 もしもwget がインストールされていない場合、このコマンドは何も出力しません。
または、引数なしでwgetを実行して、システムにインストールされ、使用可能かどうかを確認することもできます。 wgetがインストールされている場合、このコマンドは、 wgetコマンドの使用方法を説明する使用法メッセージを出力します。 wgetがインストールされていない場合、このコマンドは「wget: コマンドが見つかりません」というエラー メッセージを生成します。
ステップ 2: wget: コマンドが見つからない場合のインストール
Debian ベースのシステムへのインストール
Ubuntu にwgetをインストールするには、まずキーボードでCtrl+Alt+T押してターミナルを開く必要があります。 ターミナルが開いたら、 aptコマンドを使用して利用可能なパッケージのリストを更新し、 wgetをインストールできます。
まず、次のコマンドを実行してパッケージ リストを更新します。
sudo apt updateこのコマンドは、インターネットから最新のパッケージ リストをダウンロードし、システムのローカル パッケージ データベースを更新します。

次に、次のコマンドを実行してwgetをインストールします。
sudo apt install wget このコマンドは、 wgetおよびその他の必要なパッケージをダウンロードしてインストールします。 インストールが完了したら、 wgetコマンドを使用してインターネットからファイルをダウンロードできます。
aptコマンドは、Ubuntu およびその他の Debian ベースの Linux ディストリビューションでパッケージをインストールおよび管理するために使用されることに注意してください。 別の Linux ディストリビューションを使用している場合は、別のパッケージ マネージャーを使用してwgetをインストールする必要があります。
Redhat ベースのシステムへのインストール
Red Hat ベースのシステムに wget をインストールするには、 yumパッケージ マネージャーを使用できます。 まず、パッケージ リポジトリが最新であることを確認します。
sudo yum update次に、次のコマンドを実行して wget をインストールできます。
sudo yum install wget wget正しくインストールされていることを確認したい場合は、 wget --versionコマンドを使用して、システムにインストールされているwgetのバージョン番号を出力できます。 これにより、 wgetが利用可能で、すぐに使用できることが確認されます。
wgetがインストールされると、「wget: コマンドが見つかりません」というエラーが発生することなく、 wgetコマンドを実行できるようになります。
Windows へのインストール
Windows オペレーティング システムを使用している場合は、インターネットからwgetをダウンロードしてインストールできます。 wgetの最新バージョンは、GNU の公式 Web サイト (https://www.gnu.org/software/wget/) にあります。 wgetをダウンロードしてインストールしたら、システムのPATH変数にwget実行可能ファイルを追加して、コマンド プロンプトから実行できるようにする必要があります。
インストール後もwgetコマンドの実行に問題がある場合は、コンピューターを再起動して問題が解決するかどうかを確認してください。 問題が解決しない場合は、経験豊富なユーザーまたはオンライン コミュニティに支援を求める必要がある場合があります。
wget の使用例
wgetコマンドを使用してインターネットからファイルをダウンロードする方法の例を次に示します。
- URL からファイルをダウンロードして現在のディレクトリに保存するには、次のコマンドを使用します: wget https://example.com/file.zip
これにより、ファイルfile.zip Web サイトhttps://example.comからダウンロードされ、現在のディレクトリに保存されます。
- ファイルをダウンロードして別の名前で保存するには、
-Oフラグの後に目的のファイル名を指定します。 例: wget https://example.com/file.zip -O new_file_name.zip
これにより、ファイルfile.zip https://example.comからダウンロードされ、現在のディレクトリにnew_file_name.zipとして保存されます。
- ファイルをダウンロードして別のディレクトリに保存するには、
-Pフラグの後に目的のディレクトリ パスを指定します。 例: wget https://example.com/file.zip -P ~/downloads/
これにより、ファイルfile.zip https://example.comからダウンロードされ、ホーム ディレクトリのdownloadsディレクトリに保存されます。
- 一度に複数のファイルをダウンロードするには、
wgetコマンド ラインで複数の URL を指定できます。 例: wget https://example.com/file1.zip https://example.com/file2.zip https://example.com/file3.zip
これにより、 file1.zip 、 file2.zip 、 file3.zipの 3 つのファイルがhttps://example.comからダウンロードされ、現在のディレクトリに保存されます。
これらはwget使い方のほんの一例です。 前述のように、 wget 、その動作をカスタマイズするために使用できる他の多くのオプションがあります。 オプションの完全なリストについては、 wget --helpコマンドを使用できます。 これにより、使用可能なすべてのオプションとその使用方法を説明する詳細なヘルプ メッセージが出力されます。
結論
結論として、 wgetインターネットからファイルをダウンロードするためのコマンドライン ユーティリティです。 ファイルをダウンロードするプロセスを自動化するために使用できる強力なツールであり、その動作をカスタマイズできる多くのオプションがあります。 wgetを使用するには、システムにインストールする必要があります。その後、 wgetコマンドの後にダウンロードするファイルの URL を指定して使用できます。 詳細と使用例については、 wget --helpを実行したときに出力されるヘルプ メッセージを参照できます。
