WordPressエラーログとは何ですか?どのように使用しますか?
公開: 2020-10-30Googleで検索したWordPressWebサイトで問題が発生したことがある場合は、「WordPressログを確認する」ことから始まるサポート記事を見たことがあるかもしれません。 同様に、WordPressホストに助けを求めたことがある場合は、WordPressホスト自身が、a)ログのコピーを要求するか、b)問題のトラブルシューティングを支援するためにこれらに積極的にアクセスします。 では、WordPressログとは正確には何であり、WordPress Webサイトの問題を解決するためにこれらをどのように使用しますか? 確認してみましょう!
WordPressエラーログとは何ですか?
WordPressログは、Webサイトで発生したアクションを記録する非常に単純なファイルです。 通常、サイトで発生した問題の詳細が記録される場所であるため、主に重要なのは「エラーログ」です。 たとえば、Webサイトが恐ろしい「死の白い画面」に見舞われた場合、エラーログをチェックして、何が記録されているかを確認できます。 うまくいけば、利用可能なデータがエラーの方向を示し、問題を修正できるようになります。 明らかに、これは非常に役立ちます。このデータがないと、Webサイトで問題が発生した理由を確認する際に、やや盲目的に飛んでしまうからです。
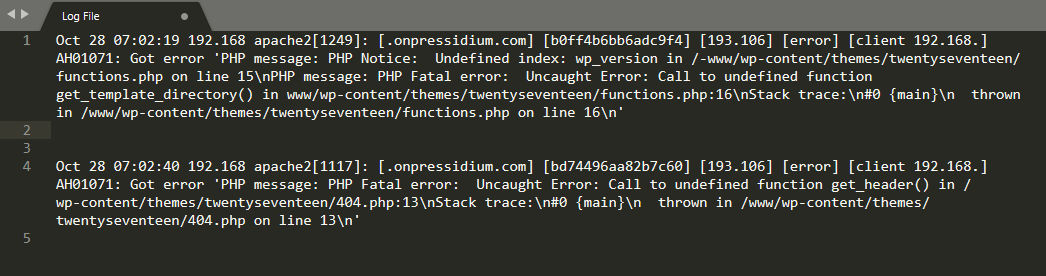
エラーログのスクリーンショットが上に示しているように、エラーは10月28日にこの特定のWebサイトで記録され、テーマ内の未定義の関数の呼び出しが原因で発生しました。 ログには、問題の原因となったコードの行も示され、Webサイトユーザーまたはホスティング技術チームがこれを解決できるようになります。
どんな種類のWordPressログがありますか?
エラーログだけではありません(ただし、最も一般的に使用されるログファイルであるため、この記事ではこれに焦点を当てています)。 さまざまなログを利用でき、これらに含まれる情報を使用して、次のようなさまざまなことを実行できます。
- Webサイトでエラーを見つけます
- これらのエラーのトラブルシューティングに役立ちます
- Webサイトへのアクセスの監査
- プラグインのパフォーマンスの監視
- ユーザーアクティビティの追跡
- そしてもっと…
ログへのアクセスと読み取りに慣れたら、ログをチェックしてそこに含まれる情報を利用することが第二の性質になることがわかります。 ログは本当にWordPressの陰のヒーローです。
WordPressデバッグログファイルの有効化
これまでに確認したように、ログファイル(特にエラーログファイル)は非常に便利なものです。 奇妙なことに、これらのログファイルは実際にはほとんどの新しいWordPressインストールで無効になっています。 理由? WordPress Webサイトが行うすべてのログを記録すると、大量のサーバーリソースが使用されます。ほとんどの場合、この情報は必要ありません。これらをオフにして、Webサイトのパフォーマンスを向上させることは理にかなっています。
Webサイトで問題のトラブルシューティングを行う必要がある場合は、最初に「デバッグモード」と呼ばれるものを有効にする必要があります。 これを行う標準的な方法は、 wp-config.phpファイルにアクセスすることです。
注:Webサイトで作業を行う前に、a)ステージングサーバーを使用してサイトで作業しているか、b)Webサイトの適切なバックアップを取っていることを確認してください。
これを行うには、SFTP経由でサイトにログインし、 /public_html/フォルダーに移動します。 このフォルダーには、 wp-config.phpというファイルがあります。
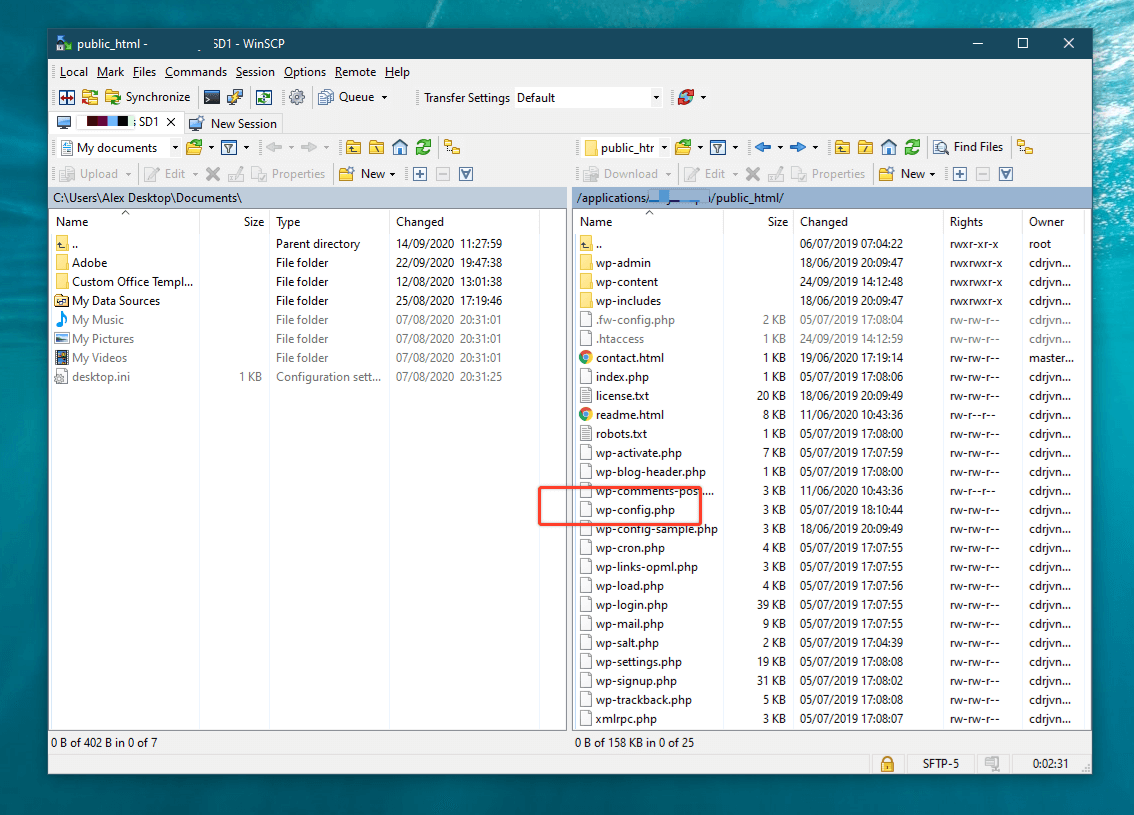
Sublimeなどの選択したテキストエディタを使用してこれを開き、76行目あたりまでスクロールします。コメントと、 define('WP_DEBUG', false);というコード行が表示される可能性があります。 。 コメントを含むコードの完全なセクションは、次のようになります。
/** For developers: WordPress debugging mode. Change this to true to enable the display of notices during development. It is strongly recommended that plugin and theme developers use WP_DEBUG in their development environments. */ define('WP_DEBUG', false); WordPressデバッグモードをオンにするには、 falseステートメントをtrueに変更して、 define('WP_DEBUG', true);読み取る必要があります。 。 これでデバッグが有効になり、WordPressにログファイル自体を生成するように指示する必要があります。 これを行うには、 define('WP_DEBUG_LOG', true);別の行を追加する必要があります。 。 あなたはこれを残します:
/** For developers: WordPress debugging mode. Change this to true to enable the display of notices during development. It is strongly recommended that plugin and theme developers use WP_DEBUG in their development environments. */ define('WP_DEBUG', true); define('WP_DEBUG_LOG', true);これでデバッグモードが有効になり、ログが生成されます。ログを見つける必要があります。

エラーログの検索
光沢のある新しいデバッグログファイルが/wp-content/フォルダーに表示され、WordPressインストールの他のファイルと同じようにSFTP経由でアクセスできます。 ただし、このファイルはエラーが発生した場合にのみ表示されることに注意してください。 すべてが完全に機能している場合、このファイルは生成されません。
だから、あなたは今あなたの手に待っているゲームを持っています...あなたのウェブサイトが本当に壊れているなら、エラーが現れるのにそれほど時間はかからず、ログファイルが生成されます。 エラーがよりわかりにくく、断続的にのみ発生する場合は、辛抱強く、これが発生するのを待つ必要があります。
ログファイルが生成されたら、先に進んでテキストエディタでこれを開き、読み始めることができます。 内容は少々圧倒されるかもしれませんが、初心者でも問題の原因は明確な手がかりがあります。 この段階では、問題を修正するか、開発者またはWebホストに問題を引き渡す場合です(サポートチームが支援する種類の問題の場合)。
重要–サイトのデバッグが終了したら、デバッグモードを無効にする必要があります。 これをオンのままにしておくと、サーバーリソースが不必要に消費され、Webサイトの速度が低下します。
プラグインのデバッグ
WordPressが推奨するデバッグ作業を支援するために使用できるプラグインがいくつかあります。
デバッグバー
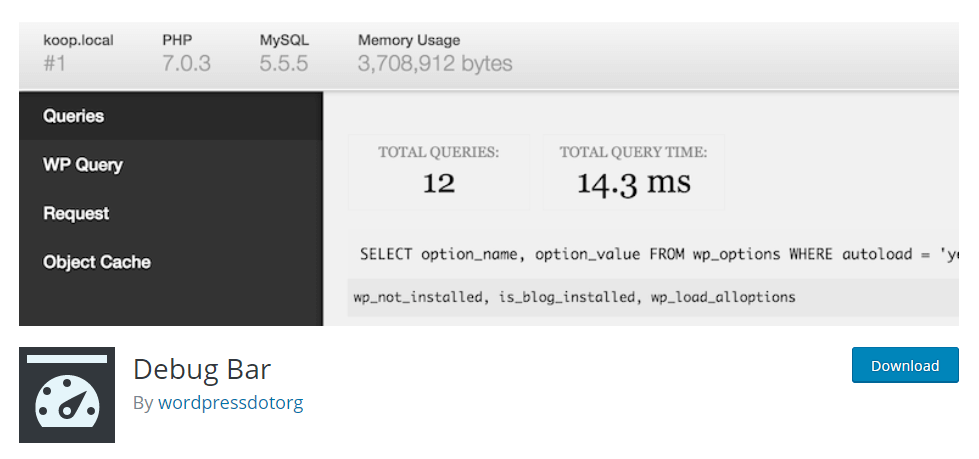
デバッグバーはWordPress独自のプラグインであるため、Webサイトでうまく機能することを確信できます。 管理バーにデバッグメニューを追加して、クエリ、キャッシュ、およびその他の役立つデバッグ情報を表示します。 WP_DEBUGを有効にすると、PHPの警告と通知も追跡され、見つけやすくなります。 これは、開発者にとって「必須」と説明されています。
クエリモニター
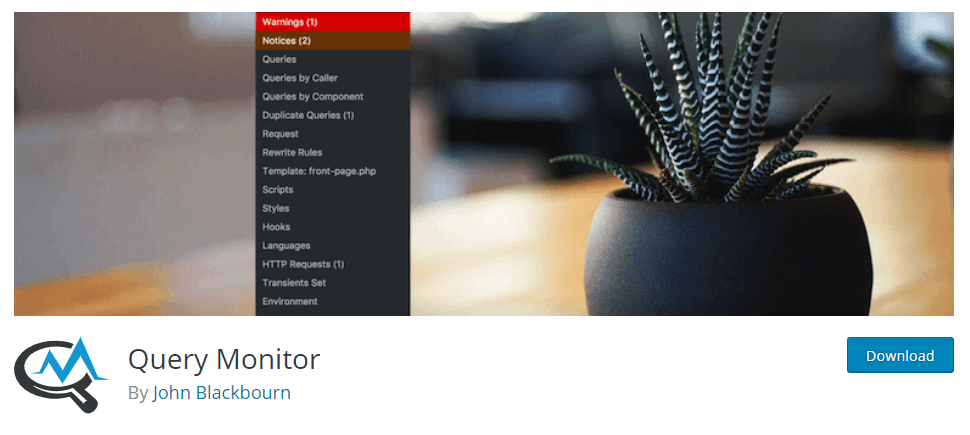
クエリモニターは、「WordPressの開発者ツールパネル」として説明されています。 これにより、データベースクエリ、PHPエラー、フックとアクション、ブロックエディターブロック、キューに入れられたスクリプトとスタイルシート、HTTPAPI呼び出しなどのデバッグが可能になります。
上記に加えて、Ajax呼び出しのデバッグ、REST API呼び出し、ユーザー機能チェックなどの高度な機能が含まれています。 プラグインまたはテーマごとに出力の多くを絞り込む機能を提供し、パフォーマンスの低いプラグイン、テーマ、または機能をすばやく特定できるようにします。
PressidiumがホストするWebサイトでのエラーログとデバッグ
WebサイトがPressidiumでホストされている場合は、ダッシュボードを介してアクセスログとエラーログの両方を表示できます。 これを行うには、ダッシュボードにログインし、Webサイトのインストールに移動して、[ログ]をクリックします。 Webサイトにエラーがない場合、エラーログは記録されないことに注意してください。
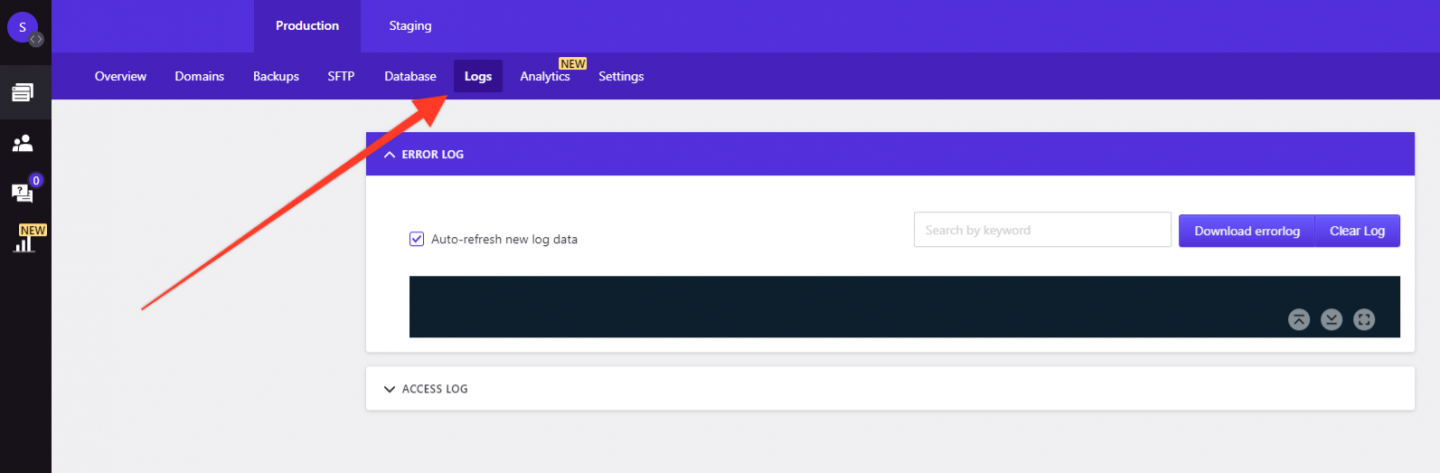
さらに詳しい情報が必要な場合は、 wp-config.phpファイルを編集せずにWordPressデバッグモードを有効にできます。 設定パネルに移動して、WP_DEBUGスイッチを切り替えます。 デバッグログには膨大な量の情報が含まれている可能性があり、その多くは目前のタスクとは無関係であることに注意してください。 これらのログのサイズが原因で、ディスクスペースがすぐにいっぱいになり、Webサイトのパフォーマンスが低下する可能性があります。 このため、トラブルシューティングが終了したら、デバッグログを無効にすることが非常に重要です。
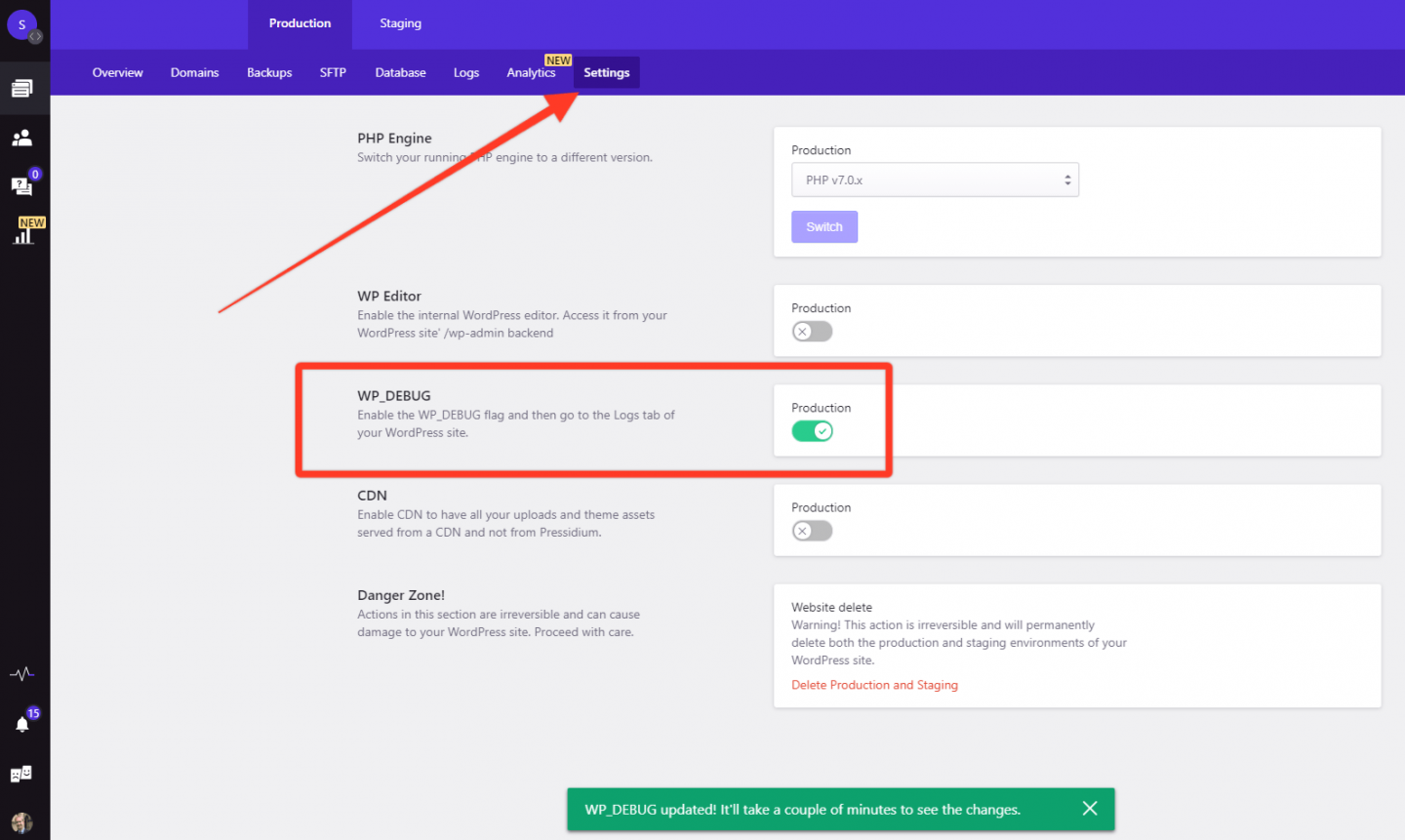
結論
WordPressのエラーログは実際の節約になり、Webサイトで問題が発生した理由をすばやく理解するのに役立ちます。 最初は少し怖そうに見えるかもしれませんが、それらにアクセスして読むことに慣れると、それらが提供する豊富な情報を楽しむようになります。 ハッピーデバッグ!
