FTP とは: WordPress ユーザーのための FTP 初心者ガイド
公開: 2018-02-15WordPress ダッシュボード内では多くのタスクを実行できますが、すべてを実行できるわけではありません。 コードの追加やユーザー権限の調整など、サイトのファイルの 1 つに直接変更を加える必要がある場合があります。 WordPress ファイルを編集、転送、または追加する必要があるタスクには、ファイル転送プロトコル (FTP) が適しています。 でもFTPって何?
つまり、FTP を使用すると、WordPress サイトを構成するファイルに直接接続できます。 その後、WordPress ダッシュボードにアクセスしたり、cPanel をホストしたりすることなく、情報やコードを直接編集、追加、削除できます。 FTP の用途は数多くあり、最も一般的なタスクの一部も簡素化されます。
このガイドでは、「FTP とは何ですか?」という質問に答えます。 FTPアクセスとは何ですか? FTP ツール FileZilla を使用して WordPress ファイルにアクセスする方法を説明します。 始めましょう!
FTP とは何ですか (そしてなぜ重要ですか)?
では、FTP とは何でしょうか? ファイル転送プロトコル (FTP) は、サーバーとクライアントの間で情報を送信する方法です。 Web サイトのファイルは Web ホストのサーバーに保存され、コンピュータ上の特別なソフトウェア (クライアント) で FTP を使用してこれらのファイルにアクセスできます。
FTP アクセスは何に使用されますか? 実際、いろいろなことがある。 たとえば、FTP を使用して次のことができます。
- プラグインとテーマを直接インストールします (WordPress ダッシュボード アップローダーで問題が発生した場合)。
- プラグインとテーマ内のファイルを変更します。 これは、特にテーマ内のfunctions.phpやheader.phpなどにアクセスしたい場合に、高度なカスタマイズに便利です。
- WordPress ダッシュボードからロックアウトされた場合は、プラグインとテーマを手動で無効にしてください。
- WordPress ダッシュボードがメディアをアップロードするまでに長時間待機するのではなく、メディア ファイルを一括で迅速にアップロードします。
- .htaccessなどの WordPress のコア ファイルを管理して、ログイン ページからセキュリティ対策まであらゆるものをカスタマイズします。
- 互換性の問題、内部サーバーエラー、テーマの競合など、サイトの一般的なエラーを診断して修正します。
時間が経つにつれて、WordPress は FTP を使用するいくつかの理由に代わる新機能を追加し続けています。 ただし、 FTP を利用する最も重要な理由はまだあります。それは、サイトがダウンしているときにファイルにアクセスすることです。 マルウェアによるものであれ、プラグインの競合によるものであれ、サイトのクラッシュは発生します。 そして、WordPress ログインページからロックアウトされたときにそれを修正する方法が必要です。 上記の理由に加え、FTP について学ぶことは、特にサイトを長期にわたるダウンタイムや収益の損失から守ることができるため、すべてのウェブマスターとオンライン ビジネス オーナーにとって必須の知識であると考えています。
したがって、読み続けて FTP とそれを簡単に理解できるツールについてすべて学びましょう。
FTP クライアント: FTP を扱うときの主要なツール
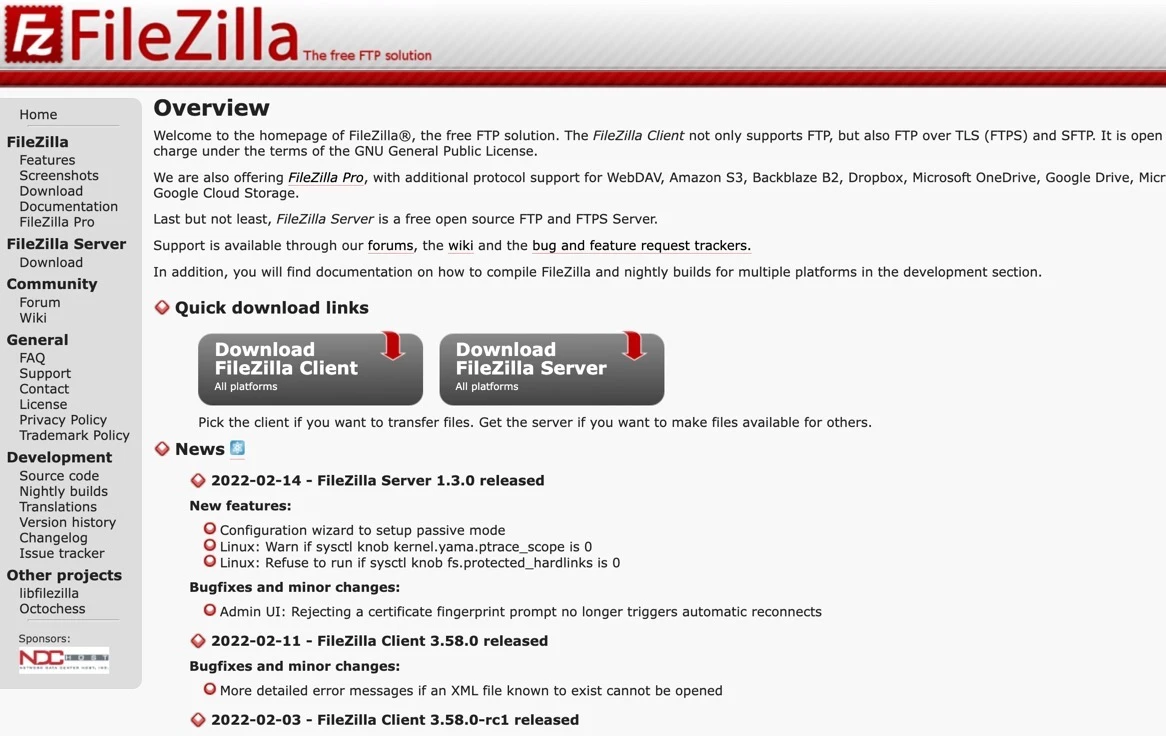
FTP を使用するには、FileZilla などのクライアントをインストールすることが不可欠です。
実際にFTPを使用するには、「FTPクライアント」と呼ばれるものが必要です。
FTPクライアントとは何ですか?
これは、Web サイトのファイルを保存しているサーバーに接続できるようにするプログラムです。
始めたばかりの場合は、FileZilla をチェックすることをお勧めします。 初心者に最適な無料の使いやすいツールです。 特にオープンソースであるため、WordPress 自体によっても推奨されています。 FileZilla FTP Web サイトでは、開始に役立つ便利なドキュメントも提供しています。
この記事ではクライアントの機能を説明するために FileZilla を使用しますが、さまざまな評判の良いクライアントから選択することもできます。
クライアント ソフトウェアを見つけるのに最適な FTP Web サイトは次のとおりです。
- FileZilla (Windows、Mac、Linux)
- サイバーダック (Windows および Mac)
- WinSCP (Windows)
- 無料 FTP (Windows)
- CuteFTP (Windows)
- WS_FTP (Windows)
- 送信(Mac)
- フォークリフト(マック)
- コマンダー ワン (Mac)
FTP クライアントをコンピュータにダウンロードしたら、次の手順に従って、ファイル転送プロトコルを使用してサイト ファイルに簡単な変更を加える方法を学習します。
FTP を使用して WordPress サイトにアクセスする方法 (4 つのステップ)
「FTP とは何ですか?」という質問に対する答えがわかりました。 そこで、FTP を使用して Web サイトにアクセスする方法を説明していきます。 このチュートリアルでは FileZilla を使用しますが、どのクライアントを選択しても手順は同様です。
ステップ 1: サイト ファイルをバックアップする
始める前に、FTP 使用のリスクを理解することが重要です。 FTP を変更すると、サイトのファイルに直接永続的な変更が加えられる可能性があるため、注意しないと問題が発生する可能性があります。 したがって、何か問題が発生した場合に Web サイトを復元できるように、最新のサイトのバックアップを必ず作成しておくことが重要です。
サイトの次の部分をバックアップします。
- WordPress のコアファイル
- すべてのメディア、プラグイン、テーマが含まれるwp-contentフォルダー
- WordPress データベース
ここでウェブサイトをバックアップする方法を学び、スムーズなプロセスを確実にするためにトップの WordPress バックアップ プラグインの 1 つを検討してください。
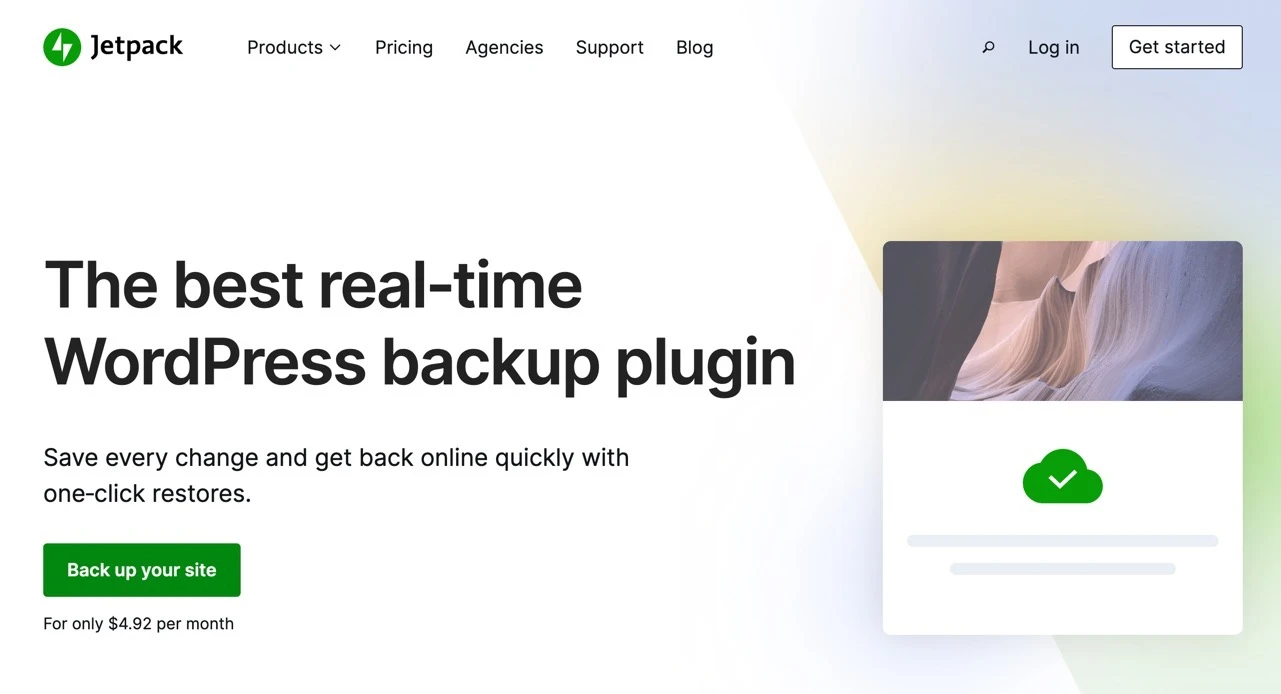
Jetpack は、VaultPress と呼ばれる高品質のバックアップ ソリューションを提供します
評判の良いバックアップ プラグインには次のようなものがあります。
- Jetpack バックアップ
- アップドラフトプラス
- バックアップガード
- WPバックイットアップ
- デュプリケーター
バックアップ プラグインを使用すると、Web サイトやデータベース ファイルをコンピュータまたはクラウド ストレージ サービスに保存できます。 FTP 転送で問題が発生した場合は、Web サイトを以前の場所に復元できます。
ステップ 2: FileZilla をインストールする
サイトのバックアップを取得したら、Web サイトにアクセスして [FileZilla クライアントのダウンロード] ボタンをクリックして FileZilla をインストールします。 ほとんどの FTP ユーザーは FTP サーバーを必要としません (または FileZilla の Pro バージョンにアップグレードする必要もありません)。
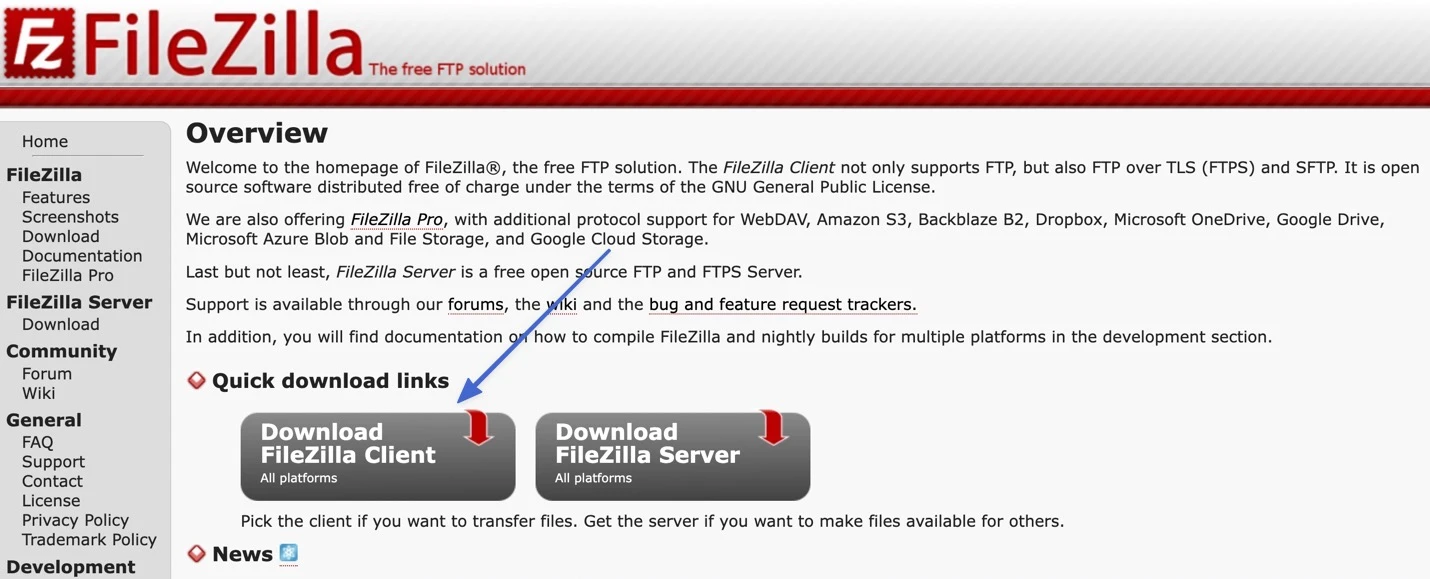
FileZilla はオペレーティング システムを自動検出し、Mac、Windows、または Linux バージョンの [ダウンロード] ボタンを提供します。 適切なバージョンが表示されない場合は、「その他のダウンロード オプション」セクションの下に他のオペレーティング システム用のリンクがあります。
「FileZilla クライアントのダウンロード」ボタンをクリックします。
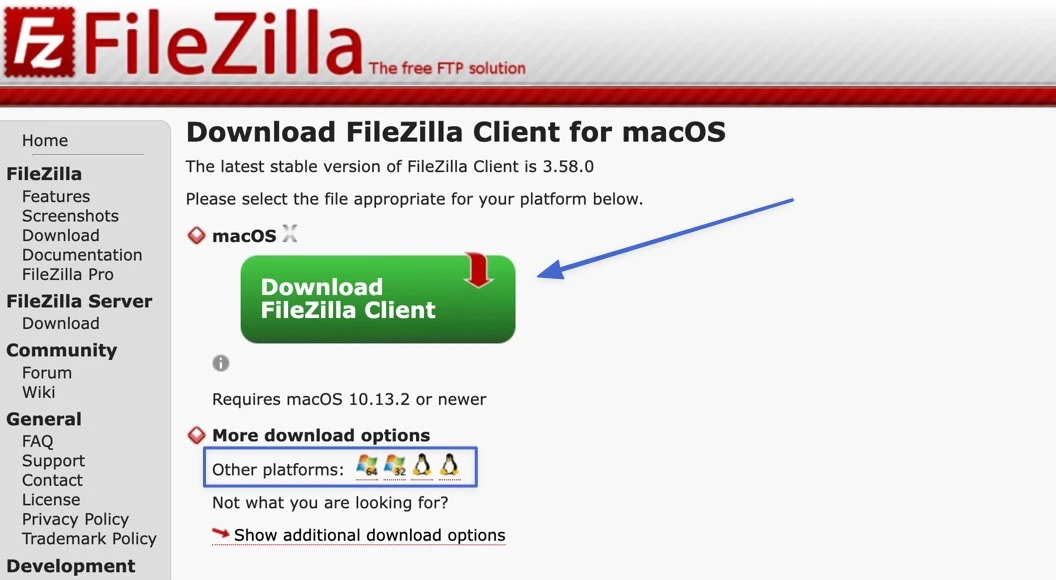
[FileZilla] または [FileZilla With Manual] オプションの [ダウンロード] ボタンをクリックします。 マニュアルは必須ではありませんが、将来的に役立つかもしれません。
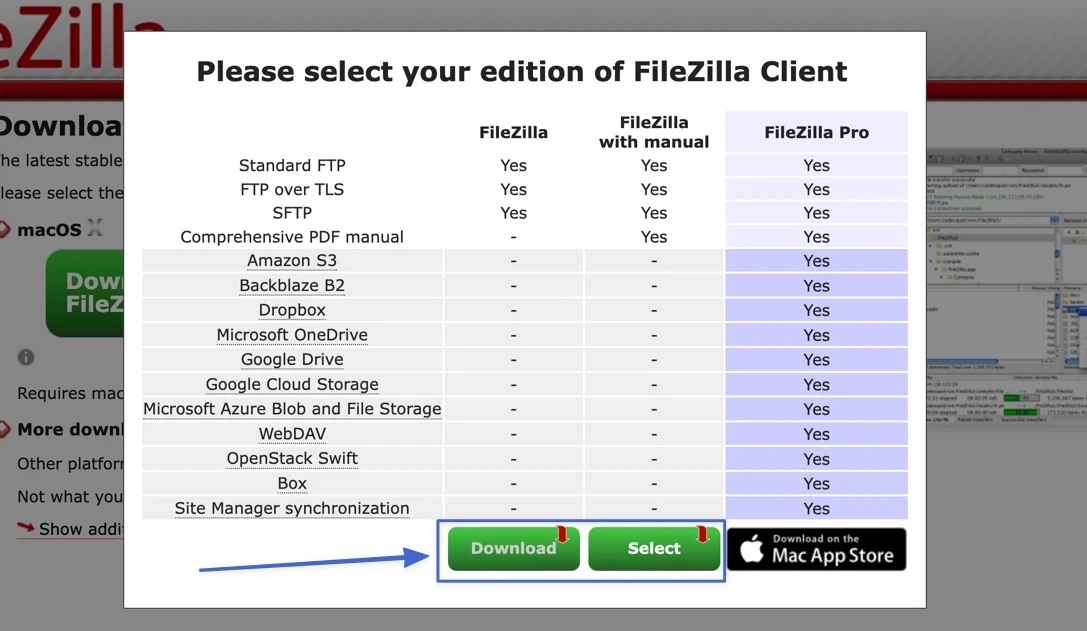
インストール ファイルを開いて実行し、画面上の手順に従ってインストールを完了します。 FileZilla が保存され、アプリケーションとして実行できる状態になっていることがわかります。 FileZilla アイコンをクリックしてクライアントを実行します。
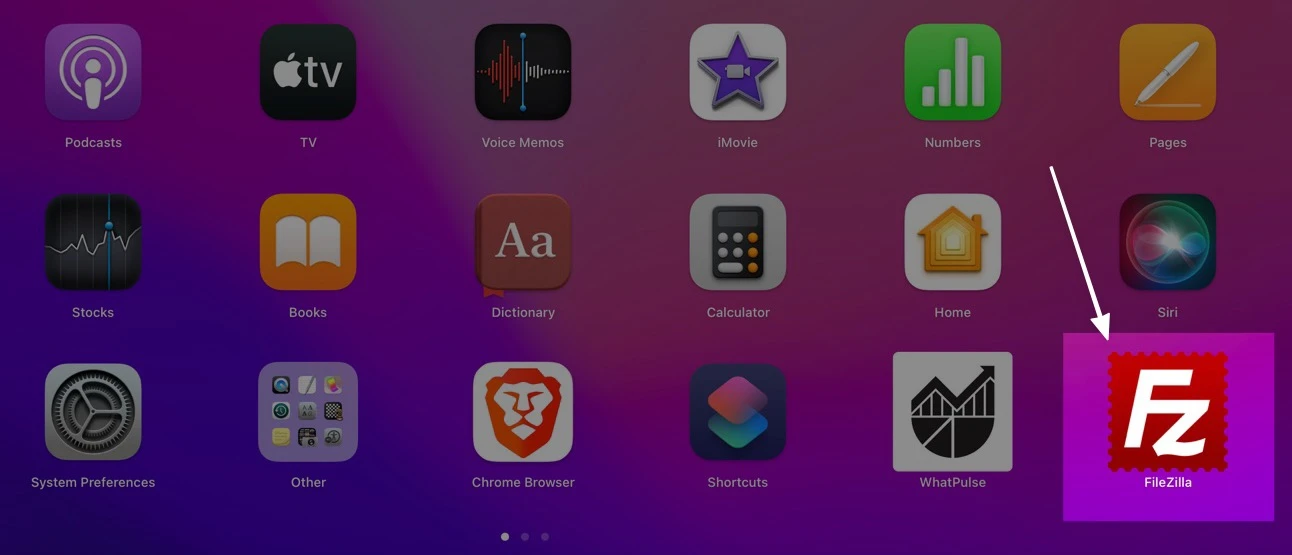
FileZilla のウィンドウが開き、次の 2 つの側面が表示されます。
- ローカル サイトのファイル (コンピュータ上のすべてのファイル)
- リモート サイト ファイル (サーバーに保存された Web サイト ファイル。次の手順では、サーバーに接続する方法を示します)
ファイルの編集、転送、追加、削除はすべて、ファイルを右クリックするか、別の場所にドラッグ アンド ドロップすることで実行できます。
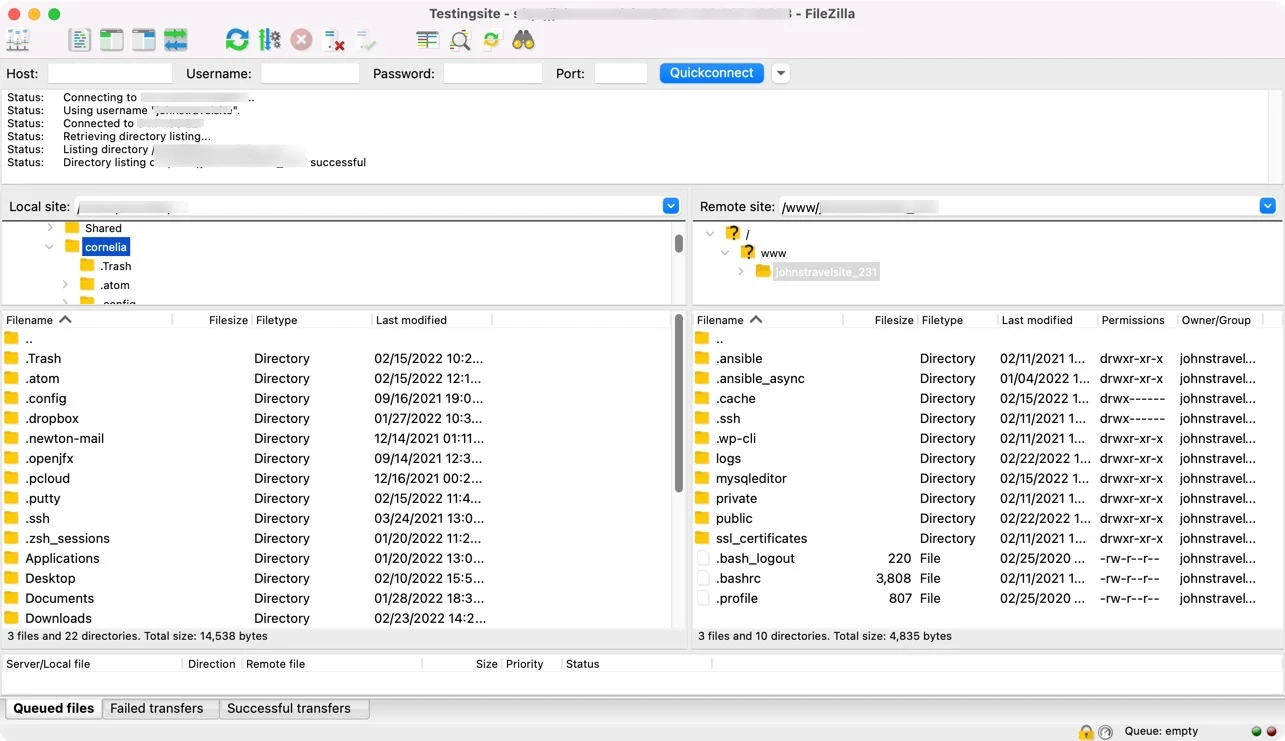
ステップ 3: FTP を使用してホストサーバーに接続する
FileZilla を開くと、リモート サイトが「どのサーバーにも接続されていません」と表示されます。 リモート サイトはすべてのサイト ファイルが保存されるサーバーであるため、ファイルを制御するにはサーバーに接続する必要があります。
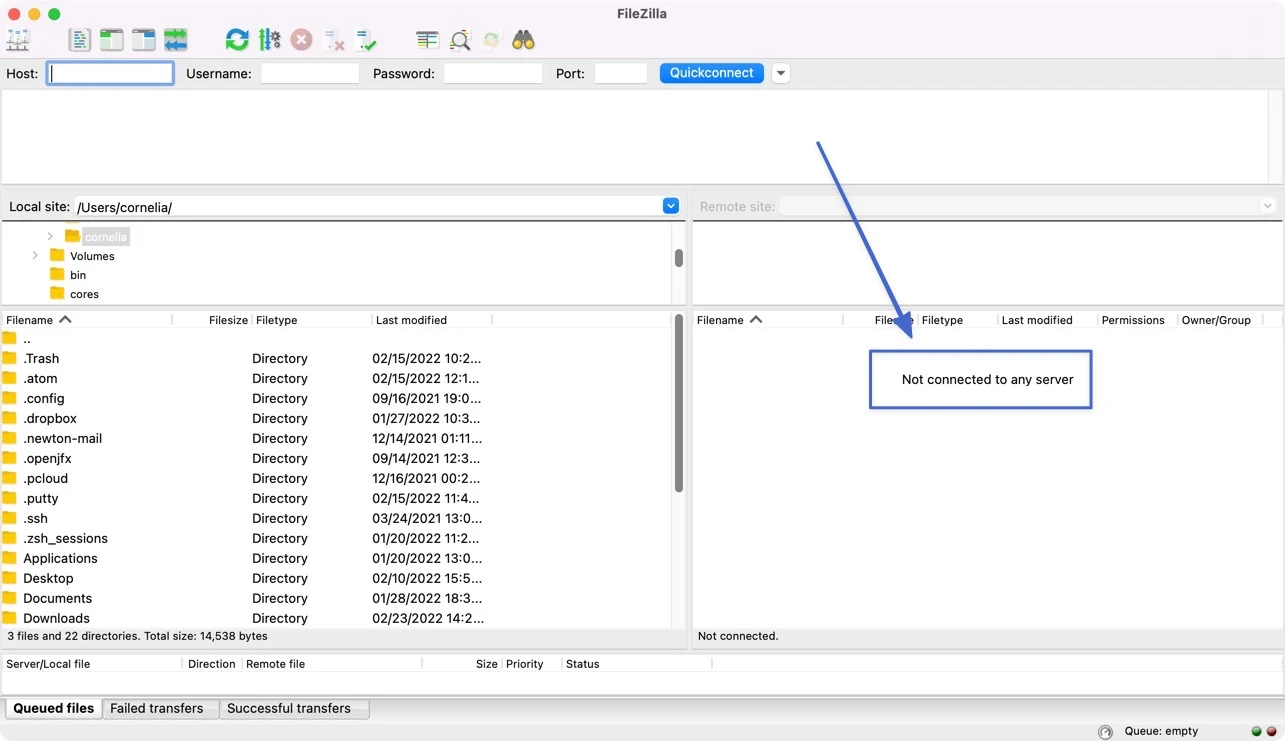
上部近くに、 Host 、 Username 、 Password 、およびPort の4 つの空のフィールドがあるはずです。 これらは、Web ホストから取得できるホストの FTP アクセス資格情報を指します。
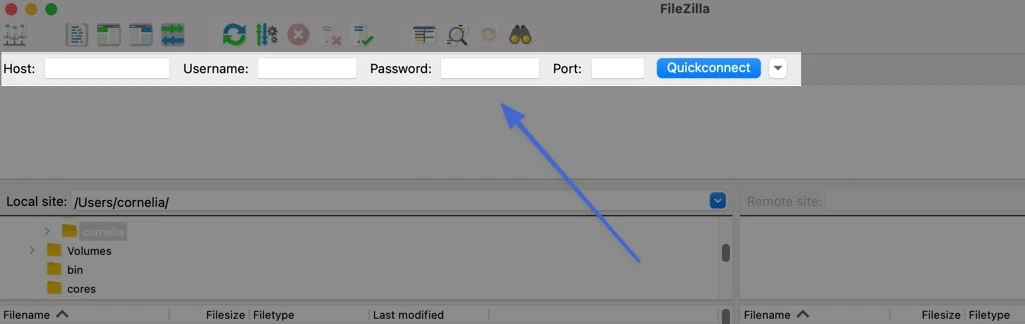
FTP を使用してサイトにアクセスするには、次のものが必要です。
- Web ホストの FTP アドレス
- FTP ユーザー名
- FTPパスワード
- ホストが FTP に使用するポート
FTP認証情報を取得する方法
これらの情報はすべて、ホスティング プロバイダーから入手できます。 検索方法はホスティング会社によって異なります。 たとえば、Bluehost、FlyWheel、Kinsta はすべて、この情報をダッシュボード内の異なる場所に保存します。
一般に、ホスティング コントロール パネルにログインし、個人アカウント情報で資格情報を見つける必要があります。 ほとんどのホストは、どこを見るべきかを正確に示すドキュメントを提供しています。 そうでない場合は、直接連絡するのが最善の策です。
以下に例を示します。
Kinsta Hostingユーザーは、MyKinstaダッシュボードに移動し、「サイト」タブをクリックして、ホストされているサイトの1つを開きます。
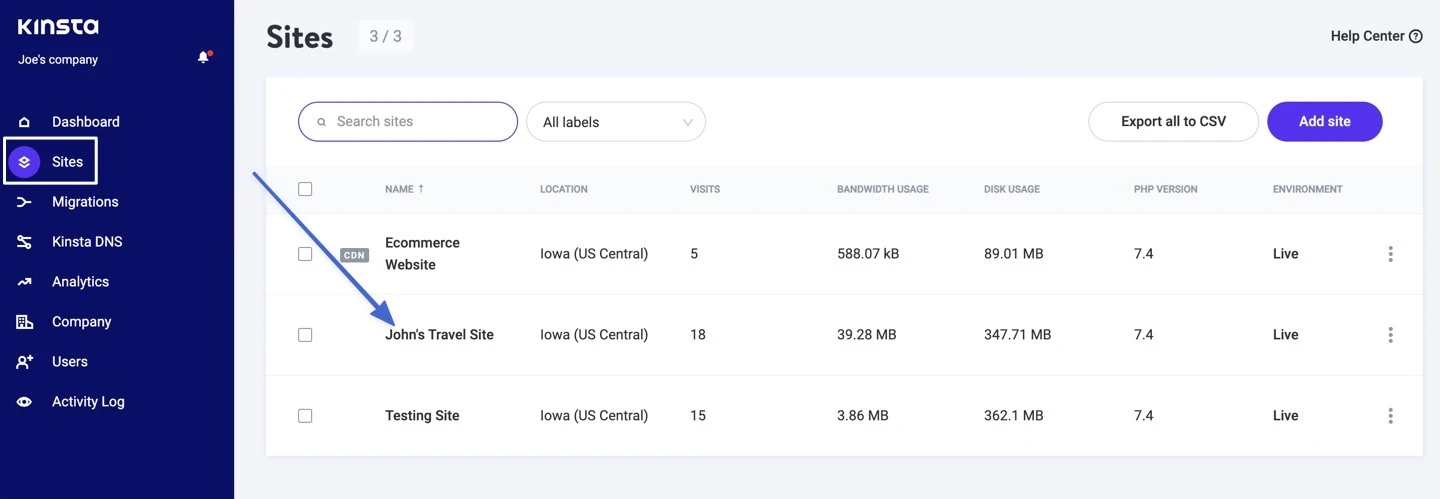
Kinstaでホストされている各サイトには情報セクションがあります。 そのセクション内には SFTP/SSH の見出しがあり、FTP 経由での接続に必要なホスト、ユーザー名、パスワード、ポートがリストされています。
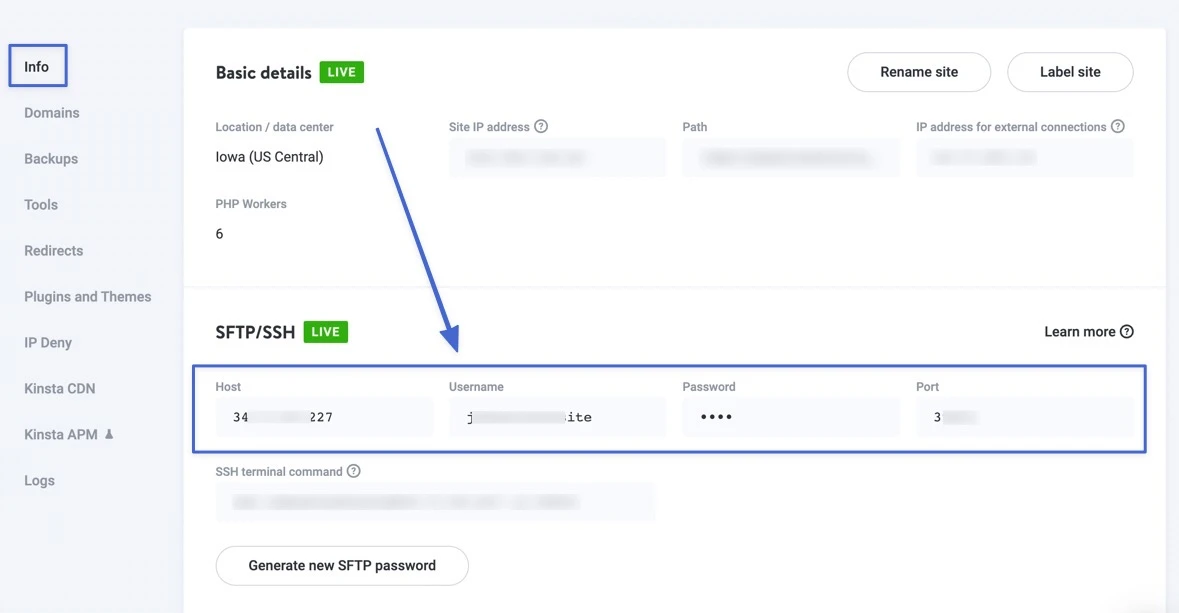
認証情報を取得したら、それをコピーして FileZilla に貼り付け、[クイック接続] ボタンをクリックするオプションがあります。
ただし、多くの構成では、FileZilla のサイト マネージャーで SFTP 経由で接続する必要があります。 そのためには、FileZilla の左上隅にある [サイト マネージャー] ボタンをクリックします。
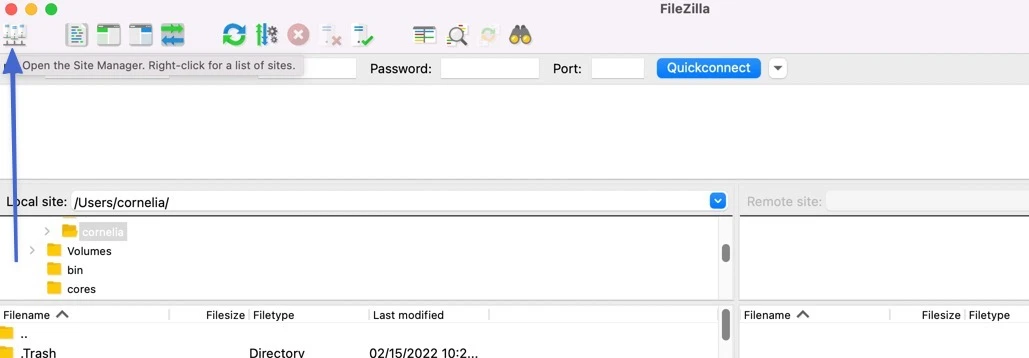
対応する各フィールドに持っている認証情報を貼り付けます。
- ホスト
- ポート
- ユーザー
- パスワード
他のすべて (プロトコル、ログオン タイプ、背景色など) はデフォルト設定のままにします。
「接続」をクリックします。
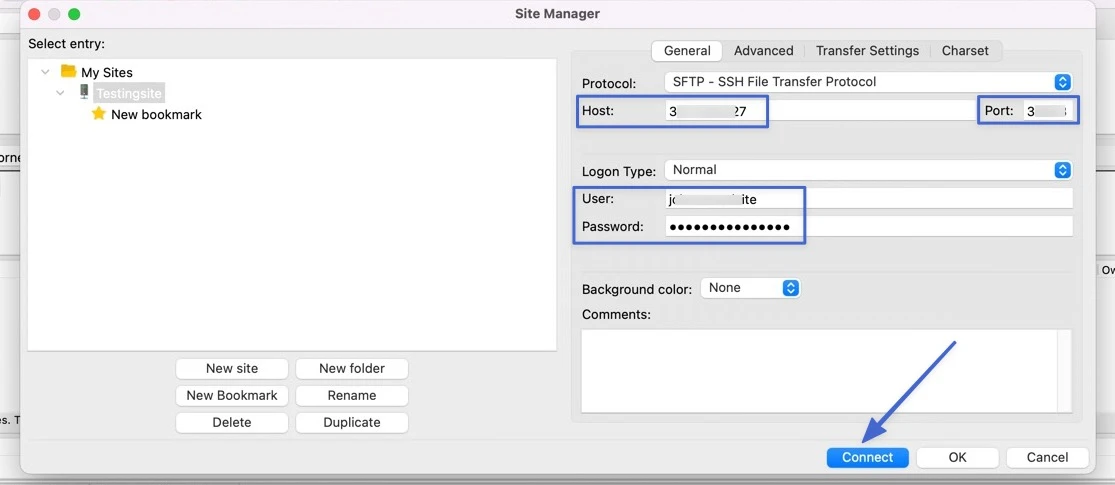
数秒以内に、ステータス ログに「成功」の接続メッセージが表示されます。 サイト ファイルの内容は、右側の [リモート サイト] セクションに表示されます。
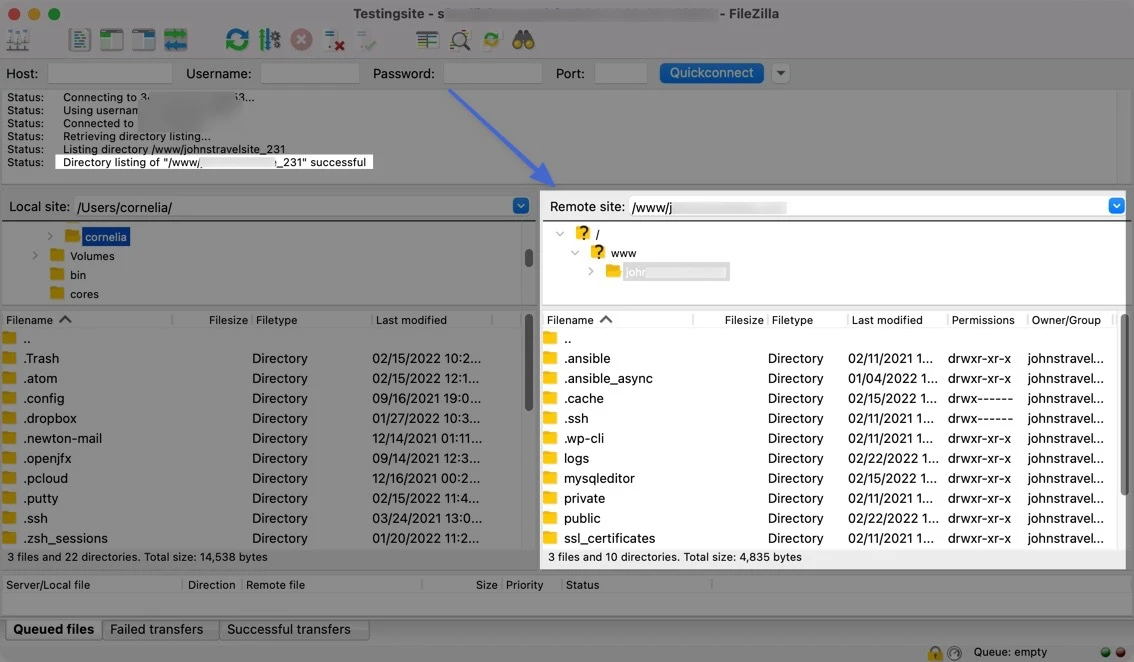
注: サイトにアクセスするたびに資格情報を再入力する必要はありません。 代わりに、 [サーバー] > [再接続]に移動するだけで、FileZilla がホストに再度ログインします。 あるいは、FileZilla は過去の FTP 資格情報をサイト マネージャー セクション内に保存し、そこで再接続できます。
ステップ 4: WordPress ファイルを管理する
FileZilla を Web サーバーに接続すると、その 4 つの主要な象限のそれぞれでファイルとフォルダーを表示できます。
- 左側の 2 つの象限には、ローカル コンピューター上のファイルが表示されます。
- 右側の象限には Web サイトのファイルが表示されます。
2 つの場所間でファイルを移動するには、ファイルをドラッグ アンド ドロップするだけです。

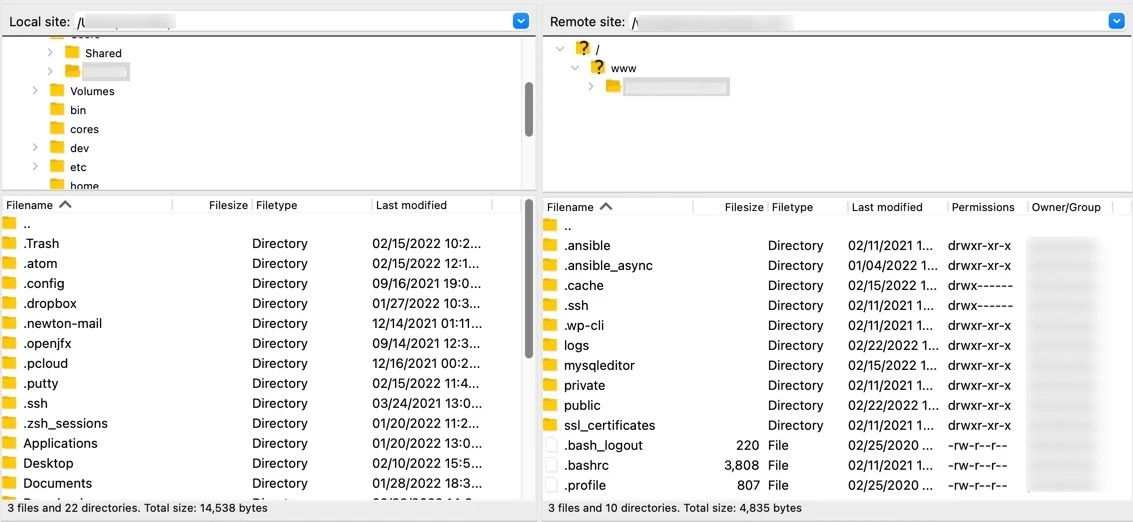
右上のパネルで、Web サイトのドメインにちなんで名付けられたフォルダー ( public_htmlまたはwwwと呼ばれることもあります) を見つけます。これは、サイトのすべてのデータが保存される場所です。 そのフォルダーを開いてから、 /publicフォルダーを開いて、メイン サイトのファイルにアクセスします。
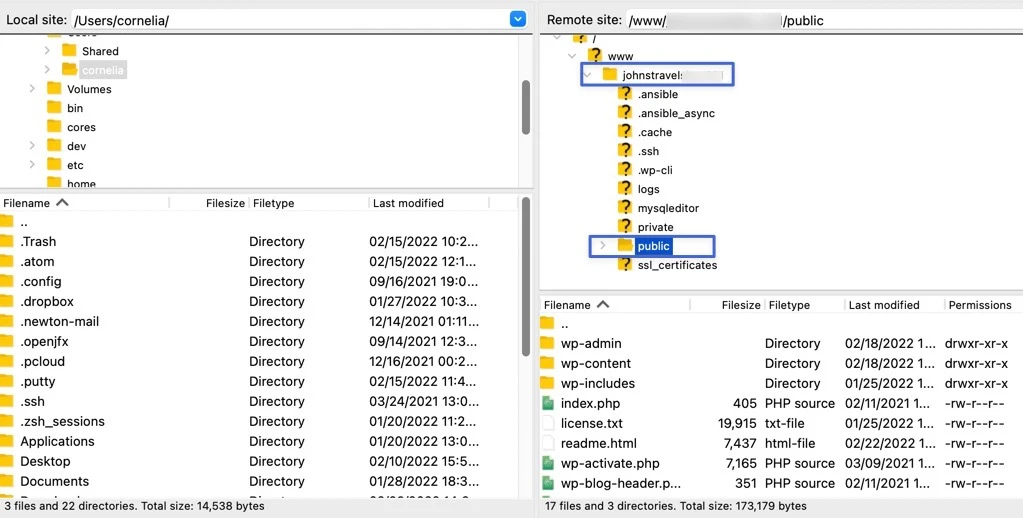
ほとんどの場合、探しているものは / wp-contentフォルダーにあります。
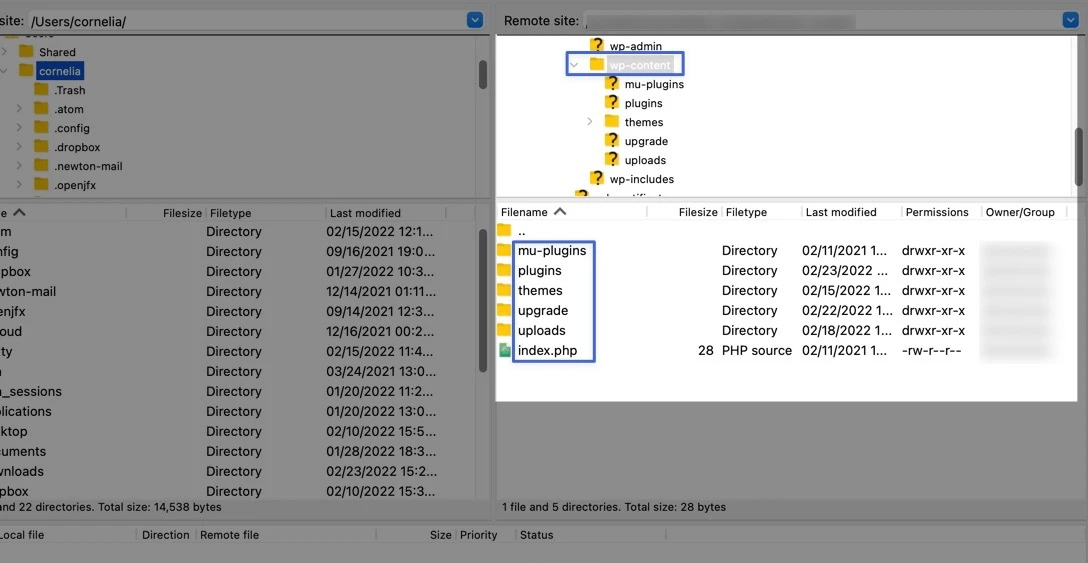
/ wp-contentフォルダーには、テーマとプラグインのサブフォルダーが含まれています。 つまり、現在のテーマを開いて変更したり、テーマを削除したり、新しいテーマをインストールしたりするには、テーマをコピーして / Strategiesフォルダーに貼り付ける (またはコンピューターのファイルからドラッグする) ことができます。
ファイルを右クリックすると、次のオプションが表示されます。
- ファイルをコンピュータにダウンロードします
- ファイルをキューに追加する
- サーバーからファイルを削除します
- ファイルの名前を変更する
- ファイル権限を調整する
- 新しいディレクトリまたはファイルを作成する
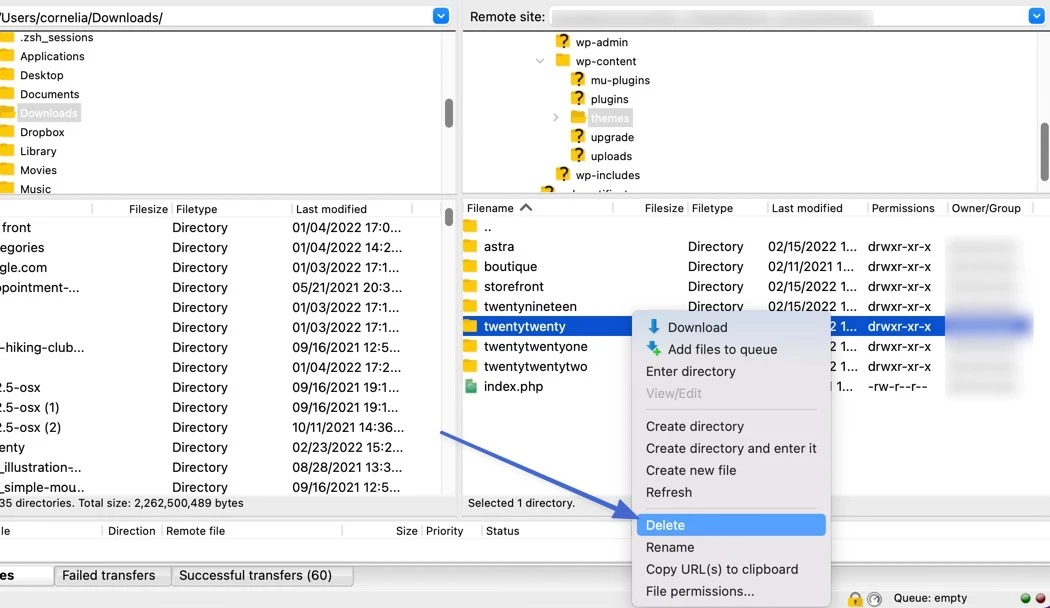
ファイルを他の場所にドラッグ アンド ドロップして移動することもできます。 たとえば、次のビデオは、TwentyTwenty WordPress テーマ ファイルをサイトの/themesフォルダーにアップロードするプロセスを示しています。
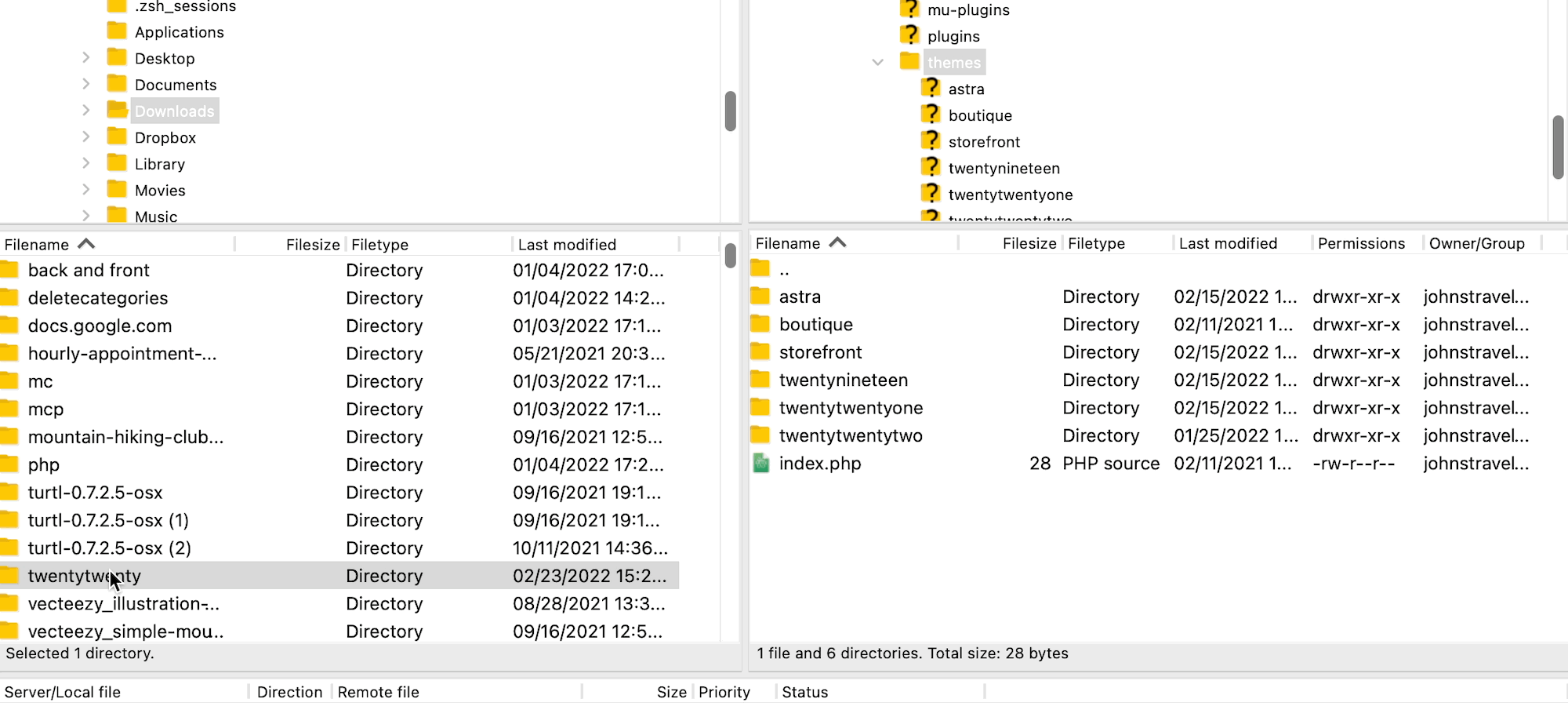
FTP を使用してサイトに接続し、Web サイトのファイルを見つける方法がわかりました。 今、時間をかけてこれらのファイルを調べておけば、将来 FTP を使用する必要が生じたときの準備が整っていることがわかります。
FTPの代替手段
FTP はインターネットそのものよりも古いテクノロジーであり、最初に広く使用されたファイル転送プロトコルであるため、FTP の代替手段が登場した後も長い間人気があり続けています。 実際、FTP はその開始以来ほとんど変わっていません。 すべてのデータは引き続き 2 つの別個のチャネル (データ チャネルとコマンド チャネルと呼ばれます) を通じて送信され、どちらのチャネルもセキュリティで保護されません。
したがって、FTP は主に、機密性のないデータにアクセスする必要がある場合の、高速で単純なデータ転送用に予約する必要があります。
しかし、インターネットが進化し、ハッカーが暗号化されていないデータ チャネルを攻撃する方法を開発するにつれて、FTP に代わる手段が必要であることが明らかになりました。
FTP は、現在でもほとんどの後継製品の基礎を築いています。 ただし、セキュリティ対策が追加されているため、FTP よりも代替手段が常に推奨されます。 素晴らしいのは、これらの代替手段が、通常、FTP と並行して、ほとんどの信頼できる FTP クライアント内で提供されていることです。
最も一般的な FTP 代替手段は次のとおりです。
- SFTP
- FTPS
SFTP (SSH ファイル転送プロトコル) は FTP と同様に機能しますが、セキュリティ層が追加されています。 それ以上に、FTP と SFTP の違いは何でしょうか? 以下で説明します。
FTPとSFTPの違い
SFTP は FTP プロトコルですが、データ転送を保護するために高いセキュリティ レベルを実装しています。 通常の FTP と比較すると、SFTP は SSH (Secure Shell) と呼ばれるものを介してファイルを送信します。
SFTP には、データ転送のための 3 つの固有の層 (トランスポート層、認証層、接続層) があります。 これらの層を通じて、データは暗号化されます (そのため、侵入者は内部の内容を理解できません)。
暗号化は次の 2 つの方法で処理されます。
- ID とパスワード: これは単純なユーザー名とパスワードのログインであり、FTP でも利用できますが、SFTP はログイン資格情報を暗号化します。
- SSH キー: 公開 SSH キーと秘密 SSH キーを生成し、データを受け入れる相手に公開キーを送信する、より複雑な認証形式です。 彼らは公開キーを使用して SFTP サーバーに接続します。アクセスを許可するには、公開キーが秘密キーと一致する必要があります。 FTP には SSH 認証の形式がありません。
SFTP はまだ FTP ほど一般的には使用されていませんが、それは、SFTP が提供するより複雑なセキュリティ対策を誰もが必要とするわけではないためです。 ただし、ほとんどのビジネス データ転送には SFTP を考慮する必要があります。
全体として、FTP と SFTP の違いは、SFTP が 1 つの安全な接続 (FTP の複数の接続とは対照的) を提供し、転送されるデータとログイン資格情報の両方が暗号化されることです (一方、FTP はどちらも暗号化しません)。
では、FTP と FTPS (File Transfer Protocol Secure) の違いはどうなるのでしょうか? それについて学ぶために読み続けてください。
FTPとFTPSの違い
SSL (Secure Sockets Layer – 現在では TLS、または Transport Layer Security と呼ばれています) は、ネットワーク上で移動されるデータを保護するために 1990 年代初頭に導入されたテクノロジーです。 同じテクノロジーである SSL が FTP に適用され、FTPS (ファイル転送プロトコル) と呼ばれるものが作られました。
FTP と FTPS の主な違いは、FTPS には SSL セキュリティ層が追加されているのに対し、FTP にはそれがないことです。
しかし、FTPS のユニークな点はそれだけではありません。
- FTPS は FTP と同様に 2 つの接続を使用します (SFTP は 1 つだけを使用します)。
- すべての転送データの暗号化には SSL/TLS プロトコルが採用されています。
- FTPS による認証は、ユーザー ID とパスワード、または証明書 (またはその両方) を使用して行われます。
- SFTP の SSH キーと同様に、FTPS 証明書はクライアントがサーバーの証明書の信頼性を検証することによって機能します。
- ログイン資格情報は、SFTP とは異なり暗号化されません。
どのファイル転送プロトコルを選択するかについて正しい答えはありません。 ユーザー ID とそのサーバー証明書の両方を使用する場合、FTPS が最も安全であると主張する人もいます。 しかし、SFTP によるログイン認証情報の暗号化により、SFTP が理想的なオプションになると主張する人もいます。 一方で、どちらも使用するにははるかに時間がかかります。 したがって、多くの個人データ転送は通常の FTP を使用した方が合理的です。 1 つ確かなことは、FTP とは異なり、それぞれに少なくとも何らかのセキュリティ層があるため、機密データを送信またはアクセスする場合は FTPS または SFTP を使用することです。
結論
経験豊富な WordPress ユーザーになるには、プラットフォームが舞台裏でどのように機能するかを学ぶことが含まれます。 ここで FTP が役に立ちます。サイトを構成するファイルを直接操作できるからです。 FTP を使用してサイトにアクセスする方法を知ることは、WordPress サイト所有者にとって重要なスキルです。
この投稿では、まず「FTP とは何ですか?」という質問に答えました。 次に、FTP を使用するには FileZilla のようなクライアントが必要であることを説明しました。 次に、それを使用して WordPress サイトのファイルにアクセスする方法を説明しました。 要約すると、次の 4 つの主要な手順があります。
- サイトをバックアップします。
- FileZillaをインストールします。
- FTP 認証情報を使用してホストに接続します (これらは Web ホストから見つけることができます)。
- WordPress ファイルを管理します。
最後に、WordPress でファイルに安全にアクセスして転送するために使用を検討できる FTP の 2 つの代替手段 (SFTP と FTPS) を比較しました。
FTP とそれを使って何ができるかについて何か質問はありますか? 以下のコメント欄にメッセージを残してください。
