WordPress の php.ini はどこにありますか? (およびこのファイルの編集方法)
公開: 2023-09-05php.ini ファイルが Web サイトのどこにあるのか気になりませんか?
Php.ini は、WordPress インストールにおける重要なファイルです。 Web サイトの機能とパフォーマンスを向上させるために、編集が必要になることがよくあります。 ただし、多くの Web サイト所有者は、その場所がどこにあるのか知りません。
この記事では、WordPress の php.ini の場所とこのファイルの編集方法を説明します。
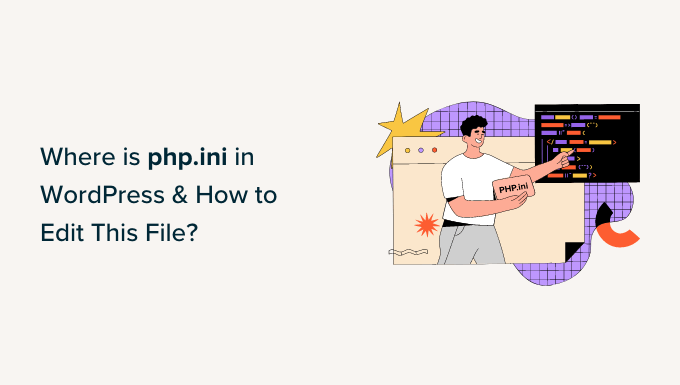
投稿内を簡単に移動できるように、以下のリンクをクリックして興味のあるセクションにジャンプできます。
- WordPressのphp.iniファイルとは何ですか?
- WordPress で php.ini ファイルを編集する必要があるのはなぜですか?
- WordPress で php.ini ファイルの場所を見つける
- cPanel を使用して php.ini ファイルを見つけます
- ファイル マネージャー プラグインを使用して php.ini ファイルを見つけます。
- phpinfo.php ファイルを使用して WordPress で php.ini パスを見つける
- WordPress での php.ini ファイルの編集
WordPressのphp.iniファイルとは何ですか?
php.ini ファイルは、WordPress サイトの PHP のデフォルト設定ファイルです。 PHP は、WordPress が書かれているスクリプトおよびプログラミング言語です。
これはサーバー側で使用されます。つまり、Web ホスティング サーバー上で実行されます。 PHP を通じて、WordPress はブログ投稿、製品、メディア コンテンツなどを表示できます。
php.ini ファイルは PHP の動作方法を構成し、Web サイトの機能に大きな影響を与える可能性があります。 PHP がサイト上で実行されるときは常に、このファイルが検索されます。
そうは言っても、Web サイト上のファイルを編集する必要がある理由と時期を見てみましょう。
WordPress で php.ini ファイルを編集する必要があるのはなぜですか?
php.ini ファイルは、サイトのパフォーマンスと機能にとって非常に重要です。 これは、Web サイトがスムーズに動作することを確認したり、エラーを解決したりするために編集できることを意味します。
たとえば、php.ini ファイルを編集すると、ファイルのアップロードの最大サイズとリソース制限を増やすことができます。
写真 Web サイトや、大量のビデオや画像を必要とするサイトをお持ちの場合、「アップロードされたファイルが Upload_max_filesize を超えています」というエラー メッセージが表示されることがあります。
php.ini ファイルのアップロード サイズを増やすと、このエラーが解決され、より大きなメディア ファイルを簡単にアップロードできるようになります。 さらに、大量の画像を含む長いブログ投稿に対応するために、使用可能なメモリを増やすこともできます。
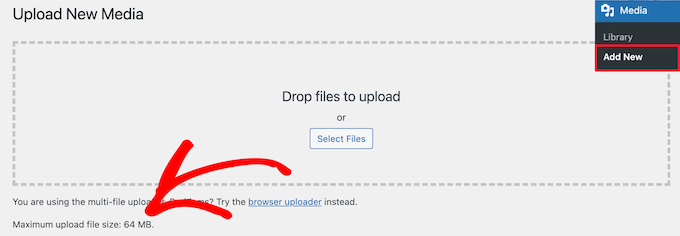
同様に、php.ini ファイルを使用すると、ファイルのタイムアウト設定を編集できます。 ファイルの処理に時間がかかる場合、サイトがタイムアウトになり、リクエストの処理が停止する可能性があります。 これを防ぐには、php.ini ファイルを使用してタイムアウトまでの秒数を増やすことができます。
最後に、ファイルを編集することで、PHP でファイル拡張子を有効または無効にすることもできます。 これは、サイトで「PHP インストールに MySQL 拡張機能が不足しているようです」というエラーが表示された場合に非常に便利です。 これは、このエラーを修正し、データベース接続を確立する際の問題を解決するのに役立ちます。
次に、php.ini ファイルが WordPress のどこにあるかを見てみましょう。
WordPress で php.ini ファイルの場所を見つける
php.ini ファイルを見つけて表示するには、いくつかの方法があります。
ホスティング サービスの cPanel、プラグイン、または FTP クライアントを使用して、Web サイトのファイルとフォルダーにアクセスできます。
1. cPanel を使用して php.ini ファイルを見つけます。
WordPress ホスティングプロバイダーが提供する cPanel を使用し、ファイルマネージャーにアクセスしてファイルを見つけることができます。 この方法は非常に簡単で、コードを編集する必要はありません。
このチュートリアルでは、Bluehost を使用して cPanel にアクセスします。 別のホスティング サービスを使用している場合は、手順が異なる場合があります。
まず、Bluehost アカウントにログインする必要があります。 ここからは、左側のパネルで「詳細」オプションをクリックするだけです。
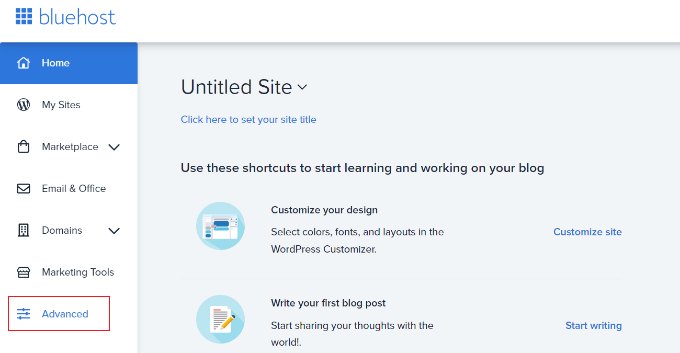
次の画面に、Web サイトの cPanel が表示されます。
「ファイル」セクションまで下にスクロールし、「ファイルマネージャー」オプションをクリックするだけです。
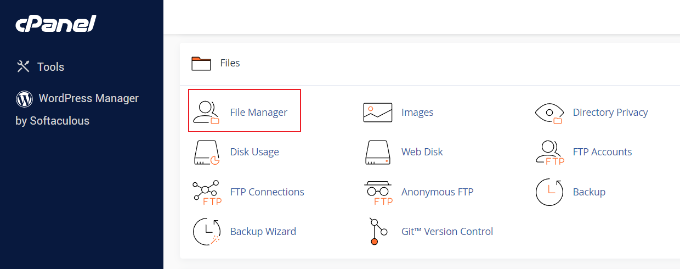
その後、WordPress ウェブサイトのすべてのフォルダーとファイルが表示されます。
左側のパネルから、「public_html」フォルダーに移動できます。 次に、右側のフォルダーにファイルが表示されるはずです。 下にスクロールして「php.ini」ファイルを見つけます。
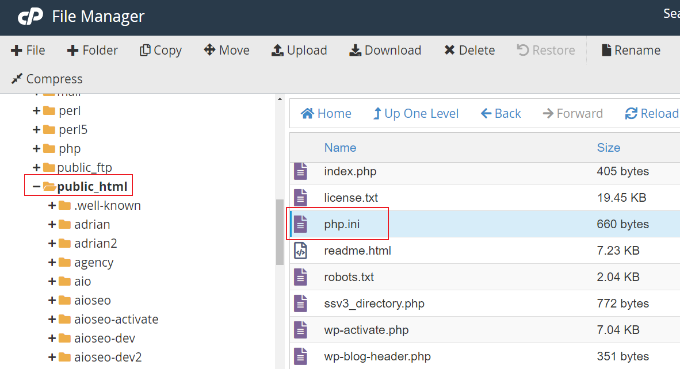
編集用にファイルをダウンロードするには、php.ini ファイルを右クリックしてコンピュータに保存するだけです。
2. ファイル マネージャー プラグインを使用して php.ini ファイルを見つけます。
WordPress の php.ini ファイルの場所を確認するもう 1 つの方法は、WP File Manager などのプラグインを使用することです。
これは、WordPress ダッシュボードから直接ファイルやフォルダーを編集、ダウンロード、削除、整理できる無料の WordPress プラグインです。 サイトのファイルにアクセスするために FTP クライアントや cPanel を使用する必要はありません。
まず、WP File Manager プラグインをインストールしてアクティブ化する必要があります。 サポートが必要な場合は、WordPress プラグインのインストール方法に関するガイドを参照してください。
アクティブ化すると、WordPress 管理パネルからWP File Managerにアクセスできます。
次に、左側のパネルから「public_html」フォルダーを選択する必要があります。 その後、下にスクロールして「php.ini」ファイルに移動できます。
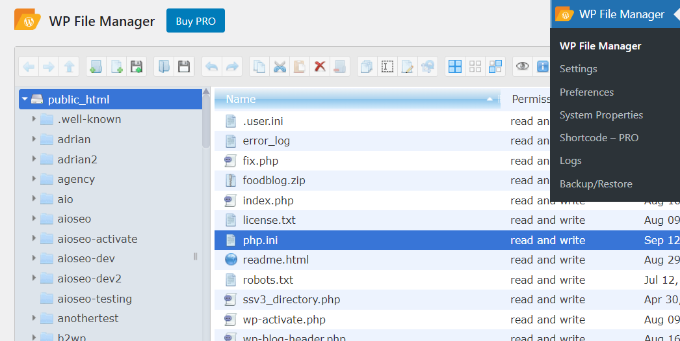
ファイルを見つけたら、右クリックしてコンピュータにダウンロードします。
3. phpinfo.php ファイルを使用して WordPress で php.ini パスを見つける
phpinfo.php ファイルを作成し、それを WordPress インストールのルート ディレクトリに配置することによって、php.ini ファイルを見つけることもできます。
これは少し高度な方法であり、FTP クライアントの使用方法と Web サイトのルート ディレクトリへのアクセス方法を知っている人に推奨されます。
まず、新しいテキスト エディター ファイルを作成する必要があります。 メモ帳、Bracket、Sublime Text、または同様のソフトウェアを使用して作成できます。 ファイルに次のコードを必ず入力してください。
<?PHP phpinfo(); ?>
次に、ファイルを保存し、 phpinfo.phpという名前を付ける必要があります。 他の名前を使用できますが、最後に「.php」があることを確認してください。

その後、FTP クライアントを使用して Web サイトのルート ディレクトリにアクセスし、ファイルをアップロードする必要があります。 左側のパネルから phpinfo.php ファイルをドラッグし、サイトのルート ディレクトリにドロップするだけです。
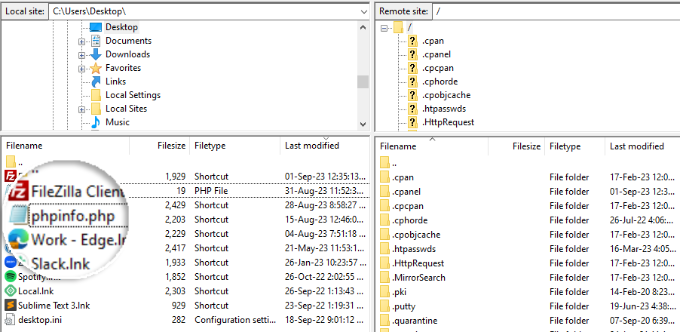
サポートが必要な場合は、FTP を使用して WordPress にファイルをアップロードする方法に関するガイドを参照してください。
次に、ブラウザに次の Web アドレスを入力する必要があります。
www.example.com/phpinfo.php
「example.com」を必ずドメイン名に置き換えてください。
ここから、サイトへの PHP のインストールに関する詳細と、php.ini ファイルを見つけるためのパスが表示されます。
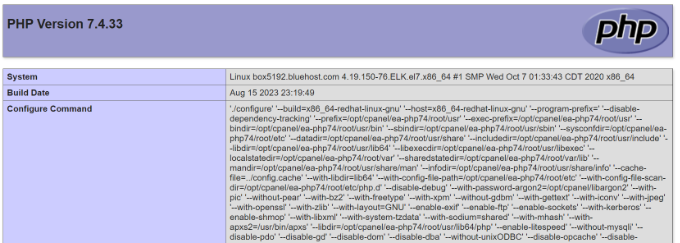
ファイルのパスを見つけるには、「構成ファイルのパス」フィールドまたは「ロードされた構成ファイル」フィールドを探します。
いずれかのフィールドに php.ini ファイルのパスが表示されます。
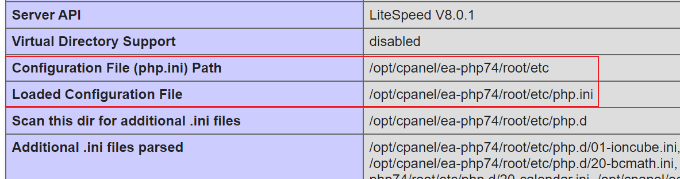
パスがわかったら、FTP クライアントを使用してサイトのファイルにアクセスできます。
そこから、先ほど見つけたパスに移動し、php.ini ファイルをダウンロードするだけです。
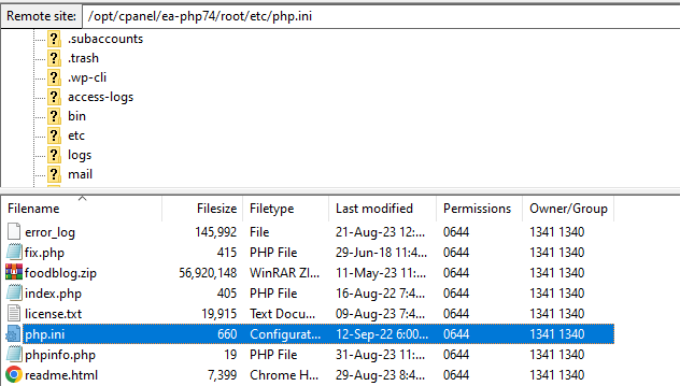
WordPress での php.ini ファイルの編集
php.ini ファイルの場所がわかったので、次のステップはそれをダウンロードして編集することです。
メモ帳またはその他のテキスト エディタでファイルを開きます。
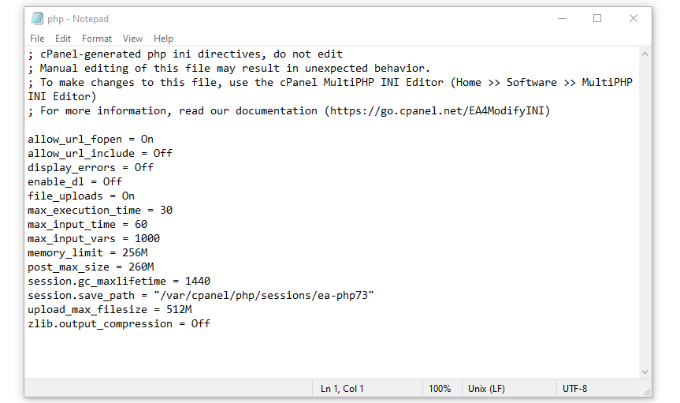
次に、ファイルを編集してサイトのパフォーマンスを向上させることができます。 php.ini ファイルで行うことができる一般的な構成をいくつか示します。
- max_execution_time – これは、コマンドの実行とスクリプトの実行に必要な時間です。 大きなファイルをサーバーにアップロードする場合は、デフォルト時間の 60 をより大きな値に増やすことができます。
- Memory_limit – ファイルのアップロードとコマンドの実行に必要なメモリに関連します。 メモリ制限を編集すると、長いコンテンツや大量の画像に対応できるようになります。 デフォルトでは 256M に設定されていますが、メモリ制限を増やすことができます。
- Upload_max_filesize – このオプションを編集すると、大きなメディア ファイルをアップロードして制限を増やすことができます。
- post_max_size – ブログ投稿に多くの画像やビデオが含まれている場合、投稿のサイズは大きくなります。 エラーを回避するには、post_max_size を大きくして、より広範囲の記事に対応できるようにします。
php.ini ファイルにこれらの変更を加えたら、cPanel、FTP クライアント、またはファイル マネージャー プラグインを使用して、同じ場所にあるサーバーに単純にアップロードし直すことができます。
この記事が、WordPress の php.ini の場所とその編集方法を学ぶのに役立つことを願っています。 最も一般的な WordPress エラーと最高の WordPress プラグインに関するガイドもご覧ください。
この記事が気に入ったら、WordPress ビデオチュートリアルの YouTube チャンネルに登録してください。 Twitter や Facebook でもご覧いただけます。
