WordPressの死の白い画面:それは何であり、それを修正する方法
公開: 2022-07-12White Screen Of Deathは、通常のWordPressユーザーとして遭遇する可能性が高い一般的なWordPressエラーです。 エラーの原因に関する有益なメッセージがないため、このエラーは非常に苛立たしいものになる可能性があります。
このガイドでは、このエラーとは何か、およびWordPressWebサイト内のエラーを修正するために適用できるいくつかの方法について説明します。
目次
死の白い画面とは何ですか
死の白い画面の原因
死の白い画面を修正する方法
- ウェブサイトとブラウザのキャッシュをクリアする
- サーバーのダウンタイムを確認する
- コードエラーの解決
- プラグインを無効にする
- 現在アクティブなテーマを無効にする
- WordPressのメモリ制限を増やす
- デバッグを有効にしてエラーをチェックする
- ファイルのアクセス許可を確認してください
- バックアップの復元
結論
死の白い画面とは何ですか
WordPressでは、White Screen Of Deathは、ブラウザ内でWebサイトにアクセスしようとすると、空白の白い画面が表示されるエラーです。 このような場合、コンテンツはレンダリングされません。
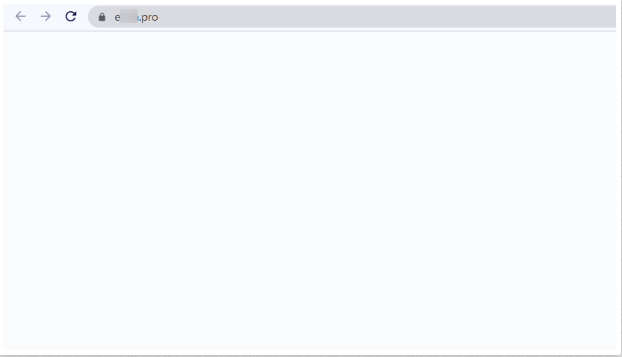
ただし、場合によっては、代わりに次のように重大なエラーが表示されることがあります。
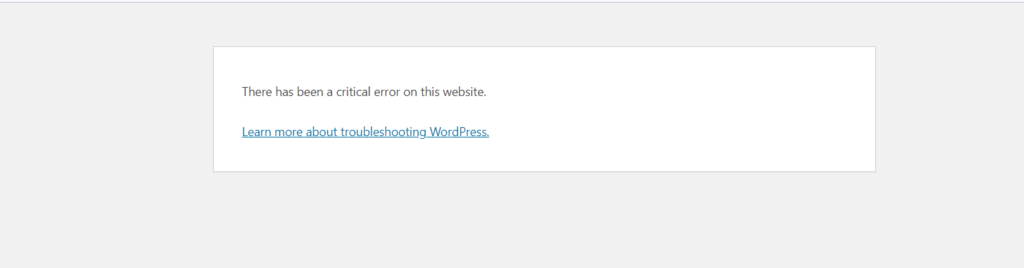
このエラーは、それを修正するためのトラブルシューティングを伴います。
死の白い画面の原因
死の白い画面に実際の原因はありません。 ただし、このエラーにはいくつかの一般的な原因があります。 これらのいくつかは次のとおりです。
i)メモリ制限:WordPressはデフォルトのメモリ制限割り当てを提供します。 ただし、テーマやプラグインなどのスクリプトが割り当てられたメモリを超える場合があります。 これにより、ホワイトスクリーンオブデスが発生する可能性があります。
ii)コードのエラー:コアWordPressファイル、プラグイン、テーマコードなどにエラーがある場合、White ScreenOfDeathが発生する可能性があります。
iii)古いテーマまたはプラグイン:最新のWordPressバージョンを実行しているWebサイトで古いテーマまたはプラグインをアクティブ化する状況では、このエラーが発生する可能性もあります。
iv)サーバーが使用できない場合:サーバーでダウンタイムが発生した場合、フロントエンドでWebサイトにアクセスすると、空白の画面が表示される可能性があります。
死の白い画面を修正する方法
ホワイトスクリーンオブデスの修正は、サイトでエラーが発生した場合に実行する優先度の高いタスクである必要があります。 ただし、エラーの修正はそれほど簡単ではない場合があります。 エラーの具体的な原因はないため、エラーの正確な原因を特定して修正するために、いくつかのトラブルシューティング手順を実行する必要があります。
ここでは、基本的なチェックから始めて、Webサイト内のエラーを修正するために実行できるいくつかのアプローチについて説明します。
ウェブサイトとブラウザのキャッシュをクリアする
White Screen Of Deathエラーが発生した場合は、サイトとブラウザのキャッシュをクリアすることを最初に実行するトラブルシューティング手順の1つにする必要があります。
キャッシュプラグインが配置されていると仮定すると、最初にプラグインを使用してWebサイトのキャッシュをクリアする必要があります。
サイトのキャッシュのクリアが完了したら、ブラウザのキャッシュをクリアする必要があります。 これは、ブラウザの設定から実行できます。
ホストでサーバーレベルでキャッシュが有効になっている場合は、ホストでキャッシュをクリアするか、オプションが提供されている場合はホスティングパネルからのキャッシュを無効にする必要があります。
上記を実行した後、エラーが引き続き発生するかどうかをテストします。 プライベートウィンドウ/シークレットモードでテストを実行することもできます。
サーバーのダウンタイムを確認する
ウェブサイトがダウンしている場合、あなたは死の白い画面に遭遇する可能性があります。 ダウンタイムがあるかどうかを確認するには、まず、エラーがWebサイト内の1つのリンクに表示されるのか、複数のリンクに表示されるのかを確認します。 エラーが複数のリンクで複製される場合は、ダウンタイムの問題がある可能性があります。
好みのWebサイト監視ツールを使用して、Webサイトのダウンタイムを監視することもできます。 このようなツールの例はFreshPingです。
次に、実際にダウンタイムが発生した場合は、ホストに相談して対処できるようにする必要があります。
コードエラーの解決
コードのエラーも死の白い画面を引き起こす可能性があります。 おそらくあなたの側で変更を実行した後に死の白い画面が発生した場合、実行されたカスタマイズがエラーの原因である可能性があります。 したがって、そのようなカスタマイズをWebサイトから削除するか、サイトのバックアップを復元する必要があります。
プラグインを無効にする
White Screen Of Deathは、プラグインの互換性の問題や、プラグインで最近実行した可能性のある変更によっても発生する可能性があります。
プラグインが問題を引き起こしている可能性を排除するために、最初にすべてのプラグインを無効にする必要があります。 これは、FileZillaなどのツールを使用してFTP経由で実現できます。 ローカルコンピュータにツールをインストールしたら、次の手順を実行する必要があります。
- FTPクレデンシャルを使用してサイトにログインします。 これらが適切に配置されていない場合は、ホストに相談して、それらの場所を特定するのに役立てることができます。
- Wp-Contentディレクトリに移動します
- pluginsフォルダーの名前をplugins-oldに変更します
次に、フロントエンドでサイトを表示できる位置にいるかどうかを確認します。 もしそうなら、これはプラグインがエラーを引き起こしていることを意味します。
次に、エラーの原因となっている可能性のあるプラグインを確認する必要があります。 これを行うには、「plugins-old」フォルダーの名前を「plugins」に戻すことができます。 次に、プラグインを1つずつ再アクティブ化して、競合するプラグインを特定します。 プラグインを特定したら、プラグインを無効にして、プラグインのサポートチームに問題について問い合わせる必要があります。
または、最近アクティブ化したプラグインが原因で問題が発生したことが確実な場合は、代わりに次の手順を実行する必要があります。
- FTP経由でサイトにログインします
- Wp-Content>Pluginsディレクトリに移動します
- 名前に-oldサフィックスを追加して、特定のプラグインフォルダーの名前を変更します。 たとえば、mypluginからmyplugin-old
これが完了したら、エラーが解決されたかどうかを確認します。
現在アクティブなテーマを無効にする
場合によっては、WordPressテーマがWhite ScreenOfDeathエラーの原因になることもあります。 これが発生する可能性を排除するには、現在アクティブなテーマを無効にする必要があります。 そのためには、以下を実行する必要があります。
- Filezillaなどのソフトウェアを使用してFTP経由でサイトにログインします。 または、ホスティングパネルからサイトファイルにアクセスすることもできます
- Wp-Content>Themesディレクトリパスに移動します
- 名前に-oldサフィックスを追加して、現在アクティブなテーマの名前を変更します。 たとえば、「twentytwenty-old」
上記を実行すると、以前にアクティブだったテーマが無効になり、デフォルトのWordPressテーマがアクティブになります。

次に、Webサイトのコンテンツがフロントエンドに表示されるかどうかを確認する必要があります。 もしそうなら、これはエラーが以前にアクティブだったテーマの結果であることを意味します。 このような場合、問題についてテーマの作成者またはテーマのサポートチームに相談する必要があります。
WordPressのメモリ制限を増やす
場合によっては、WordPressサイト内で実行されているスクリプトが、割り当てられたWordPressメモリ制限を使い果たして、意図したアクションが実行されないことがあります。 これにより、ホワイトスクリーンオブデスが発生する可能性があります。 したがって、このような場合、WordPressのメモリ制限を増やすことが重要になります。
次の手順を実行すると、メモリ制限を増やすことができます。
- FTPまたはホスティングパネルからサイトにログインします
- テーマファイルのルート内にあるwp-config.phpファイルを編集する場合に選択します
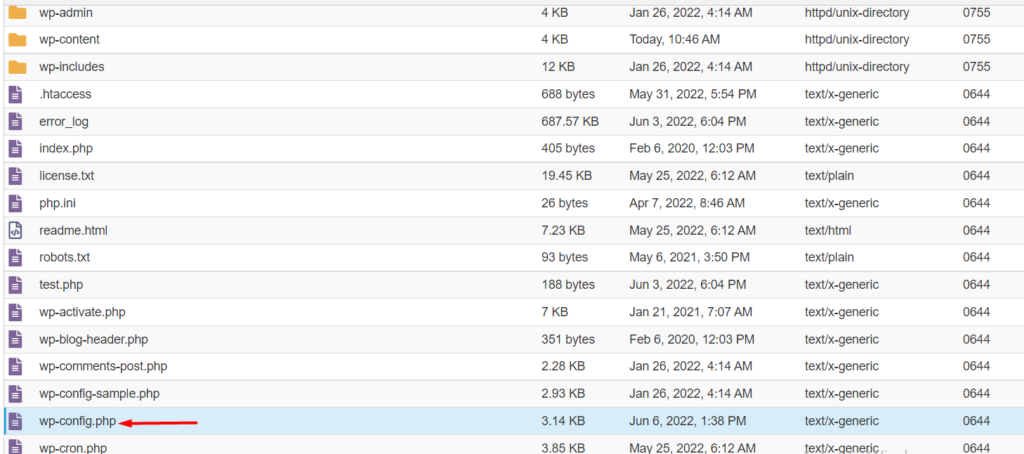
- ファイル内で、「/ *以上です。編集を停止してください!」という行の直前に以下のコードを追加します。 ハッピーパブリッシング。 */」
define('WP_MEMORY_LIMIT', '256M');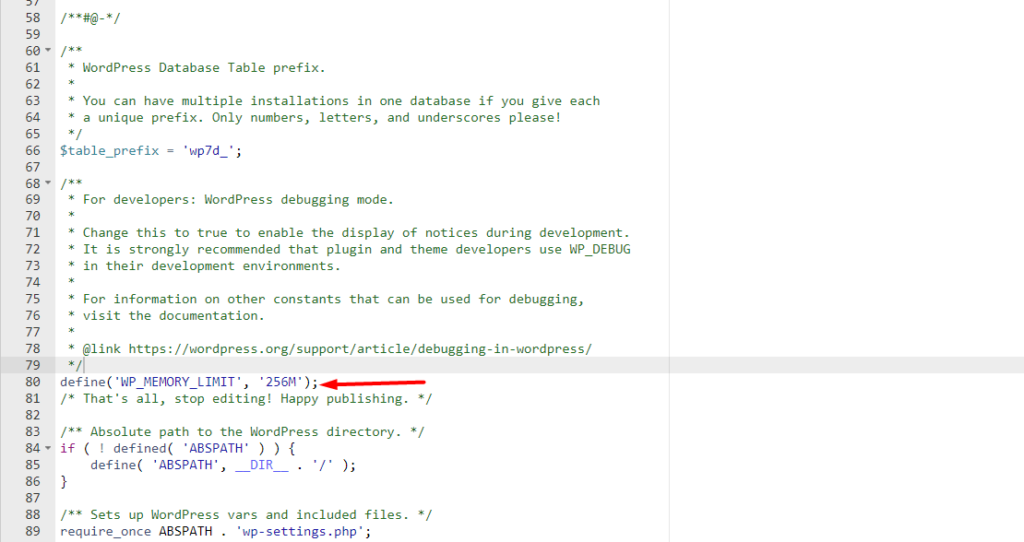
- あなたの 変化します。
次に、Webサイト内でエラーが解決されているかどうかを確認します。
デバッグを有効にしてエラーをチェックする
フロントエンドには特定のエラーが表示されないため、エラーが生成されているかどうかを確認するために、Webサイトでエラーのデバッグとログ記録を有効にすることができます。 これを行うには、次の手順を実行できます。
- Webサイトファイルのルート内のwp-config.phpファイルを編集する場合に選択します
- 以下のコードを次の行の直前に追加します。「/*これで、編集を停止してください。 ハッピーパブリッシング。 */」
define( 'WP_DEBUG', true ); define( 'WP_DEBUG_LOG', true );- 変更を保存します
- 次に、ブラウザ内でWebサイトにアクセスし、フロントエンドでエラーが発生していないかどうかを確認します。 また、wp-contentディレクトリ内にあるdebug.logログファイルにもアクセスします。
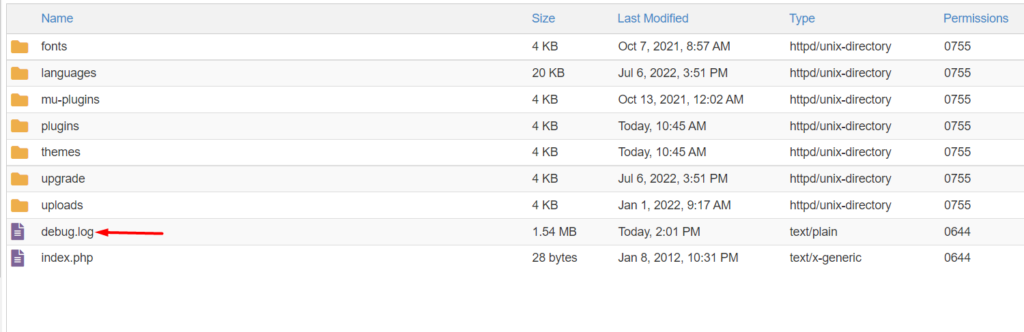
ファイルにアクセスしたら、ファイルを開き、ログに記録されたエラーを確認します。 エラーは、エラーの原因を正確に指摘するのに役立ちます。
ファイルのアクセス許可を確認してください
時々、死の白い画面はあなたのウェブサイト内のファイル許可の問題によって引き起こされる可能性があります。 これは、権限が侵害されたファイルまたはフォルダーがある場合に発生します。 したがって、サイトファイルのアクセス許可を確認する必要があります。
ファイルのアクセス許可は、ホスティングパネルを介してサイトにログインし、サイトファイルにアクセスするときに確認できます。
以下は、権限に関するスクリーンショットの例です。
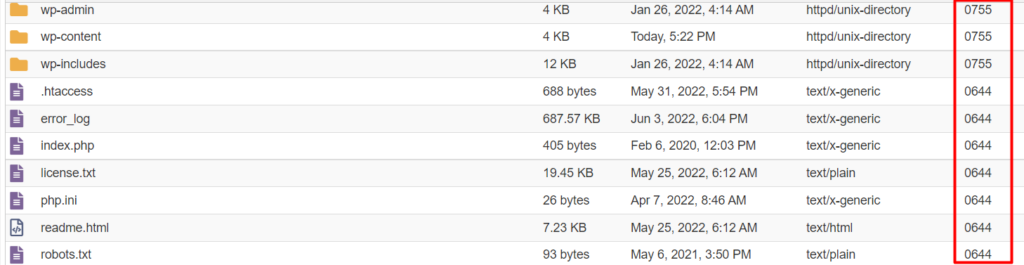
ファイルには、デフォルトで644または664のアクセス許可が必要です。一方、フォルダーには755または775のアクセス許可が必要です。
権限が一致しない場合は、以下のサンプルスクリーンショットに示すように、権限を変更する必要があります。
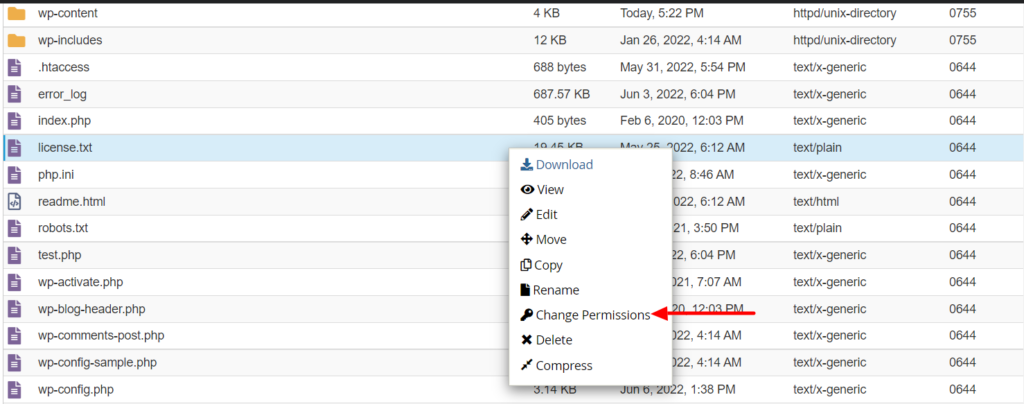
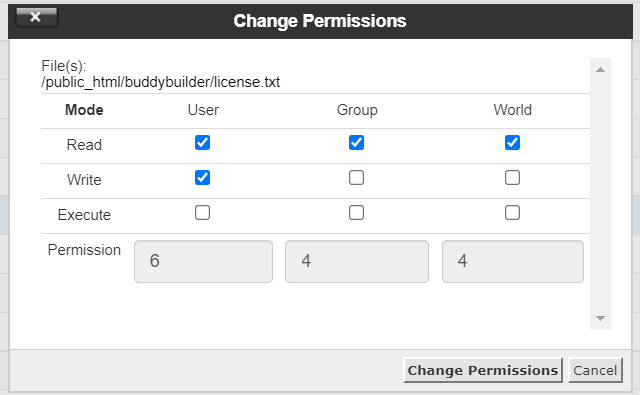
変更を実行する立場にない場合は、ホストに相談して変更を実行することをお勧めします。
バックアップの復元
上記の方法が機能しない場合、サイトへのバックアップを定期的に実行するか、ホストが定期的なバックアップのオプションを提供している場合は、サイトへのバックアップを復元することを選択できます。
一方、定期的なバックアップを実行しない場合は、実行することをお勧めします。 これは、WordPressWebサイトをバックアップする方法に関するクイックガイドです。
結論
時が経つにつれて、死の白い画面は、WordPressサイトのユーザーが遭遇する一般的なエラーでした。 これは多くの問題によって引き起こされる可能性があり、そのほとんどは上記で説明しました。 説明した原因に加えて、エラーはWebサイトファイルのハッキングによっても発生する可能性があります。 したがって、Webサイトにさまざまなセキュリティメカニズムを実装することも重要です。
このガイドが、Webサイト内で発生した場合に備えて、死のホワイトスクリーンを解決する方法に関する明確な洞察を提供することを願っています。 ご質問やご提案がございましたら、下記のコメントセクションからお気軽にお問い合わせください。
